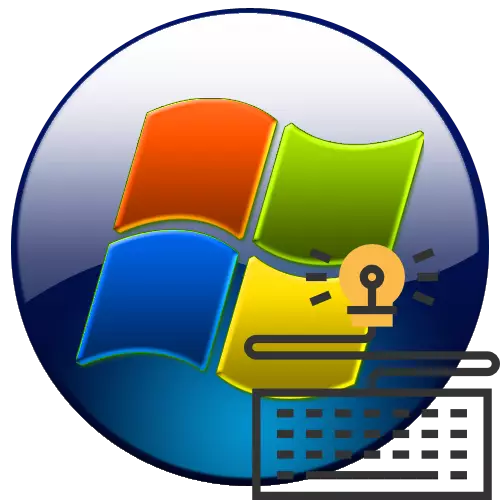
Hi ha situacions en les que desitgi desactivar el teclat de l'ordinador, per exemple, quan es faci malbé o simplement per evitar pulsacions accidentals en els botons. En PC estacionària, això es fa elemental desconnectant l'endoll de la presa de la unitat de sistema. Però amb els ordinadors portàtils, no tot és tan senzill, ja que el teclat està integrat en ells. La figura de deixar-ho sortir com encara es pot apagar-lo amb el tipus específic de dispositius de l'ordinador amb el sistema operatiu Windows 7.
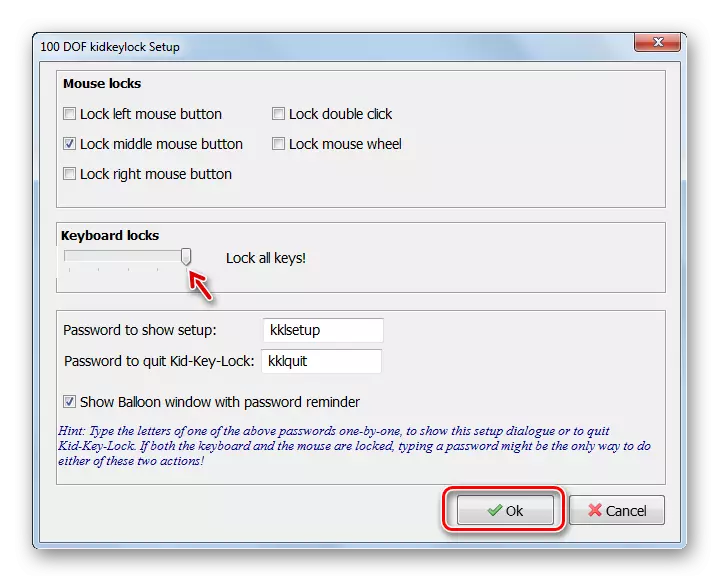
Hi ha una altra opció per a desconnectar el teclat en aquest programa.
- Feu clic dret (PCM) en la seva icona de la safata. Trieu de la llista "Locks", i després posar una marca a prop de la posició de "bloqueig de totes les claus".
- El teclat es desactivarà.
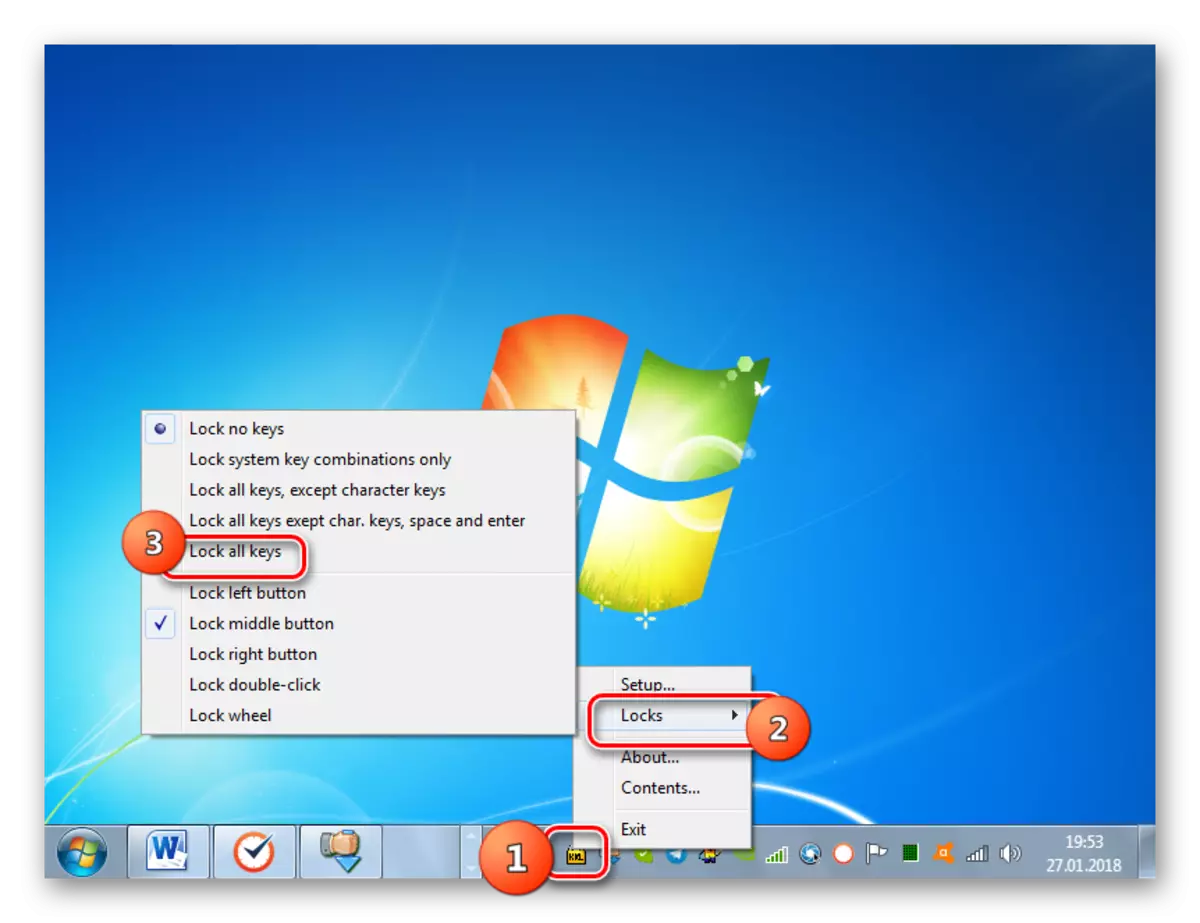
A més, en aquest programa a la secció Ratolí Panys, pot desactivar els botons de ratolí individuals. Perquè si algun botó deixa de funcionar, comproveu la configuració de l'aplicació.
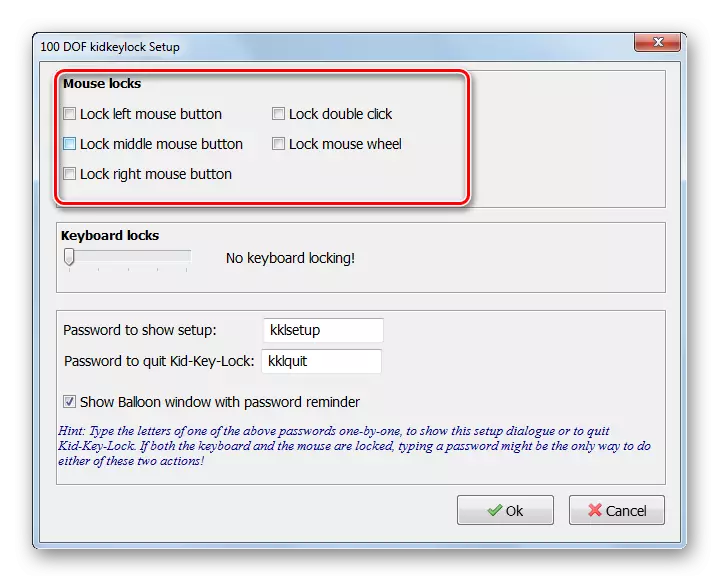
Mètode 2: KeyFreeze
Un altre programa convenient per desconnectar el teclat sobre el qual m'agradaria deixar en detall, anomenada KeyFreeze.
descarregar KeyFreeze
- Executar l'aplicació d'arxiu de l'aplicació. Es pot instal·lar en un ordinador. Des que l'usuari no es requereixen accions addicionals d'instal·lació. La finestra s'obre, en la qual no serà l'únic botó "Bloquejar el teclat i el ratolí". A l'fer clic, el bloqueig del teclat de l'ratolí i el procediment s'iniciarà.
- Bloqueig es produirà en cinc segons. El temporitzador de compte enrere serà visible a la finestra de el programa.
- Per desbloquejar, aplicar la combinació Ctrl + Alt + Supr. El menú de sistema operatiu s'obre i per tal de sortir-ne i anar a l'operació normal, premeu la tecla ESC.
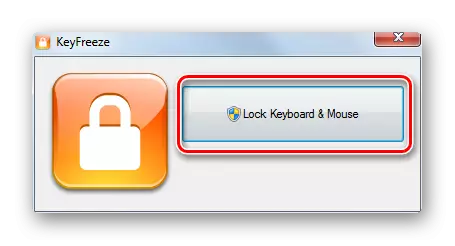
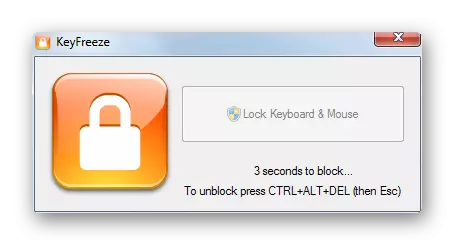
Com es pot veure, aquest mètode és senzill per la simplicitat el que a molts usuaris els agrada.
Mètode 3: "Línia d'ordres"
Per desactivar el teclat de l'ordinador portàtil estàndard, hi ha mètodes, quan s'usa el que no cal instal·lar programari de tercers. Una d'aquestes opcions d'acció és l'ús de la "línia d'ordres".
- Feu clic a "Menú". Obrir tots els programes.
- Anar a directori "Estàndard".
- Després de trobar la inscripció "línia d'ordres" Feu-hi clic PCM i feu clic a "Executar en el nom de l'administrador."
- La utilitat "línia d'ordres" s'activa amb poders administratius. Entrar en el seu shell:
Teclat rundll32, Desactivar
Aplicar Retorn.
- El teclat es desactivarà. Si cal, es pot activar de nou a través de la "línia d'ordres". Per a això, escriviu:
Teclat rundll32, Habilitar
Feu clic a Enter.
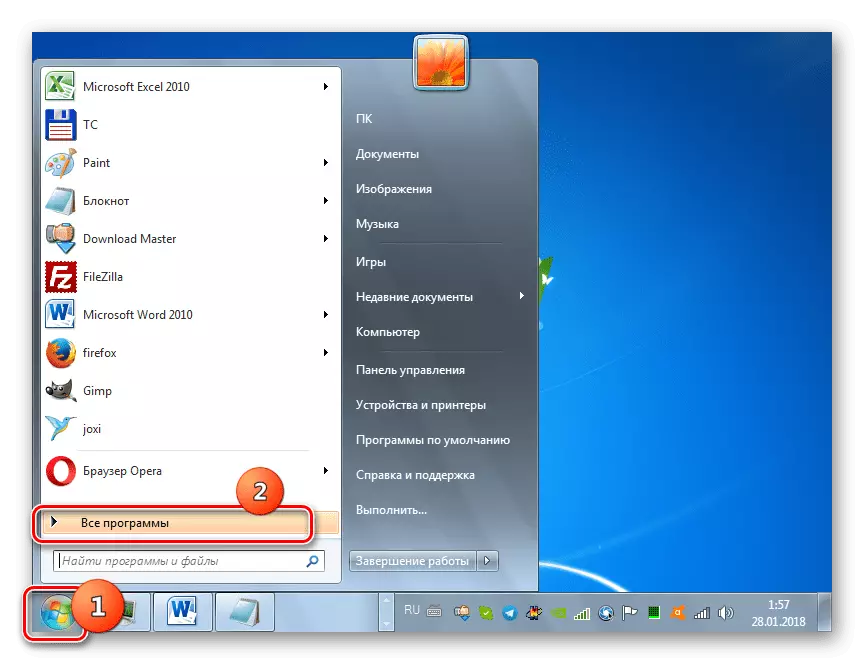
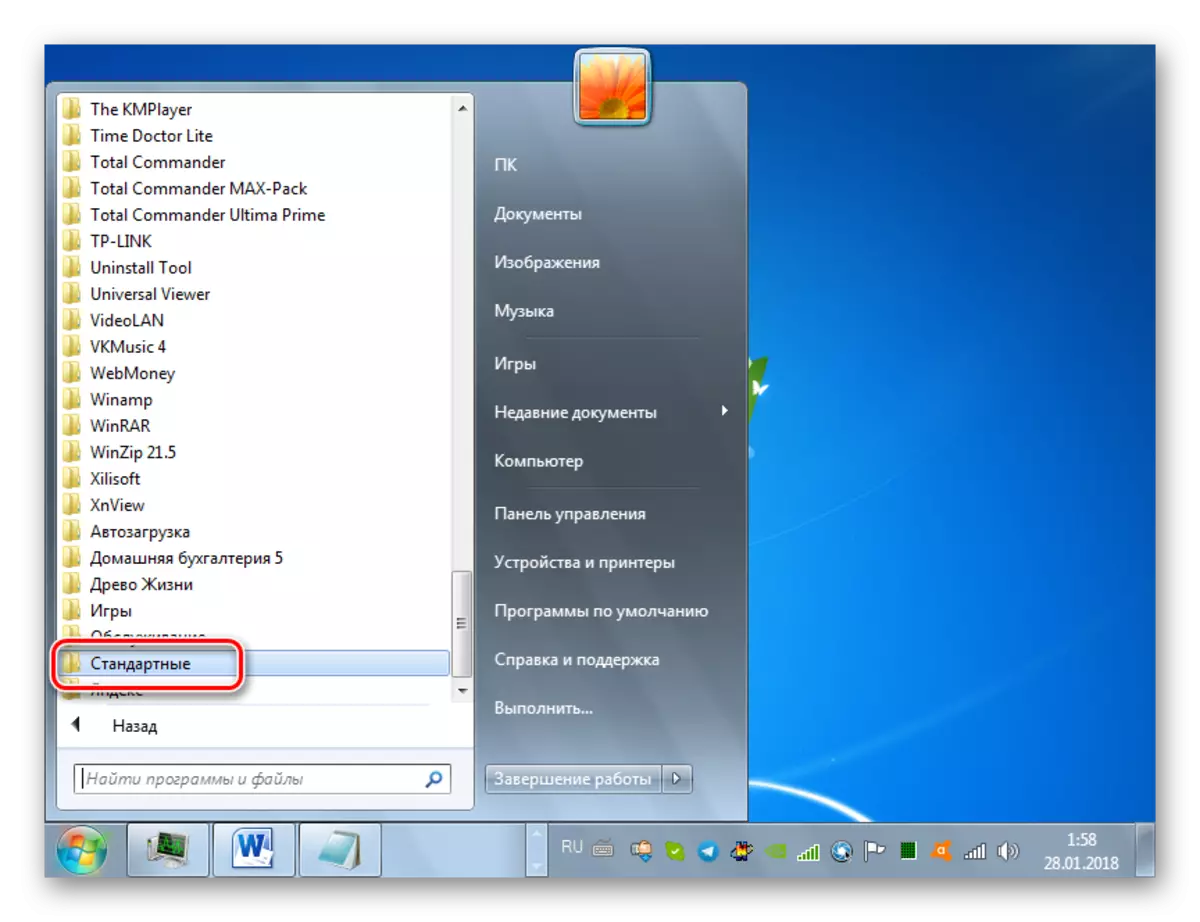
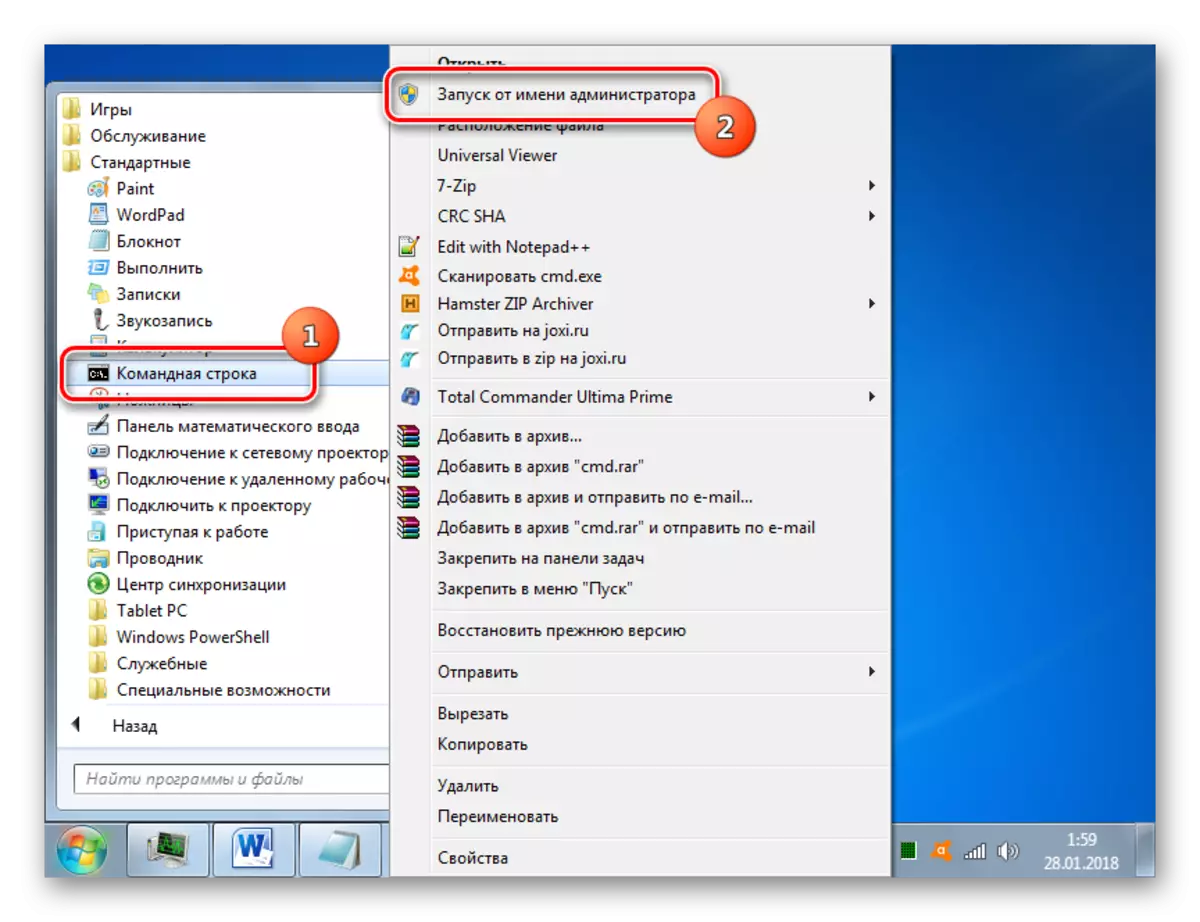
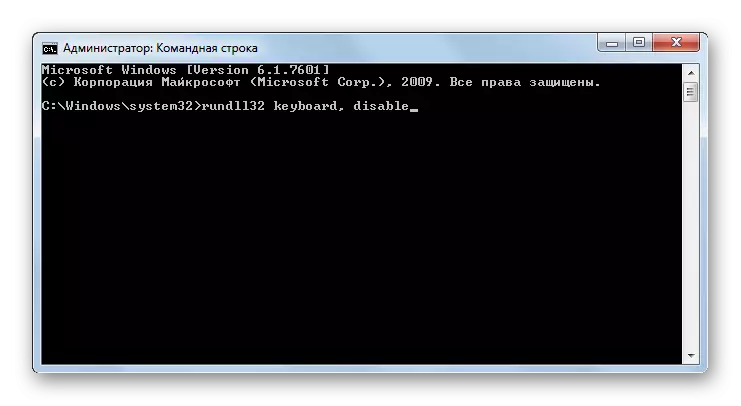

Si no s'ha connectat a un ordinador portàtil un dispositiu d'entrada de dades alternatiu a través d'USB o per mitjà d'un altre connector, es pot introduir la comanda utilitzant la còpia i inseriu amb el ratolí.
Lliçó: Executar "línia d'ordres" en Windows 7
Mètode 4: "Gestor de dispositius"
El següent mètode també no té la intenció d'aconseguir l'ús de programari programari instal·lat per aconseguir l'objectiu, ja que totes les accions necessàries es realitzen a les finestres "Administrador de dispositius".
- Feu clic a "Inici" i aneu al tauler de control.
- Seleccioneu l'opció "Sistema i seguretat".
- Entre els elements de el bloc "Sistema", aneu a l ' "Administrador de dispositius".
- La interfície "gestor de dispositius" s'activarà. Trobar l'article "Teclat" a la llista de dispositius i feu clic.
- La llista dels teclats connectats obre. Si només hi ha un tipus d'aquest tipus està connectat en aquest moment, llavors només un nom estarà en la llista. Feu clic a la PCM. Seleccioneu "Desactivar", i si aquest article no és, a continuació, "Esborrar".
- Al quadre de diàleg que s'obre, confirmi les seves accions fent clic a D'acord. Després d'això, el dispositiu es desactivarà.
- Hi ha una pregunta natural, què fer si el dispositiu d'entrada estàndard s'apaga d'aquesta manera, haurà de tornar a activar. Feu clic al menú horitzontal "Administrador de dispositius" "accions" de posició i seleccioneu l'opció "Configuració de l'equip d'actualització".
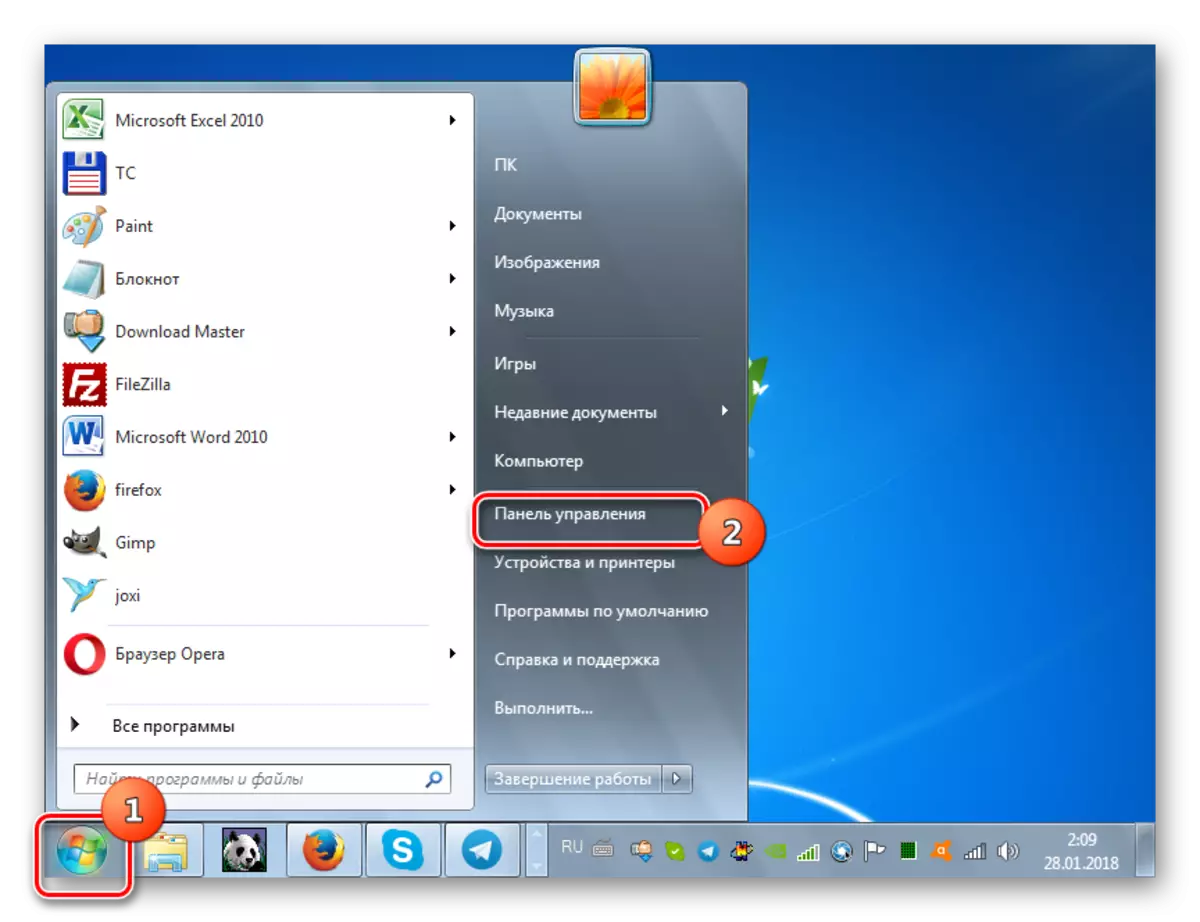
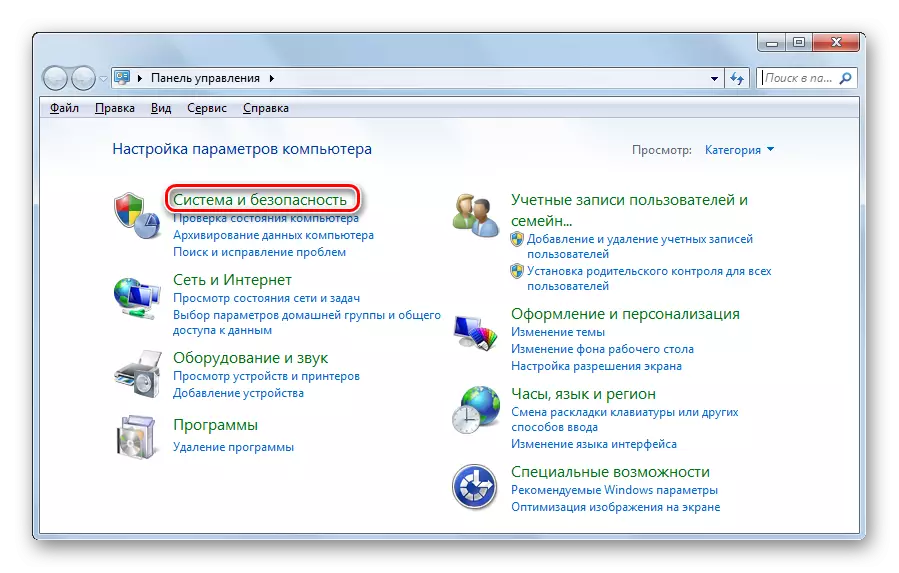
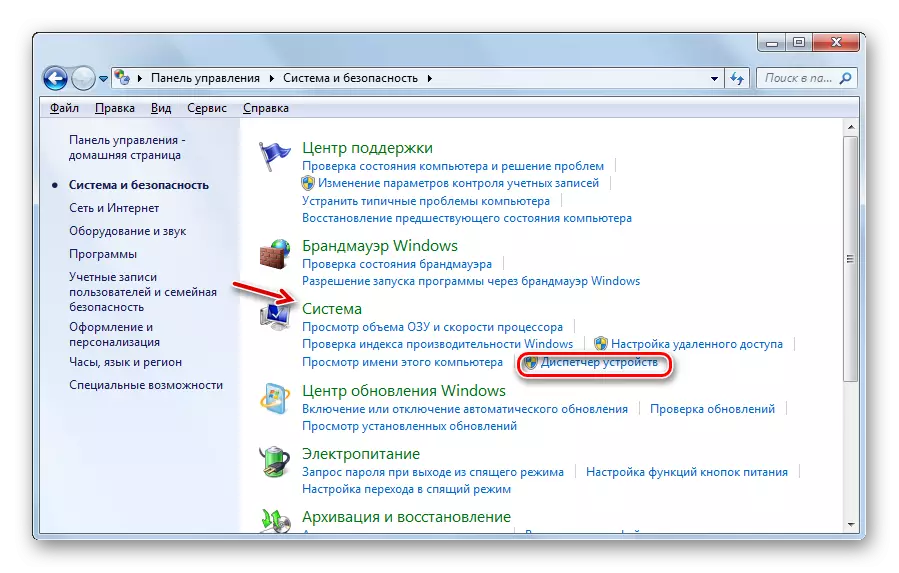
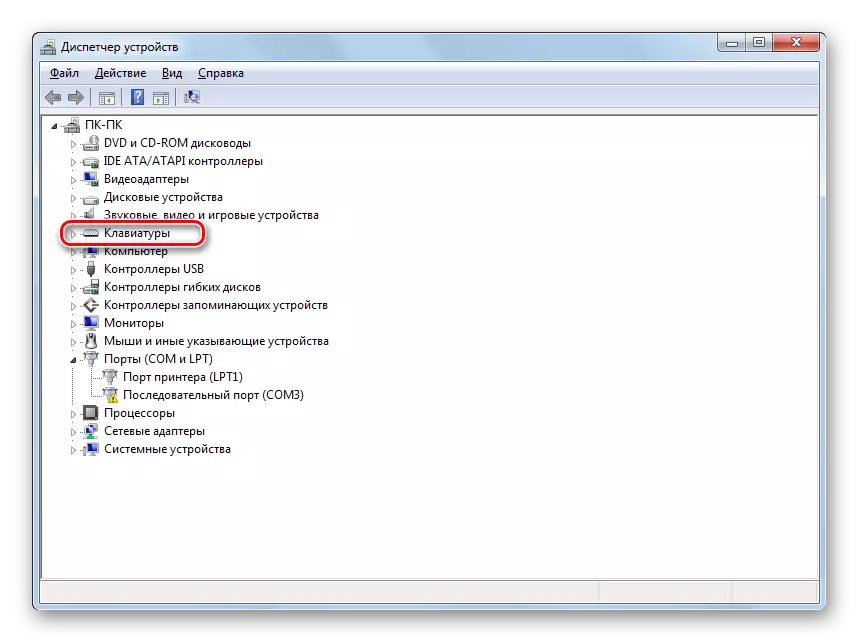
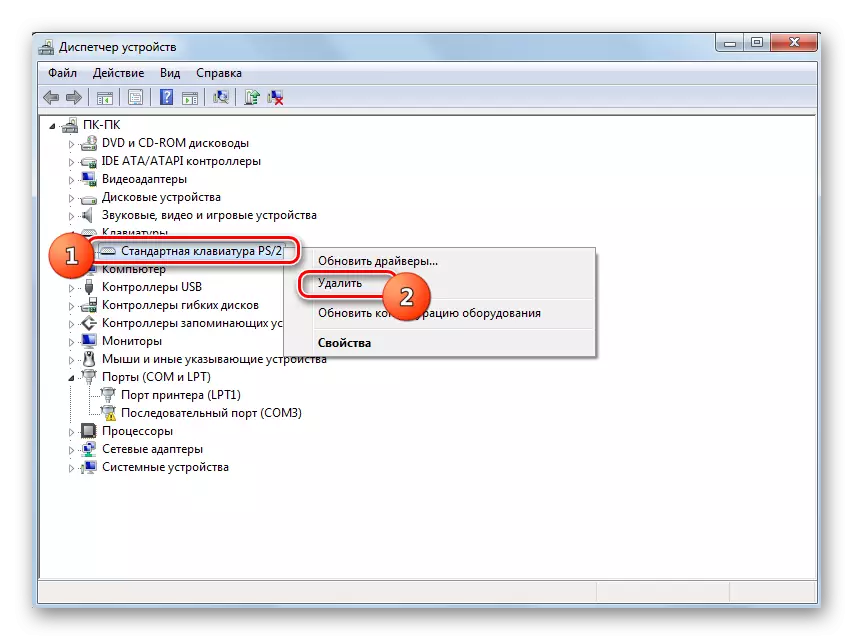

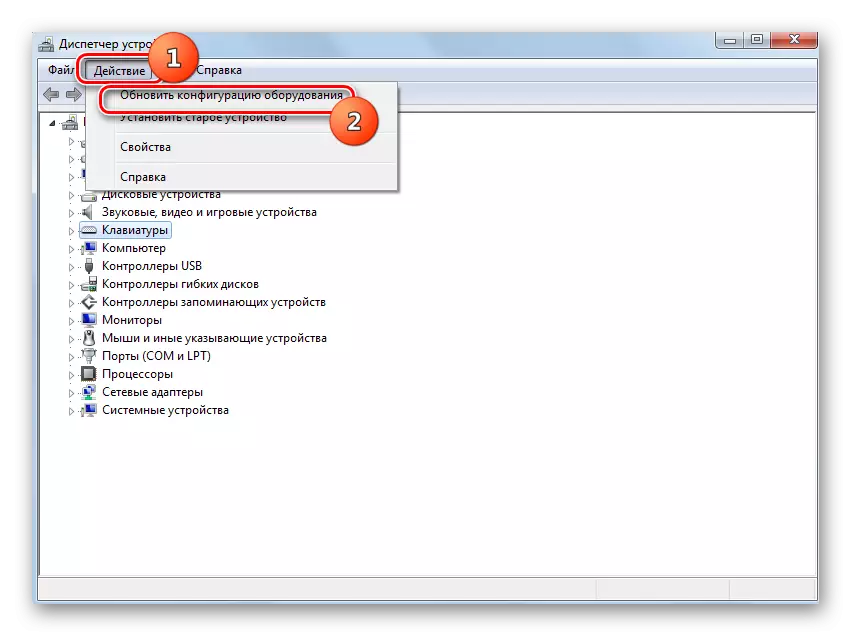
Lliçó: Executar "Administrador de dispositius" en Windows 7
Mètode 5: "Editor de directives de grup"
També pot desactivar el dispositiu d'entrada de dades estàndard utilitzant una eina integrada de sistema, anomenat el "Editor de directives de grup". És cert que d'aquesta manera només es pot utilitzar en les següents edicions de Windows 7: Empresa, Ultimate i Professional. Però en els editors de Home Premium, Home Basic i d'arrencada, no funcionarà, ja que no hi ha accés a l'eina especificada.
- Però en primer lloc, haurem d'obrir el "Administrador de dispositius". Com fer això, es descriu en la forma anterior. Feu clic a l'element de teclat i, a continuació, feu clic al nom d'un dispositiu específic. A la llista que apareix, seleccioneu "Propietats".
- En una nova finestra, aneu a la secció "Detalls".
- Ara es pot activar la closca edició de directives de grup. Truqui a la finestra "Executar" escrivint Win + R. Conduir al camp:
gedit.msc.
Feu clic a D'acord.
- es posarà en marxa la petxina de la que necessitem eina. Feu clic a l'element de configuració de l'ordinador.
- A continuació, seleccioneu "Plantilles administratives".
- Ara ha d'anar a la carpeta "Sistema".
- A la llista de directoris, accedeixi a "Instal·lació de el dispositiu".
- A continuació, aneu a les "Restriccions d'instal·lació de dispositius".
- Selecciona el "Control de la instal·lació dels dispositius amb els codis especificats ...".
- S'obrirà una nova finestra. Reorganitzar en el mateix botó d'opció "Activa". Posar la marca a la part inferior de la finestra enfront de l'opció "Aplica també ...". Feu clic al botó "Mostra ...".
- S'obre la finestra "Enter contingut". Introduïu la informació que ha copiat en aquesta finestra que està copiat o gravat per estar en les propietats de teclat a l'Administrador de dispositius. Feu clic a "D'acord".
- Tornant a la finestra anterior, premi el botó "Aplica" i "OK".
- Després de reiniciar l'ordinador portàtil. Feu clic a "Inici". Després feu clic a la icona de triangle situat a la dreta el botó de "apagat". A la llista, seleccioneu "Reiniciar".
- Després de reiniciar l'ordinador portàtil, el teclat es desactivarà. Si voleu tornar a encendre-la, després una altra vegada anar a la finestra de "Pre-instal·lació d'instal·lació de dispositius" a l'Editor de directives de grup, establir el botó d'opció "Desactivar" i feu clic a "Aplica" i elements "OK". Després de reiniciar, el dispositiu d'entrada de dades estàndard funcionarà de nou.

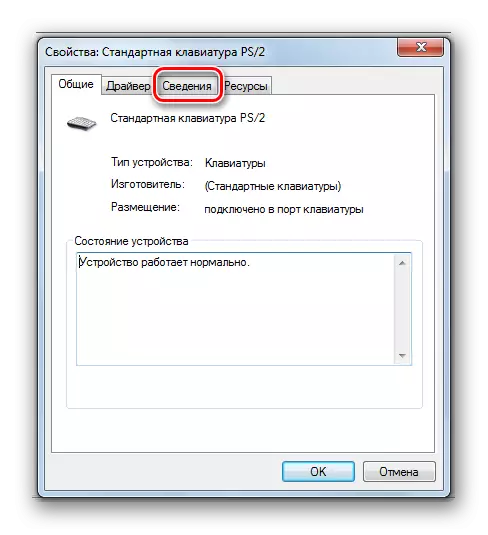
En el camp "propietat" de la llista de la llista, seleccioneu "Equip d'Identificació". A l'àrea "Valor", la informació que necessita serà vist per més mesures. Pot gravar o copiar-lo. Per copiar, feu clic al PCM inscripció i seleccioneu "Copiar".
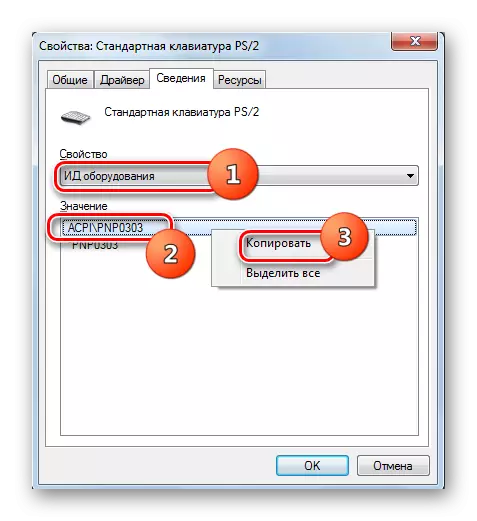
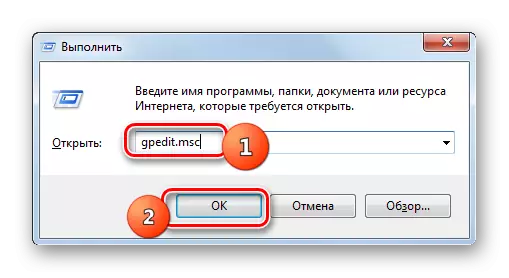
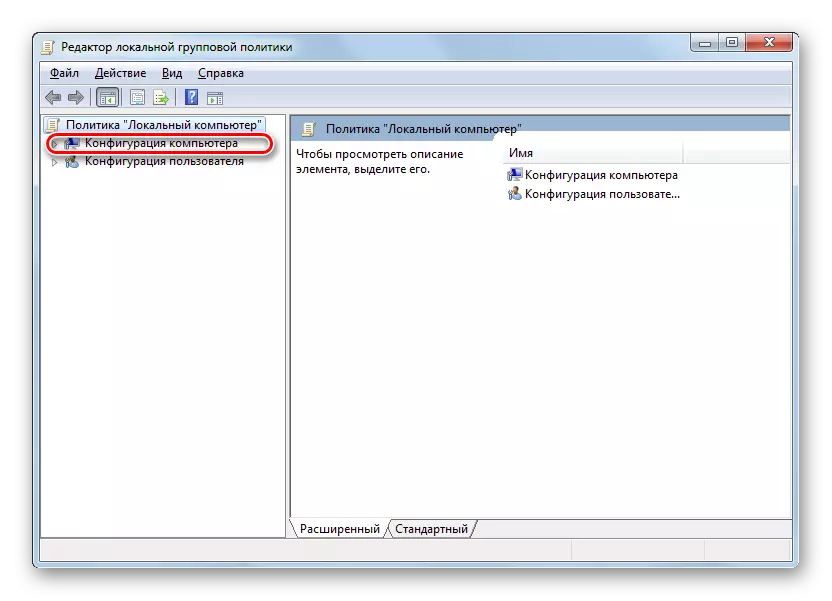




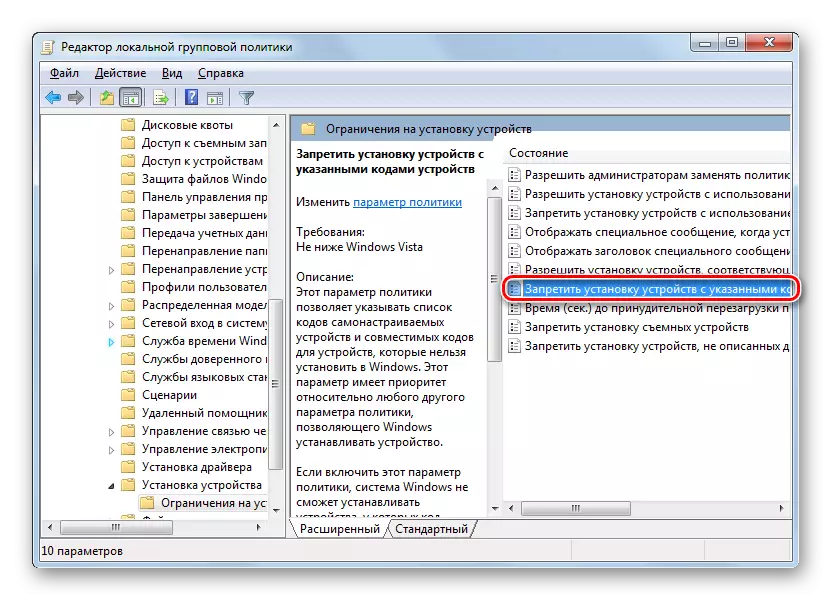
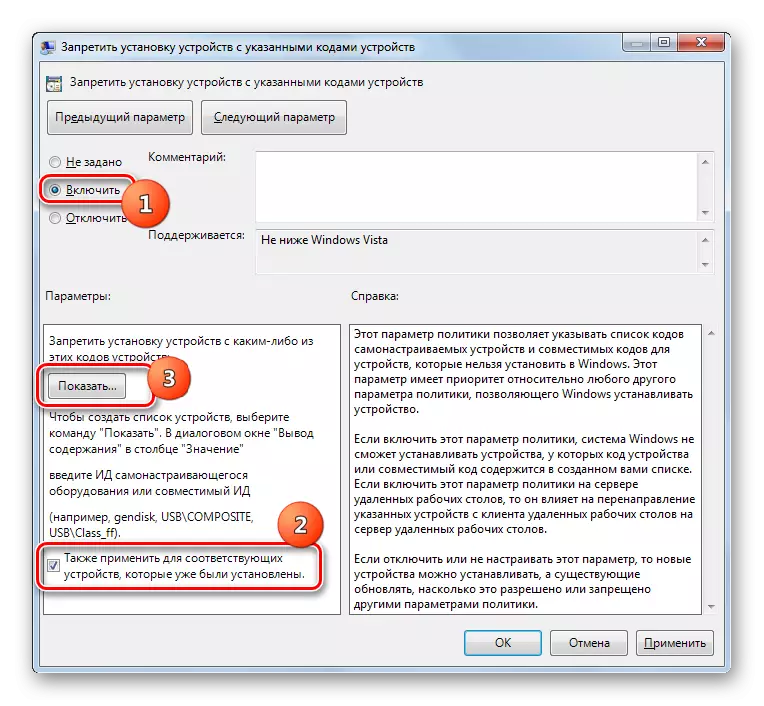
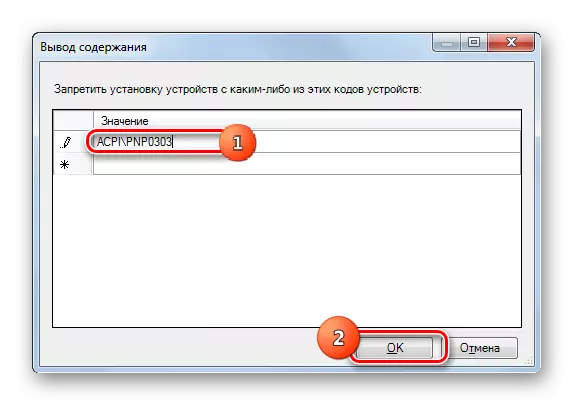
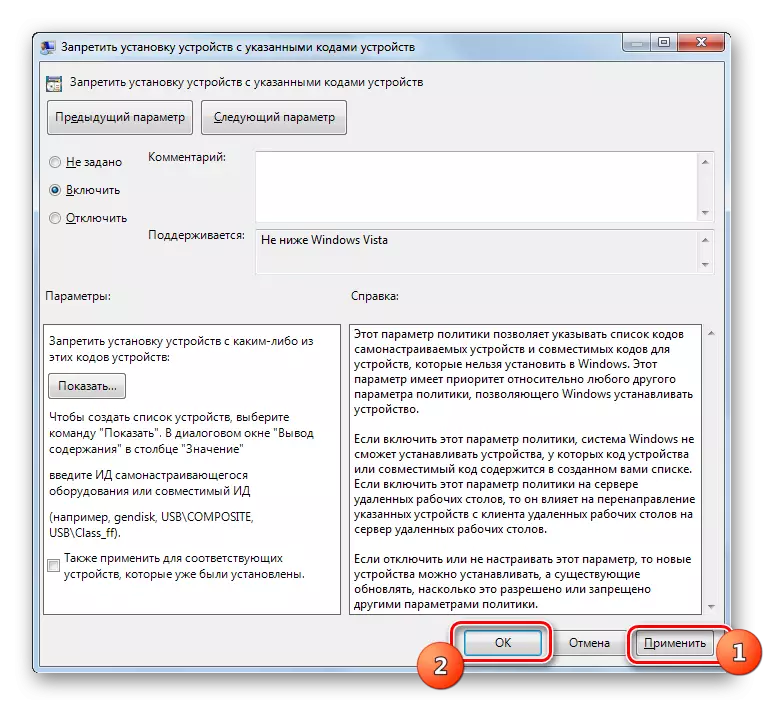

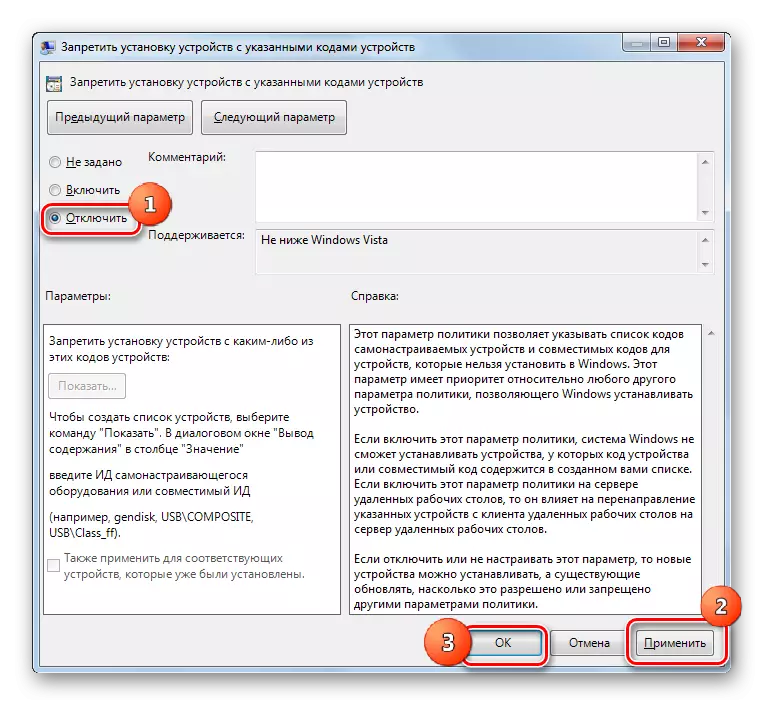
Com es pot veure, apagueu el teclat de l'ordinador portàtil a Windows 7, com a estàndard, i mitjançant la instal·lació de programes de tercers. L'algoritme de el segon grup de mètodes és una mica més senzill d'operar amb les eines de sistema incorporat. A més, l'ús del "Editor de directives de grup" no està disponible a totes les edicions del Regne Unit estudiats. Però després de tot, l'ús de les utilitats integrades en no requereix la instal·lació de programari addicional, i les manipulacions que són necessàries per dur a terme la seva tasca amb ajuda conjunt, si et vas adonar, no tan complexa.
