
Avui en dia, USB és una de les majoria dels protocols de transferència de dades comuna entre l'ordinador i el dispositiu connectat. Per tant, és molt desagradable quan el sistema no veure els dispositius connectats a l'connector corresponent. Especialment molts problemes es produeixen si hi ha interacció amb el teclat o un ratolí al PC a través d'USB. L'acord de Let amb quins factors el problema és causat especificat, i es defineixen els mètodes d'eliminació.

Mètode 2: "gestor de dispositius"
A vegades el problema amb la visibilitat d'equip USB es pot resoldre simplement actualitzant la configuració de l'Administrador de dispositius.
- Feu clic a "Inici". Feu clic a "Tauler de control".
- Vine a "Sistema i seguretat".
- Ara obriu el "Administrador de dispositius" fent clic a la inscripció corresponent en el bloc de sistema.
- No es posarà en marxa per la interfície de "Administrador de dispositius". El dispositiu de problema a la llista o bé pot ser representada al bloc d ' "Altres dispositius", o absent. En el primer cas, feu clic al nom de l'bloc.
- La llista de dispositius s'obre. equipament problema pot ser designat allà com sota el seu nom real, per tant com un "dispositiu d'emmagatzematge USB". Feu clic amb el botó dret de ratolí (PCM) i seleccioneu "Actualització de la configuració ...".
- Trobar dispositius s'activaran.
- Després de completar i actualitzar la configuració, és possible que el sistema s'iniciarà normalment interactuen amb el dispositiu problemàtic.






Si l'equip necessari no es mostra en absolut a l'Administrador de dispositius, feu clic a l'element del menú Acció i, a continuació, seleccioneu "Actualització de la configuració ...". Després d'això, un procediment és similar a la qual ha estat descrita lleugerament per sobre.
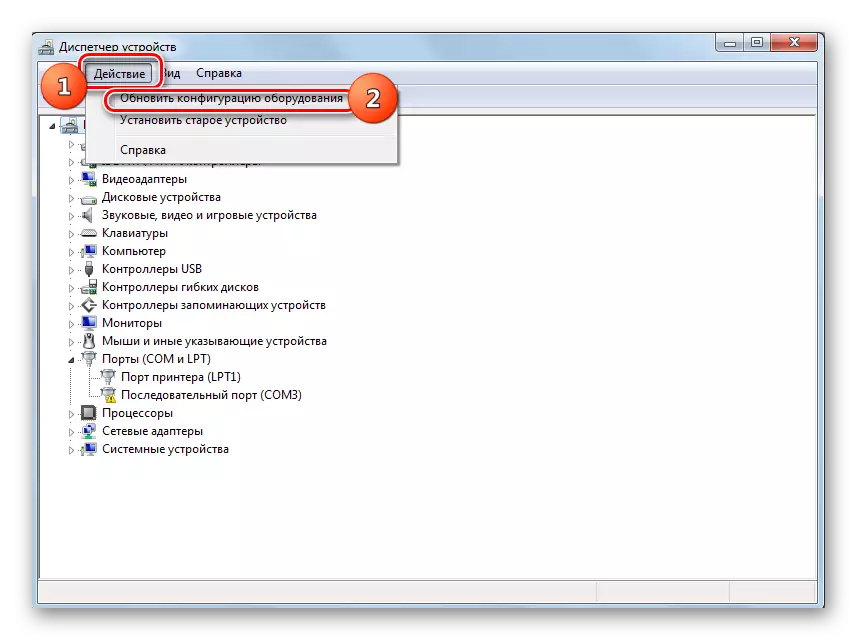
Lliçó: Obriu Administrador de dispositius a Windows 7
Mètode 3: Update o conductors Reinstal·lar
Si l'ordinador no veure només un dispositiu USB específic, és a dir, la probabilitat que el problema està associat amb la instal·lació incorrecta dels controladors. En aquest cas, cal que torni a instal lar o actualitzar.
- Obriu l'Administrador de dispositius. Feu clic al nom de el grup a què pertany l'equip de problema. És el mateix que en el cas anterior, potser en el bloc de "Altres dispositius".
- La llista de dispositius s'obre. Seleccionar el qual desitgi. Sovint, el dispositiu problemàtic està marcat amb un signe d'exclamació, però això pot no ser la nota. Feu clic al nom de l'PCM. A continuació, seleccioneu "Actualització de controladors ...".
- En la següent finestra, feu clic a "Executar la recerca de el controlador en aquest equip."
- Després d'això, el sistema tractarà de triar els conductors que funcionen correctament per a l'equip de la sèrie estàndard de Windows.
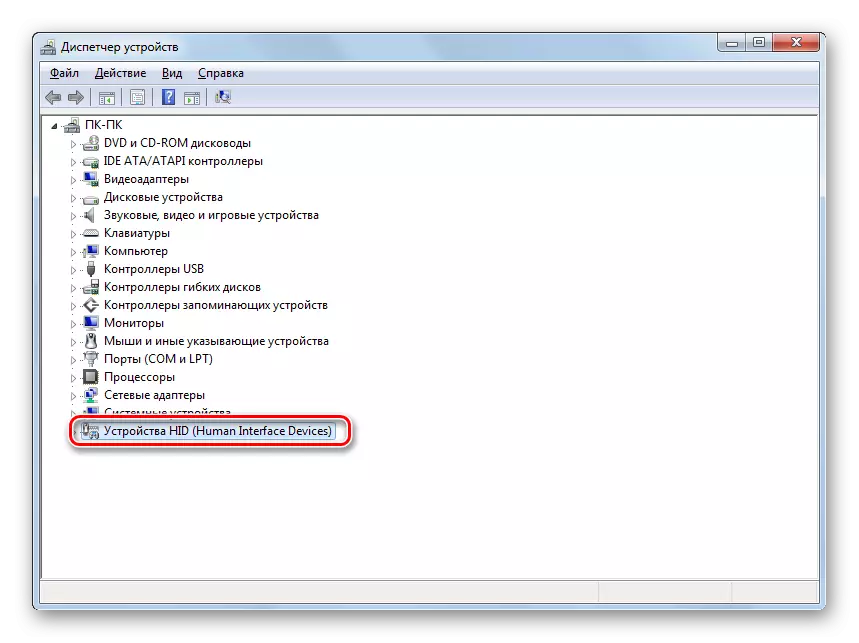

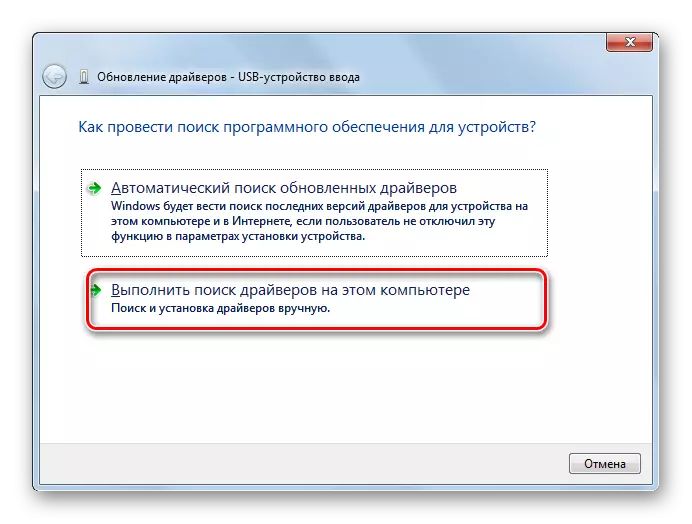
Si aquesta opció no ajuda, llavors no hi ha un altre mètode.
- Feu clic a l'Administrador de dispositius per al nom de la PCM dispositiu. Seleccioneu "Propietats".
- Anem a la fitxa Controlador.
- Feu clic al botó "enrere Radd". Si no està actiu, premi "Esborrar".
- A continuació, vostè ha de provar les meves intencions fent clic al botó "OK" al quadre de diàleg que apareix.
- es realitzarà El procediment per eliminar el controlador seleccionat. A continuació, feu clic al menú horitzontal de la finestra en la posició de "acció". Seleccioneu "Configuració de l'actualització ..." a la llista.
- Ara el nom de el dispositiu ha d'estar representada de nou a la finestra Administrador de dispositius. Podeu comprovar el seu rendiment.

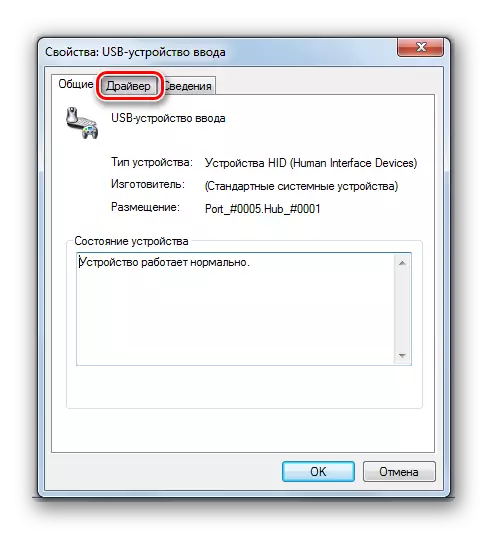



Si el sistema no va poder trobar els controladors adequats o després de la seva instal·lació, el problema no se soluciona, pot utilitzar els serveis de programes especialitzats per a la recerca i la instal·lació de controladors. Són bons perquè trobaran a Internet per a tots els dispositius connectats a l'ordinador i instal·lar automàticament.
Lliçó: L'actualització de l'controladors al PC
Mètode 4: Configurar els controladors USB
Una altra opció que pot ajudar a resoldre el problema estudiat és per configurar els controladors USB. És fet tot en el mateix lloc, és a dir, al "Administrador de dispositius".
- Clic al nom "Controladors USB".
- A la llista de llistes, buscar elements amb tals noms:
- Concentrador arrel USB;
- Controlador d'arrel USB;
- Generic USB Hub.
Per a cada un d'ells, tota l'acció es descriu en aquest mètode ha de ser realitzada. En primer lloc, feu clic a PCM pel seu nom i seleccionar "Propietats".
- A la finestra que apareix, moure a la pestanya "Administració d'energia".
- A més, enfront de el "Permetre l'apagat ..." paràmetre, treure la marca. Feu clic a "D'acord".


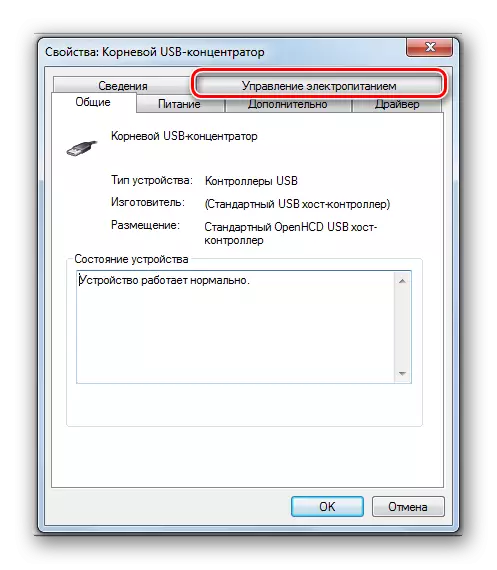

Si no ajuda, pot tornar a instal·lar els controladors dels elements dels controladors USB abans esmentats, utilitzant els mateixos mètodes que s'han descrit en la presentació de l'mètode març.
Mètode 5: solucionar problemes de port
És possible que el seu ordinador no veu el dispositiu USB, simplement perquè és defectuós a l'port corresponent. Per tal d'esbrinar si ho és, si hi ha diversos ports USB d'un ordinador fix o portàtil, intenti connectar l'equip a través d'un altre connector. Si aquesta vegada la connexió és correcta, això vol dir que el problema està en el port.Per eliminar aquest mal funcionament, ha d'obrir la unitat de sistema i veure si aquest port està connectat a la placa base. Si no està connectat, la connexió està connectat. Si hi havia un dany mecànic o una altra ruptura de l'connector, llavors en aquest cas cal substituir-la per una bona opció.
Mètode 6: Extracció de voltatge estàtic
A més, es pot tractar d'eliminar l'estrès estàtica de la placa base i altres components PC, que també pot ser la causa dels problemes descrits per nosaltres.
- Desconnecteu el dispositiu problemàtic des del PC i apagueu l'ordinador. Per a això, faci clic a "Inici" i premi "apagat".
- Després que el PC està totalment apagat, desconnecteu l'endoll de la presa de corrent o font d'alimentació ininterrompuda. extreure amb cura la part posterior de la palma al costat de la carcassa de el sistema.
- PC Torneu a executar. Després que el sistema està totalment activat, connecteu el dispositiu problema. Hi ha la possibilitat que després d'això, l'equip va a veure el dispositiu.

També hi ha una possibilitat que l'equip no veu l'equip per la raó que molts dispositius USB ja estan connectats a la mateixa. El sistema simplement no fer front a la càrrega, a. En aquest cas, es recomana apagar tots els altres dispositius, i l'equip problema està connectat a la part posterior de la unitat de sistema si hi ha un connector corresponent. Potser aquesta recomanació ajudarà a resoldre el problema.
Mètode 7: "Administració de discos"
El problema amb la visibilitat de el dispositiu USB connectat, en aquest cas només una unitat flaix o un disc dur extern, es pot resoldre utilitzant l'eina integrada de sistema "Administració de discos".
- Feu clic a Win + R. Introduïu la closca al camp:
Diskmgmt.msc.
Utilitzeu l'opció "OK" pressionant.
- Es llança la interfície de l'eina "Administració de discos". Cal rastrejar si el nom de la unitat flash desapareix i desapareix en la finestra quan està connectat a l'ordinador i els discapacitats. Si res a el mateix temps no passa visualment, llavors aquest mètode no li convé i resoldre el problema amb altres mètodes. Si hi ha canvis en la llista de discs adjunts quan està connectat als nous mitjans de comunicació, llavors el problema amb la visibilitat pot ser jutjat per resoldre i amb aquesta eina. Si hi ha una inscripció "no distribuït" a la banda de el nom de el dispositiu de disc, a continuació, feu clic PCM. A continuació, triar l'opció "Crea un volum simple ...".
- Es posarà en marxa "Mestre de crear un volum simple ...". Feu clic a "Següent".
- A continuació, s'obre la finestra en la qual desitja especificar el volum de l'volum. Atès que en el nostre cas cal que la mida de l'volum és igual a la mida de tot el disc, llavors aquí premi "Següent" sense fer canvis.
- En la següent finestra d'assignar una lletra per al portador. En el camp apropiat, triar un personatge que es diferencia de les cartes que ja estan assignades a altres discos al sistema. Feu clic a "Següent".
- S'obre la finestra de configuració següent. Aquí, al camp "Tom Marca", és possible fer un nom que s'assignarà al corrent d'això. Encara que no cal fer això, ja que pot deixar el nom predeterminat. Feu clic a "Següent".
- La següent finestra presentarà una informació resumida sobre totes les dades introduïdes en els passos anteriors. Per completar el procediment, queda per fer clic al botó "Finalitzar".
- Després d'això, a la banda de el nom dels mitjans de comunicació, el nom de l'volum i l'estat "fix" apareixerà. A continuació, feu clic pel PCM i seleccionar "Fer la secció activa".
- Ara l'equip ha de veure la unitat flash USB o disc dur extern. Si això succeeix, a continuació, fer un reinici de la PC.
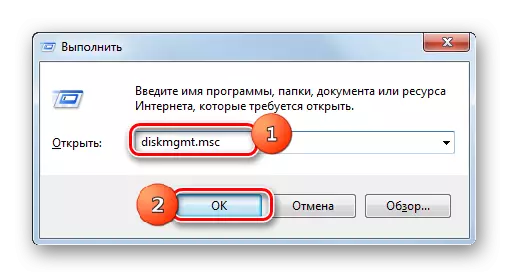





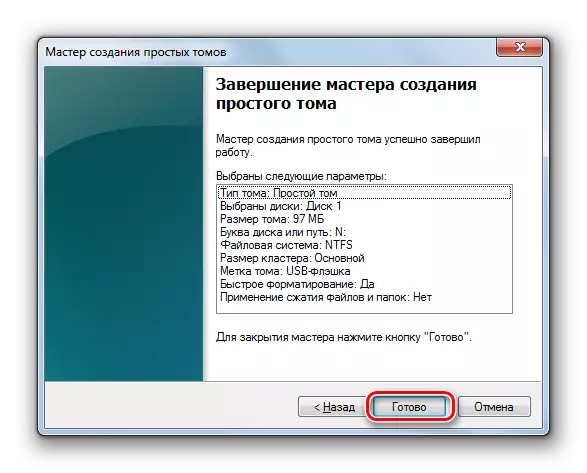

Hi ha situacions en què a l'obrir l'eina "Administració de discos", el volum que fa a la unitat flaix ja té l'estat "peu". En aquest cas, no cal crear un nou volum, però és necessari per produir només aquelles manipulacions que es descriuen en l'apartat 8.
Si, a l'obrir l'eina "Administració de discos", es veu que el disc no estigui inicialitzat i té un sol volum que no es distribueix, això vol dir que, molt probablement, aquesta unitat es fa malbé físicament.

Mètode 8: Configuració d'encesa
Podeu resoldre el problema de la visibilitat dels dispositius USB mitjançant la producció d'algunes manipulacions en els paràmetres de potència. Especialment sovint aquest mètode ajuda a l'utilitzar els ordinadors portàtils que interactuen amb els equips connectats utilitzant el protocol USB 3.0.
- Aneu a l'Panell de Control, i després a la secció Sistema i seguretat. La forma de fer-ho que es van discutir amb l'anàlisi de l'mètode 2. A continuació, anar al llarg de la posició "Font d'alimentació".
- A la finestra que s'obre, trobar el pla d'energia actual. Al costat del seu nom ha de ser la piscina de ràdio activa. Feu clic a "Configuració de el pla d'energia", prop de la posició de títol.
- A la closca mostrat clic a "Canviar paràmetres addicionals ...".
- A la finestra que apareix, feu clic a "Configuració USB".
- Feu clic a la inscripció "paràmetre tancament temporal ...".
- apareixerà el paràmetre especificat. Si el valor és "permès", llavors s'ha de canviar. Per a això, faci clic a la inscripció especificada.
- Des de la llista desplegable, seleccioneu "prohibit" i, a continuació, feu clic a "Aplica" i "OK".

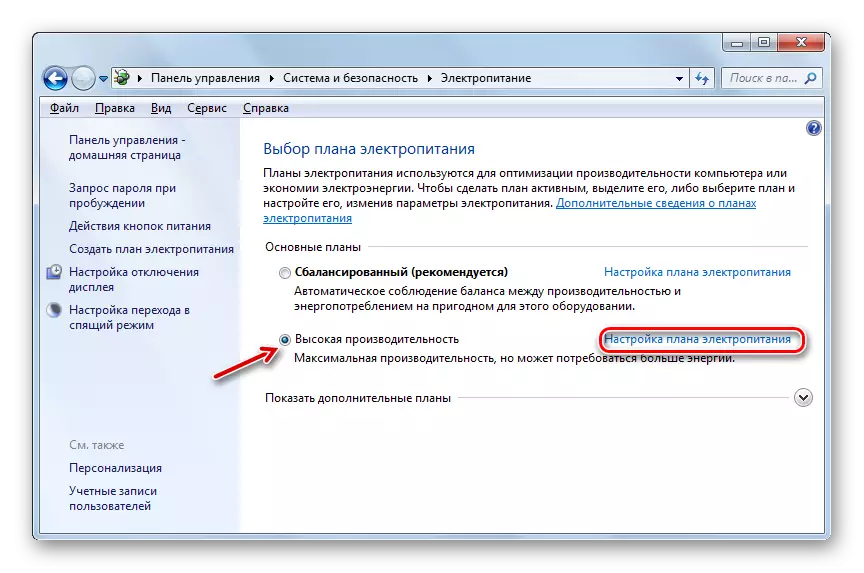
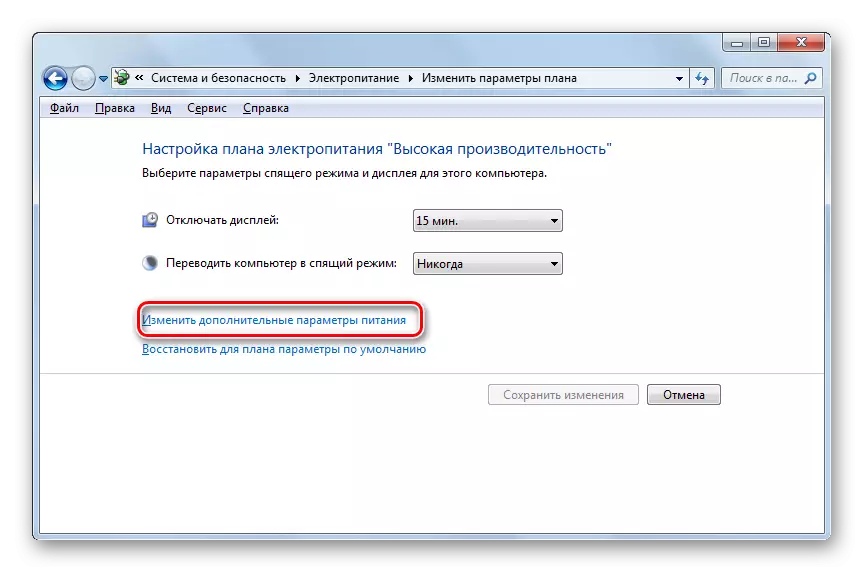




Ara es pot comprovar si els dispositius USB funcionaran en aquest PC o ha de moure a altres maneres de resoldre el problema.
Mètode 9: Eliminació de virus
No cal excloure la possibilitat que el problema de la visibilitat dels dispositius USB es va originar, com a resultat de la infecció pel virus de l'ordinador. El fet és que alguns virus bloquegen específicament els ports USB de manera que no es poden determinar mitjançant la utilitat antivirus connectat des de la unitat flaix. Però què fer en la situació indicada, ja que si l'antivirus regulars van perdre codi maliciós, llavors no és suficient com per ser un sentit, però no es pot connectar un escàner extern per la raó dalt?
En aquest cas, es pot comprovar el disc dur amb una utilitat antivirus des d'un altre ordinador o l'ús LiveCD. Hi ha un bon nombre de programes dissenyats per a aquests fins, i cada un d'ells té els seus propis matisos d'operació i administració. Però no té sentit aturar-se en detalls sobre cada un d'ells, ja que en la seva major part tenen una interfície intuïtiva. El més important quan es detecta el virus a ser guiat per les indicacions que mostra la utilitat. A més, el nostre lloc té un article separat dedicat a aquest tipus de programes.

Lliçó: Comprovació de sistema a la recerca de virus sense necessitat d'instal·lar el programa antivirus
Hi ha bastants maneres de restaurar la visibilitat dels dispositius USB a Windows 7, però això no vol dir que tots ells seran efectius d'una manera específica. Sovint cal provar moltes opcions abans de trobar una forma adequada per resoldre el problema.
