
Qualsevol targeta de vídeo no produirà un rendiment màxim si l'ordinador no té els controladors corresponents. Aquest article us indicarà com trobar, descarregar i instal·lar controladors a la targeta de vídeo NVIDIA GeForce GTX 460. Només haurà de revelar tot el potencial de l'adaptador gràfic i la capacitat de fer-ho bé.
Instal·leu el controlador per NVIDIA GEFORCE GTX 460
Hi ha molts mètodes per cercar i instal·lar controladors per a un adaptador de vídeo. Des del seu nombre, es poden distingir cinc, que són menys laboriosos i garanteixen l'èxit del cent per cent en la resolució de la tasca.Mètode 1: lloc web de NVIDIA
Si no voleu descarregar un programari addicional en un ordinador o descarregueu un controlador de recursos de tercers, aquesta opció serà la més òptima per a vosaltres.
Pàgina de cerca de controladors
- Aneu a la pàgina de cerca de controladors NVIDIA.
- Especifiqueu en els camps adequats el tipus de producte, la seva sèrie, família, versió del sistema operatiu, la seva descàrrega i localització directa. Haureu de treballar com es mostra a la imatge següent (el llenguatge i la versió del sistema operatiu poden diferir).
- Assegureu-vos que totes les dades s'introdueixen correctament i feu clic al botó Cerca.
- A la pàgina que s'obre a la finestra corresponent, aneu a la pestanya "Productes compatibles". Cal assegurar-se que el controlador és compatible amb la targeta de vídeo. Cerqueu la llista del seu nom.
- Si tot coincideix, feu clic a "Descarregar ara".
- Ara heu de familiaritzar-vos amb els termes de la llicència i acceptar-los. Per visualitzar, feu clic a l'enllaç (1) i per a l'adopció, feu clic a "Acceptar i descarregar" (2).
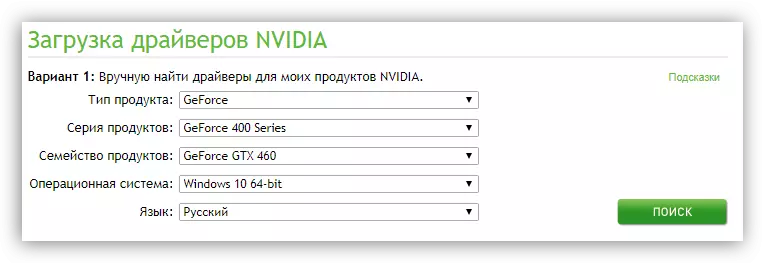

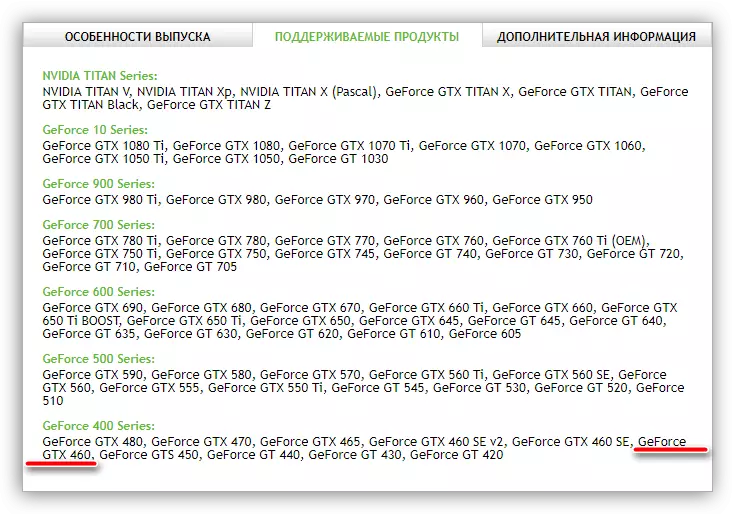

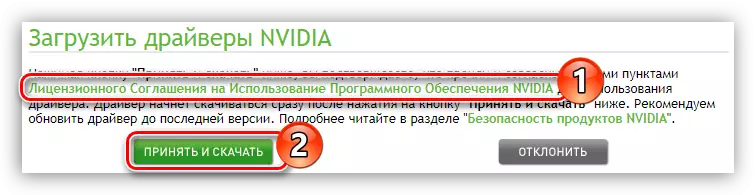
La bota del conductor a l'ordinador començarà. Depenent de la velocitat d'Internet, aquest procés pot durar molt de temps. Tan aviat com hagi acabat, aneu a la carpeta amb el fitxer executable i inicieu-lo (preferiblement en nom de l'administrador). A continuació, s'obre la finestra de l'instal·lador, en què seguiu aquests passos:
- Especifiqueu el directori al qual s'instal·larà el controlador. Podeu fer-ho de dues maneres: Millo el camí del teclat o seleccionar el directori desitjat a través del conductor fent clic al botó d'obertura amb la carpeta d'imatge. Després de fer les accions, feu clic a "D'acord".
- Espereu fins que es completi el desembalatge de tots els fitxers de controladors a la carpeta especificada.
- Apareixerà una nova finestra: "Programa d'instal·lació de NVIDIA". Es mostrarà el procés d'escaneig per la seva compatibilitat amb el controlador.
- Després d'un temps, el programa emetrà una notificació amb l'informe. Si per algun motiu s'ha produït errors sorgits, podeu intentar solucionar-los mitjançant consells de l'article pertinent al nostre lloc web.
Llegiu-ne més: Mètodes per resoldre problemes en instal·lar el controlador NVIDIA
- En finalitzar l'exploració, apareixerà el text de l'acord de llicència. Després de llegir-lo, haureu de fer clic a "Accepto. Procedir ".
- Ara heu de decidir sobre els paràmetres d'instal·lació. Si abans que el conductor a la targeta de vídeo del sistema operatiu no estigués instal·lat, es recomana triar Express i premeu "Següent", després de la qual cosa seguiu les instruccions senzilles de l'instal·lador. En cas contrari, seleccioneu "Seleccionant la instal·lació". Ara és ella i analitzarem.
- Heu de seleccionar els components del controlador que s'instal·laran a l'ordinador. Es recomana marcar tots els disponibles. Poseu també la marca "Executar la instal·lació", eliminarà tots els fitxers del controlador anterior, que tindrà un efecte positiu durant la nova instal·lació. Després de realitzar totes les configuracions, feu clic al botó Següent.
- Instal·lació dels components que heu seleccionat. En aquesta etapa, es recomana negar-se a executar qualsevol aplicació.
- Apareix un missatge sobre la necessitat de reiniciar l'ordinador. Tingueu en compte que no feu clic al botó Reinicieu ara, el programa ho farà automàticament després d'un minut.
- Després de reiniciar l'instal·lador torna a començar, continuarà el procés d'instal·lació. Després de la seva finalització, apareixerà la notificació adequada. Tot el que heu de fer és prémer el botó "Tanca".




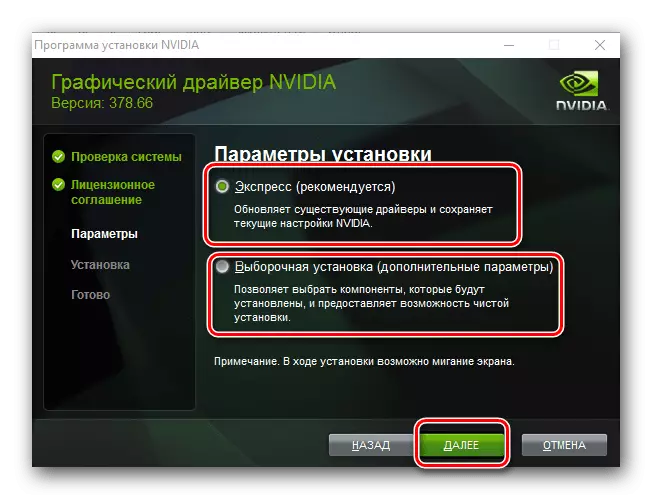


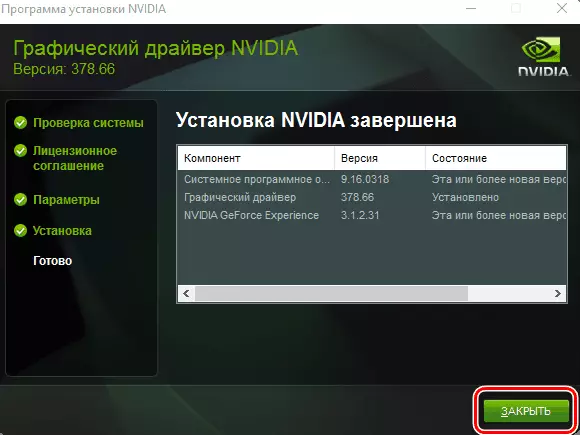
Després de les accions realitzades, es completarà la instal·lació del controlador de GeForce GTX 460.
Mètode 2: Servei en línia NVIDIA
Al lloc NVIDIA hi ha un servei especial que és capaç de trobar el controlador a la vostra targeta de vídeo. Però abans de dir que requereix la darrera versió de Java a treballar.
Per complir totes les accions descrites al manual de sota, qualsevol navegador és adequat, excepte Google Chrome i les aplicacions de crom similars. Per exemple, podeu utilitzar els sistemes operatius estàndard de Windows Internet Explorer en tots els sistemes operatius.
Servei en línia NVIDIA
- Aneu a la pàgina necessària de l'enllaç anterior.
- Tan aviat com ho feu, el procés d'escaneig de l'equip de PC començarà automàticament.
- En alguns casos, pot aparèixer un missatge a la pantalla, que es demostra a la captura de pantalla de sota. Aquesta és una sol·licitud directament de Java. Heu de fer clic a "Executar" per donar permís per mantenir l'escaneig del sistema.
- Se us demanarà que carregueu el controlador de la targeta de vídeo. Per executar-ho, feu clic al botó "Descarregar".
- Després de fer clic, anireu a la pàgina ja familiar amb l'acord de llicència. A partir d'aquest moment, totes les accions no difereixen de les que s'han descrit de la primera manera. Heu de descarregar l'instal·lador, executeu-lo i instal·leu-lo. Si heu trobat dificultats, torneu a llegir les instruccions que es representen de la primera manera.
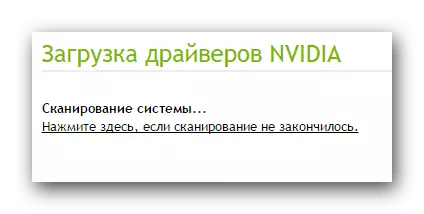
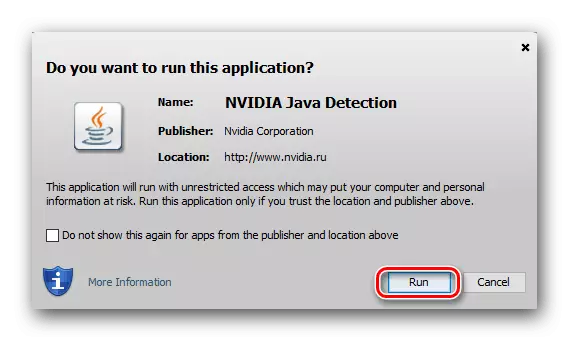

Si ha aparegut un error a què es fa referència a Java durant el procés d'escaneig, llavors es necessitarà aquest programari per eliminar-lo.
Java Descarregar lloc
- Feu clic a la icona Java per anar al lloc oficial del producte. Podeu fer-ho a l'enllaç adjunt a continuació.
- Hi ha hagut de fer clic al botó "Descarregar Java Free".
- Transferireu a la segona pàgina del lloc, on cal estar d'acord amb els termes de la llicència. Per fer-ho, feu clic a "Accepteu i inicieu la descàrrega gratuïta".
- Després de completar la descàrrega, aneu al directori amb l'instal·lador i executeu-lo. S'obrirà una finestra en la qual feu clic a "Instal·lar>".
- El procés d'instal·lació de la nova versió de Java a l'ordinador començarà.
- Després de completar-lo, apareixerà la finestra corresponent. En ell, feu clic al botó "Tancar" per tancar l'instal·lador, completant així la instal·lació.

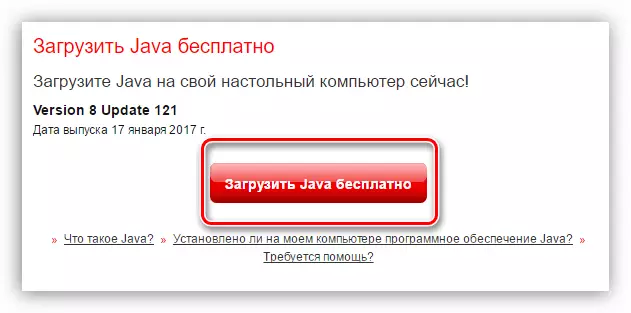

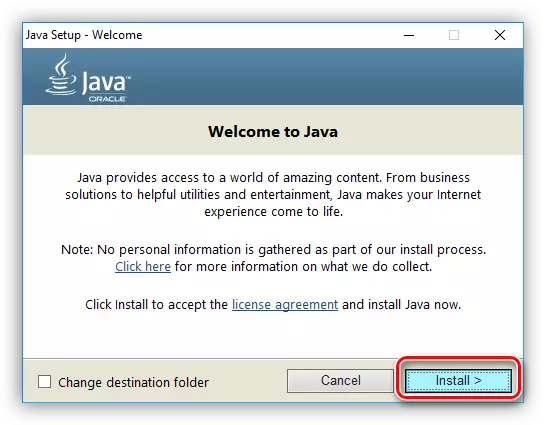
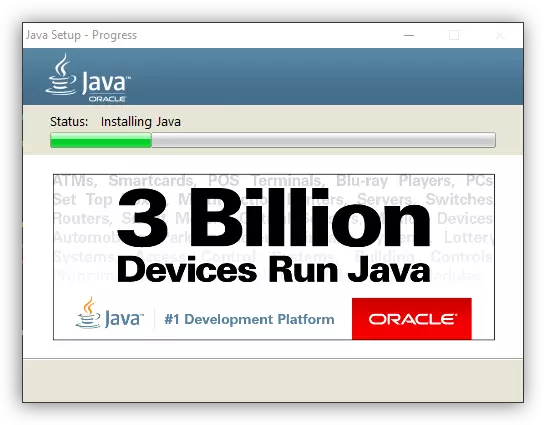
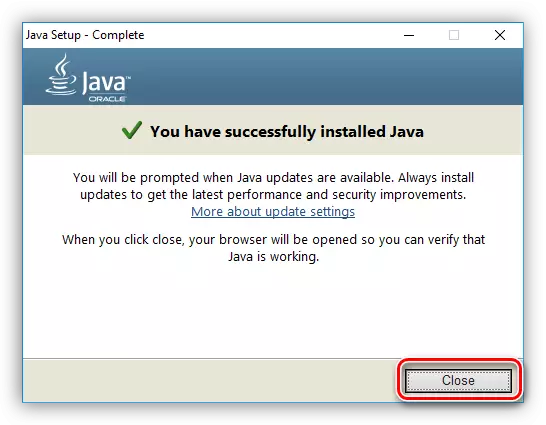
Llegiu-ne més: Com actualitzar Java a Windows
Ara s'instal·la el programari Java i podeu continuar per escanejar un ordinador.
Mètode 3: experiència nvidia geforce
NVIDIA ha desenvolupat una aplicació especial amb la qual podeu canviar els paràmetres de la targeta de vídeo directament, però quina és la cosa més important: serà descarregar el controlador de GTX 460.
Carregueu la darrera versió de NVIDIA GeForce Experience
- Seguiu l'enllaç que es troba a dalt. Condueix a la pàgina de descàrrega de l'experiència NVIDIA GeForce.
- Per iniciar la descàrrega, accepteu els termes de la llicència fent clic al botó corresponent.
- Després de completar la descàrrega, obriu l'instal·lador a través de l'explorador (es recomana fer-ho al nom de l'administrador).
- De nou, accepteu els termes de la llicència.
- El procés d'instal·lació d'un programa que pot ser bastant llarg.
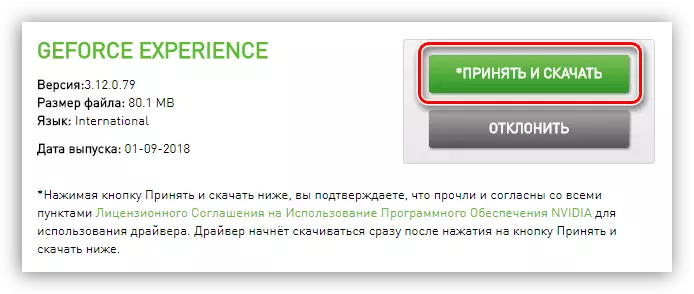

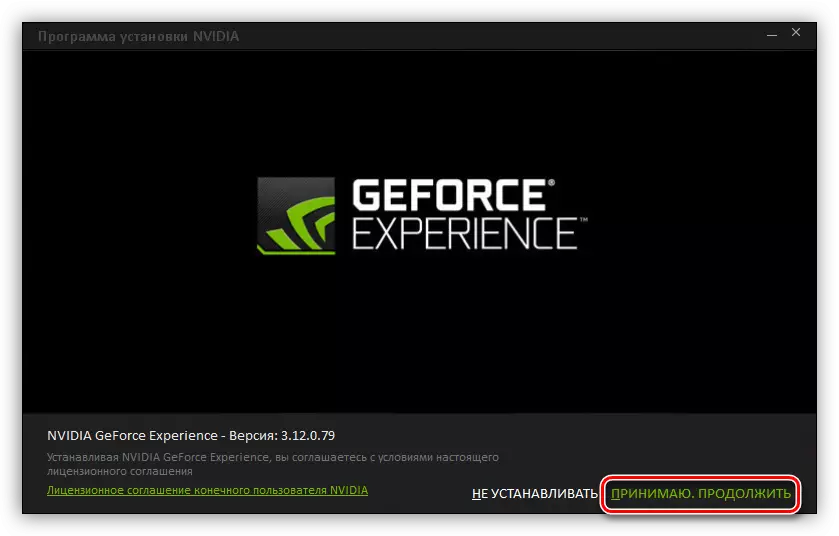

Un cop finalitzada la instal·lació, s'obre la finestra del programa. Si ja s'ha instal·lat per a vosaltres, podeu executar-lo a través del menú "Inici" o directament des del directori en què es troba el fitxer executable. El camí cap a ell és el següent:
C: Fitxers del programa NVIDIA CORPORATION NVIDIA GEFORCE EXPERIÈNCIA NVIDIA GEFORCE EXPERIENCE.EXE
A la pròpia aplicació, feu el següent:
- Aneu a la secció "Controladors", la icona de la qual es troba al panell superior.
- Feu clic a l'enllaç "Comproveu si hi ha actualitzacions".
- Després de completar el procés de verificació, feu clic a "Descarregar".
- Espereu fins que s'hagi carregat l'actualització.
- Al lloc de l'indicador d'execució apareixerà els botons "Instal·lació Express" i "seleccionar la instal·lació", igual que en el primer mètode. Heu de fer clic a un d'ells.
- Independentment de l'elecció, començarà la preparació per a la instal·lació.
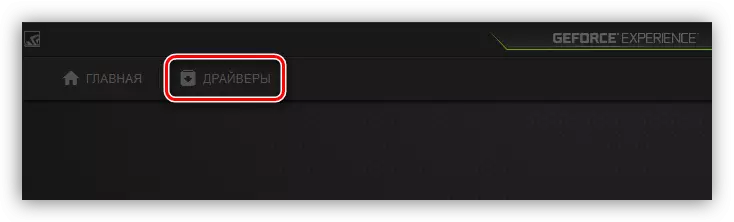
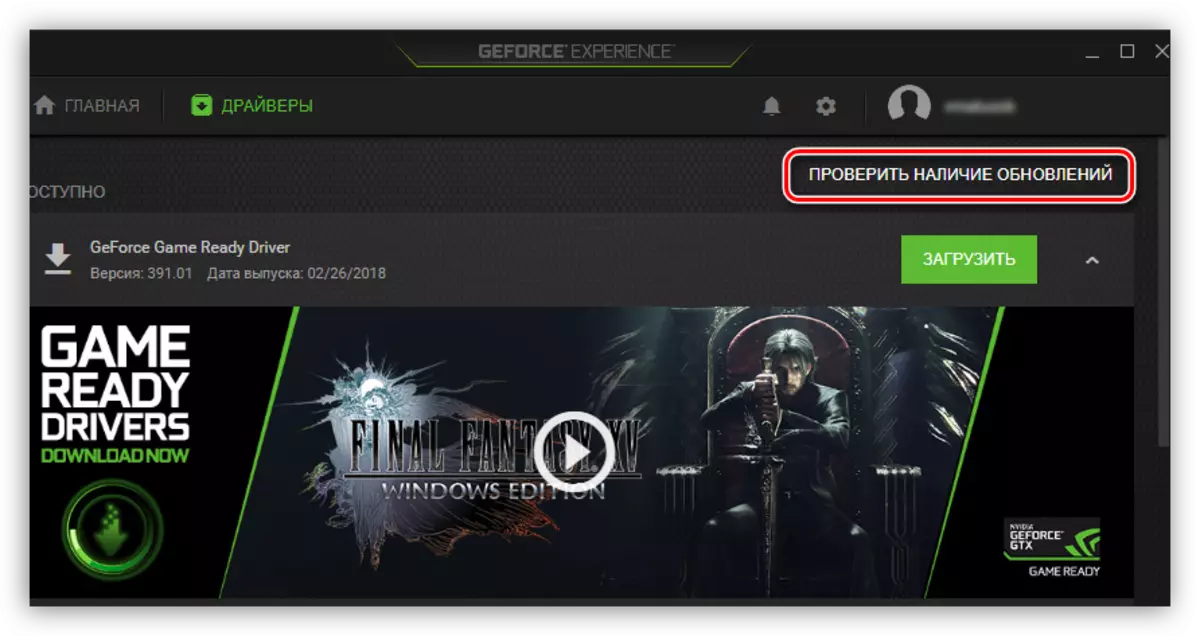
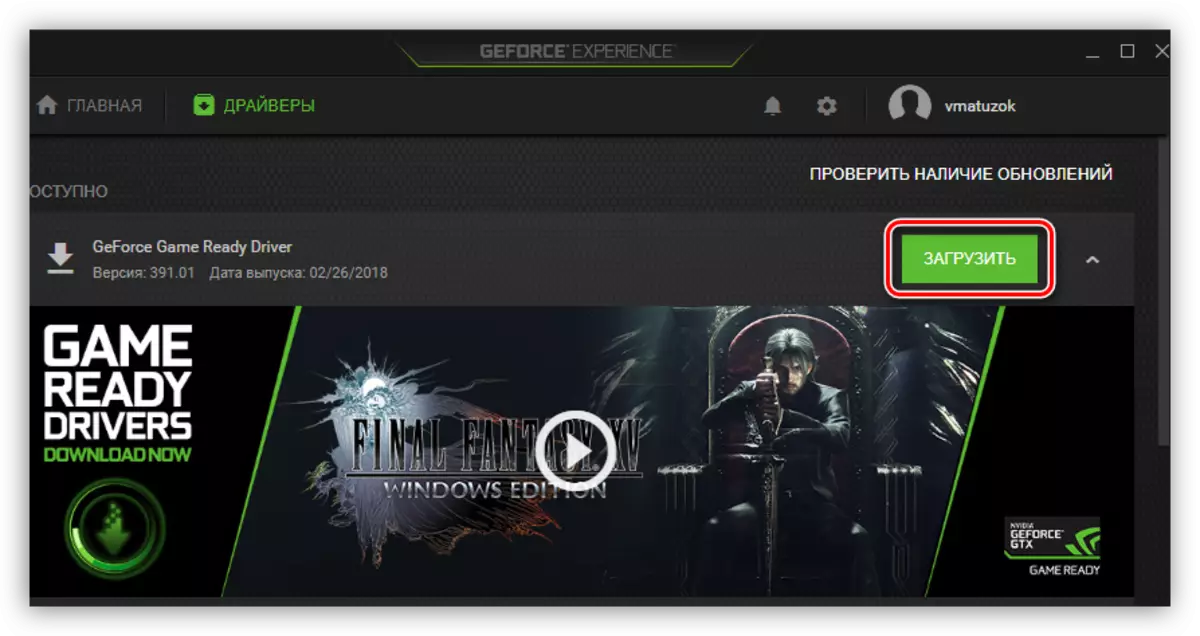

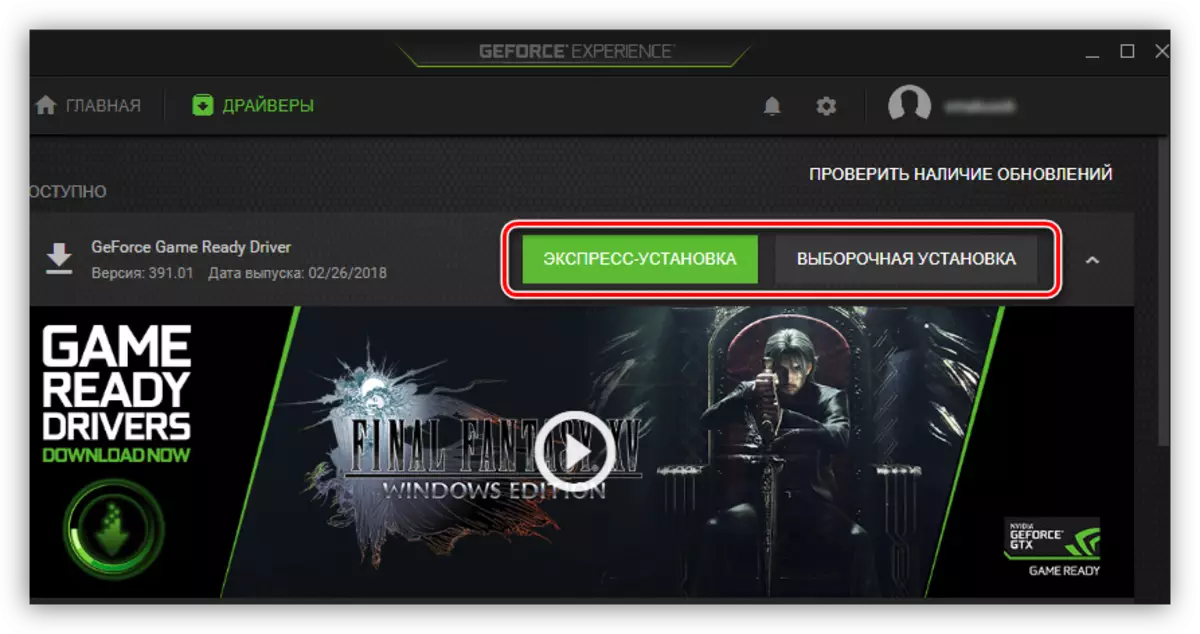

Després de tot això es descriu, la finestra d'instal·lació del conductor s'obrirà, que funciona amb la qual es va descriure de la primera manera. En finalitzar la instal·lació, apareixerà davant teu, on es localitzarà el botó Tanca. Feu-hi clic per completar la instal·lació.
Nota: Ús d'aquest mètode, reinicieu l'ordinador després d'instal·lar el controlador no és necessari, però per a treballs òptims encara es recomana.
Mètode 4: Programari per a actualització automàtica del controlador
A més del programari del fabricant de la targeta de vídeo GeForce GTX 460, encara podeu aprofitar el programari especial de desenvolupadors de tercers. Al nostre lloc hi ha una llista d'aquests programes amb la seva breu descripció.
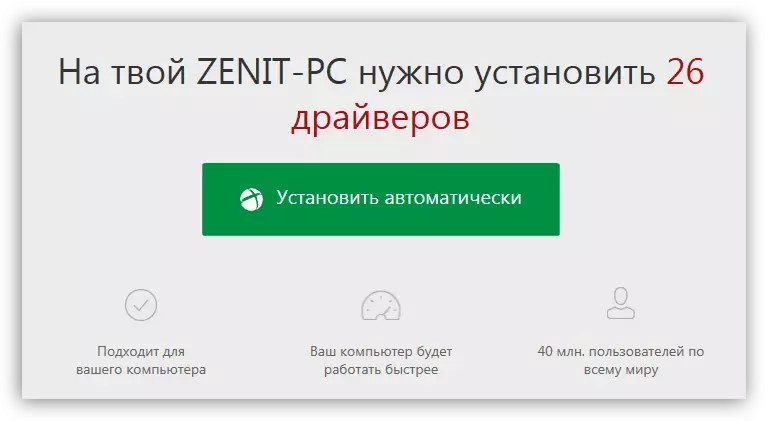
Llegiu-ne més: els millors programes per a l'actualització automàtica del controlador
Cal destacar que amb la seva ajuda podrà actualitzar els controladors no només la targeta de vídeo, sinó també tots els altres components de maquinari de l'ordinador. Tots els programes estan treballant segons un principi, només es distingeix un conjunt d'opcions addicionals. Per descomptat, podeu destacar la solució més popular - DriverPack, al nostre lloc hi ha una guia per al seu ús. Però això no vol dir que només hàgiu d'utilitzar-lo, esteu dret a triar qualsevol persona.
Llegiu-ne més: maneres d'actualitzar el controlador en un PC mitjançant la solució de controlador
Mètode 5: Controlador de cerca per identificació
Cada component de maquinari, que s'instal·la al sistema informàtic o portàtil, té el seu propi identificador - ID. És amb la seva ajuda que podeu trobar el controlador de la darrera versió. Podeu aprendre l'identificador de la manera estàndard: a través del gestor de dispositius. La targeta de vídeo GTX 460 és la següent:
PCI ven_10de & dev_1D10 i subsys_157e1043

Saber aquest valor, podeu anar directament a la cerca dels controladors corresponents. Per fer-ho, hi ha serveis especials en línia a la xarxa, treballen amb els quals és molt senzill. Al nostre lloc hi ha un article dedicat a aquest tema, on tot es descriu detalladament.
Llegiu-ne més: cerca controladors de maquinari
Mètode 6: "gestor de dispositius"
El "gestor de dispositius" ja es va esmentar anteriorment, però a més de la possibilitat d'aprendre l'identificador de la targeta de vídeo, li permet actualitzar el controlador. El propi sistema seleccionarà el programari òptim, però pot no estar instal·lat Sponfors exporats.
- Executeu el gestor de dispositius. Això es pot fer mitjançant la finestra "Executa". Per fer-ho, cal obrir-lo per primera vegada: premeu la combinació de tecles Win + R i, a continuació, introduïu el valor següent al camp corresponent:
Devmgmt.msc.
Premeu el botó Intro o "OK".
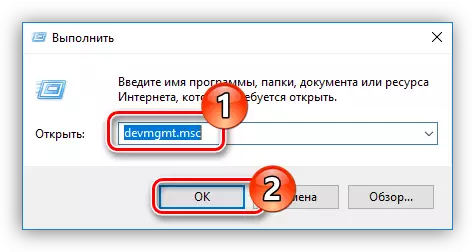
Llegiu-ne més: mètodes per obrir el "gestor de dispositius" a Windows
- La finestra que s'obre serà una llista de tots els dispositius connectats a l'ordinador. Estem interessats en una targeta de vídeo, de manera que obriu la seva sucursal fent clic a la fletxa corresponent.
- Des de la llista, seleccioneu l'adaptador de vídeo i feu clic al PKM. Al menú contextual, seleccioneu "Actualitza el controlador".
- A la finestra que apareix, feu clic a l'element "Cerca automàtica".
- Espereu fins que l'ordinador es completi per a la disponibilitat del conductor.
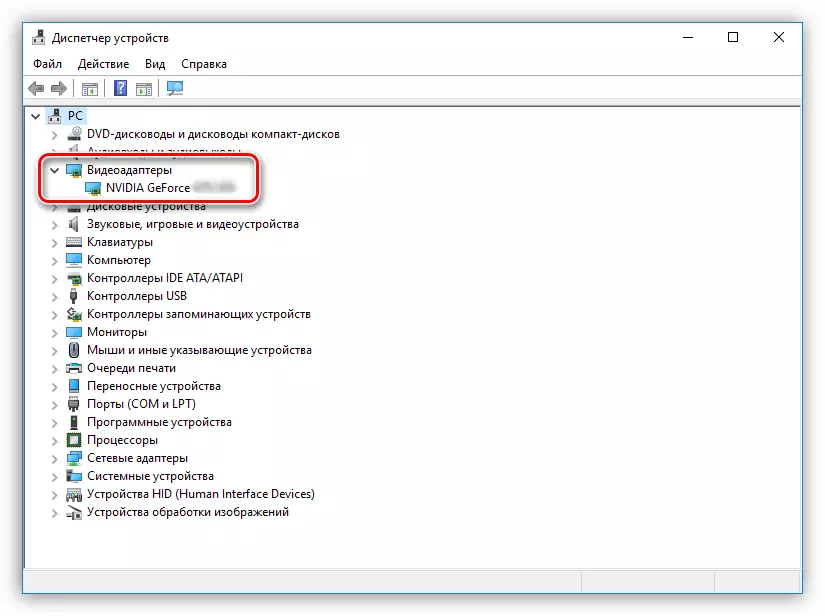

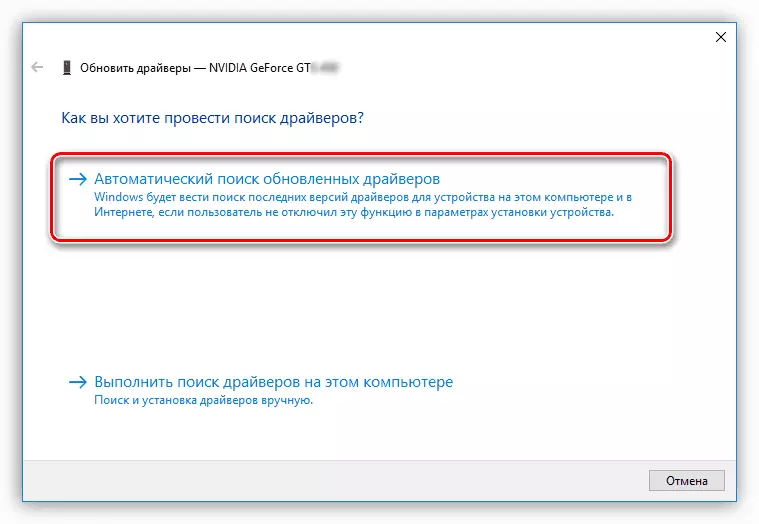
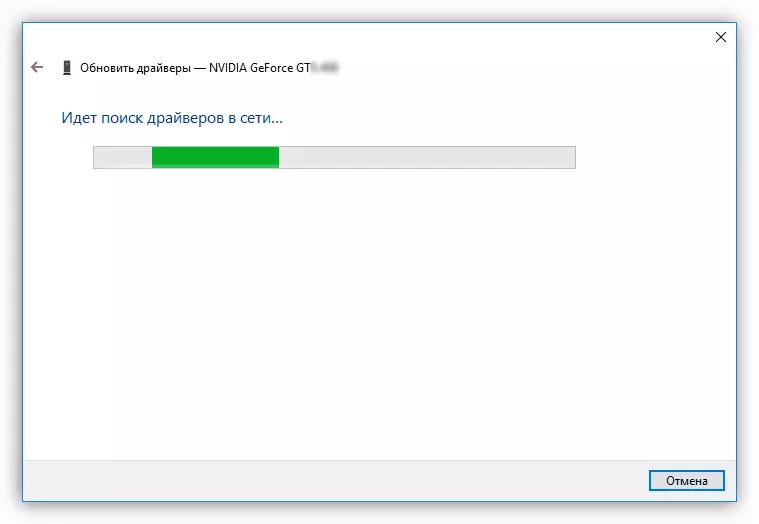
Si es detecta el controlador, el sistema l'instal·larà automàticament i enviarà correu electrònic a la instal·lació de la instal·lació, després de la qual cosa es pot tancar la finestra del gestor de dispositius.
Conclusió
A dalt, tots els mètodes disponibles per a l'actualització del controlador de la targeta de vídeo NVIDIA GeForce GTX 460 van ser desmuntats. Malauradament, la seva execució no serà possible amb la connexió a Internet que falta. Per això es recomana emmagatzemar l'instal·lador de controladors en una unitat externa, per exemple, en una unitat flash.
