
La impressora Epson SX125, però, com qualsevol altre dispositiu perifèric, no funcionarà correctament sense el controlador adequat instal·lat a l'ordinador. Si heu comprat recentment aquest model o per alguna raó, es va trobar que el conductor "va volar", aquest article ajudarà a establir-lo.
Instal·leu el controlador per a Epson SX125
Podeu instal·lar el programari d'impressora Epson SX125 de diverses maneres: tots ells són igualment bons, però tenen les seves característiques distintives.Mètode 1: Lloc del fabricant
Atès que Epson és un fabricant del model de impressora presentat, començarà raonablement a la recerca del conductor del seu lloc.
Lloc oficial Epson
- Introduïu el navegador al lloc web de la companyia fent clic a l'enllaç situat a sobre.
- A la pàgina de secció oberta "controladors i suport".
- Aquí podeu cercar el dispositiu desitjat de dues maneres diferents: per nom o per tipus. En el primer cas, només trobareu el nom de l'equip a la cadena i feu clic al botó "Cerca".
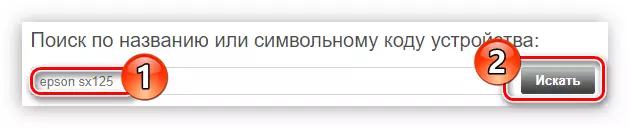
Si definitivament no recordeu com s'escriu correctament el vostre nom de model, utilitzeu la cerca per tipus de dispositiu. Per fer-ho, a partir de la primera llista desplegable, seleccioneu "Impressores i MFP", i des del segon model directament, feu clic a "Cerca".
- Cerqueu la impressora desitjada i feu clic al seu nom per passar a l'opció de descàrrega de programari.
- Obriu la llista desplegable "Controladors, serveis públics" fent clic a la fletxa a la part dreta, seleccioneu la versió del vostre sistema operatiu i la descàrrega de la llista corresponent i feu clic al botó "Descarregar".
- L'arxiu amb el fitxer instal·lador es descarregarà a l'ordinador. Descomprimiu de qualsevol manera disponible per a vosaltres, executeu el fitxer mateix.
Llegiu-ne més: com extreure fitxers de l'arxiu
- Apareix una finestra en la qual premeu el botó "Configuració" per iniciar l'instal·lador.
- Espereu fins que es recuperin tots els fitxers d'instal·lació temporal.
- Una finestra s'obrirà amb una llista de models d'impressora. En ell heu de seleccionar "Epson Sx125 Series" i feu clic al botó "D'acord".
- Seleccioneu un idioma similar del vostre sistema operatiu de la llista.
- Poseu la marca davant de l'element "D'acord" i feu clic a D'acord per estar d'acord amb els termes de l'acord de llicència.
- El procés d'instal·lació del controlador per a la impressora començarà.

Durant la seva execució, apareixerà la finestra de seguretat de Windows, en la qual necessiteu donar permís per fer canvis als elements del sistema Windows prement el botó "Instal·la".

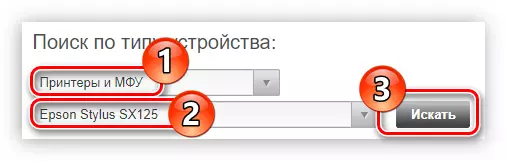
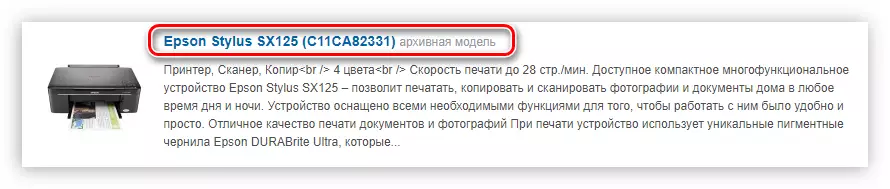
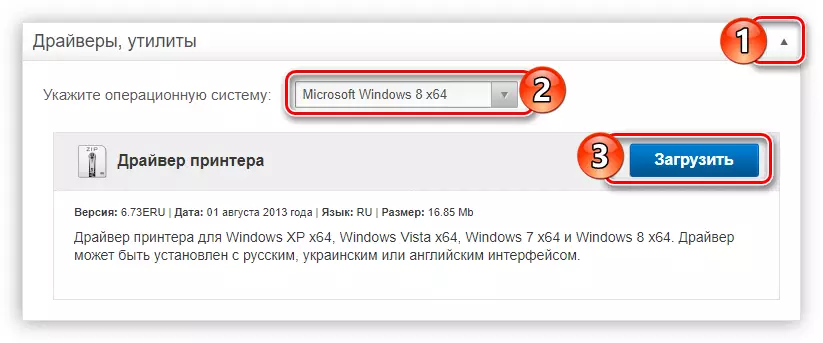
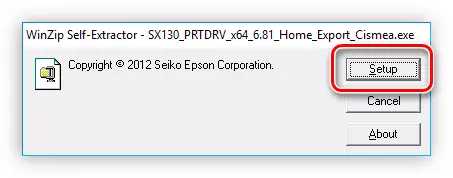



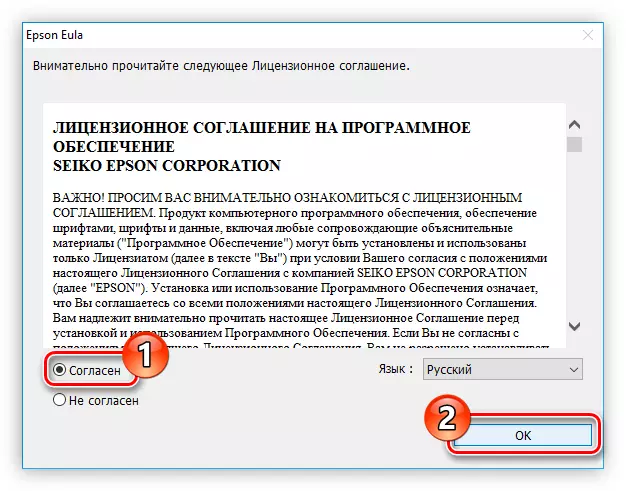
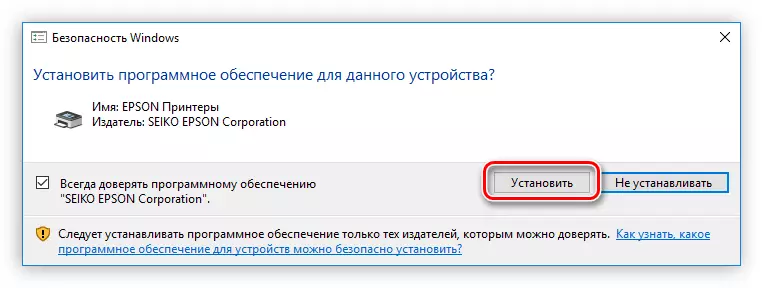
Queda per esperar només al final de la instal·lació, després de la qual es recomana reiniciar l'ordinador.

Mètode 2: Epson Software Updater
A la pàgina web oficial de l'empresa, també podeu descarregar el programa Epson Software Updater. Serveix per actualitzar tant el programari de la impressora com el seu firmware, i aquest procés s'executa automàticament.
Descarregueu la pàgina Epson Software Updater
- Seguiu l'enllaç a la pàgina de descàrrega del programa.
- Feu clic al botó "Descarregar" al costat de la llista de versions de Windows suportades per descarregar la sol·licitud d'aquest sistema operatiu.
- Executeu el fitxer descarregat. En cas de sol·licitud de confirmació de l'acció executada, feu clic al botó Sí.
- A la finestra que s'obre, reorganitzeu el commutador a l'element "D'acord" i feu clic a D'acord. Això és necessari per acceptar els termes de la llicència i anar al següent pas.
- Espereu fins que es faci la instal·lació.
- Després d'això, el programa començarà i determinarà automàticament la impressora connectada a l'ordinador. Si teniu diversos d'ells, seleccioneu la llista desitjada.
- Les actualitzacions importants es troben a la taula "Actualitzacions de productes essencials". Així, en obligatori, marqueu tots els elements de les caselles de selecció. El programari addicional es troba a la taula "Altres programes útils", no cal marcar-lo. Després d'això, feu clic a "Instal·la l'element".
- En alguns casos, una finestra familiar pot aparèixer amb la pregunta "Permetre aquesta aplicació fer canvis al dispositiu?", Feu clic a "Sí".
- Preneu els termes de l'acord configurant la marca al costat del "D'acord" i fent clic a D'acord.
- Si només s'actualitza el controlador, apareixerà la finestra sobre una operació completa amb èxit, i si apareixerà la informació del microprogramari sobre ell. En aquesta etapa heu de fer clic al botó "Inici".
- La instal·lació del programari començarà. Durant aquest procés, està prohibit utilitzar la impressora. A més, no desconnecteu el cable d'alimentació i no apagueu el dispositiu.
- Després de completar l'actualització, feu clic al botó "Finalitza"
- L'inici de l'actualització de programari Epson apareixerà amb el missatge sobre l'actualització reeixida de tots els programes seleccionats. Feu clic a D'acord.
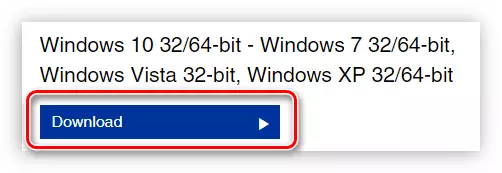
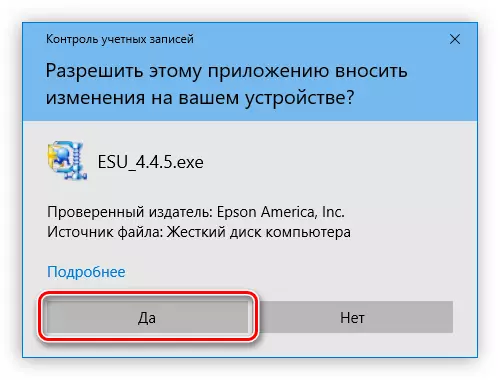
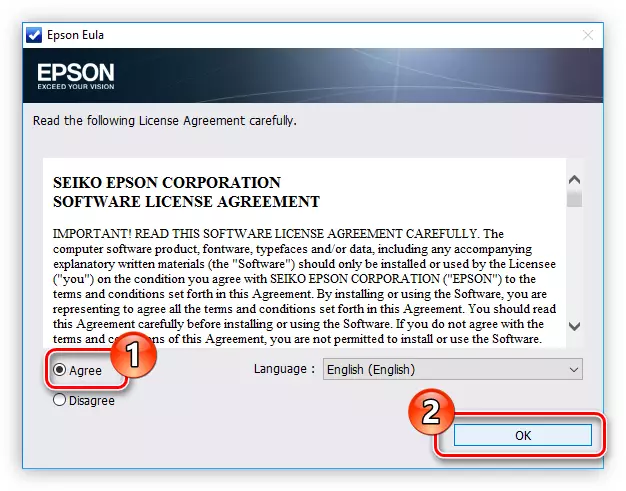

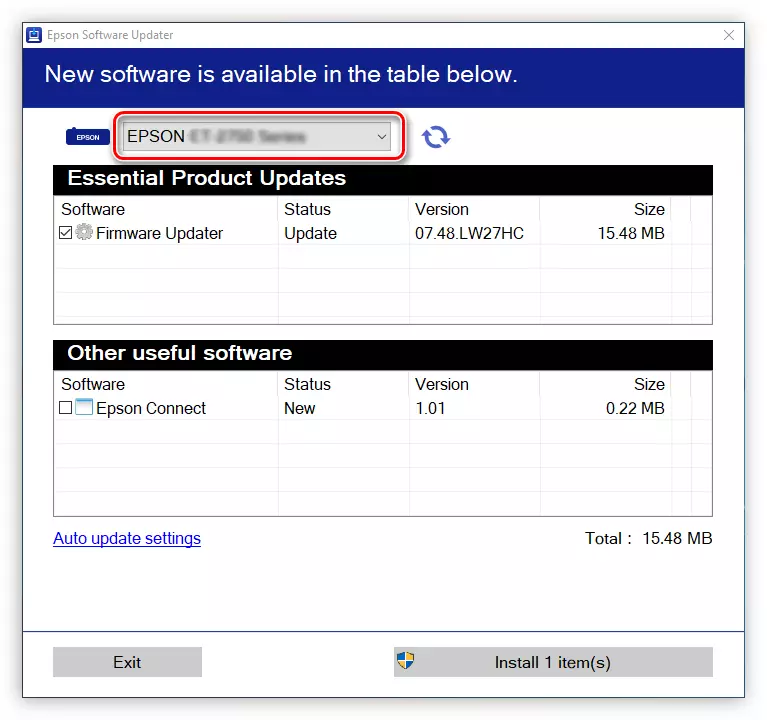
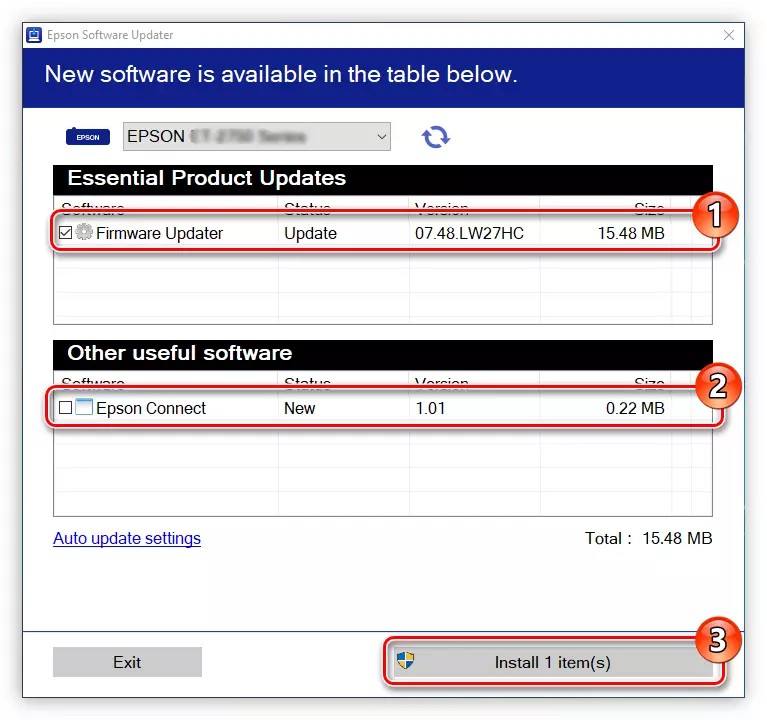
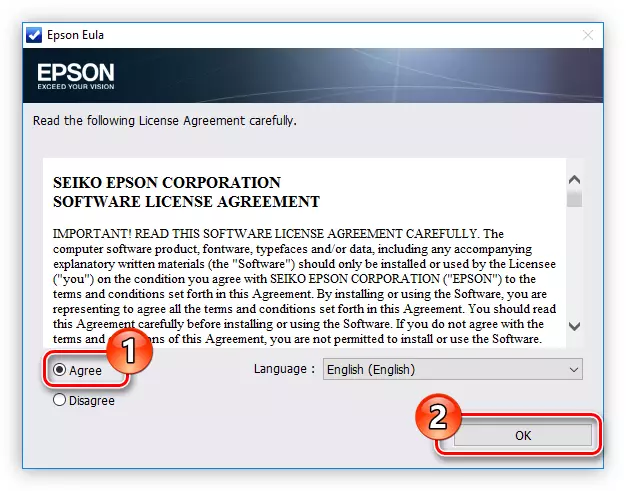
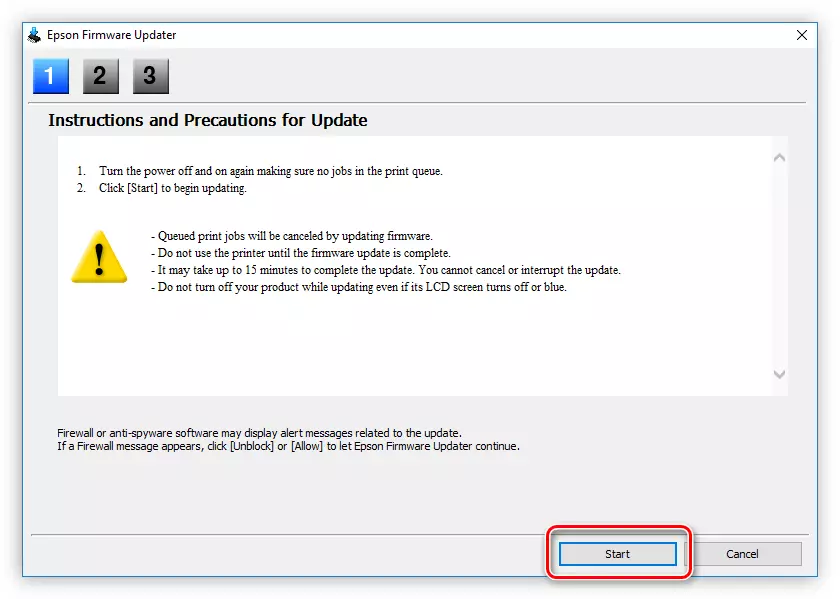

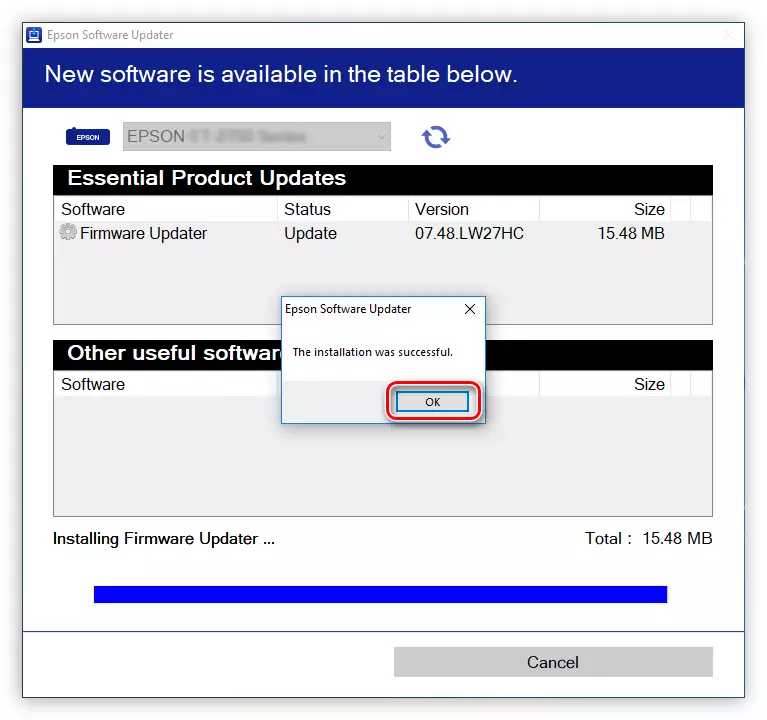
Ara podeu tancar la sol·licitud: tot el programari relacionat amb la impressora s'ha actualitzat.
Mètode 3: Aplicacions de tercers
Si el procés d'instal·lació del controlador a través de l'instal·lador oficial o el programa d'actualització de programari EPSON semblava difícil per a vosaltres o que heu trobat dificultats, podeu utilitzar l'aplicació d'un desenvolupador de tercers. Aquest tipus de programa només realitza una funció: instal·la controladors per a diversos equips i actualitzacions en cas d'obsolescència. La llista d'aquest programari és prou gran, podeu familiaritzar-vos amb ell a l'article pertinent del nostre lloc.
Llegiu-ne més: programes per actualitzar els controladors
L'avantatge indubtable és la manca de recerca de manera independent per al conductor. Només cal executar l'aplicació i determinarà l'equip connectat a l'ordinador i el que necessita actualització de programari. El reforç del conductor en aquest sentit no té l'últim lloc en popularitat, el motiu pel qual va servir com a interfície senzilla i intuïtiva.
- Després de descarregar l'instal·lador del controlador Booster, executeu-lo. Depenent de la configuració de seguretat del vostre sistema, es pot aparèixer una finestra en la qual voleu donar permís per realitzar aquesta acció.
- A l'instal·lador obert, feu clic a l'enllaç "Selecció d'instal·lació".
- Especifiqueu el camí cap al directori on es publicaran els fitxers del programa. Podeu fer-ho a través de l'explorador fent clic al botó "Visió general", o parlar-ne en el camp d'entrada. Després d'això, si voleu, traieu o deixeu les caselles de selecció dels paràmetres addicionals i feu clic a "SET".
- D'acord o, al contrari, es neguen a instal·lar programari addicional.
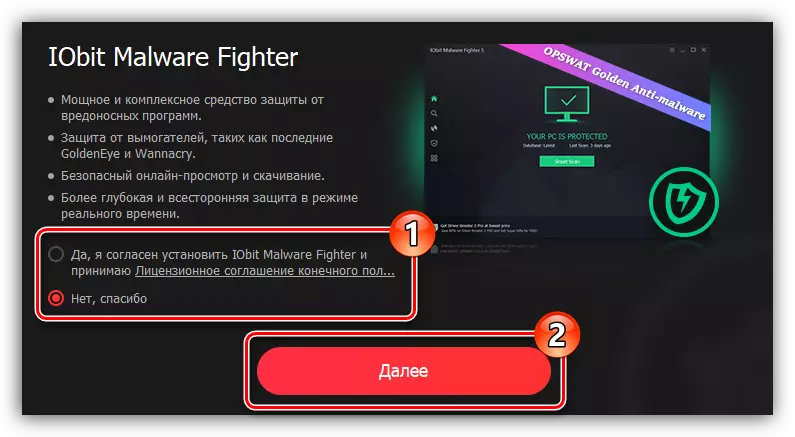
Nota: el lluitador de malware IOBIT és un programa antivirus i per actualitzar els controladors que no afecta, de manera que us recomanem que es neguen a instal·lar-lo.
- Espereu fins que s'estableixi el programa.
- Introduïu el vostre correu electrònic al camp adequat i feu clic al botó "Subscripció" per fer-vos un butlletí de notícies d'IOBIT. Si no ho voleu, feu clic a "No, gràcies".
- Feu clic a "Comproveu" per iniciar el programa instal·lat.
- Inicia automàticament el sistema d'escaneig per a la presència de controladors que necessiten actualitzar.
- Tan aviat com hagi acabat la comprovació, es mostrarà la llista de programari obsolet a la finestra del programa i es proposa actualitzar-lo. Podeu fer-ho de dues maneres: feu clic a "Actualitza tot" o feu clic al botó "Actualitza" enfront del controlador individual.
- S'inicia la càrrega i immediatament darrere d'ell i instal·lar controladors.
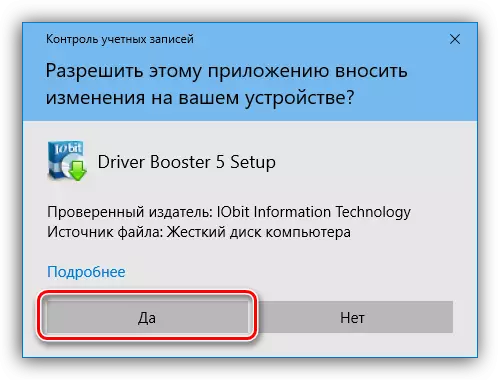

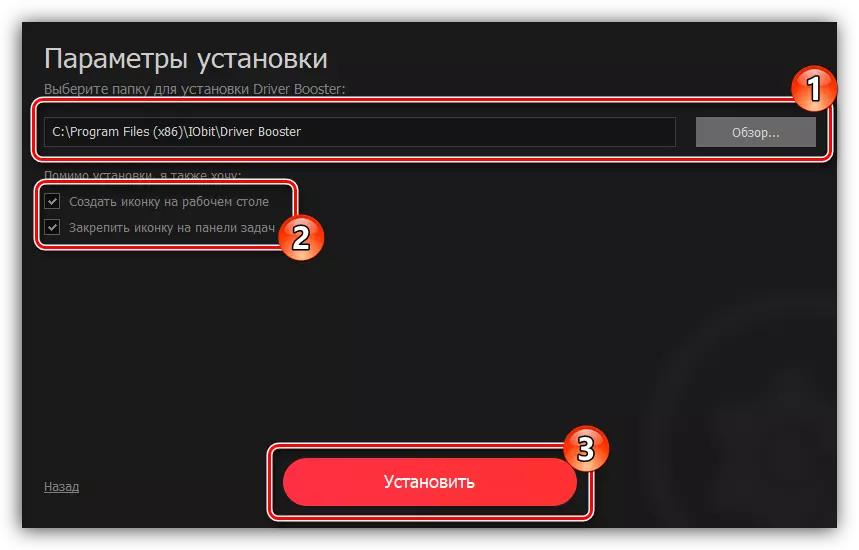
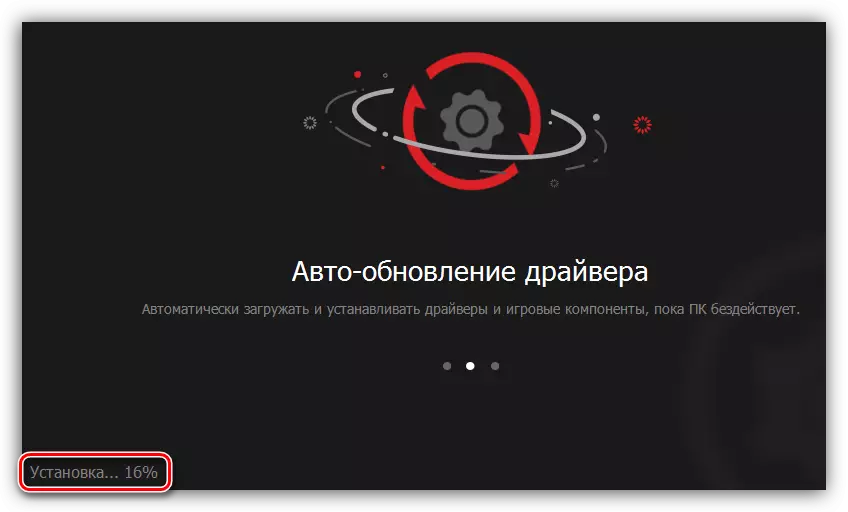
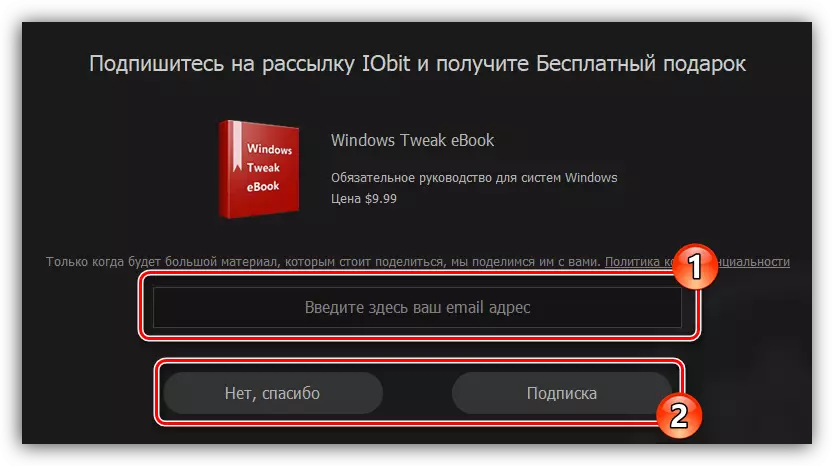
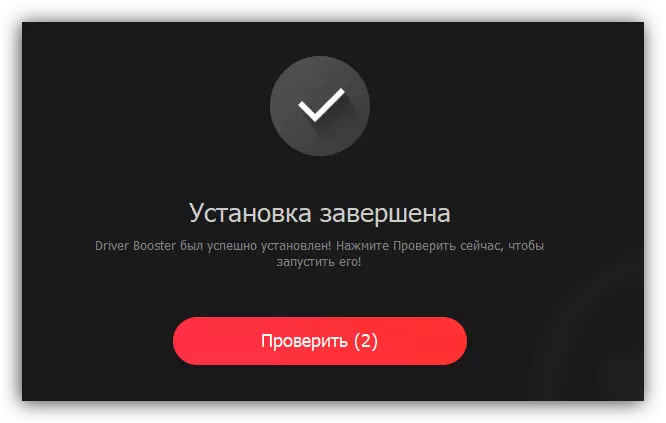

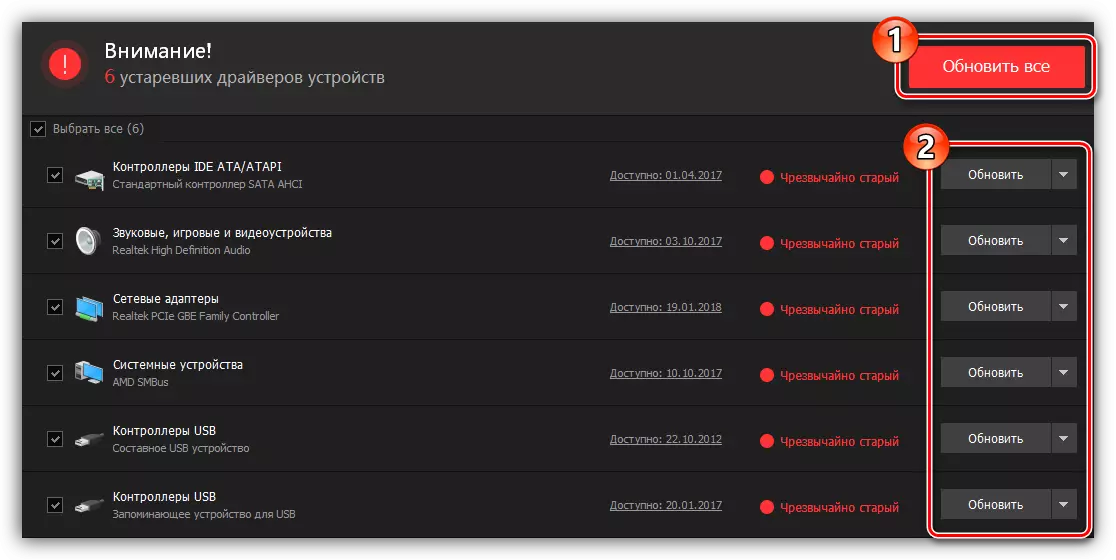

Es queda per esperar fins que estigui instal·lat la instal·lació de tots els controladors seleccionats, llavors podeu tancar la finestra del programa. També recomanem reiniciar l'ordinador.
Mètode 4: Identificador d'equips
Igual que qualsevol altre equip connectat a l'ordinador, la impressora Epson SX125 té el seu propi identificador únic. Es pot aplicar a la cerca de programari adequat. La impressora va presentar aquest número és la següent:
USBPRING Epsont13_T22EA237

Ara, sabent aquest valor, podeu cercar conductor a Internet. En un article separat, el nostre lloc es diu com fer-ho.
Llegiu-ne més: busquem un controlador per id
Mètode 5: sistema operatiu estàndard
Aquest mètode és perfecte per instal·lar el controlador d'impressora Epson SX125 en els casos en què no voleu descarregar programari addicional a l'ordinador i als programes especials. Totes les operacions es duen a terme directament al sistema operatiu, però val la pena dir que aquest mètode no ajuda en tots els casos.
- Obriu el tauler de control. Podeu fer-ho a través de la finestra "Executa". Executeu-lo prement Win + R i, a continuació, introduïu l'ordre de control a la cadena i feu clic a D'acord.
- A la llista de components del sistema, cerqueu "dispositius i impressores" i feu clic a Doble el botó esquerre del ratolí.
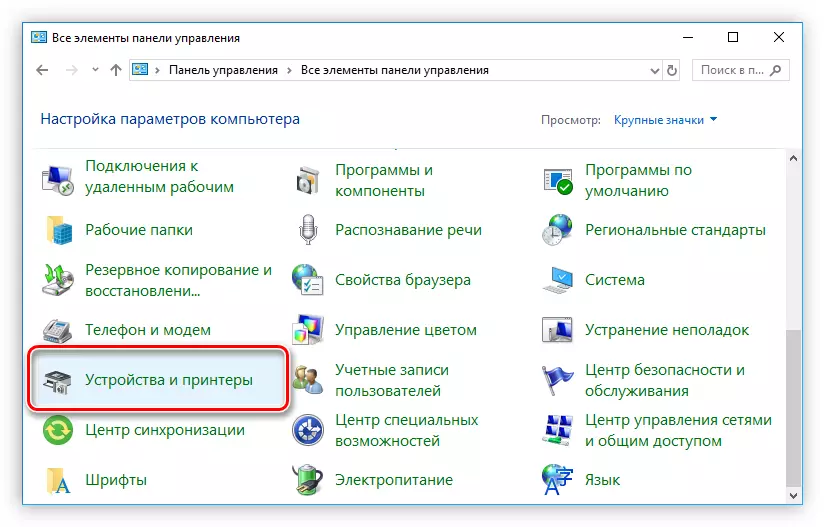
Si teniu una pantalla per categoria, a la secció "Equipament i so", feu clic a l'enllaç "Visualitza dispositius i impressora".
- Al menú que s'obre, seleccioneu "Afegeix una impressora", que es troba al panell superior.
- Començarà a escanejar l'ordinador per a impressores connectades. Si el sistema detecta Epson SX125, feu clic al seu nom i, a continuació, el botó "Següent" començarà a instal·lar el controlador. Si, després d'escanejar, no hi haurà res a la llista de dispositius i, a continuació, feu clic a la "Línia que falta la impressora requerida".
- En una finestra nova, que apareixerà, canvieu a "Afegiu una impressora local o de xarxa amb paràmetres especificats manualment" a la "Impressora local o de xarxa" i feu clic a "Següent".
- Ara seleccioneu el port al qual es connecta la impressora. Podeu fer-ho tant en la llista desplegable "Utilitzeu el port existent" i la creació d'un de nou especificant el seu tipus. Després de fer la selecció, feu clic a "Següent".
- A la finestra esquerra, especifiqueu el fabricant de la impressora i, a la dreta, el seu model. Després de fer clic a "Següent".
- Deixeu el valor per defecte o introduïu el nou nom de la impressora i feu clic a "Següent".
- El procés d'instal·lació del controlador per a Epson SX125 començarà. Espereu fins que es completi.
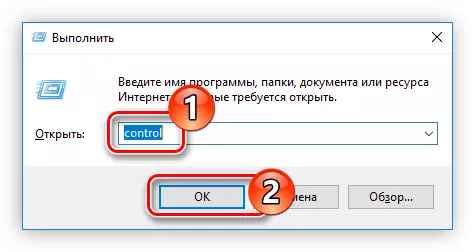

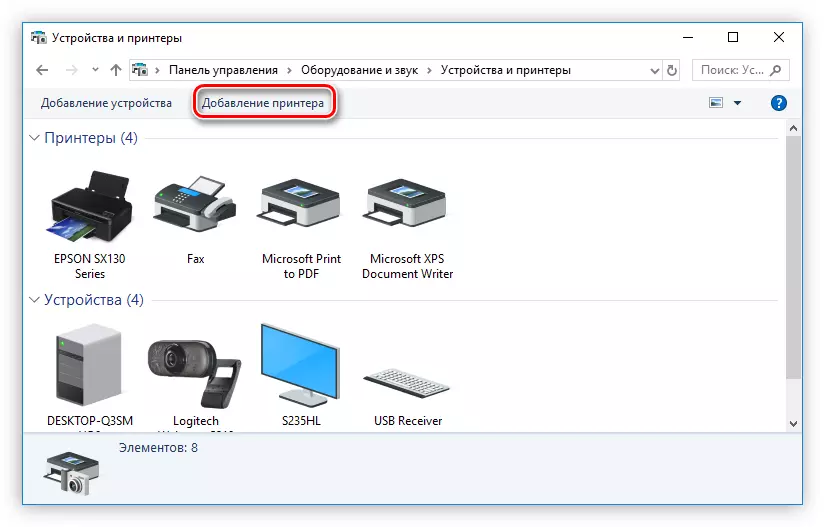
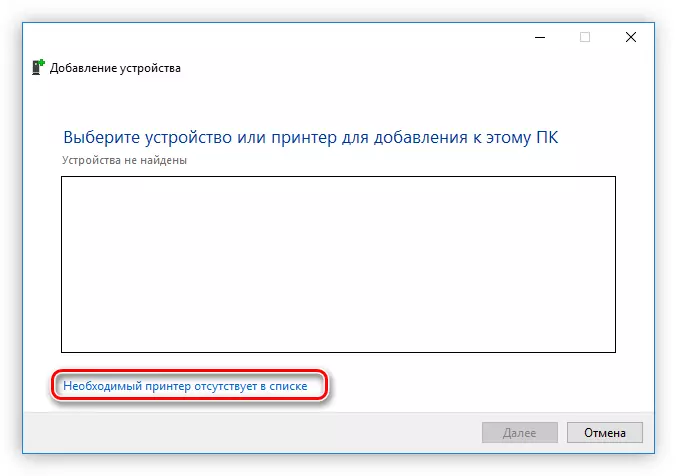

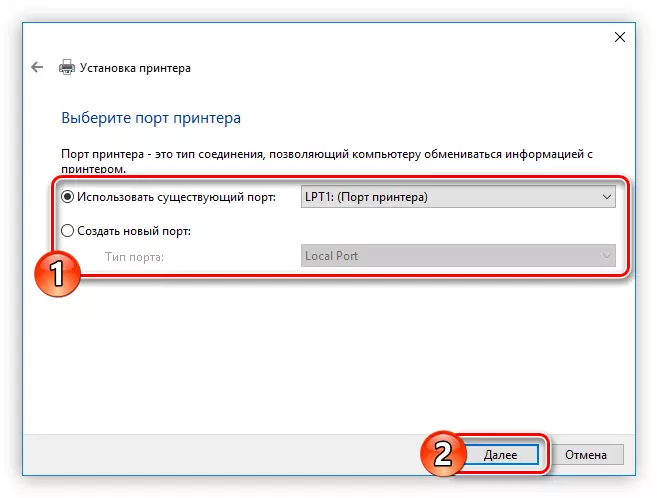
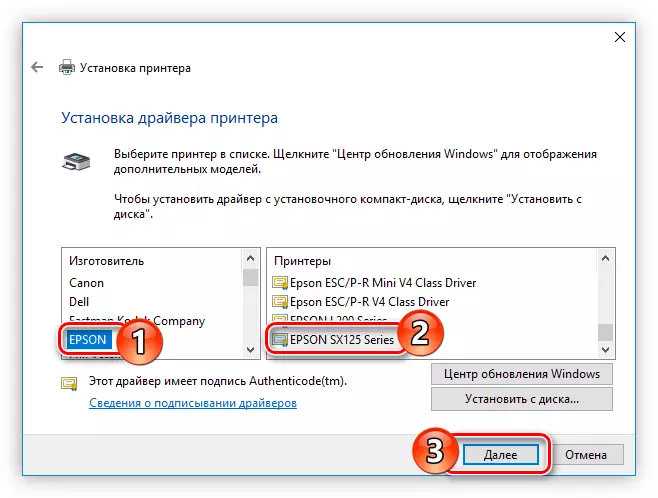

Després de la instal·lació, el sistema no requereix un reinici del PC, però es recomana fer-ho perquè tots els components instal·lats funcionin correctament.
Conclusió
Com a resultat, teniu quatre maneres d'instal·lar el programari d'impressora Epson SX125. Tots són bons, però vull assignar algunes funcions. Requereixen la connexió a Internet instal·lada a l'ordinador, ja que la descàrrega es produeix directament des de la xarxa. Però baixant l'instal·lador i podeu fer-ho mitjançant la primera i tercera manera, podeu utilitzar-lo en el futur sense Internet. És per això que es recomana copiar-lo a una unitat externa per no perdre.
