
El disc d'estat sòlid en comparació amb el disc té avantatges com ara un alt nivell de rendiment i fiabilitat, baix consum d'energia, sense sorolls i molt més. Per tant, cada vegada més usuaris trien CDS com sistemàtica. Quan es connecta una unitat d'aquest tipus, pot trobar que no està determinat pel sistema o ni tan sols apareix a la BIOS. Pot semblar que un disc no estigui en els ajustos, "Explorador de Windows" o en la llista de selecció de la càrrega de la BIOS.
Les causes de la SSD solució de problemes de connexió
Problemes amb la pantalla de l'CED en el sistema poden ocórrer per raons com ara l'absència d'una carta d'un disc o d'inicialització, la presència de les particions ocultes i un sistema d'arxius incompatibles. A el mateix temps, això pot passar a causa de la configuració de la BIOS incorrectes i danys físics en el propi disc o un dels elements dels compostos entre la placa base i la SSD.Causa 1: El disc no s'ha inicialitzat
Sovint passa que el nou disc no s'inicia quan es connecta a un ordinador i, com a conseqüència, no és visible en el sistema. La solució és l'execució de l'procediment en la manera manual d'acord amb el següent algorisme.
- Premi "Win + R" a el mateix temps i en la finestra que apareix, introduïu el compmgmt.msc. Feu clic a "D'acord".
- S'obrirà una finestra, on ha de fer clic al "Administració de discos".
- Feu clic al botó dret de ratolí en la unitat desitjada i seleccioneu "Inicialitzar el disc" al menú que s'obre.
- A continuació, comproveu que el camp "Disc 1" té una paparra, i instal·lar el marcador davant el tema amb la menció MBR o GPT. "Registre d'arrencada principal" és compatible amb totes les versions de Windows, però si va a utilitzar només les versions actuals d'aquest sistema operatiu, és millor triar una "taula de particions GUID".
- Un cop completat el procediment, s'ha de crear una nova secció. Per a això, faci clic al disc i seleccioneu "Crea un volum simple".
- El "Mag de la Nova Tom" s'obrirà, en què feu clic a "Següent".
- Després cal especificar la mida. Pot deixar el valor per defecte, que és igual a la mida màxima de el disc, o seleccioneu un valor menor. Després de fer els canvis necessaris per fer clic a "Següent".
- En la següent finestra, d'acord amb la versió proposta de la lletra de l'volum i feu clic a "Següent". Si ho desitja, pot assignar una altra lletra, el principal és que no coincideix amb l'existent.
- A continuació, ha de formatar. Deixem els valors recomanats en els camps "File System", Tom Mark i, a més, activar l'opció de "Fast Formatar".
- Feu clic a "Fet".



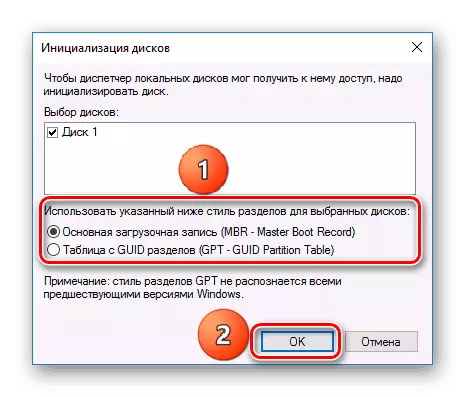
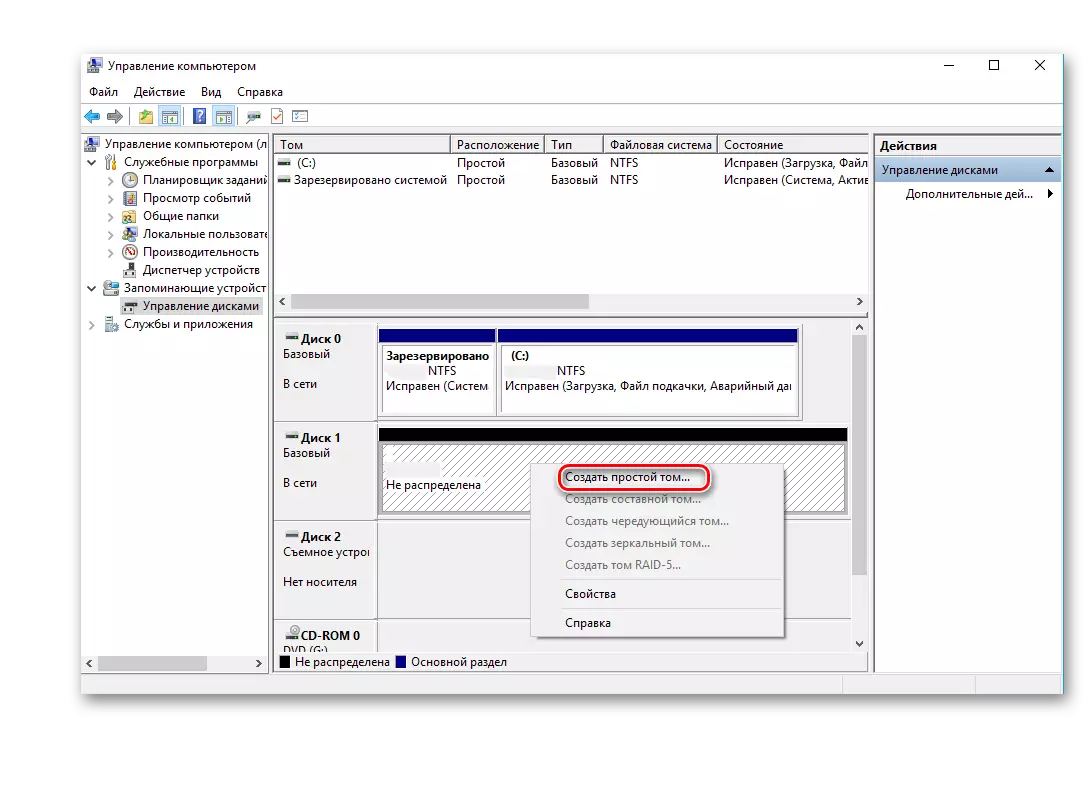
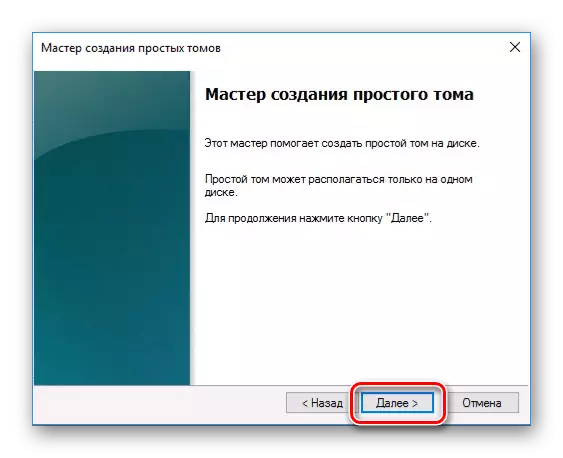

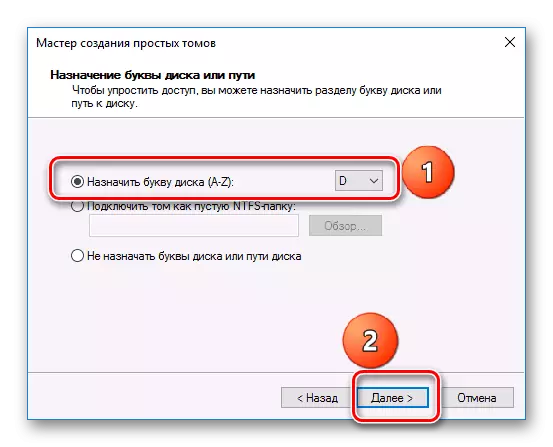
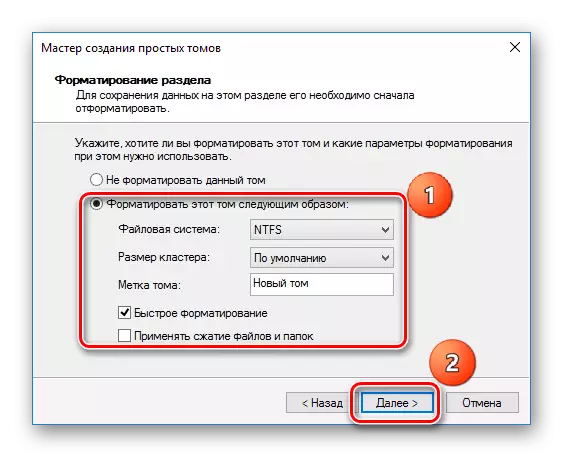

Com a resultat, el disc haurà d'aparèixer en el sistema.
Causa 2: cap lletra d'unitat
De vegades SSD té cap lletra i per tant no es mostra en el "Explorer". En aquest cas, cal assignar-li una lletra.
- Aneu a "Administració de discos", repetint els passos 1-2 descrits anteriorment. Feu clic al PCM en CZD i seleccioneu "Canviar la lletra de la unitat sencera o la ruta d'accés a el disc."
- A la finestra que apareix, feu clic a "Canviar".
- Trieu de la llista de la lletra per al disc i, a continuació, feu clic a "D'acord".
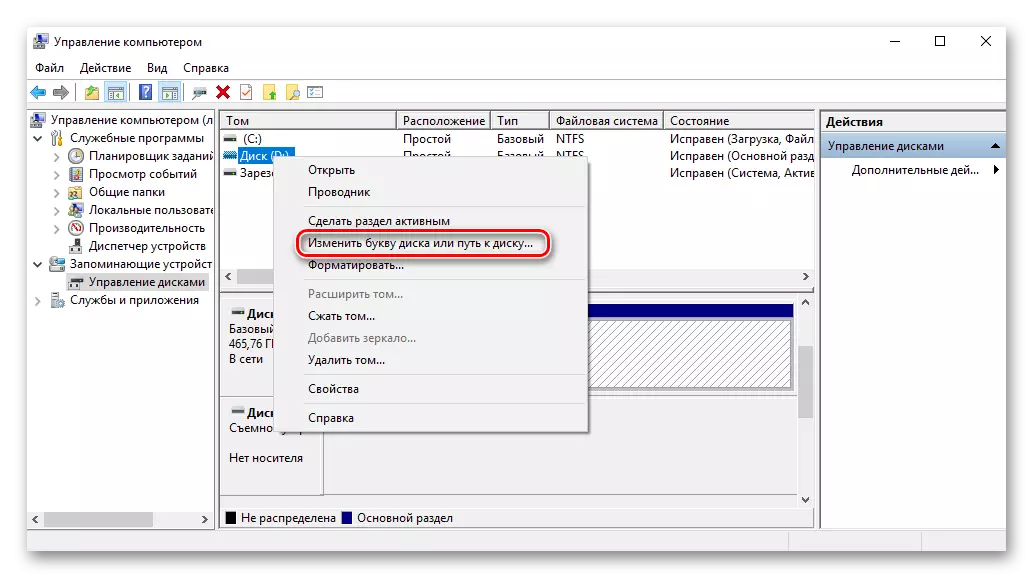
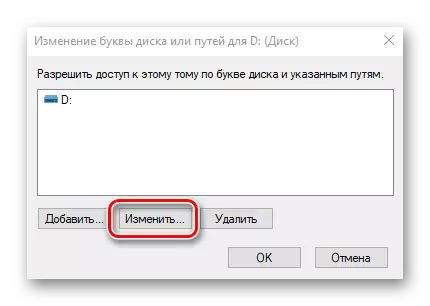
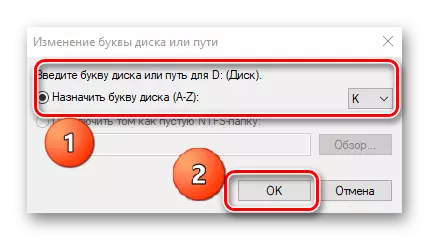
Després d'això, el dispositiu d'emmagatzematge especificat és reconegut pel sistema operatiu, és possible dur a terme operacions estàndard amb ella.
Causa 3: sense particions
Si el disc adquirit no és nova i ja ha estat utilitzat durant molt de temps, és possible que tampoc es mostrarà en "El meu ordinador". La raó per això pot ser danys en el sistema d'arxius o taula MBR causa d'una fallada, la infecció amb un arxiu infectat, el maneig inadequat, etc. A el mateix temps, el SSD es mostra en "Administració de discos", però el seu estat és "no inicialitzat." En aquest cas, generalment es recomana dur a terme la inicialització, però, a causa de el risc de pèrdua de dades, encara no val la pena.
A més, una altra situació és possible en el qual la unitat apareix com una àrea sense assignar. La creació d'un nou volum, com se sol fer, també pot conduir a la pèrdua de dades. En aquest cas, la solució pot ser la restauració de la secció. Per dur a terme això requereix certs coneixements i programari, per exemple, Minitool Partició Assistent, que té l'opció apropiada.
- Executar l'assistent de partició Minitool, i després seleccioneu la cadena de partició de recuperació al menú de comprovació de disc SSD després d'especificar la destinació. També podeu fer clic dret sobre el disc i seleccioneu l'element material.
- A continuació, haurà de seleccionar el rang d'exploració diferencial. Hi ha tres opcions disponibles: "Disc ple", "Espai sense assignar" i "rang especificat". En el primer cas, la recerca es fa en tot el disc, en el segon - només en l'espai lliure, en la tercera - en certs sectors. Deixem "Disc ple" i feu clic a "Següent".
- En la següent finestra, s'ofereixen dues opcions per al mode d'exploració. A la primera - "Cerca Ràpida" - les particions ocultes o suprimides són restaurats, que són contínues, i en el segon - "Anàlisi completa" - cada sector de la gamma especificada en SSD s'escaneja.
- Després de l'exploració del disc està complet, tots es troben partició es mostren com una llista en la finestra de resultats. Seleccionar tots els "FI" és necessari i premeu.
- A continuació, confirmar l'execució de l'operació de recuperació fent clic a "Aplica". Després d'això, totes les seccions sobre SSD van a aparèixer en el "Explorer".
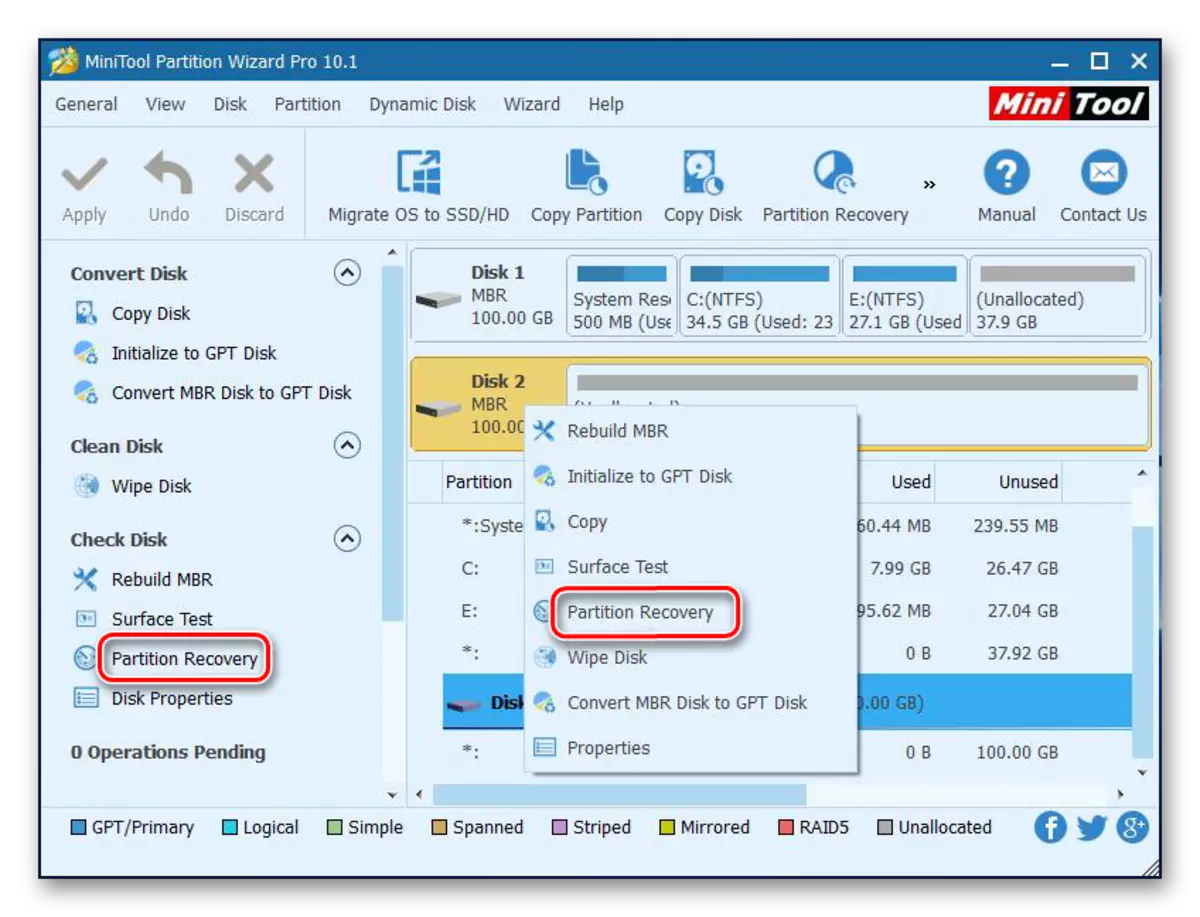




S'ha d'ajudar a resoldre el problema, però en una situació on no hi ha coneixement i en el disc són necessaris les dades necessàries, és millor recórrer als professionals.
Causa 4: Hidden secció
De vegades SSD no es mostra en Windows causa de la presència d'una partició oculta. Això és possible si l'usuari amagat el Tom usant un programari de tercers per evitar l'accés de dades. La solució és restaurar la partició utilitzant programari per treballar amb discos. La mateixa partició Micitool Assistent arregla bé amb una tasca.
- Després d'iniciar l'aplicació, feu clic al disc de destinació i seleccioneu Mostra partició. La mateixa característica s'inicia seleccionant la línia de el mateix nom al menú de l'esquerra.
- A continuació, se li assigna la lletra d'aquesta secció i feu clic a "OK".

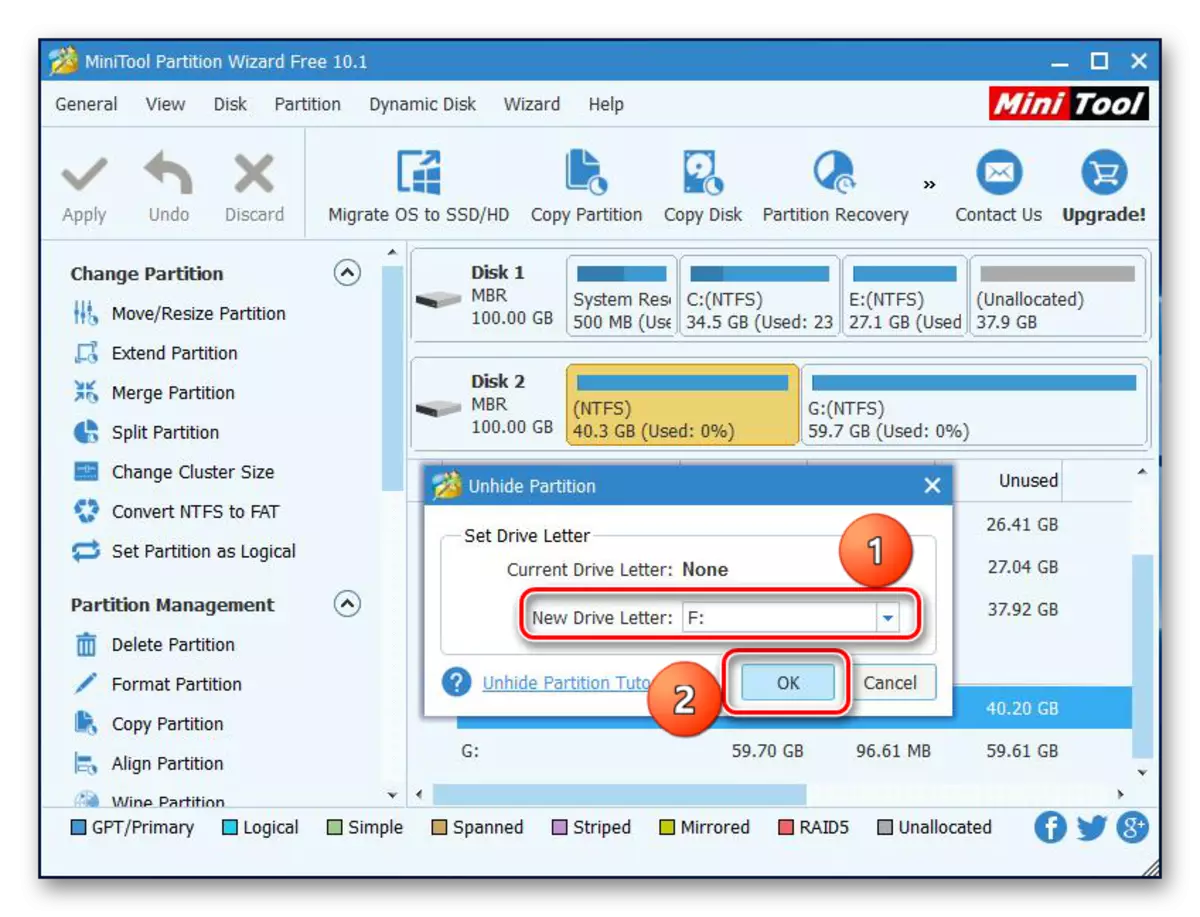
Després d'això, les seccions ocultes apareixeran en el "Explorer".
Causa 5: Sistema d'arxius Unsupping
Si, després de l'execució de les accions SSD ha descrit anteriorment, encara no apareix en el "Explorer", el sistema d'arxius de el disc és diferent de FAT32 o NTFS, que funciona a Windows. En general, tal unitat es mostra en el gestor de discos com l'àrea "RAW". Per corregir el problema, cal realitzar accions en el següent algorisme.
- Executar "Administració de discos", repetint els passos 1-2 de la instrucció anterior. A continuació, feu clic a la partició desitjada i seleccionar cadena "TOM Esborrar".
- Confirmeu l'eliminació fent clic a Sí.
- Com es pot veure, l'estat de Tom ha canviat a "lliurement".
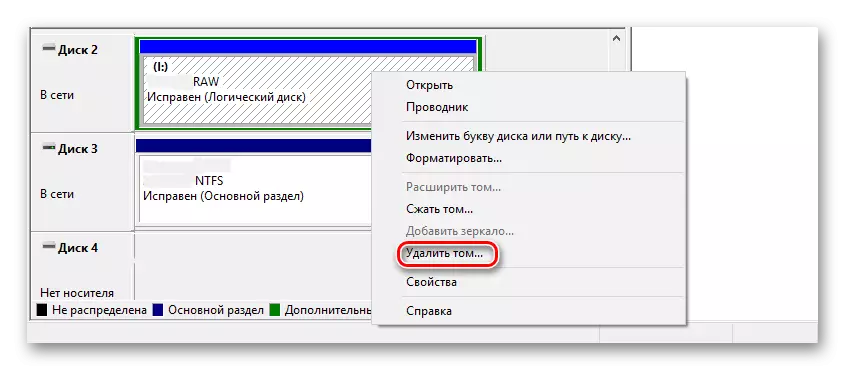

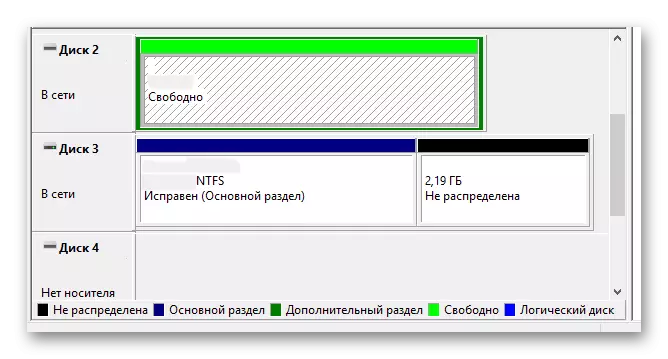
A continuació, crear un nou volum d'acord amb les instruccions de dalt.
Causa 6: Problemes amb la BIOS i Equips
Hi ha quatre raons principals segons el qual BIOS no detecta la presència d'una unitat d'estat sòlid intern.
SATA és discapacitat o té la manera incorrecte
- Per activar-lo, aneu a la BIOS i activar el mode de visualització de la configuració avançada. Per a això, faci clic al botó "Avançat" o feu clic a la tecla "F7". En el següent exemple, totes les accions es mostren per la interfície gràfica UEFI.
- Confirmar l'entrada prement el botó OK.
- A continuació, ens trobem amb la configuració de la incorporada en els dispositius de la pestanya "Avançat".
- Feu clic a la línia de "Configuració de port sèrie".
- En el camp "Serial Port", el valor "On" s'ha de mostrar. Si no, llavors premem el ratolí sobre ella i en la finestra que ha aparegut triar "On".
- Si encara hi ha un problema de connexió, pot intentar canviar la manera SATA AHCI amb l'IDE o viceversa. Per a això, primer aneu a la secció "Configuració de SATA", que es troba a la pestanya "Avançat".
- Premi el botó a la fila "SATA Mode" i seleccioneu IDE a la finestra que apareix.
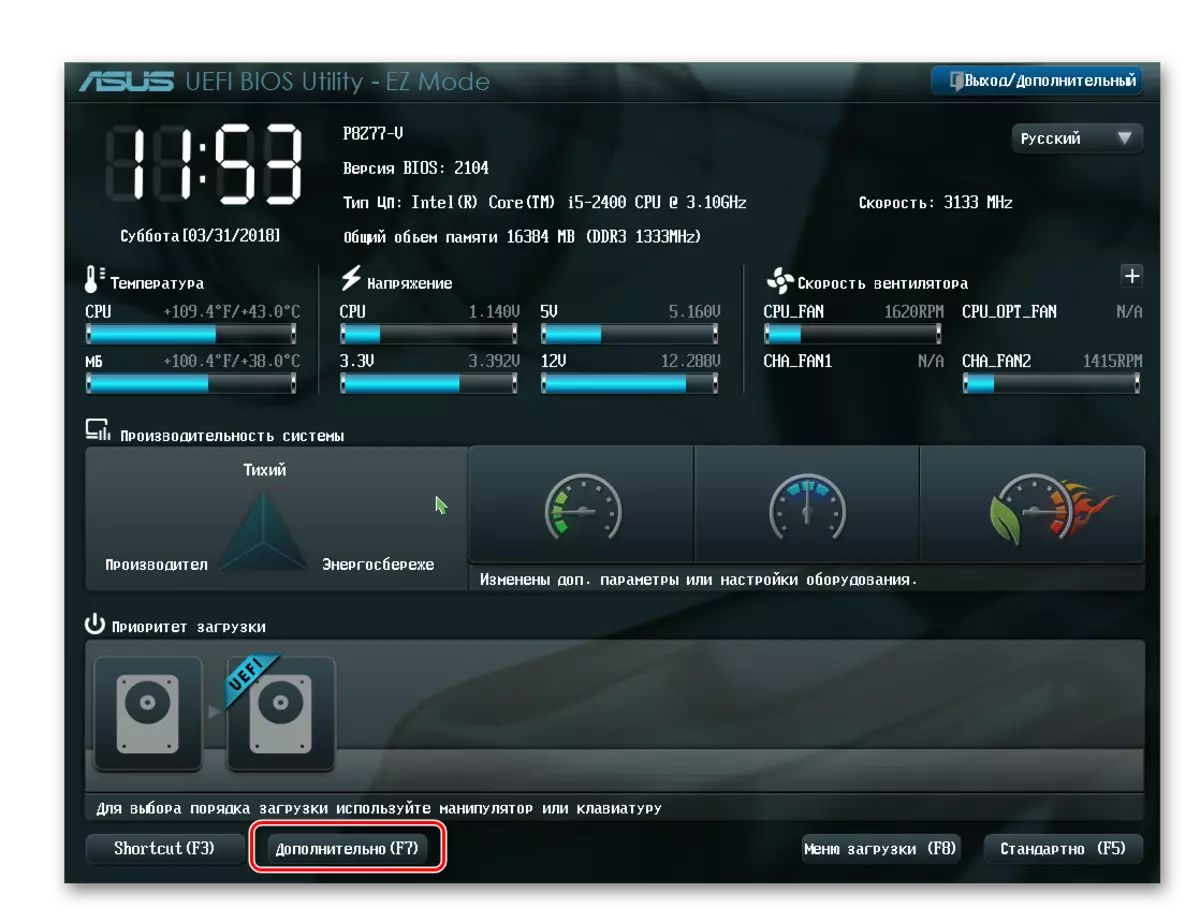
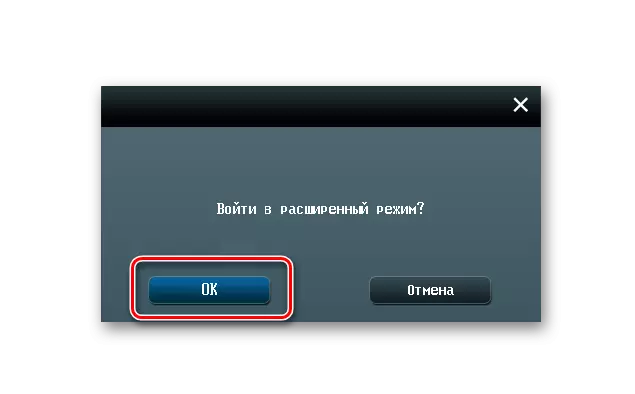

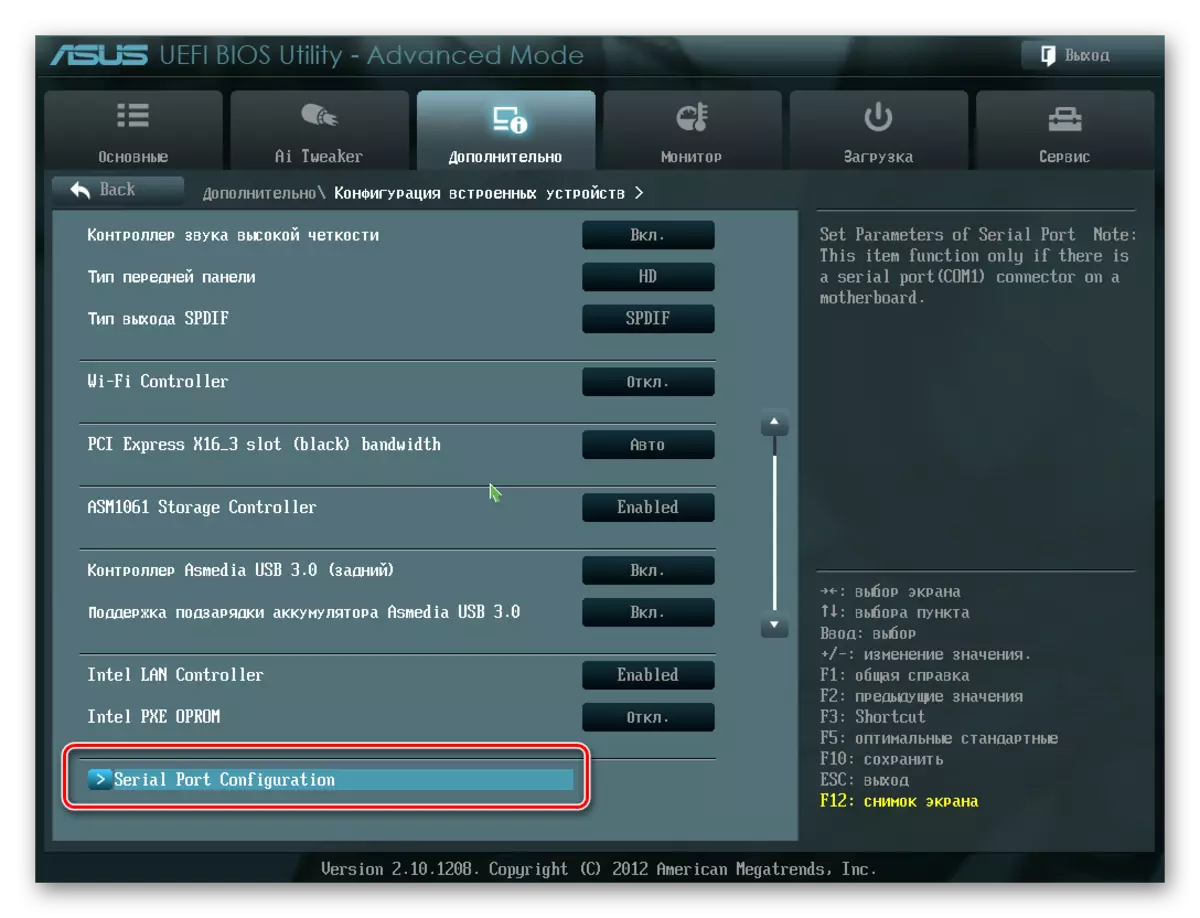

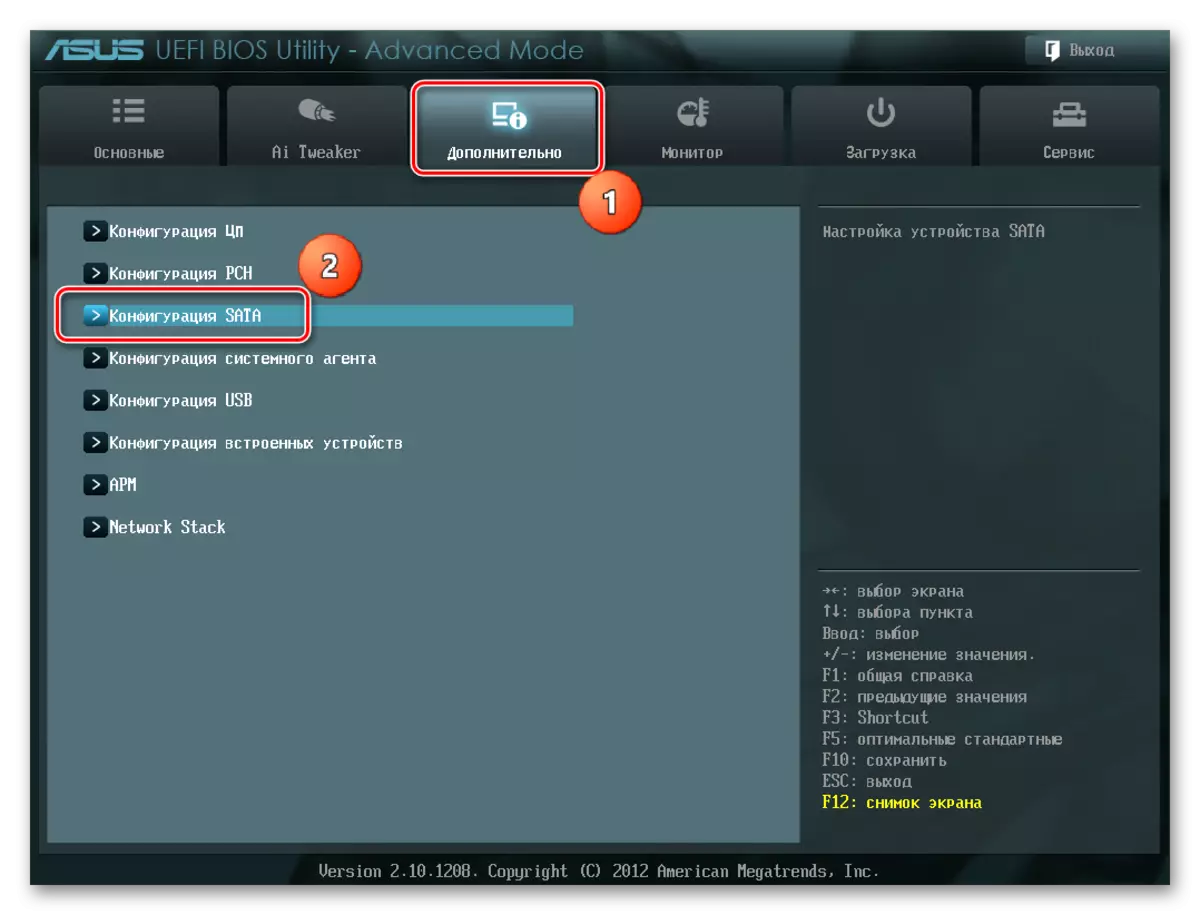
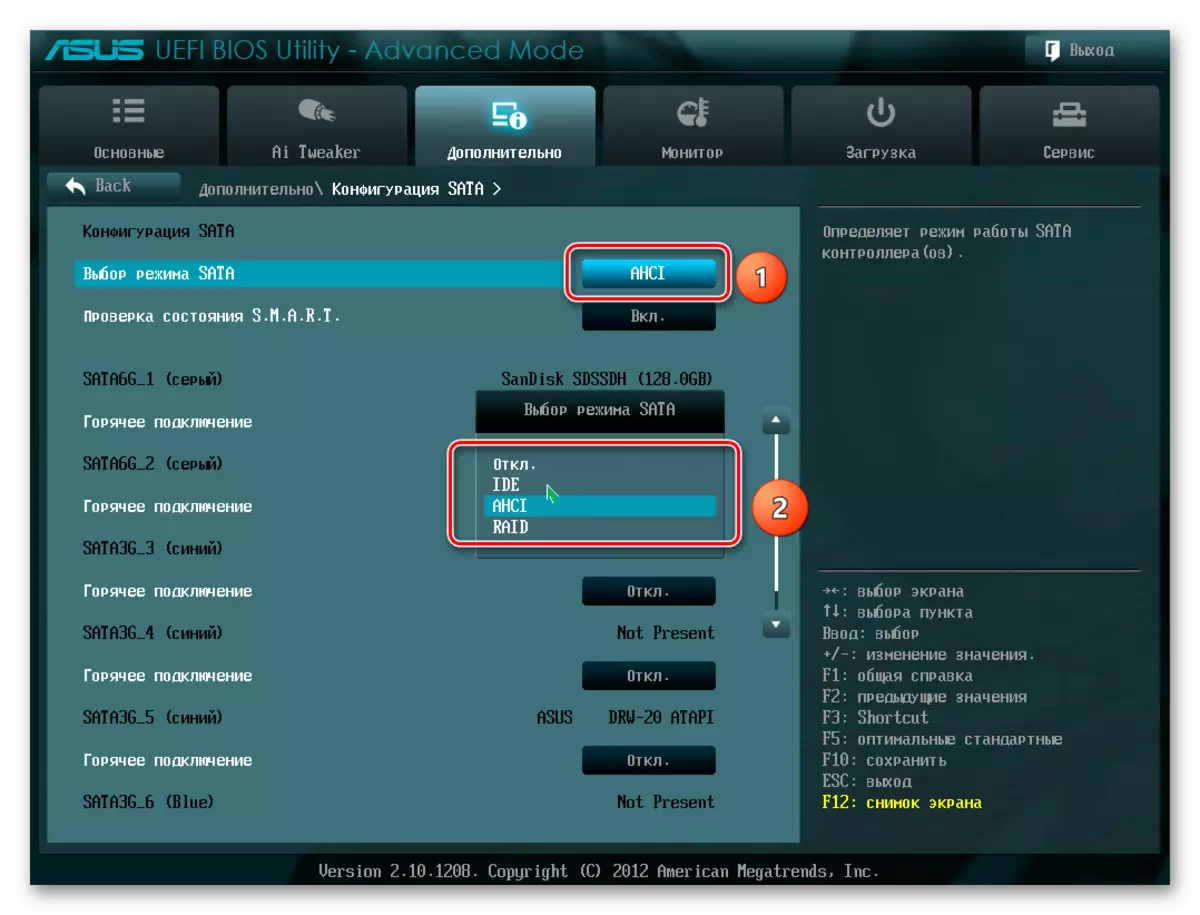
configuració incorrecta de la BIOS
BIOS també no reconeix el disc si els ajustos són correctes es duen a terme. És fàcil comprovar la data de sistema - si no coincideix amb la veritat, això indica un error. Per solucionar els problemes que, es requereix per restablir i tornar als paràmetres estàndard d'acord amb la seqüència de sota.
- Desconnecteu l'ordinador de la xarxa.
- Obriu la unitat de sistema i trobar el pont a la placa amb la inscripció "CLRTC". En general, es troba prop de la bateria.
- Traieu el pont i instal·lar-en els contactes 2-3.
- Espereu aproximadament 30 segons i torni el pont als contactes inicials 1-2.

També podeu treure la bateria que es troba en el nostre cas al costat dels connectors PCI Express.

cable de dades defectuosos
BIOS també no detectarà un SSD si el cable SATA té danys. En aquest cas, cal comprovar totes les connexions entre la placa base i SSD. És aconsellable evitar qualsevol curvatura o pessic de el cable en la col·locació. Tot això pot danyar els cables a l'interior de l'aïllament, encara que el material pot semblar normalment. Si hi ha dubte en l'estat del cable, és millor per reemplaçar-lo. Per connectar dispositius SATA, Seagate recomana l'ús de cables de menys d'1 metre de llarg. I de vegades pot caure fora dels connectors, així que assegureu-vos de comprovar que estan fermament connectats als ports SATA.
disc d'estat sòlid defectuosa
Si, després dels procediments anteriors, el disc encara no està representada a la BIOS, el més probable, no és un matrimoni de fàbrica o dany físic a el dispositiu. Aquí cal posar-se en contacte amb el taller de reparació d'ordinadors o el proveïdor dels SSD, assegurant prèviament la presència de garanties.
Conclusió
En aquest article, es va considerar que les raons de l'absència d'una unitat d'estat sòlid en el sistema o BIOS quan està connectat. L'origen d'un problema d'aquest tipus pot ser alhora un estat de disc o per cable i mal funcionament de programari i configuracions incorrectes diferents. Abans de procedir amb un dels mètodes esmentats, es recomana comprovar totes les connexions entre el SSD i la placa base, tractar de substituir el cable SATA.
