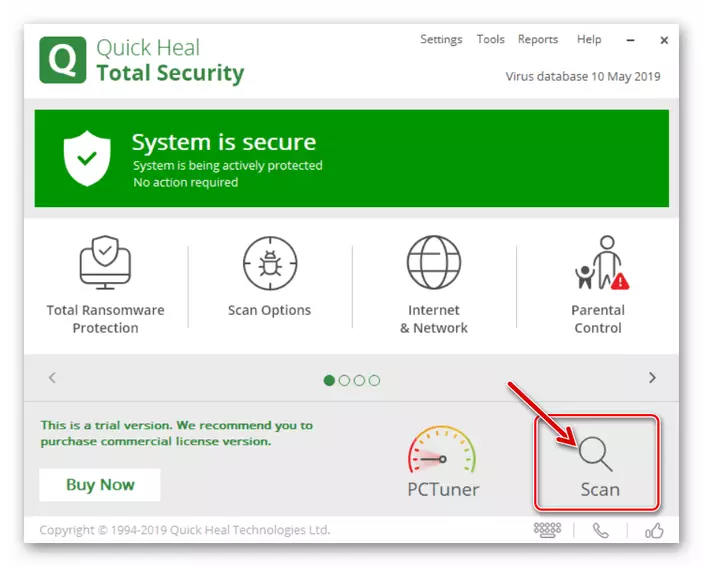Important! Abans de procedir a realitzar les instruccions esmentades a continuació, comproveu la qualitat i la velocitat de la connexió a Internet i també assegureu-vos que Google Chrome no obre totes o la majoria de pàgines web, i no un lloc web o llocs separats.
Llegeix més:
Com comprovar les connexions a Internet en un ordinador i un telèfon
Com elevar la velocitat d'Internet en un ordinador i un telèfon
Opció 1: ordinador
Els motius pels quals Google Chrome per a PC no obre les pàgines, hi ha molt. Afortunadament, identificar i eliminar la majoria d'ells es poden utilitzar sense l'ús de mesures radicals.Important! Els mètodes següents per resoldre el problema s'han de dur a terme estrictament en l'ordre especificat, a partir de la primera. És probable que en un dels passos, es restaurarà el rendiment del programa i es poden ometre les instruccions posteriors.
Mètode 1: reinicieu el navegador
El primer que cal fer en cas que el problema consideri és tancar el programa, assegureu-vos que no funciona al fons i, a continuació, torneu a executar-lo.
- Tanqueu Google Chrome fent clic a la creu situada a la cantonada superior dreta.
- Comproveu la safata del sistema: potser el navegador web es va mantenir treballant en segon pla. En aquest cas, caldrà tancar el menú contextual.
- Obriu el "gestor de tasques", per exemple, utilitzant les tecles "Ctrl + Shift + Esc", i assegureu-vos que no hi hagi processos actius amb el nom "Google Chrome". Si es detectarà qualsevol, atureu-los, destacant primer un element separat i, a continuació, feu clic al botó "Eliminar la tasca". Si cal, repetiu aquesta acció amb la resta del programa.
- Truca al menú de Google Chrome i aneu a "Configuració".
- Desplaceu-vos per la llista d'opcions disponibles fins al bloc "Privadesa i seguretat".
- Aneu a la subsecció "Clear Story".
- A la finestra següent, feu clic a la pestanya Avançada, establiu les marques enfront de tots els elements representats en ell, seleccioneu la llista desplegable "All Time",

Després d'això, feu clic al botó Suprimeix les dades.
- Reinicieu el navegador web i comproveu si s'obre llocs web.
- Repetiu els passos des del primer pas de la instrucció anterior, desplaceu-vos per la pàgina amb la configuració del programa a la part inferior i feu clic a la inscripció "addicional".
- Desplaceu-vos a la pàgina més fàcil i obriu la secció "Configuració predeterminada de restauració" situada a la "configuració de restabliment i eliminació del malware".
- A la finestra aparèixer, feu clic al botó "Restablir la configuració".
- Copieu l'adreça anterior, inseriu-la a la barra d'adreça del navegador web i premeu la tecla Enter per anar.
- A la cadena de cerca, introduïu la consulta a continuació.
Oclusió
- Assegureu-vos que l'element ressaltat "calcular la oclusió de la finestra a Windows" es troba a l'estat "per defecte" o "desactivat", i si no és així, instal·leu un d'aquests valors.
- Aneu al vostre escriptori, feu clic amb el botó dret a la drecera de Google Chrome i seleccioneu l'element "Propietats" al menú contextual.
- Tot i que a la pestanya "Label", comproveu l'adreça especificada al camp "Objecte": ha de tenir el següent formulari:
"C: fitxers del programa (x86) google chrome aplicació chrome.exe"
- Instal·leu el punter del cursor al camp amb l'adreça i aneu al final. Afegiu un espai (per a pressupostos) i introduïu un dels valors següents, primer per a sistemes de 64 bits, segon, per a 32 bits.
- -No-sandbox
- --No-sandbox
- A la finestra de propietats de drecera, feu clic al botó "Aplica" i "OK", tanqueu-lo.
- Executeu Google Chrome i comproveu si obre les pàgines.
- Aneu a "Configuració" del navegador i desplaceu-vos a través d'ells al final.
- Amplieu la secció "Avançada" i desplaceu-vos cap avall de la pàgina.
- Navegueu fins al subsecció "Suprimeix el programari maliciós".
- Feu clic al botó "Cerca".
- Esperar fins que es completi el procediment.
- Truca al menú multitasca.
- Android
Com es realitza aquesta acció depèn del model de dispositiu, de la configuració i la versió del sistema operatiu. Molt sovint es troben les següents opcions: lliscar des del límit inferior de la pantalla cap amunt, prement el botó de trucada del menú d'aquest últim o si el dispositiu i la versió instal·lada en ell estan obsoletes, manteniu el botó mecànic "Inici".
- iPhone.
En models amb un botó mecànic "Inici", això es realitza per la seva doble premsa. En un nou (sense un botó o sense mecànics) - toqueu el panell de gestos situat a la zona inferior de la pantalla, i el desplaçament posterior és de baix a dalt (el dit que necessiteu per retardar una mica).

- Android
- A la llista d'aplicacions d'execució, busqueu Google Chrome i tanqueu-lo.
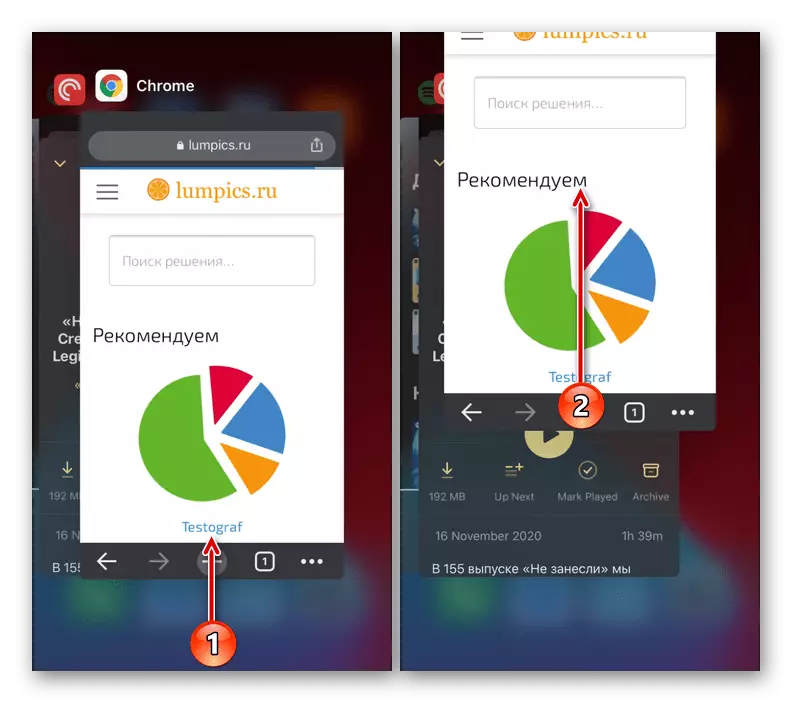
A l'iPhone, això es fa per lliscar-se, a Android, depenent de la versió i de la closca, lliscar-se en un dels costats o bé prement la creu.
- Executeu el navegador web de nou, utilitzeu-lo amb una drecera i comproveu si es carrega la pàgina.
- Truca al menú del navegador mòbil tocant tres punts a la dreta de la barra d'adreça (es troba a la part superior i els punts propis són verticalment) o controls (a l'iPhone - fons i horitzontalment).
- Toqueu l'element "Nova pestanya Incognito".
- A la pestanya anònima que s'ha obert, introduïu l'adreça de qualsevol lloc que no hagi aconseguit obrir-lo i proveu de moure'l.
- Truca al menú de l'aplicació i aneu a "Configuració".
- Obriu la secció de privadesa.
- Toqueu el nom de la subsecció "Història de la neteja".
- A la llista "rang de temps", seleccioneu "Tot el temps".
- Assegureu-vos de comprovar les catelles, les dades del lloc i els "arxius emmagatzemats a les caselles de keshe", amb la resta de la discreció.
- Feu clic a "Esborra l'historial" i confirmeu les vostres intencions a la finestra emergent.
- Tanqueu la configuració i el navegador web, reinicieu-lo i reinicieu el dispositiu mòbil i comproveu si s'obrirà la pàgina.
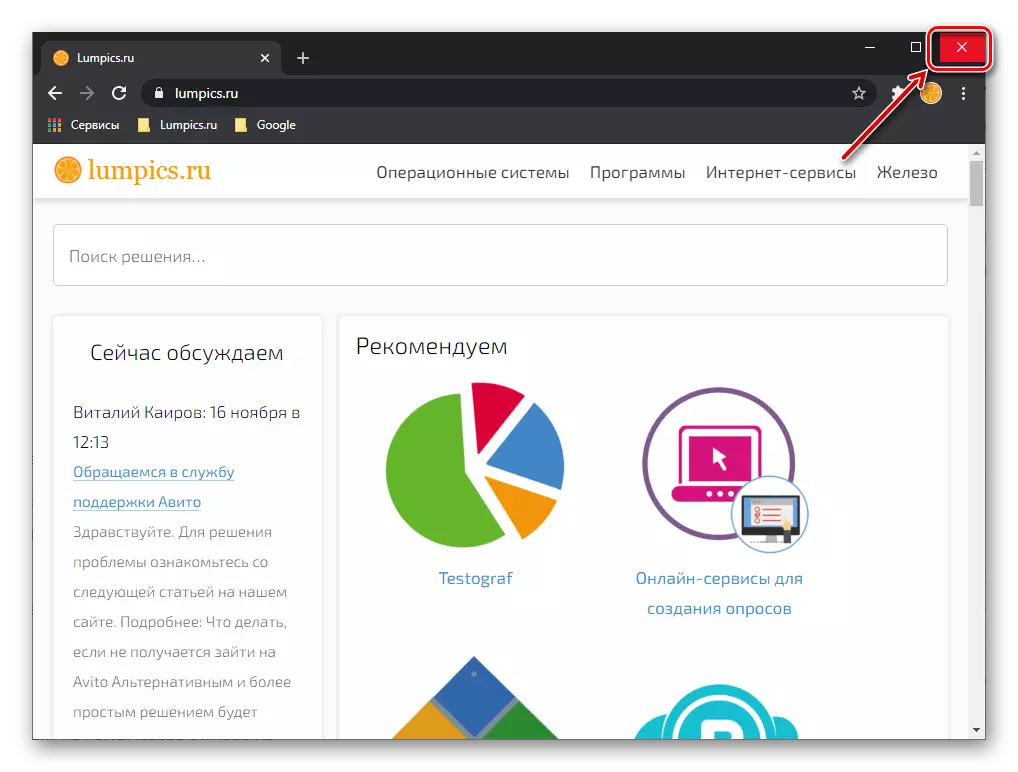
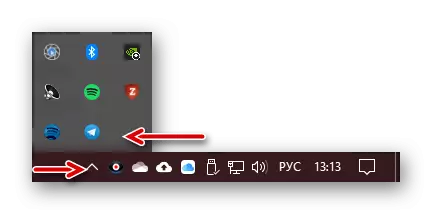
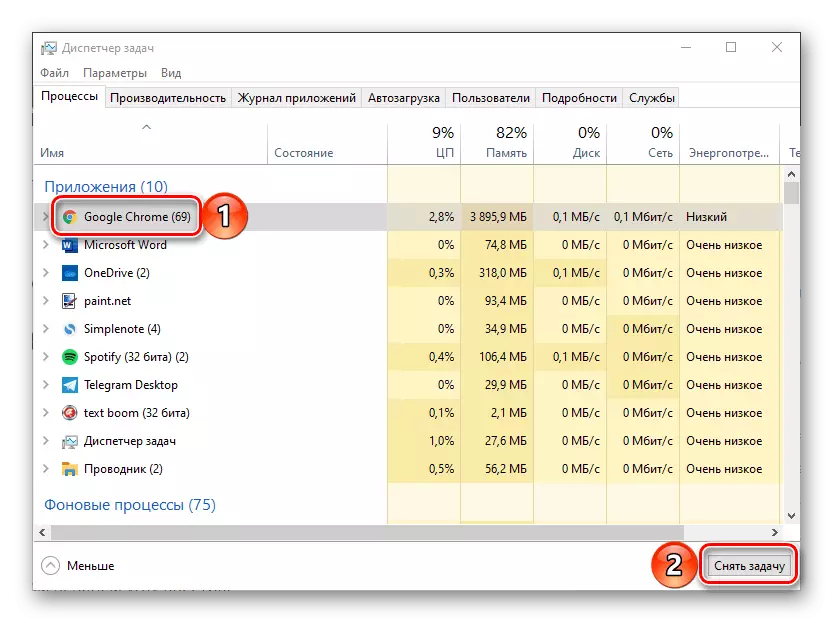
Mètode 2: Sistema de reinici
Una altra solució, al costat del programa de reinici, és reiniciar el sistema operatiu. Realitzeu aquest procediment i torneu a executar Google Chrome i comproveu el seu rendiment.
Llegiu-ne més: com reiniciar l'ordinador
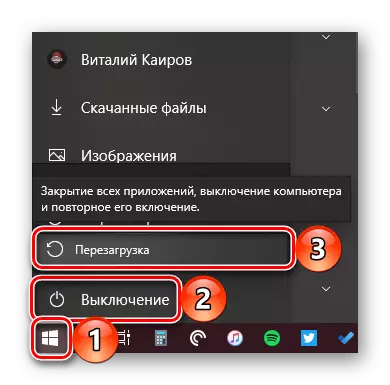
Mètode 3: Sincronització de data i hora
Programes per als quals necessiteu tenir una connexió a Internet activa, a més d'això, també cal que el sistema operatiu estigui instal·lat correctament per la data i l'hora. Per tant, el navegador per verificar els certificats de seguretat utilitzats pels llocs, és necessari que aquests paràmetres es determinin automàticament. Si el "passat" o "futur" instal·lat al sistema operatiu, és probable que Google Chrome no obrirà les pàgines del lloc web. Evidentment, en aquest cas, heu de comprovar la configuració de la zona horària i, si no es corresponen amb la realitat, canvieu-los a la correcta. Quant a com fer-ho, hem estat dit anteriorment en una instrucció separada.
Llegiu-ne més: Com configurar la data i l'hora en un ordinador amb Windows
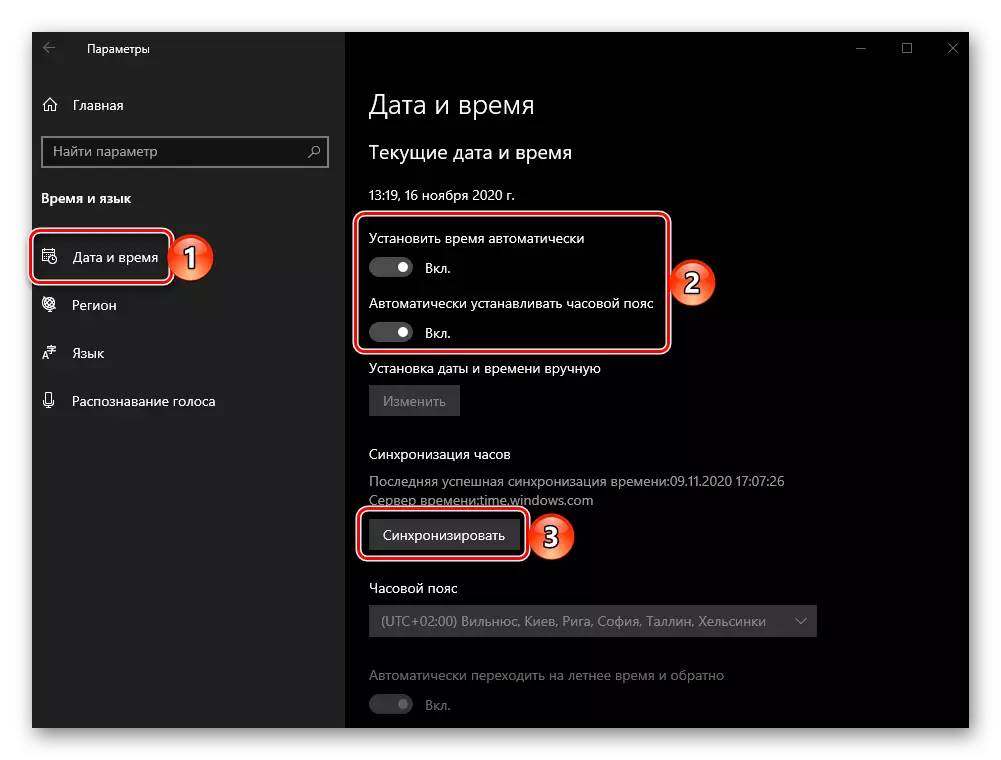
Mètode 4: actualització del navegador
Google està desenvolupant activament Chrome afegint-hi noves funcions i corregir diversos errors, de manera que és extremadament important establir actualitzacions per garantir un rendiment normal. Si per alguna raó heu desconnectat una actualització automàtica del navegador web o utilitzeu la seva versió obsoleta, és probable que les pàgines no es carreguin precisament per això. Per resoldre el problema, cal actualitzar-lo: totes les funcions d'aquest procediment es consideraven a la referència a continuació.
Llegiu-ne més: Com actualitzar el navegador de Google Chrome

Mètode 5: netejar les dades del navegador
Si cap reiniciar el programa ni recarregar el sistema no va solucionar el problema amb l'obertura de les pàgines, haureu de recórrer a accions més decisives. La primera d'elles és la purificació de dades de Google Chrome.
Important! La següent instrucció implica netejar la memòria cau, les galetes, la història, les contrasenyes i altres dades per introduir, formularis i configuracions automàtiques de llocs. Si utilitzeu un navegador amb el compte de Google i la sincronització inclosos, res de què preocupar, però si no ho és, però la informació rentada té un valor elevat, deseu-lo, per exemple, introduint el compte o salteu aquest mètode i aneu a el següent.
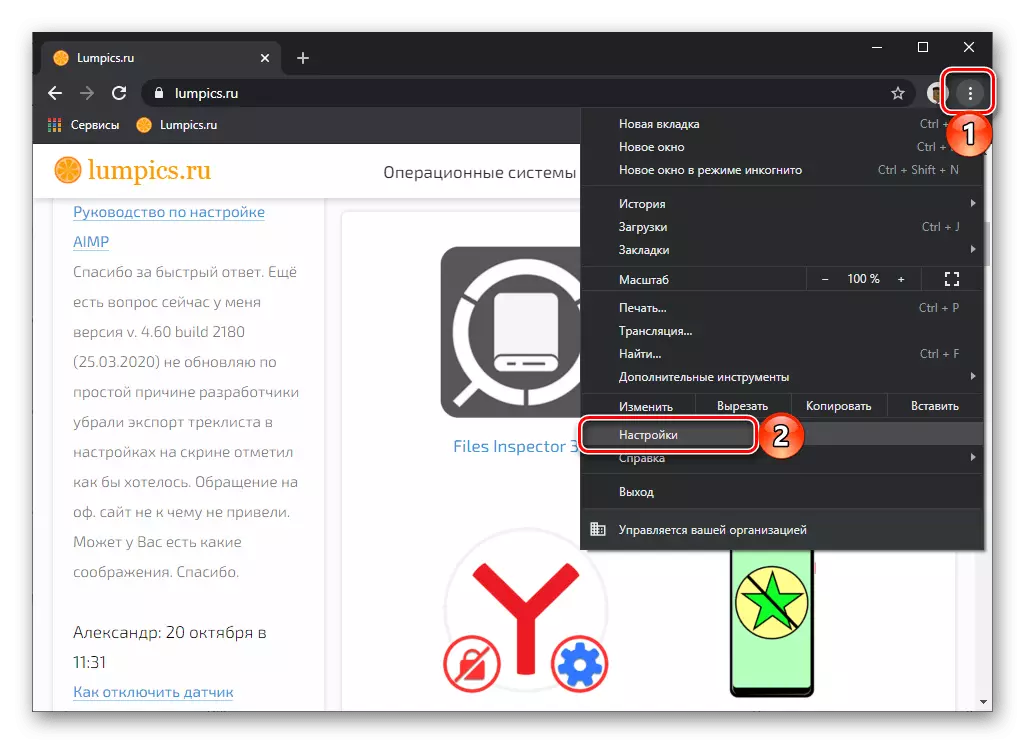
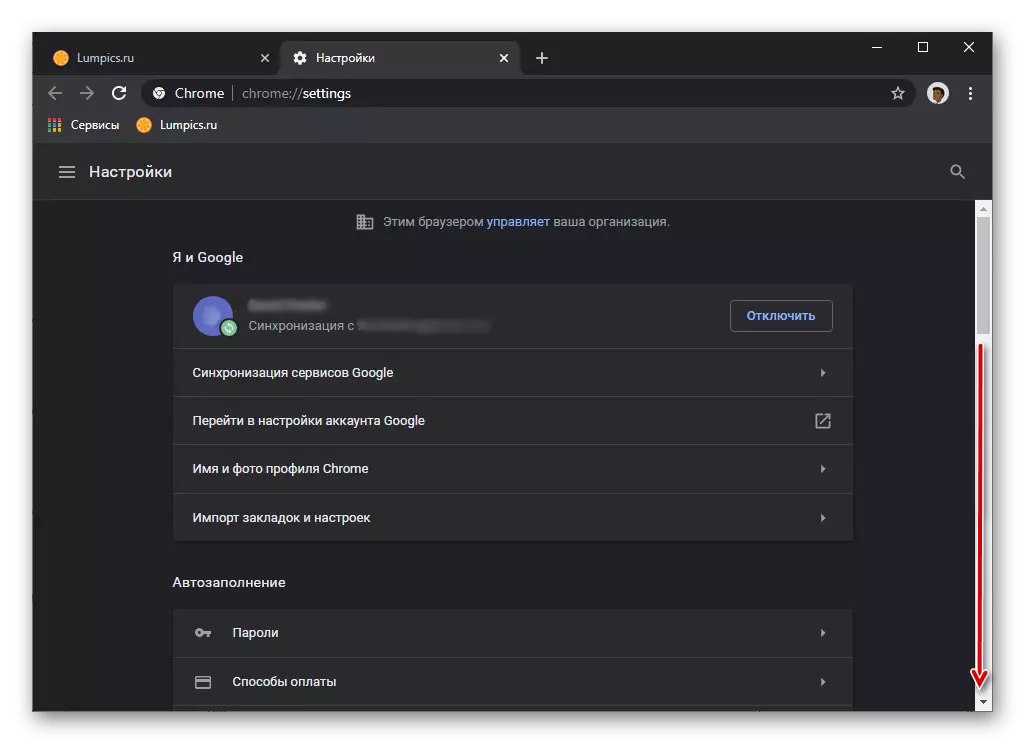


Mètode 6: Restablir la configuració
Augmenteu l'eficiència del procediment de neteja de dades anteriorment, és possible restablir la configuració de Google Chrome. L'algorisme és el següent:

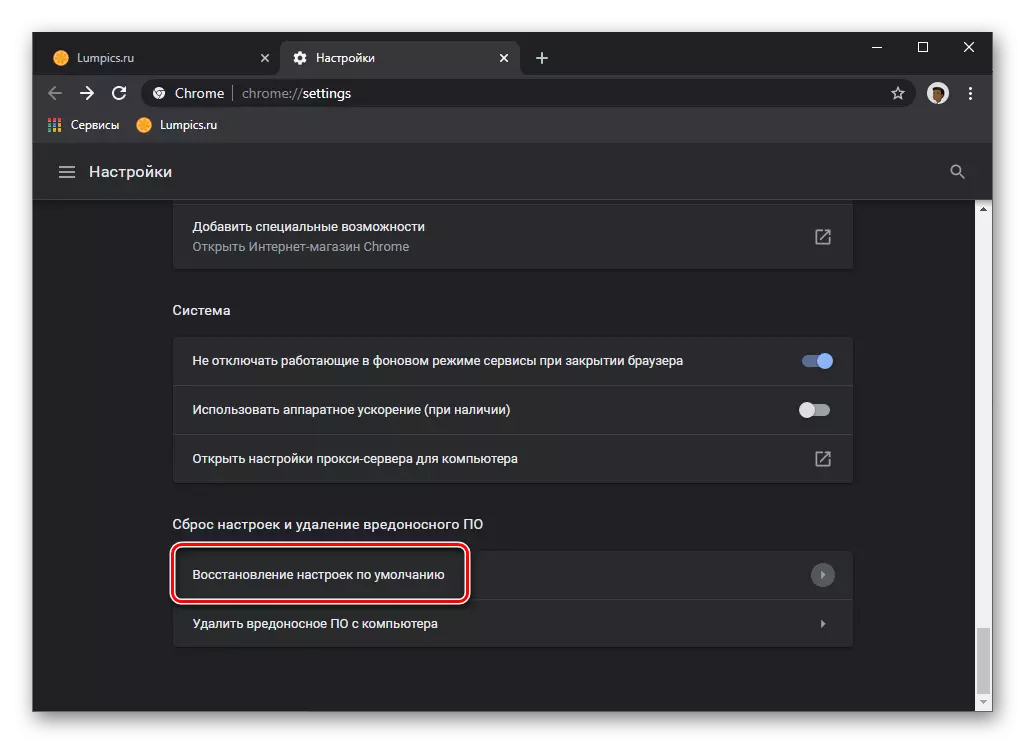
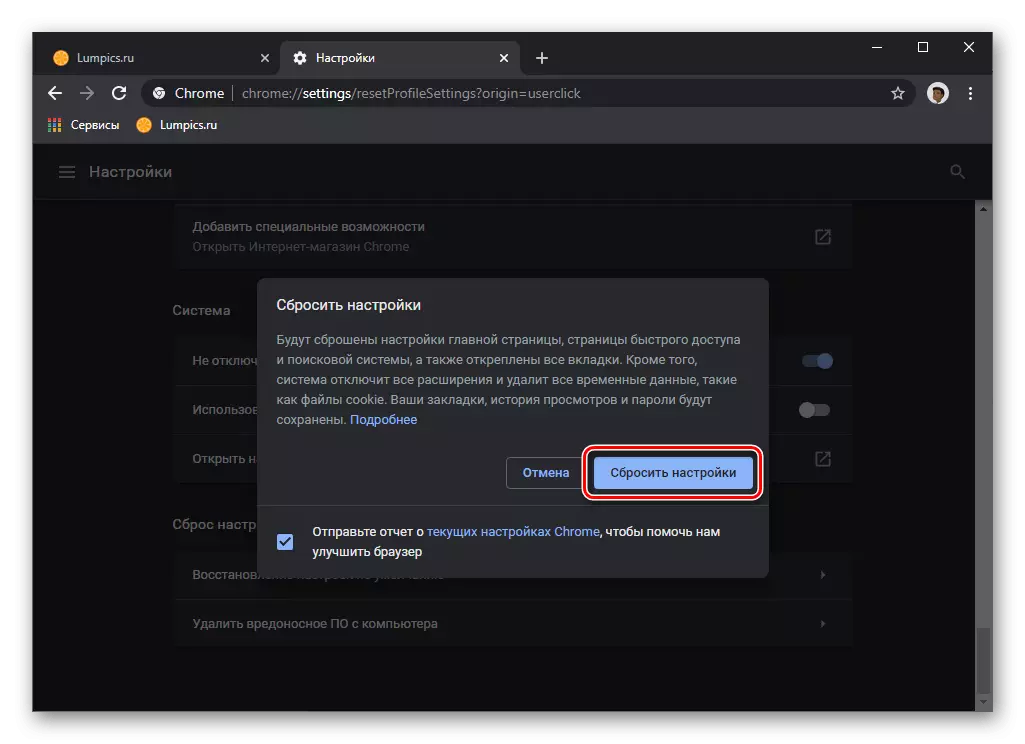
El procediment de restabliment triga uns segons i, en finalitzar, es suspendrà l'ús del perfil d'usuari o del compte de Google utilitzat al navegador web, i serà necessari tornar a iniciar la sessió.
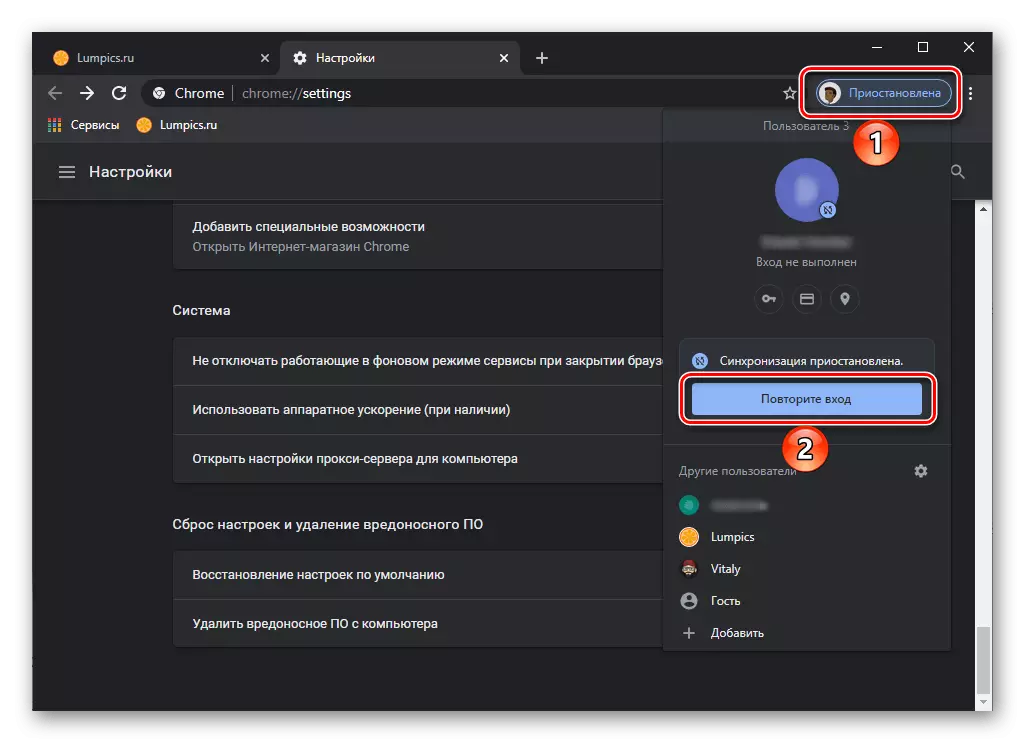
Llegiu-ne més: com introduir el compte de Google
Mètode 7: Dades del sistema de neteja
Potser el problema en consideració no sorgeix a causa del fet que Google Chrome "Cross" per fitxers temporals (memòria cau, galetes, etc.), que interfereixi amb el seu funcionament normal, i això va passar al sistema. Per exemple, si no hi ha prou espai al disc, el registre o alguns fitxers del sistema estan danyats, és possible que tinguin un efecte negatiu sobre el funcionament de determinats programes. La solució en aquest cas és netejar el sistema operatiu de les anomenades residus de fitxers, que es poden fer manualment, però és millor utilitzar un dels programes de tercers. Les dues opcions es van veure prèviament en una instrucció separada.
Llegiu-ne més: com netejar el sistema operatiu de les escombraries
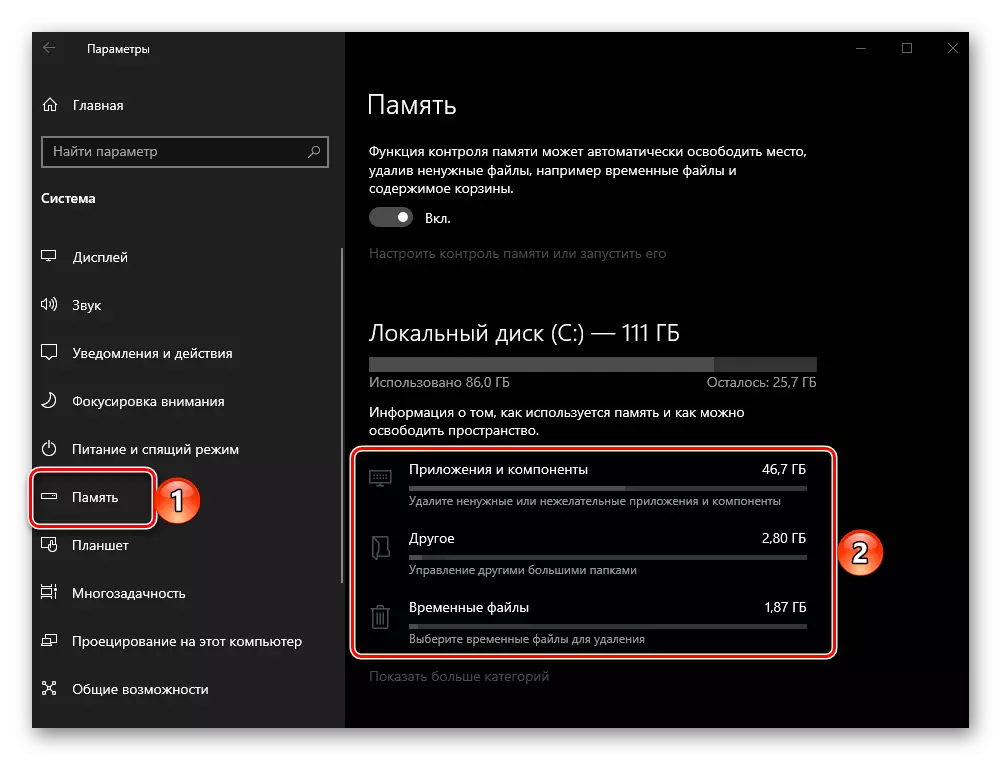
Mètode 8: Alliberament de RAM
Google Chrome, com ja sabeu, és un dels navegadors web més exigents i, sobretot, que consumeix RAM. Les pàgines del lloc no poden obrir o deixar de mostrar a causa de la manca de memòria - En aquest cas, sovint és possible, però no sempre es mostra una notificació corresponent. Davant d'un problema similar, haureu de tancar les pestanyes innecessàries, inhabilitar o eliminar extensions innecessàries, així com, si és possible, tancar programes no utilitzats. A més, pot ser necessari buscar ajuda de programari de tercers. Més detallat sobre per què el navegador "menja" la memòria RAM, i com es pot alliberar, podeu aprendre de les referències següents.
Llegeix més:
Què passa si el navegador utilitza molt de memòria RAM
Com alliberar la memòria RAM a l'ordinador
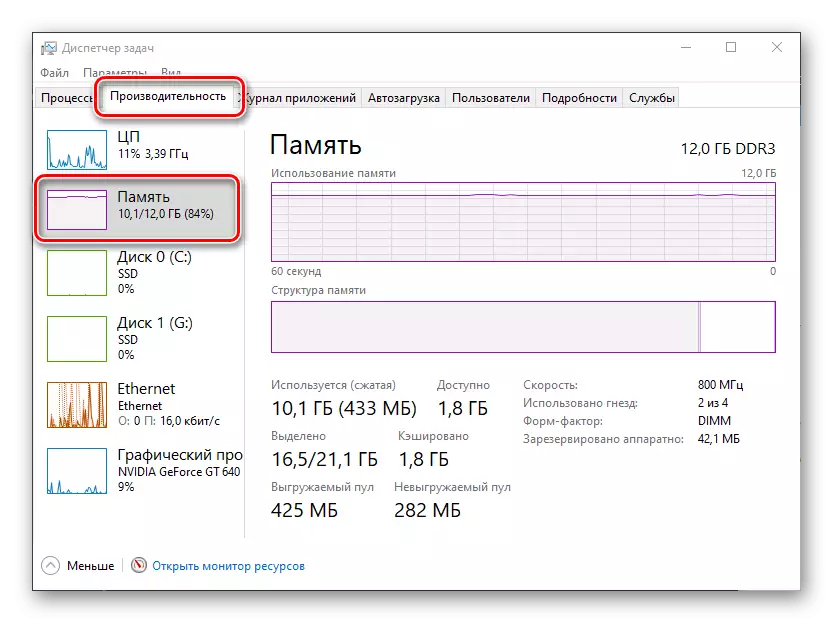
Mètode 9: Comproveu la configuració experimental
Malgrat la simplicitat aparent, Google Chrome és més aviat un navegador multifuncional, dotat d'una multitud de configuracions útils disponibles per a cada usuari, així com a prop - experimental. Un d'ells, que s'activen, pot interferir amb la càrrega normal de càrrega.
Chrome: // banderes / #
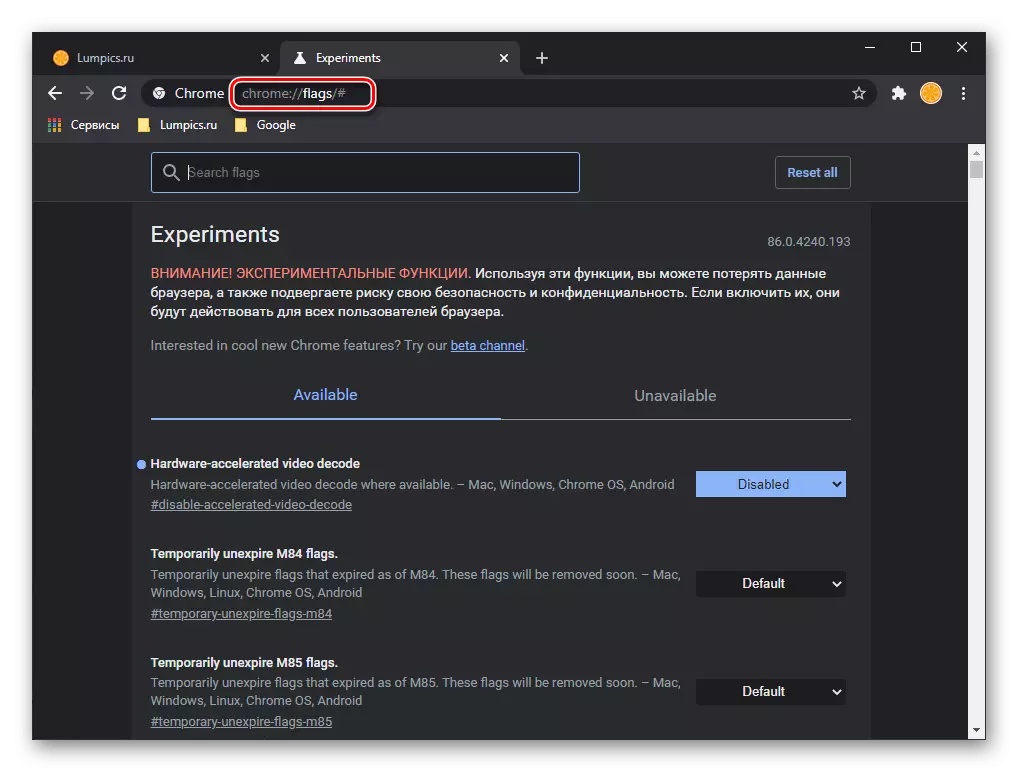
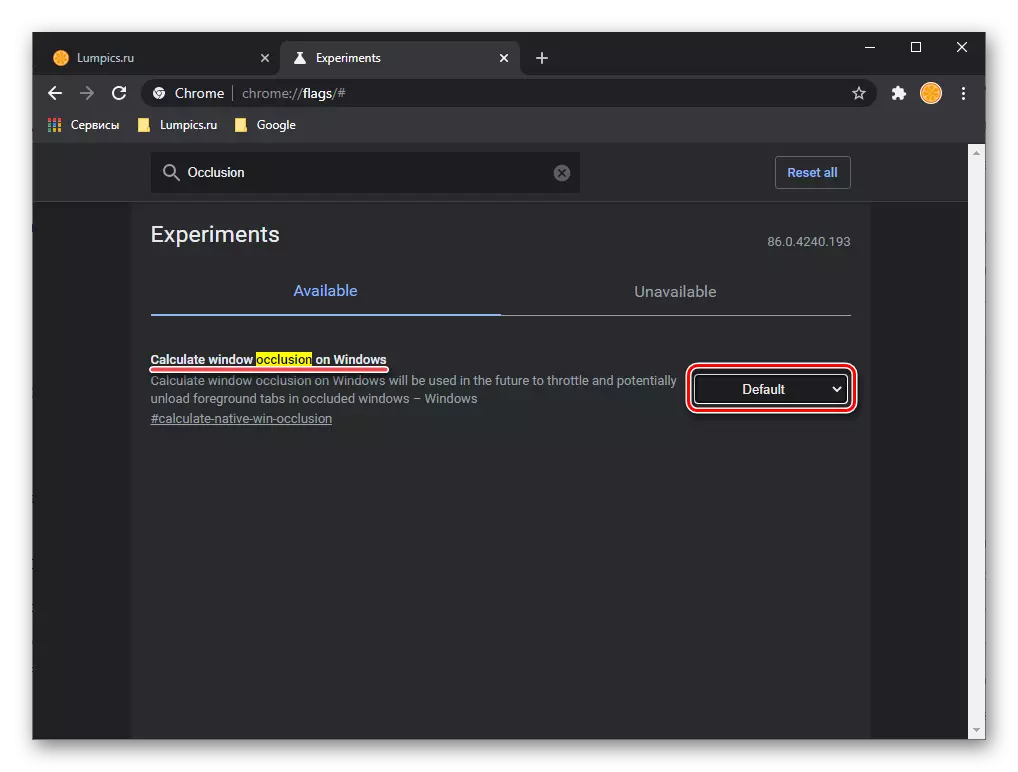
Després de completar aquesta acció, el programa haurà de reiniciar. Feu-ho i comproveu si s'obrirà la pàgina. Si això no passa, aneu a la pròxima decisió.
Mètode 10: Canviar les propietats de l'etiqueta
El mètode principal de llançament de Google Chrome per a la majoria d'usuaris és la seva drecera afegida a l'escriptori. Malauradament, aquest últim sovint es converteix en víctima d'un programari maliciós que canvia els paràmetres bàsics del navegador, per la qual cosa pot no obrir pàgines o, al contrari, executar-les a la seva discreció. Amb més detall sobre la recerca i l'eliminació de virus, que podrien trucar al problema considerat, es descriuran a la següent part de l'article, aquí considerarem com corregir la drecera del programa suposadament danyat.
Nota: Abans d'executar les instruccions següents, tanqueu el navegador.
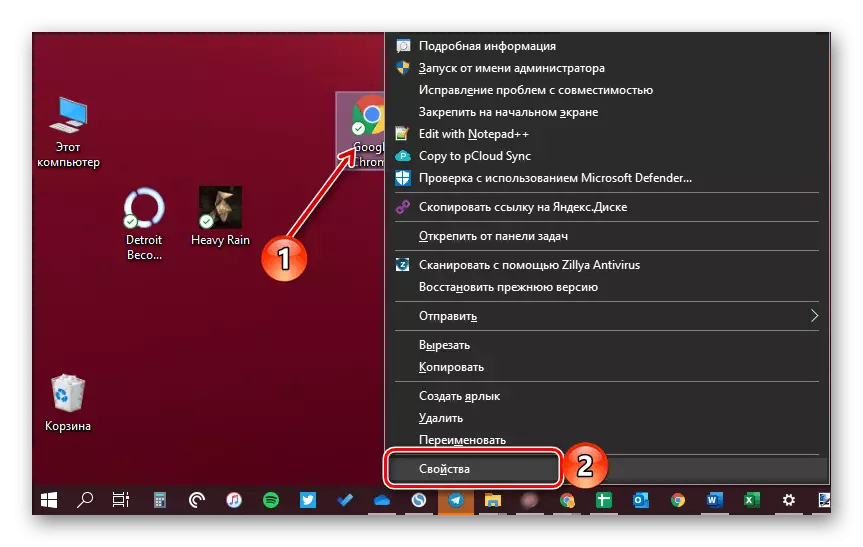
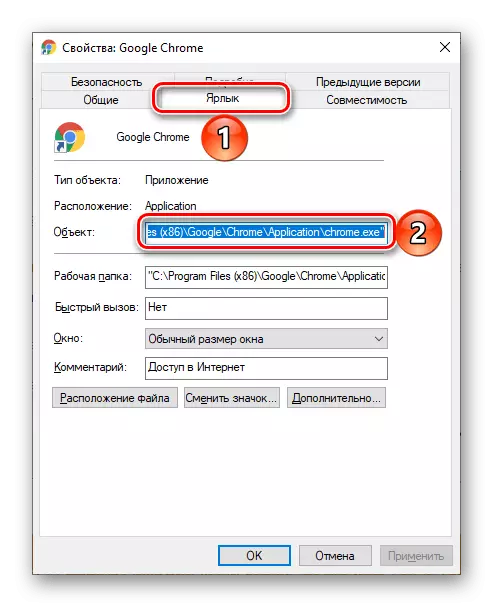
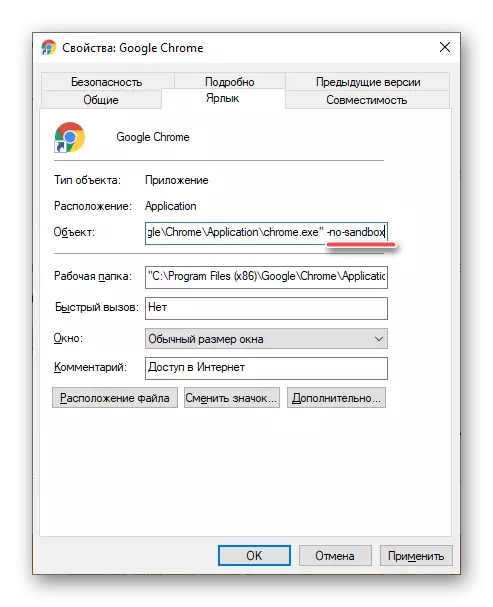
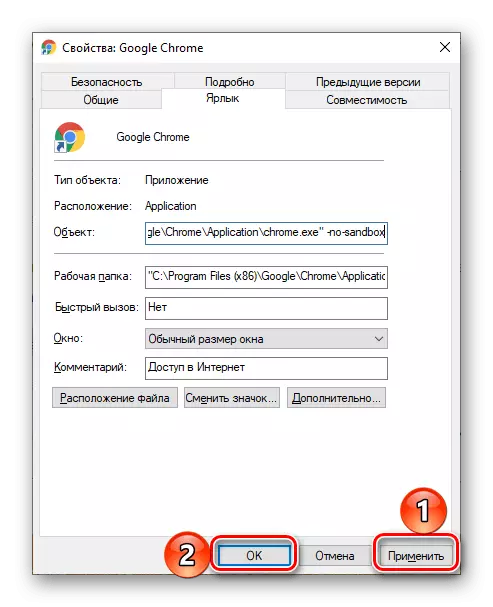
Nota: Si el navegador no s'inicia a través de l'etiqueta de l'escriptori, però a través d'un element similar, però fixat a la barra de tasques, elimineu-la i afegiu-hi la actualització.
Si el problema encara no s'elimina, torneu el valor d'adreça anterior a la finestra de propietats de l'etiqueta del programa, l'eliminació afegida d'ella.
Mètode 11: Cerca i elimina els virus
Com es va esmentar anteriorment, la infecció viral pot ser que sigui una de les raons per les quals Google Chrome es nega a obrir pàgines a Internet. En conseqüència, per corregir aquest problema, cal trobar plagues i desfer-se'n. Per començar, considereu com fer-ho significa el propi navegador web.
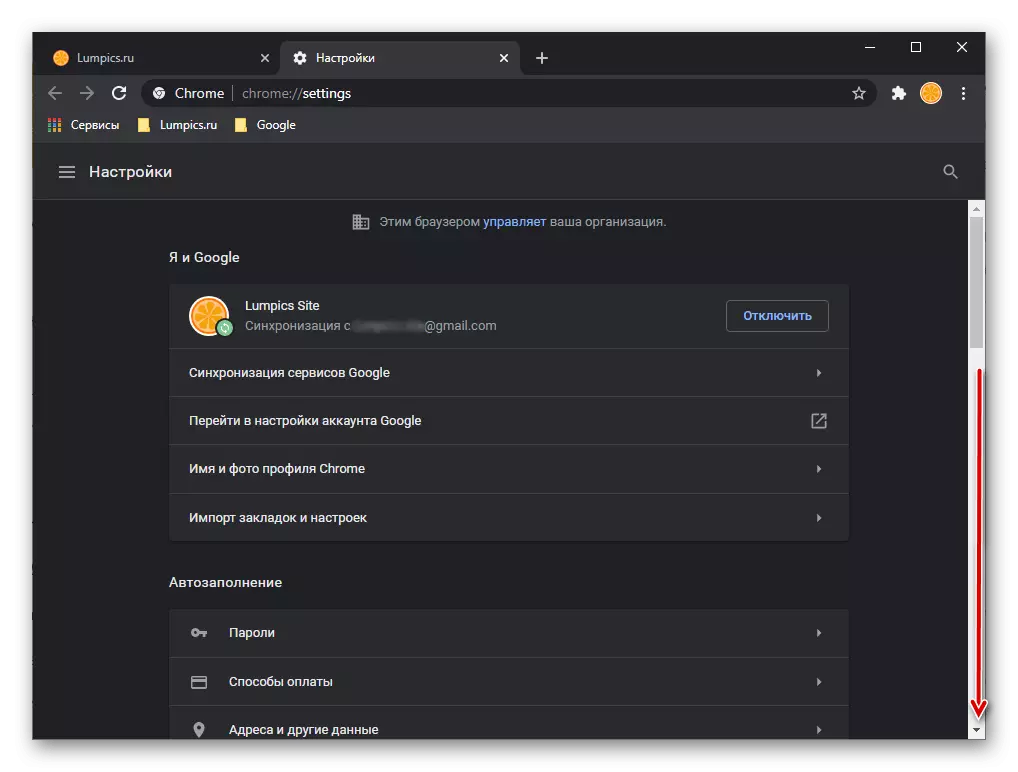
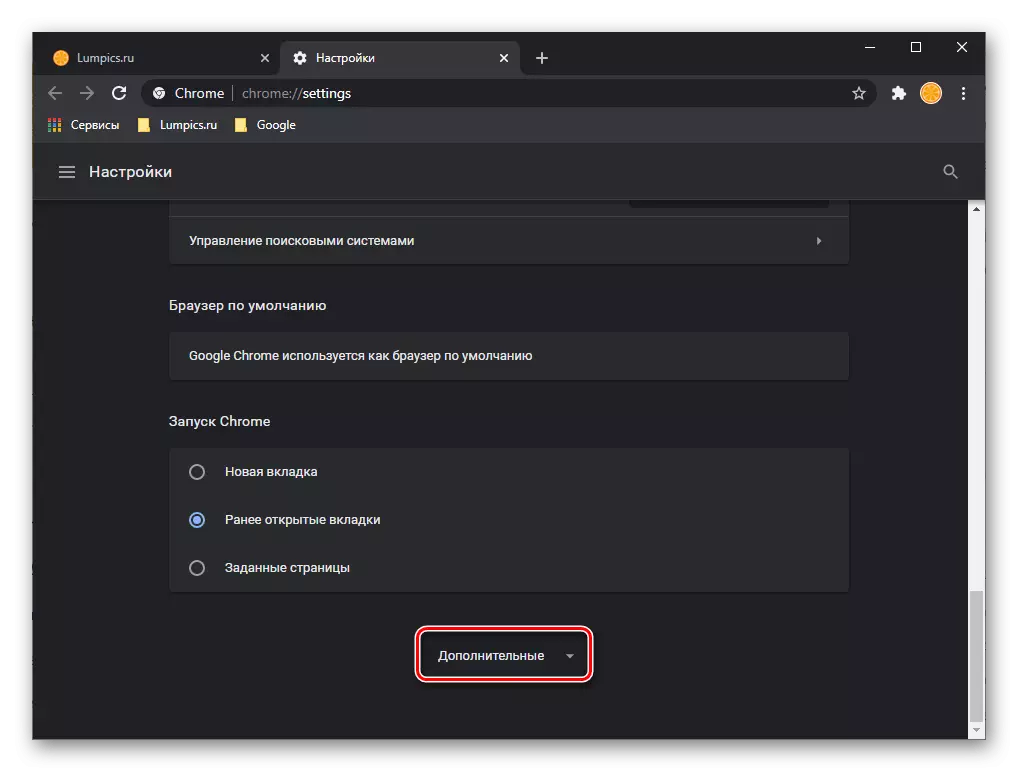
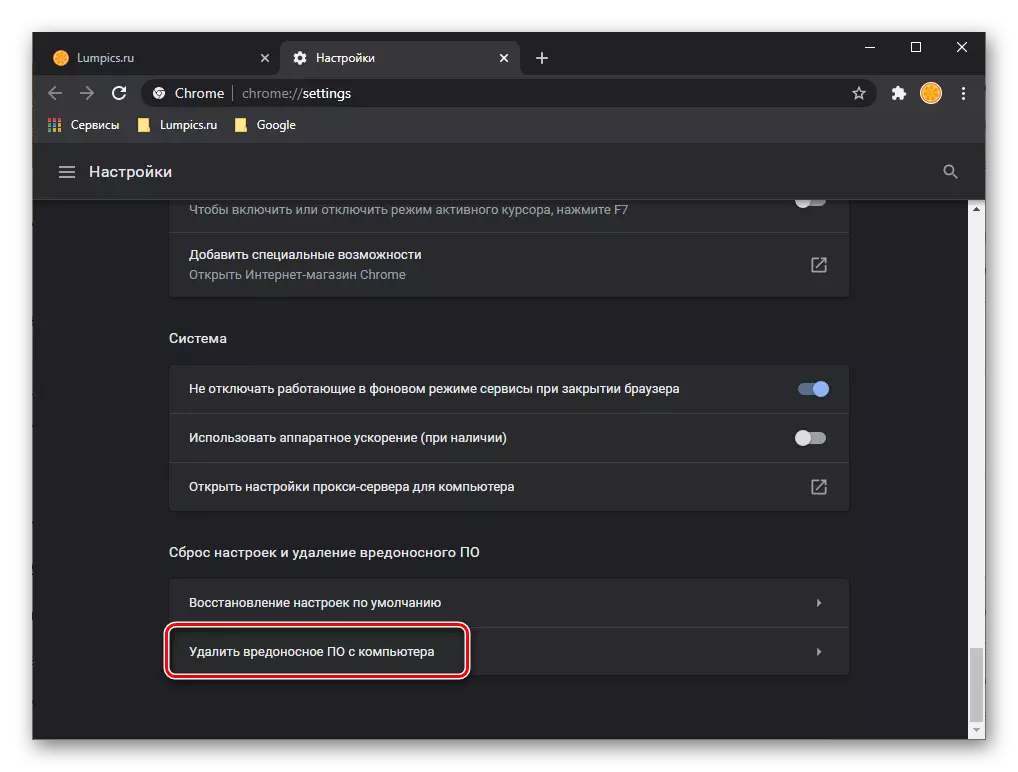
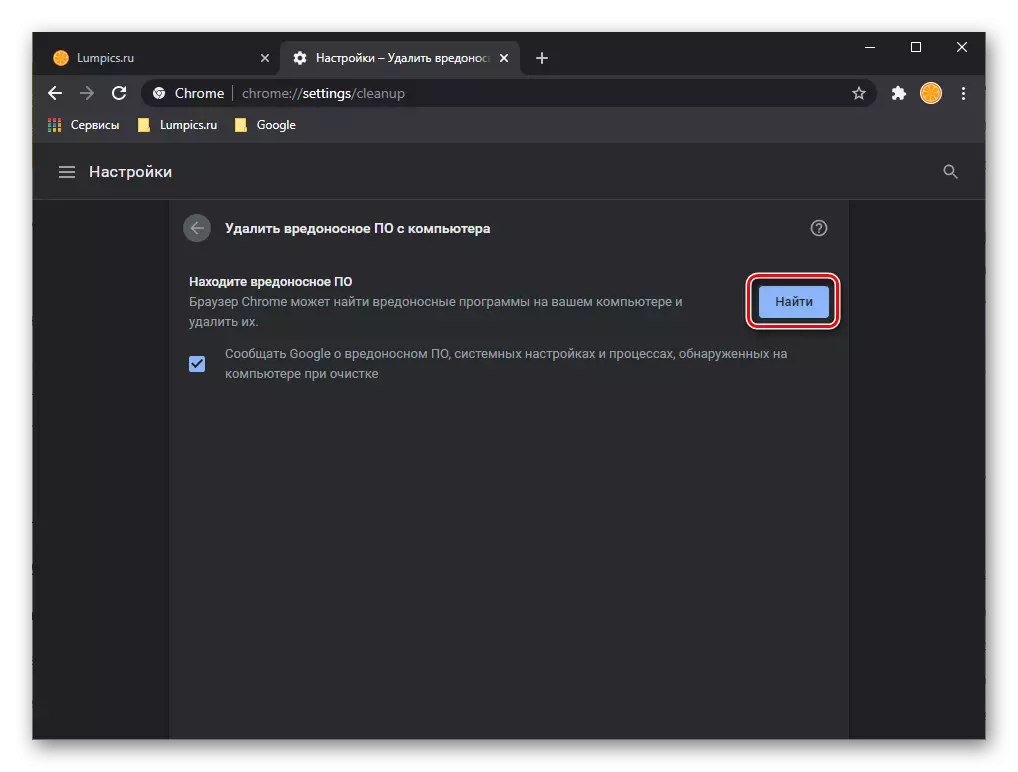
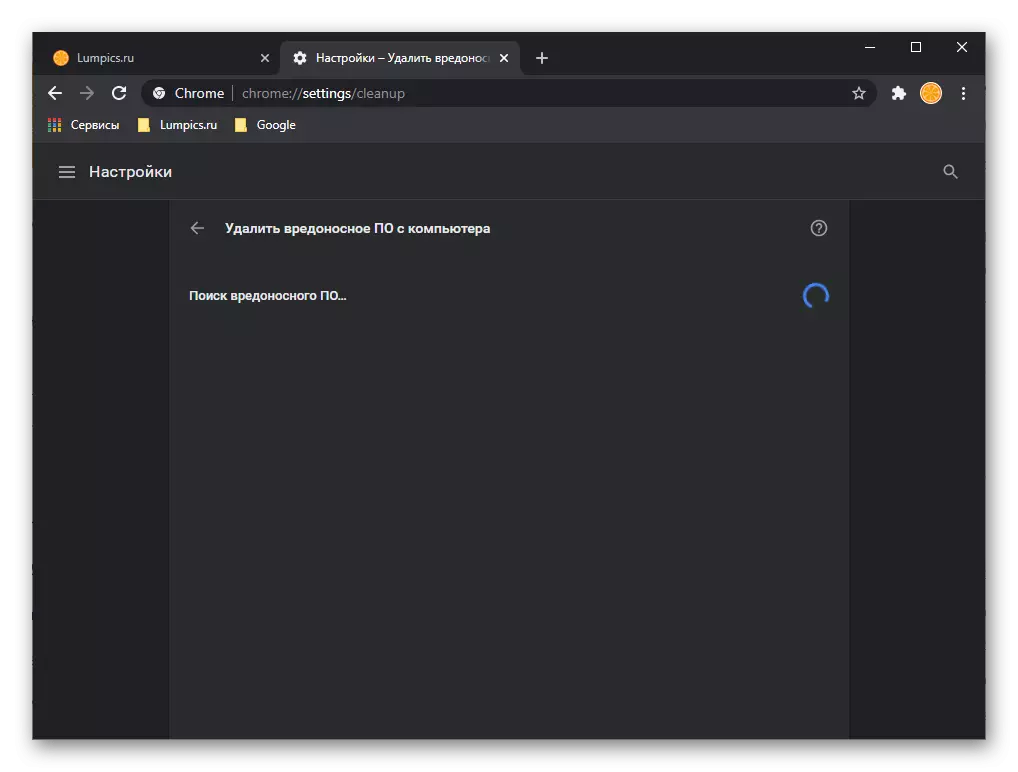
Si es detecten virus, el programa els oferirà que elimini - només segueixi les indicacions.
La cerca pròpia i eliminació del programari maliciós de Google no funciona bé amb la seva tasca, però la seva acció només s'aplica a un navegador web. En aquest cas, l'amenaça potencial pot estar en el sistema operatiu i, en aquest cas, s'hauria d'utilitzar un o diversos programes especialitzats per cercar la seva cerca. Anteriorment vam informar sobre ells en articles individuals amb els quals us recomanem que familiaritzem per triar una solució adequada al problema expressat en el títol de títol i, en particular, afectat per la seva part.
Llegeix més:
Com eliminar el virus publicitari d'un ordinador
Com comprovar l'ordinador per a virus sense antivirus
Com es pot trobar i eliminar el virus d'un ordinador
Combatre els virus informàtics
Mètode 12: Inhabilita VPN
VPN s'utilitza activament per molts usuaris per ignorar els blocs de diversos llocs a Internet i / o per amagar la vostra ubicació real. De vegades, en el treball d'aquest tipus de programari (i extensions de navegador i programes individuals) hi ha fallades, ja que Internet a l'ordinador pot estar actiu, però, de fet, no funcionen, i això no es pot fer en total, però només en aplicacions separades. Entre els que sovint resulten a Google Chrome.
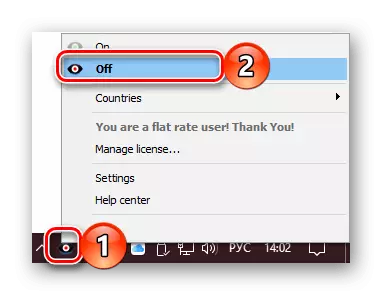
L'única cosa que es pot recomanar en aquest cas és inhabilitar temporalment els mitjans de bloqueig, després de la qual cosa es restableix la connexió a Internet, reiniciant el router o desconnectant el cable Ethernet durant 10 segons i, a continuació, connectar-lo. Al mateix temps, si aquest impacte de VPN en el funcionament de la xarxa s'observarà en el futur, és millor substituir-lo per un analògic més estable, el benefici de les alternatives.
Llegeix més:
Com desactivar o suprimir l'extensió a Google Chrome
Com configurar i utilitzar VPN en un ordinador
Mètode 13: Restauració del navegador
En alguns casos, el motiu del problema amb l'obertura de les pàgines web rau en violar la capacitat de treball del navegador o danys als seus components. Això pot ocórrer a causa de la instal·lació o actualització sense èxit, la infecció anteriorment esmentada de virus, així com a causa de diversos errors i errors no només en el propi programa, sinó també en el sistema operatiu. La decisió en aquest cas és la restauració de Google Chrome, que prèviament hem explicat detalladament en una instrucció separada.
Llegiu-ne més: Com restaurar el navegador web de Google Chrome
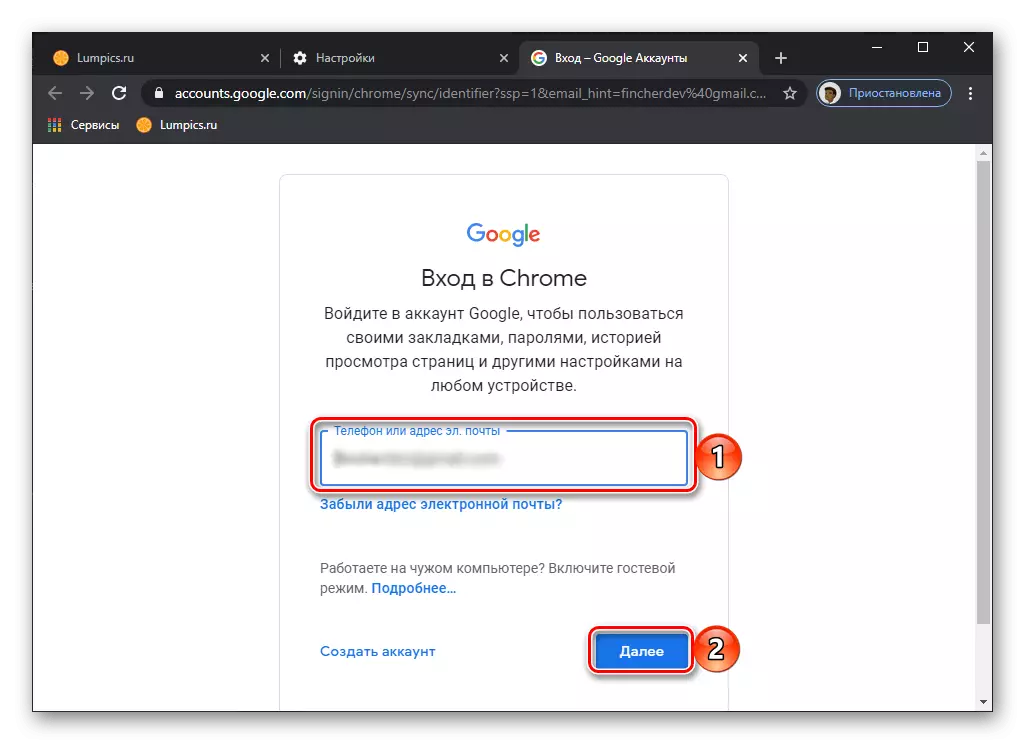
Mètode 14: reinstal·lació del navegador
Bole radical que la decisió proposada a la part anterior de l'article és reinstal·lar el navegador web, que implica la seva supressió completa amb la neteja de dades i la posterior instal·lació de la versió actual. El procediment és senzill i no triga molt de temps, però durant la seva execució, cal seguir recomanacions específiques. Què és exactament, podeu aprendre de la instrucció a continuació.
Llegiu-ne més: Com tornar a instal·lar Google Chrome
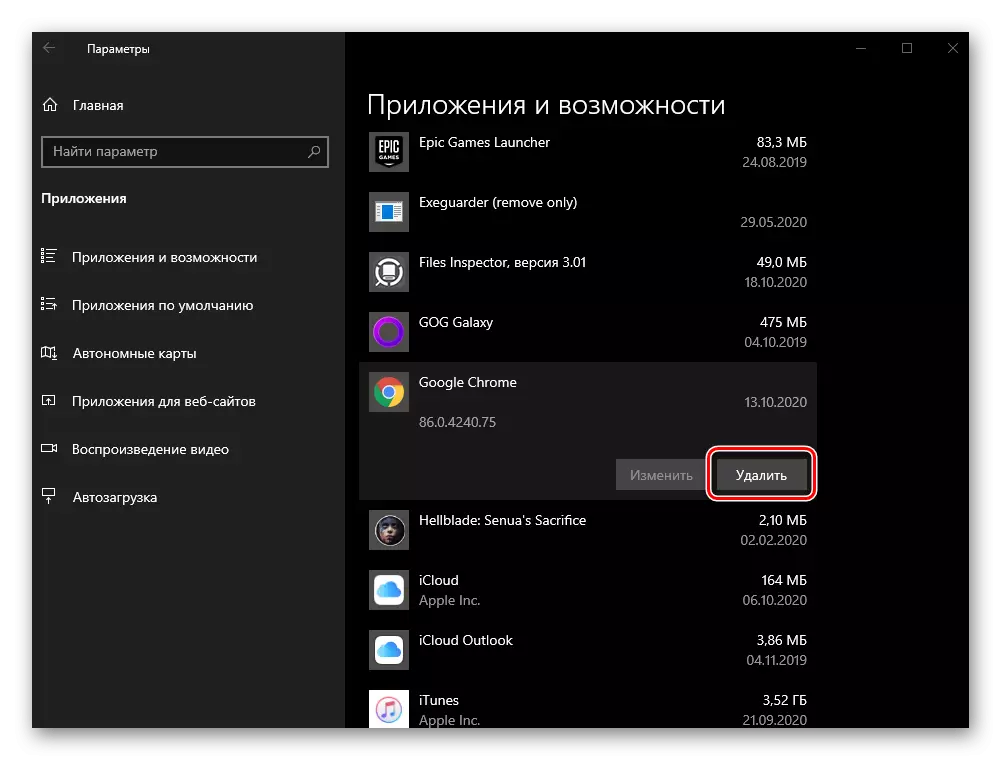
Mètode 15: Rollininació del sistema
En la majoria absoluta dels casos, el problema amb les pàgines d'obertura de Google Chrome s'elimina pel camp de l'execució d'una de les solucions anteriors, i abans de recuperar-se i / o reinstal·lar el navegador web, es fa extremadament rar. No obstant això, de vegades encara succeeix que aquestes accions no donen cap resultat positiu. Aquest últim, que val la pena recórrer en un cas similar, és un retrocés del sistema operatiu a un dels punts reservats anteriorment: el que es va crear abans del problema es va produir. Quant a com es fa, també vam escriure abans.
Llegiu-ne més: com retrocedir un ordinador amb finestres al punt de recuperació

Nota! El desavantatge d'aquest enfocament és que, juntament amb la restauració de rendiment normal i revestiment, Google Chrome, altres aplicacions instal·lades en un ordinador, les seves dades (per exemple, l'estalvi, les versions de documents, etc.), així com els fitxers personalitzats emmagatzemats Al disc del sistema, també es retornarà al seu estat anterior: les versions que es van crear en el moment de la formació d'una còpia de seguretat.
Opció 2: Dispositius mòbils
Els motius pels quals Google Chrome es nega a obrir pàgines en dispositius mòbils amb Android i iOS / iPados, una mica menys que al PC, però els mètodes de la seva eliminació són en gran part similars i també s'han de realitzar en l'ordre especificat.Nota: Les recomanacions proposades a continuació són igualment aplicables i android i a l'iPhone, i en la seva major part són universals. Diferències en els algorismes d'acció on es troben, designarem per separat.
Mètode 1: reinicieu el navegador
El primer que val la pena provar és tancar l'aplicació i, a continuació, executar-la de nou.
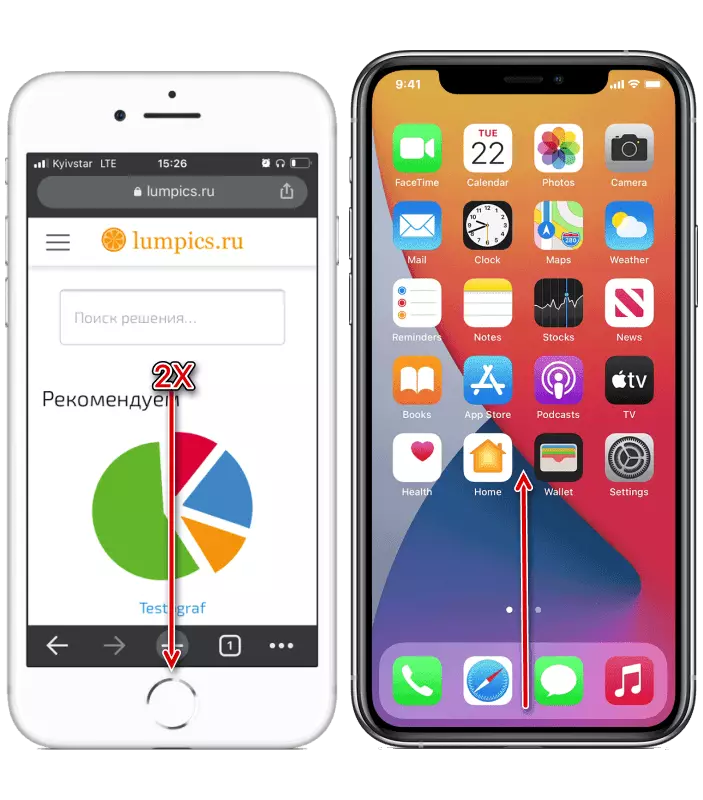
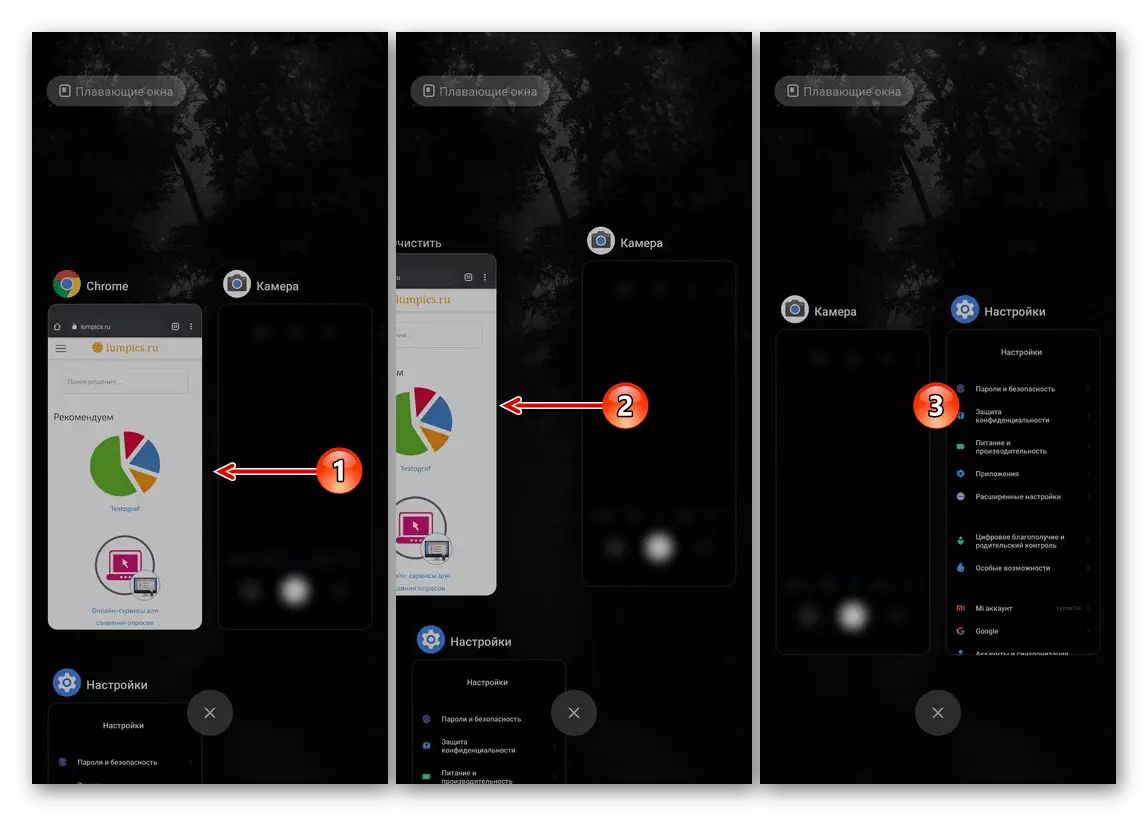
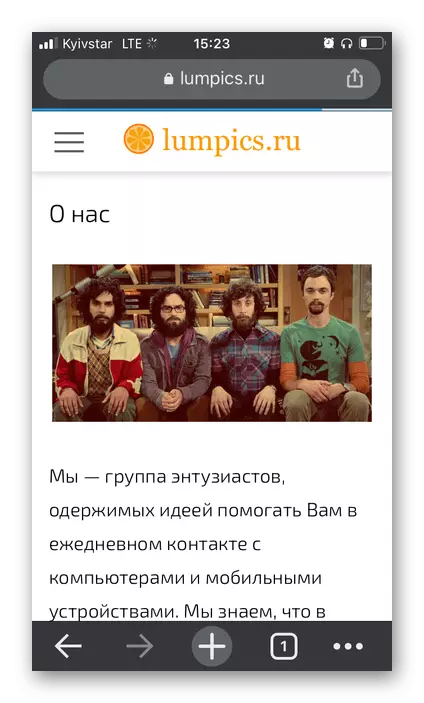
Mètode 2: reinicieu el dispositiu
A més de reiniciar l'aplicació, per eliminar el problema considerat, si més no, si és solitari, haureu de reiniciar el dispositiu mòbil.
Llegiu-ne més: Com reiniciar el telèfon
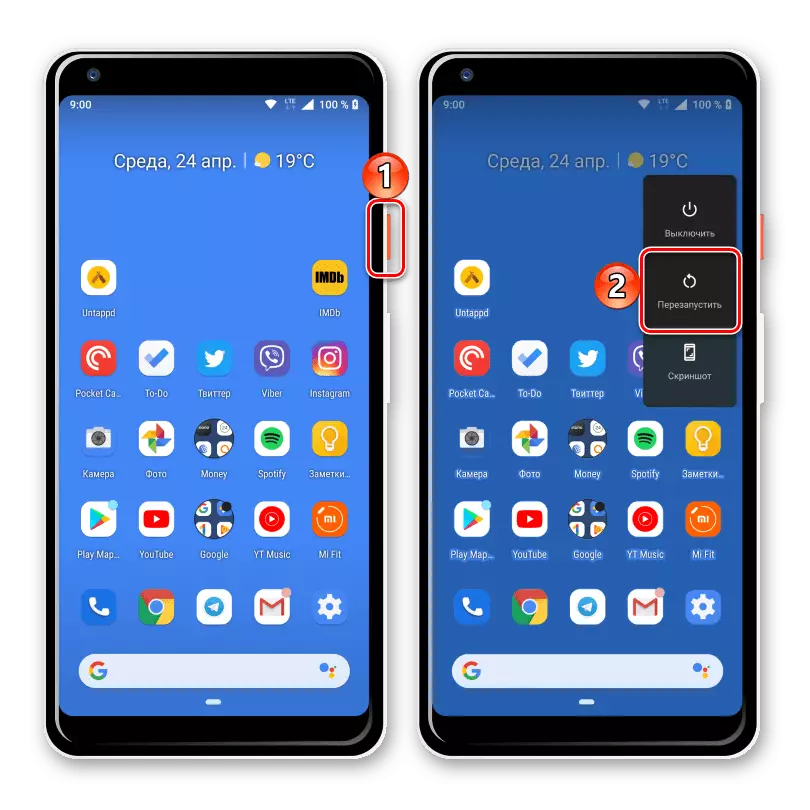
Mètode 3: comproveu la configuració de data i hora
Si el sistema operatiu està instal·lat Data i / o temps incorrectes, moltes aplicacions poden treballar incorrectament o negar-se a començar. Això és especialment cert per a aquells que requereixen una connexió a Internet activa i per tal de garantir que els certificats es verifiquin regularment. En el seu nombre, que òbviament inclou Google Chrome. És important que els paràmetres de la zona horària es corresponguin amb precisió o, més preferiblement, instal·lats automàticament. Podeu fer-ho a la configuració del dispositiu, aquest procediment s'ha considerat més detalls a les instruccions separades.
Llegeix més:
Com configurar una data per a Android
Com canviar la data i l'hora a l'iPhone
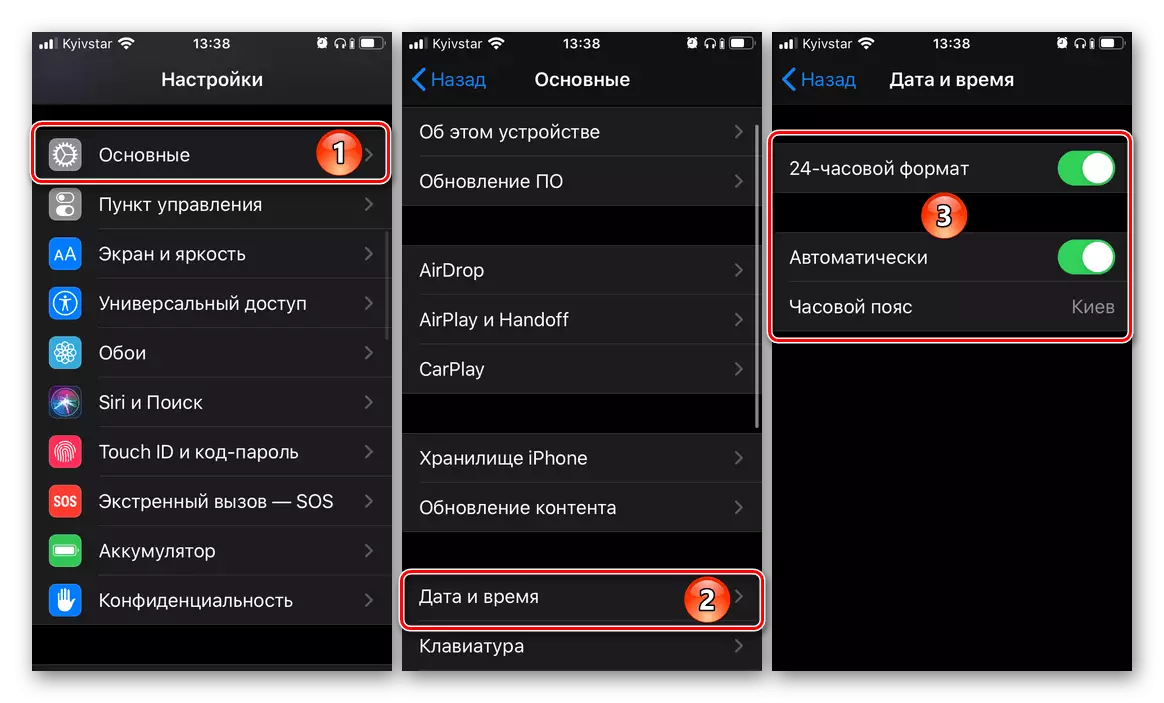
Mètode 4: Actualització de l'aplicació
Per tal que les aplicacions mòbils funcionin normalment i facin front a totes les tasques assignades, cal actualitzar-les amb regularitat i oportuna. Per tant, no només obtindreu noves funcions, sinó que també es desfà de possibles errors i errors que es podrien permetre en versions anteriors. El problema considerat en virtut d'aquest article pot sorgir tant en la versió moralment obsoleta de Google Chrome i en un dels rellevants però no frescos. En conseqüència, és necessari descarregar-lo des de l'App Store o Google Play Market l'última actualització disponible. Fes-ho ajudarà a presentar-vos la referència per sota del material.
Llegiu-ne més: com actualitzar l'aplicació al telèfon
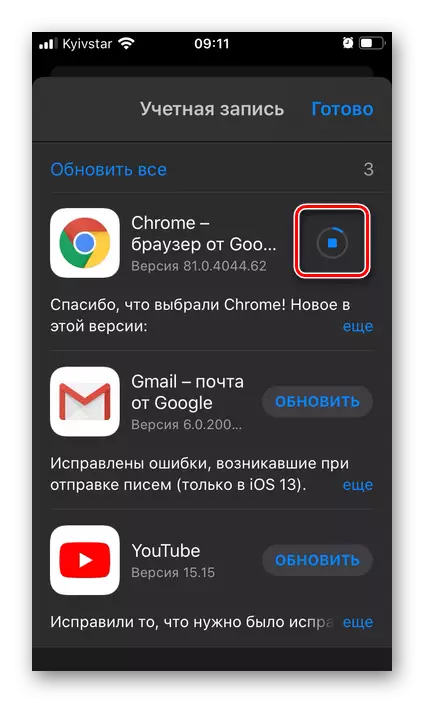
Mètode 5: actualització del sistema operatiu
És igualment important actualitzar el sistema operatiu de manera oportuna de manera oportuna, ja que el suport de versions antigues dels desenvolupadors d'aplicacions tard o d'hora s'acabarà, i el correcte funcionament dels seus productes en aquests casos no està garantit. Aquí el problema també és complicat pel fet que en el sistema operatiu moralment obsolet no serà possible establir un programari fresc, de manera que cal actuar alternativament, primer, llavors pren primer, llavors el segon (sempre que sigui una oportunitat disponible en absolut).
Llegiu-ne més: Com actualitzar el sistema operatiu a l'iPhone i Android
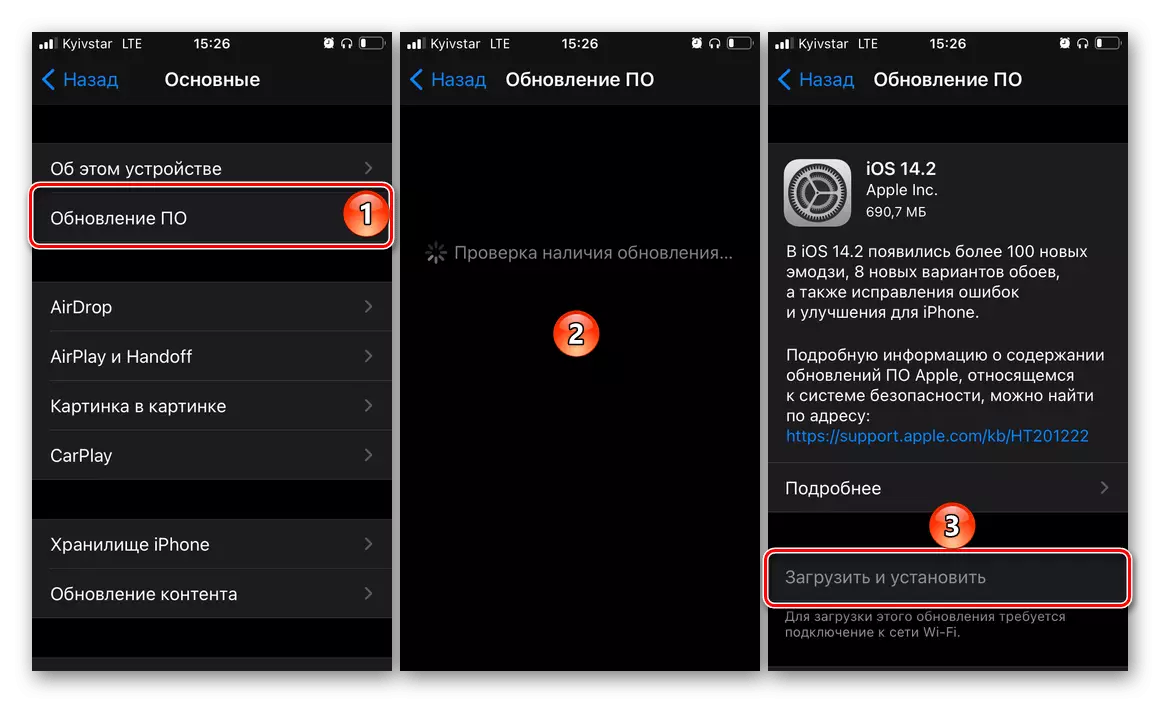
Mètode 6: mode d'incògnit
Aquesta solució s'ofereix pels desenvolupadors de Google Chrome a la pàgina de suport i, tot i que sembla ineficaç, en alguns casos encara li permet desfer-se del problema amb les pàgines d'obertura.
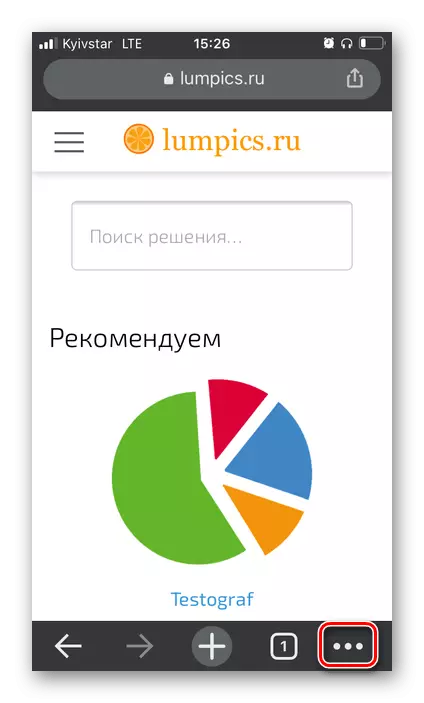
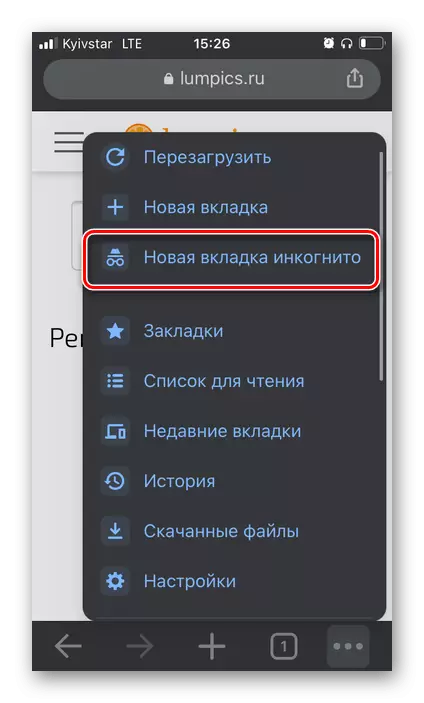
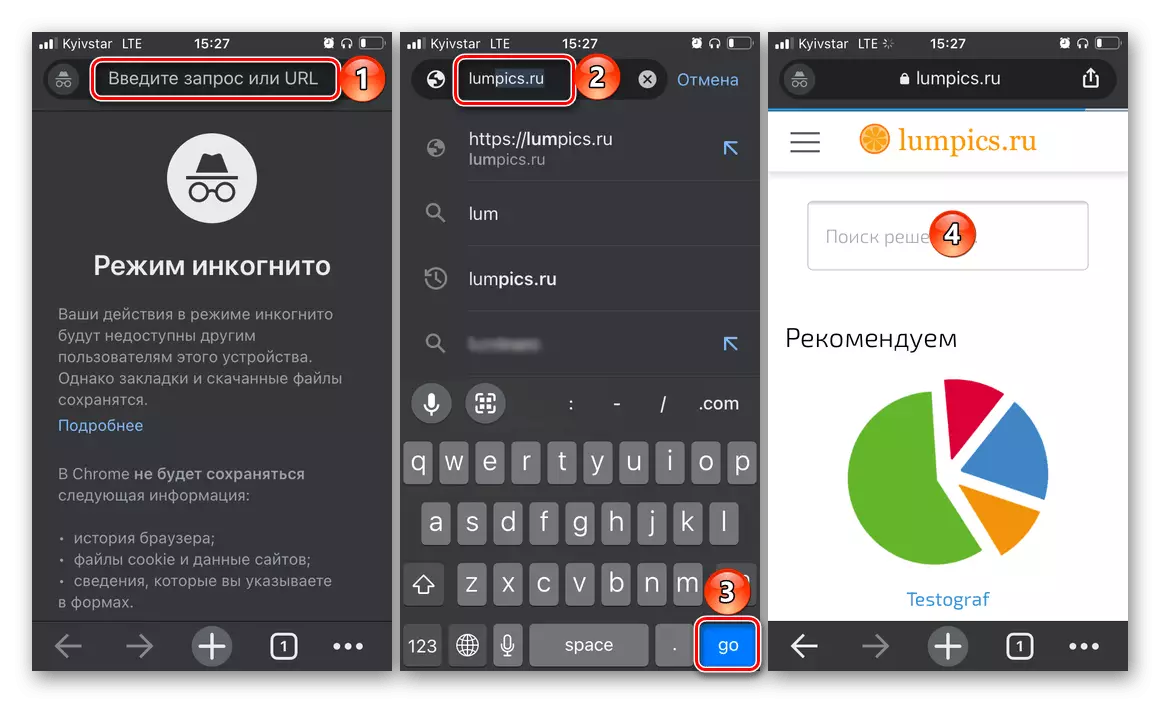
Si es carrega la pàgina, reinicieu Google Chrome i torneu a iniciar el dispositiu mòbil i proveu d'utilitzar un navegador web com de costum. És molt possible, el problema serà eliminat, però si això no passa, aneu al pas següent.
Mètode 7: Alliberament de la memòria
Una de les raons per les quals Google Chrome no pot obrir pàgines en un dispositiu iPhone o Android, és una manca de memòria, tant física (lloc en l'emmagatzematge intern) i operatiu. Podeu alliberar-vos eliminant fitxers i aplicacions innecessàries, el segon: tancant el programari no utilitzat a través del menú multitasca. Més detallat sobre la resolució de cadascuna de les tasques designades, ens van dir en una instrucció separada.
Llegiu-ne més: com alliberar la memòria al telèfon

Mètode 8: neteja les dades del navegador
Potser el fet que s'observi el problema en consideració no a causa de la manca de memòria al dispositiu mòbil, però a causa del fet que Google Chrome ha acumulat una gran quantitat de fitxers de memòria cau i temporal, que impedeixen el seu rendiment normal. Per començar, considereu com desfer-vos d'aquests fitxers mitjançant el propi navegador mòbil.
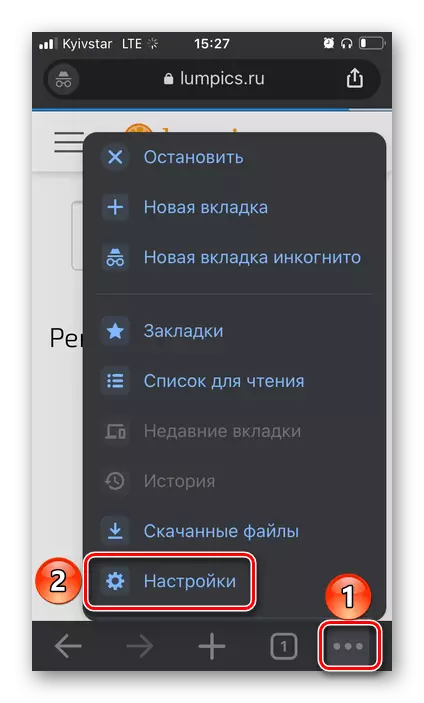
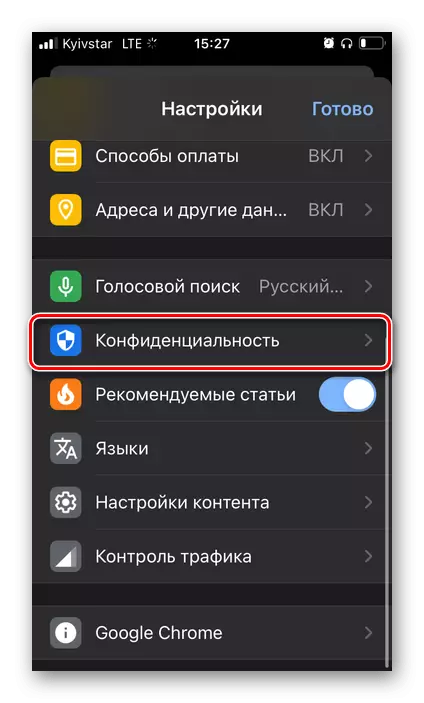

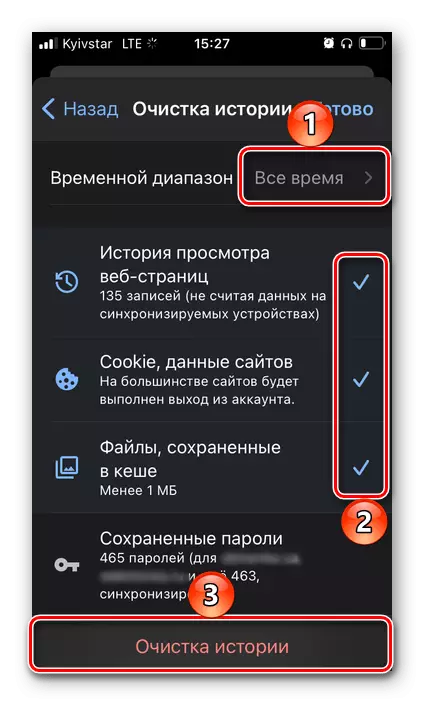

I a Android, i a les dades de les dades de l'iPhone també es poden netejar mitjançant el sistema operatiu contactant-lo. Tots els detalls d'aquest mètode van ser descrits per nosaltres a la referència següent a continuació.
Llegiu-ne més: Com netejar les aplicacions de memòria cau al telèfon
Mètode 9: reinstal·lar el navegador
Si cap de les següents decisions presentava el problema amb l'obertura de pàgines web a Google Chrome, és necessari reinstal·lar-lo, és a dir, eliminar primer el navegador i, a continuació, tornar a instal·lar-lo des de l'App Store o Google Play Market, depenent al sistema operatiu del dispositiu mòbil. El procediment és elemental i familiar per a la majoria d'usuaris, i si necessiteu obtenir informació més detallada sobre la seva execució, consulteu els materials següents.
Llegiu-ne més: Com esborreu i instal·leu l'aplicació al telèfon
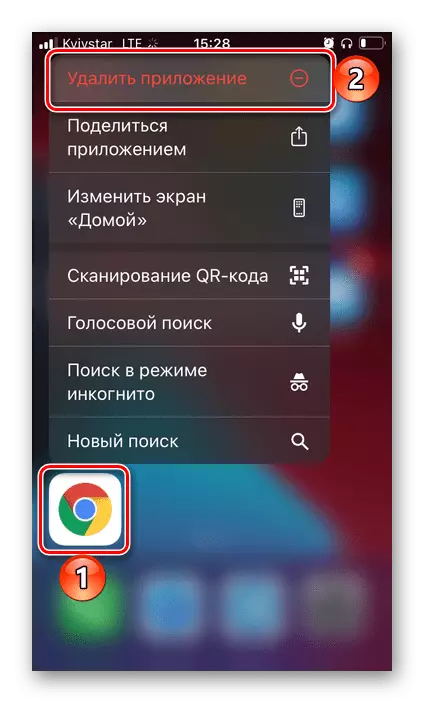
Mètode 10: cerca i elimina els virus
Els virus a IOS i Android són extremadament rars, però encara no són una excepció. La infecció d'un sistema de malware es pot manifestar de diferents maneres, però en la majoria absoluta dels casos afectarà el navegador. Per tant, és possible que sigui en això que la causa del problema, l'eliminació de la qual es dedica a aquest article. Per desfer-se'n, el dispositiu mòbil ha de ser comprovat mitjançant aplicacions antivirus especials o contactar amb l'ordinador i, si es detecta la "plaga", desfer-se'n. En com fer-ho, també vam escriure abans.
Llegeix més:
Com comprovar si hi ha virus iPhone i Android
Com es pot comprovar el telèfon per a virus a través d'un ordinador