
RAR - Format d'arxius d'alta compressió. Descobriu quins mètodes existeixen descomprimir aquest tipus de fitxers.

També hi ha una opció d'obertura directament de la interfície WinRAR.
- RUN WINRAR. Al menú, feu clic a la inscripció "Fitxer". S'obre una llista d'accions. Trieu-hi la inscripció "Arxiu obert". A més, les accions anteriors es poden substituir prement la combinació de tecles CTRL + O.
- S'ha iniciat la finestra de cerca. Utilitzant les eines de navegació en ell, aneu a aquest directori del disc dur, on es troba l'arxiu RAR desitjat. Destaquem el nom i feu clic al botó "Obre".
- Després d'això, els elements continguts a l'arxiu apareixeran a la finestra WinRAR. Si l'usuari vol executar un fitxer específic sense desembalar l'arxiu, és suficient per produir un doble clic del botó esquerre del ratolí.
- L'objecte s'obrirà al programa amb el qual es connecta el valor per defecte, però l'arxiu en si mateix no serà desembalat.
- Si voleu treballar amb fitxers sense necessitat de contactar amb WinRAR o aplicacions similars, en aquest cas, heu de fer un procediment d'extracció.
Quan l'usuari vol extreure un element de l'arxiu a la mateixa carpeta on es troba, cal que feu clic amb el clic dret. A continuació, al menú, seleccioneu "Extracte sense confirmació" o marqueu la combinació de tecles d'Alt + W Hot.

Si l'usuari vol descomprimir tots els continguts de l'arxiu al directori de la seva ubicació, cal seleccionar un fitxer específic per a això, i la icona de transició al nivell anterior en forma d'una carpeta oberta amb dos punts al costat d'ella. Després d'això, activeu el menú contextual i feu clic a la inscripció "extracte sense confirmació" o apliqueu el pressupost alt + w.

En el primer cas, es recuperarà l'element seleccionat a la mateixa carpeta i, en segon lloc, tot el contingut de l'objecte RAR.
Però sovint és necessari extreure no a la carpeta actual, sinó a un altre directori de disc dur. En aquest cas, el procediment serà lleugerament diferent.
Com a última vegada, si voleu desempaquetar un element, el seleccionem, activeu el menú contextual fent clic dret i marcar-lo a "extreure a la carpeta especificada".
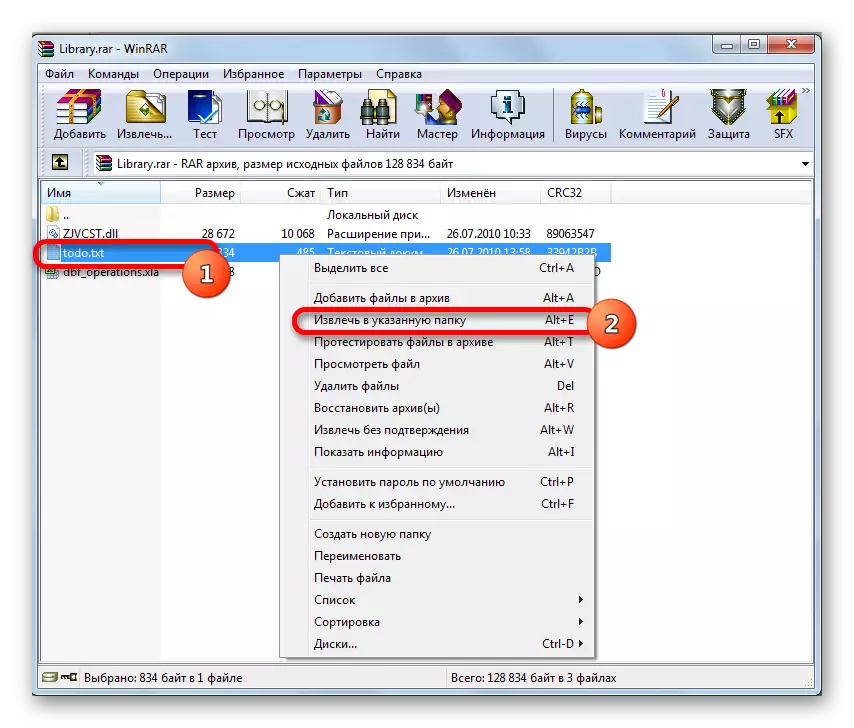
També podeu substituir aquesta acció amb el conjunt de tecles ALT + E o prement el botó "Extracte" de la barra d'eines WinRAR després de seleccionar el nom.
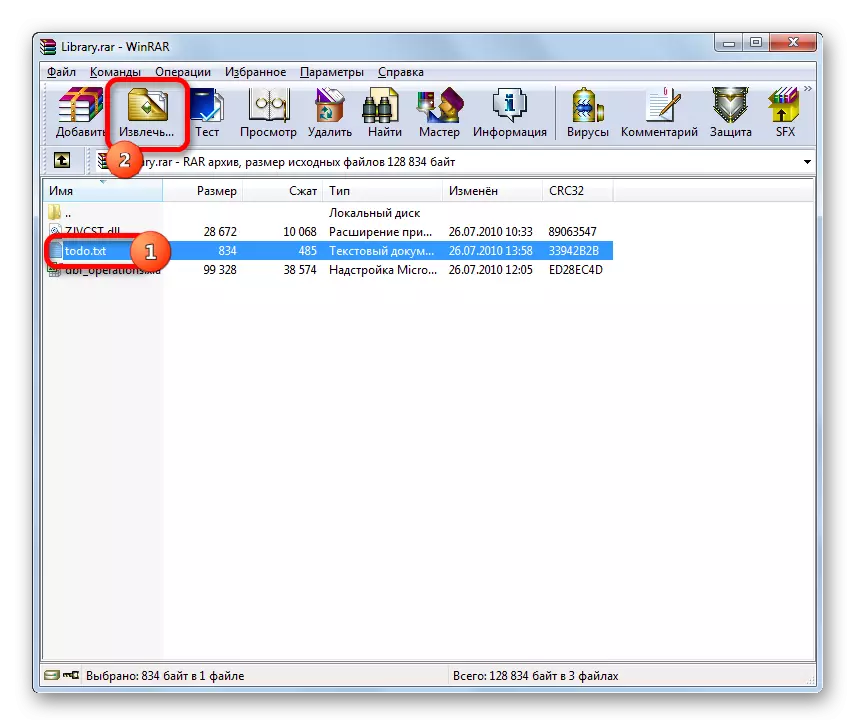
Si necessiteu eliminar tots els continguts del directori seleccionat per analogia amb una extracció sense confirmació, seleccioneu la icona per anar al nivell anterior i, a continuació, al menú contextual, feu clic a la inscripció "Extracte a la carpeta especificada".
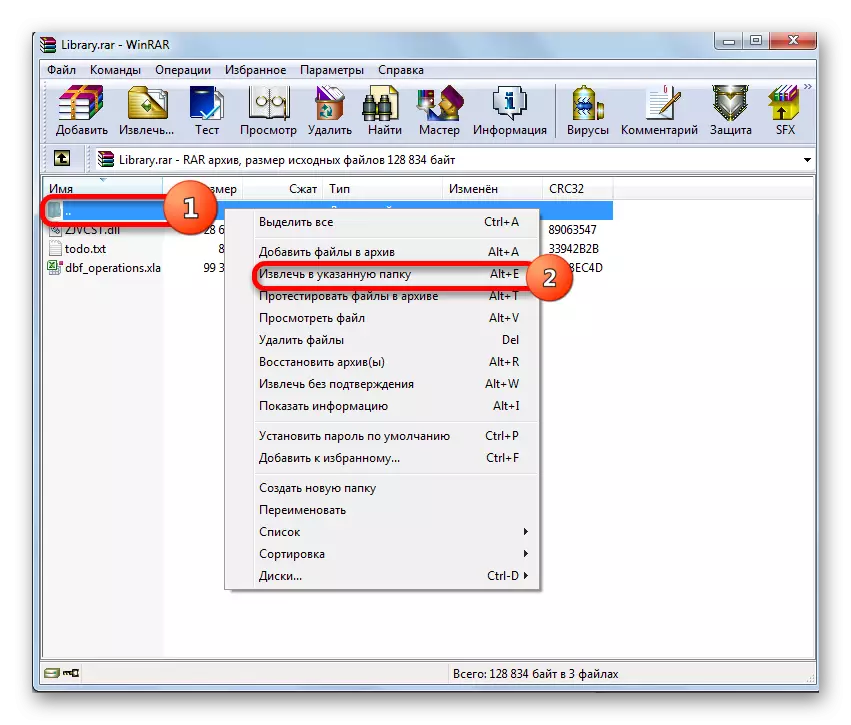
També podeu aplicar la combinació de tecles ALT + E o premeu el botó "Extracte" a la barra d'eines.
- Després d'aquestes accions per extreure l'element o tots els continguts, s'obre una finestra a la carpeta especificada en la qual s'han de configurar els paràmetres de ruta i eliminació. A la part esquerra d'aquesta, la pestanya "General" conté paràmetres bàsics, utilitzant el commutador del qual podeu ajustar el mode d'actualització, el mode de sobreescriptura i altres paràmetres. Però la majoria dels usuaris prefereixen deixar els paràmetres especificats sense canvis. A la part dreta de la interfície del programa és l'àrea en què haureu d'especificar on es desempaquetarà objectes. Després de fer la configuració i es selecciona la carpeta, feu clic al botó "D'acord".
- Després de completar la darrera acció, el procediment per desempaquetar el contingut seleccionat a la carpeta especificat és directament.


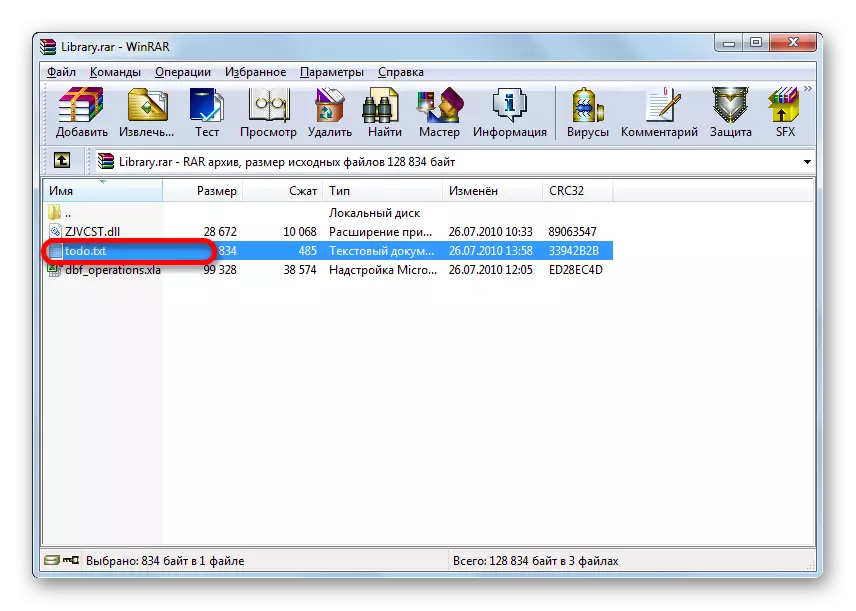



Lliçó: Com descomprimir el fitxer a WinRAR
Mètode 2: 7-zip
Podeu obrir els continguts del RAR mitjançant un altre arxiu popular - 7-zip. Tot i que, a diferència de WinRAR, aquesta aplicació no sap crear arxius RAR, sinó desempaquetar-los sense problemes.
- Executeu l'aplicació 7-ZIP. A la part central hi ha un gestor de fitxers amb el qual podeu fer una navegació a través del disc dur. Per veure els continguts RAR, passeu pel gestor de fitxers especificat al directori on es troba l'objecte desitjat amb l'extensió especificada. Només feu un doble clic al botó esquerre del ratolí.

En canvi, després de seleccionar, podeu fer clic a la tecla Retorn al teclat o anar a través del menú horitzontal a l'element "Fitxer" i seleccionar la posició "Obre" de la llista.
- Després d'això, tots els elements continguts a l'arxiu apareixeran davant l'usuari a través de la interfície de 7-ZIP.
- Per eliminar el fitxer desitjat, seleccioneu-lo i feu clic al botó "Registre" en forma d'un signe "menys" a la barra d'eines.
- A continuació, s'obrirà la finestra anomenada "còpia". Si voleu extreure al mateix directori on es troba el fitxer RAR en si mateix, per això simplement premem el botó "D'acord" sense canviar més de cap configuració.
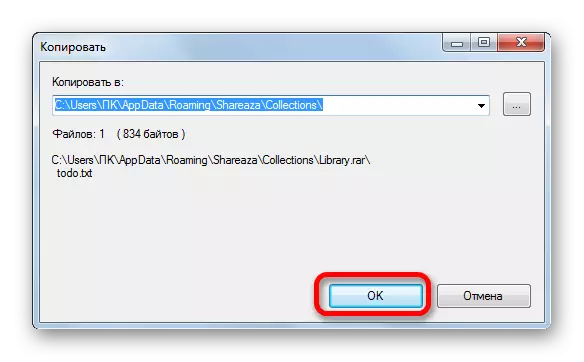
Si voleu especificar una altra carpeta, per això abans de desembalar, feu clic al botó en forma d'un punt a la dreta del camp amb l'adreça.
- S'obrirà la finestra de revisió de la carpeta. A la regió central, aneu al directori en què voleu descomprimir. Feu clic a "D'acord".
- Torna automàticament a la finestra "Copiar". Com podeu veure, al camp Adreça del directori, que està dissenyat per emmagatzemar objectes desordenats, s'especifica el camí que s'ha seleccionat a la finestra de revisió de carpetes. Ara només heu de fer clic a "D'acord".
- Després d'això, desembalant l'objecte seleccionat al directori especificat.

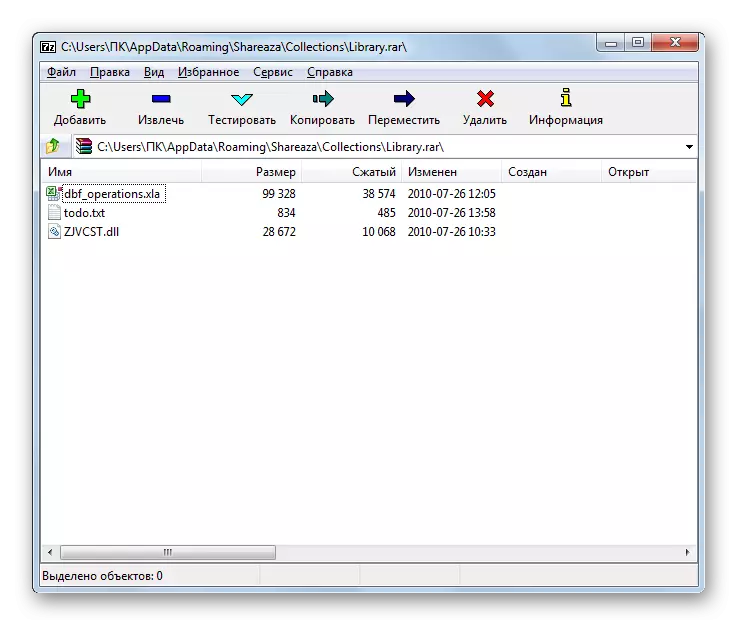


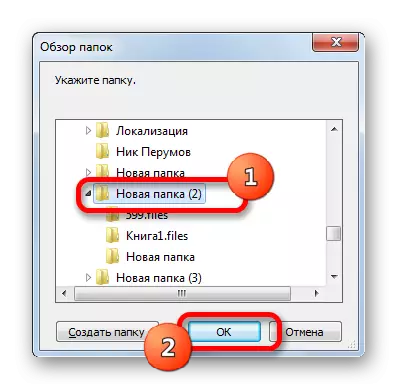

Ara anem a veure com desempaquetar tot el contingut.
- Per desembolicar RAR al 7-zip, no necessiteu entrar a l'arxiu dins de l'arxiu. N'hi ha prou de ressaltar el nom i fer clic al botó "Registre" de la barra d'eines.
- Obre la finestra d'extracte. Per defecte, el camí d'extracció està registrat a la carpeta de l'arxiu en si. Però, si ho desitgeu, el directori es pot canviar mitjançant el mateix mètode que es va descriure anteriorment quan es treballa a la finestra "còpia".
L'adreça indica el nom de la carpeta on es produirà directament el contingut. Per defecte, el nom d'aquesta carpeta correspondrà al nom del procés RAR que s'està processant, però si ho desitgeu, podeu canviar-lo a qualsevol altre.
A més, a la mateixa finestra, si ho desitgeu, podeu canviar la configuració de formes de fitxers (camins complets, sense camins, camins absoluts), així com la configuració de sobreescriptura. Hi ha una finestra separada per introduir una contrasenya per si s'omple l'arxiu desempable. Després d'introduir tots els paràmetres necessaris, feu clic al botó "D'acord".
- Després d'això, es posarà en marxa el procediment d'extracció, el progrés del qual informa l'indicador.
- Després de completar l'extracció al directori seleccionat, es forma una carpeta, en la qual hi ha objectes extrets.

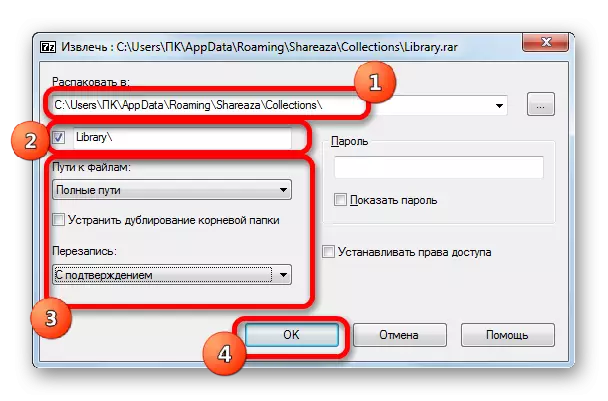
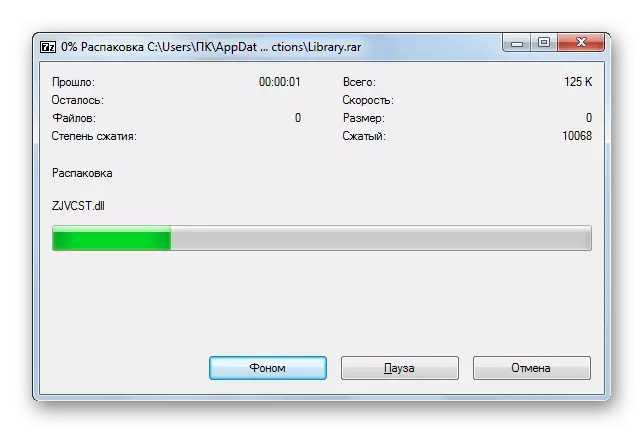

Mètode 3: Hàmster Free Zip Archiver
Un altre arxiu popular que pot treballar amb format RAR és el programa Hamster Free Zip Archiver. En aquesta aplicació, l'enfocament de desembalatge és significativament diferent de les accions que hem descrit en els mètodes anteriors. Vegem com realitzar el procediment hàmster especificat.
Descarregueu Hamster Free Zip Archiver des del lloc web oficial
- Executeu l'aplicació. El commutador de mode al menú vertical esquerre ha de quedar-se a la posició "Open". Tanmateix, s'instal·la en aquesta posició per defecte.
- Després d'això, obriu l'explorador de Windows i aneu al directori on es troba el fitxer RAR que necessiteu. Assignem aquest objecte i, mantenint el botó esquerre del ratolí, arrossegueu-lo des del conductor fins a la zona central de la finestra de l'aplicació Hamster.
- Tan aviat com l'objecte caigui a la finestra del hàmster, es converteix dividint-se en dues parts: "Arxiu obert ..." i "Descomprimir a prop ...". En el primer cas, l'objecte s'obrirà a la finestra i estarà llest per al processament posterior i, en el segon, hi haurà un desembalatge instantani de contingut en el mateix directori on es troba l'objecte arxivat.
Vegem primer com cal actuar en triar la primera opció d'acció.
- Per tant, després de traslladar l'objecte a "Obrir Arxiu ..." a la finestra del hàmster, es mostraran tots els seus continguts.
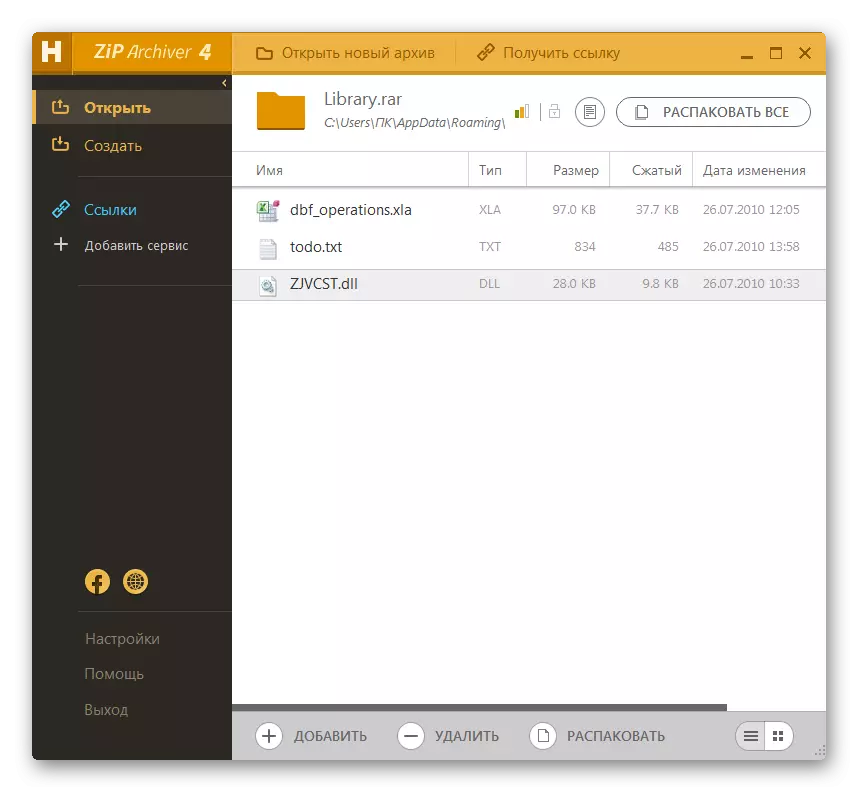
Afegeix l'element de processament també és una manera més tradicional. Després de llançar l'aplicació Hamster, feu clic al botó esquerre del ratolí a la zona central, on hi ha una inscripció "Arxiu obert".
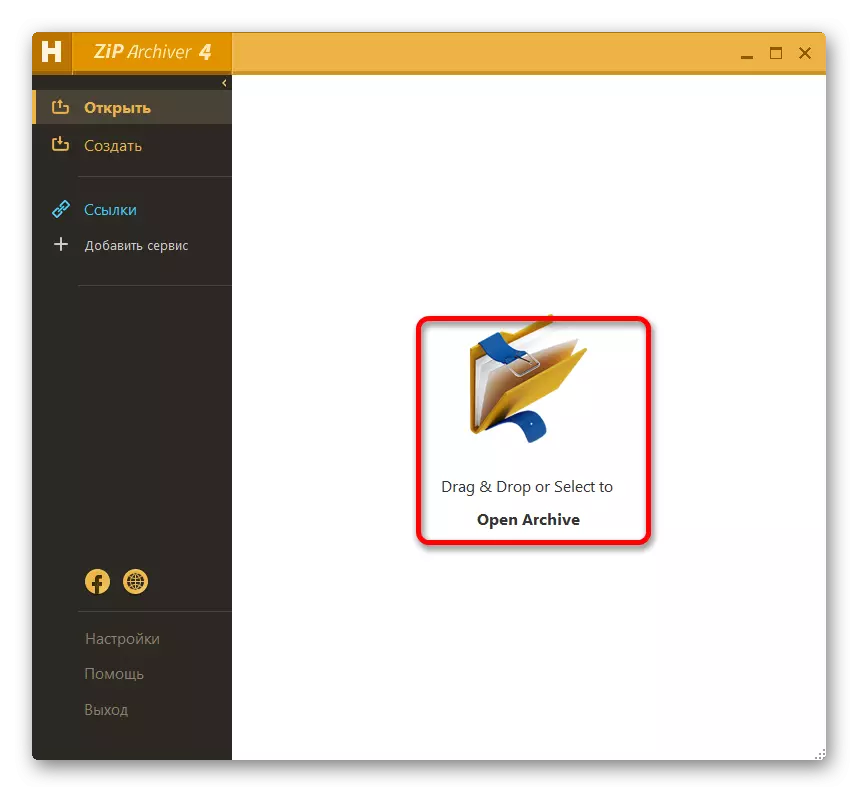
A continuació, s'inicia la finestra oberta. Heu d'anar al directori on es troba l'objecte RAR, seleccioneu-lo i feu clic al botó "Obre". Després d'això, tots els continguts de l'objecte es presentaran a la finestra del programa de la mateixa manera que hem vist anteriorment quan obriu arrossegant-vos.
- Si voleu descomprimir tots els continguts, en aquest cas, feu clic al botó "Desempaquetar tot".
- S'obre una finestra en la qual voleu especificar el camí d'extracte. Utilitzant les eines de navegació, aneu a aquesta carpeta de l'ordinador, en la qual desitgem que s'emmagatzemin els continguts recuperats. A continuació, premeu el botó "Carpeta".
- El contingut s'extraurà al directori seleccionat a la carpeta el nom del qual s'anomenarà idènticament el nom de l'arxiu.
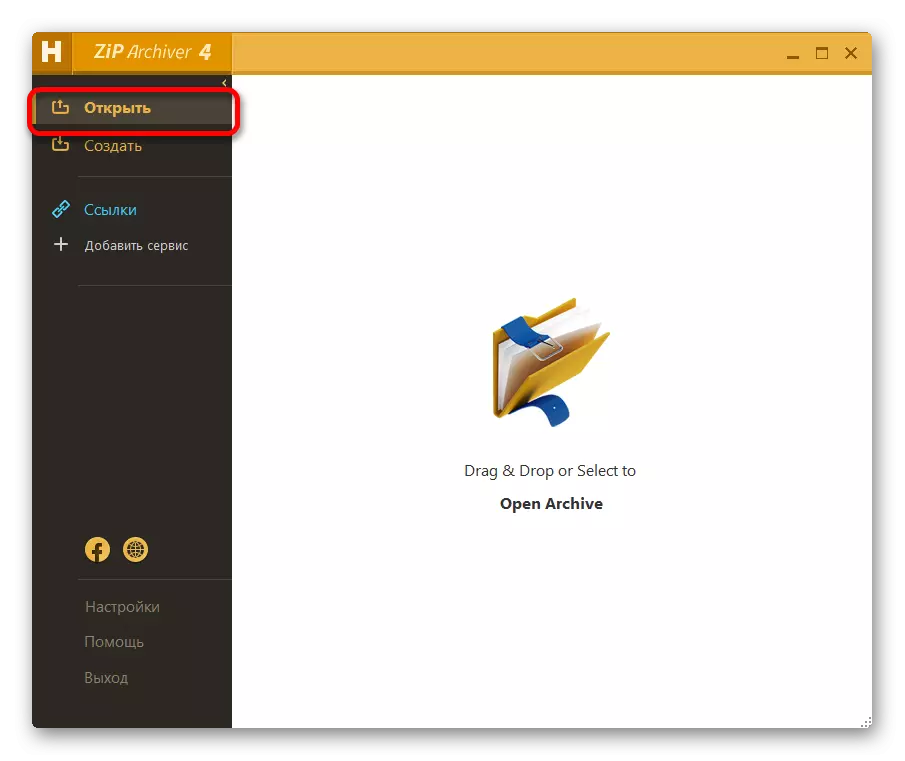
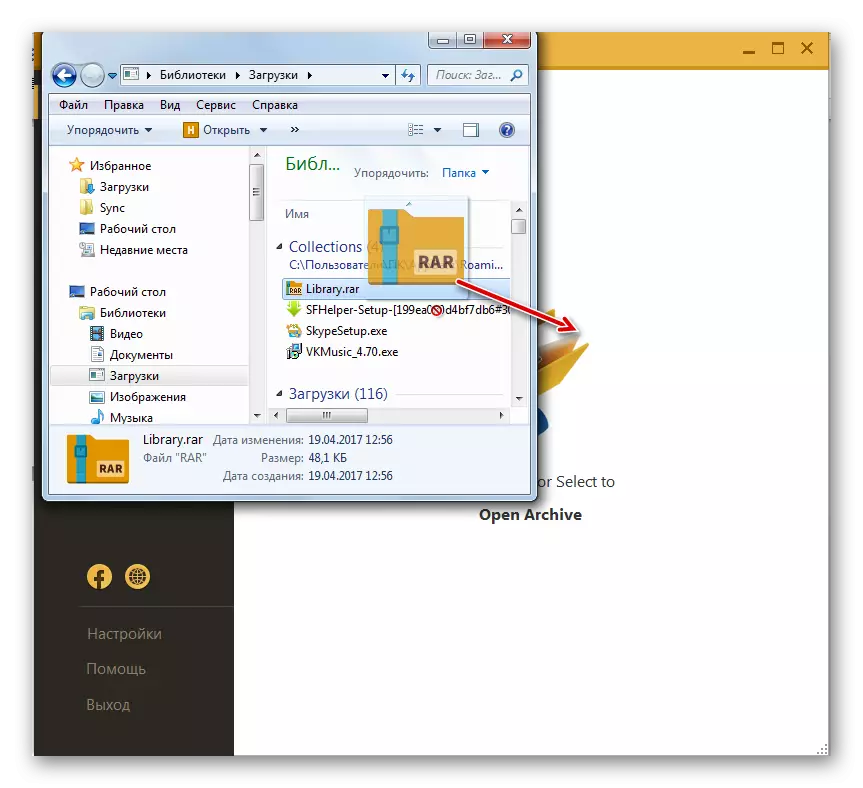
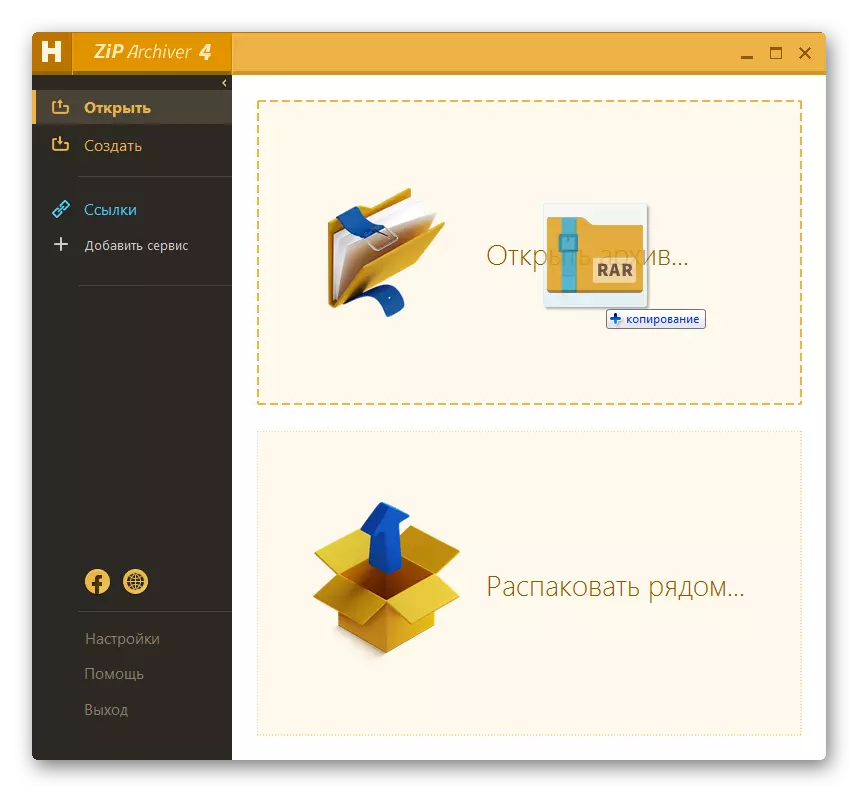


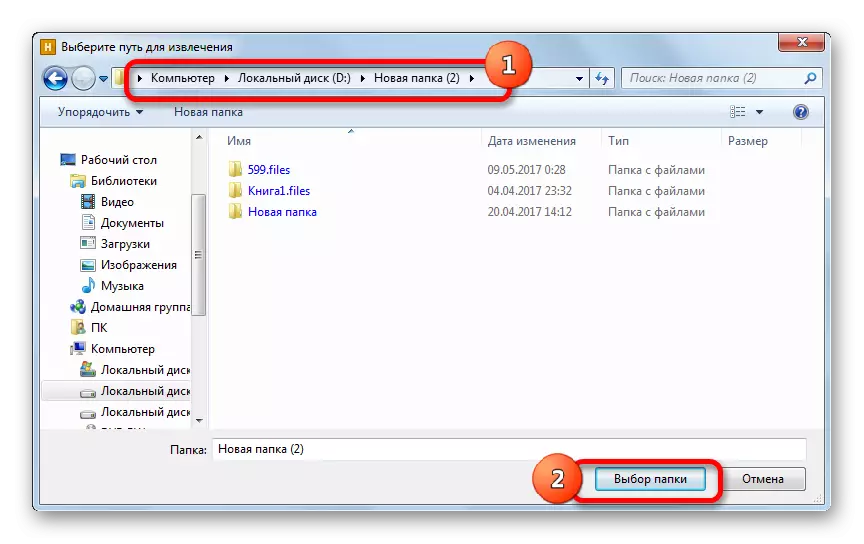
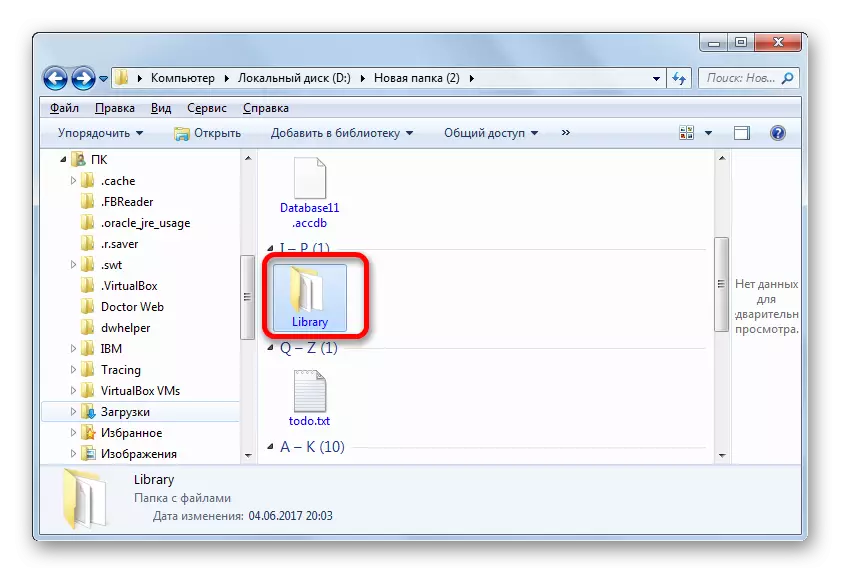
Què fer si l'usuari ha d'extreure no tots els continguts, però només un element separat?
- Seleccioneu l'element desitjat a la finestra de l'aplicació Hamster. A la part inferior de la finestra feu clic a la inscripció "Desembalatge".
- Comença exactament la mateixa finestra de seleccionar el camí de l'extracció, que hem descrit una mica més alt. També ha de seleccionar un directori i fer clic al botó "Carpeta".
- Després d'aquesta acció, l'element dedicat es desempaquetarà al directori especificat a la carpeta, el nom del qual correspon al nom de l'arxiu. Però, al mateix temps, només es descomprimirà un fitxer, i no es processarà tot el contingut de l'objecte.
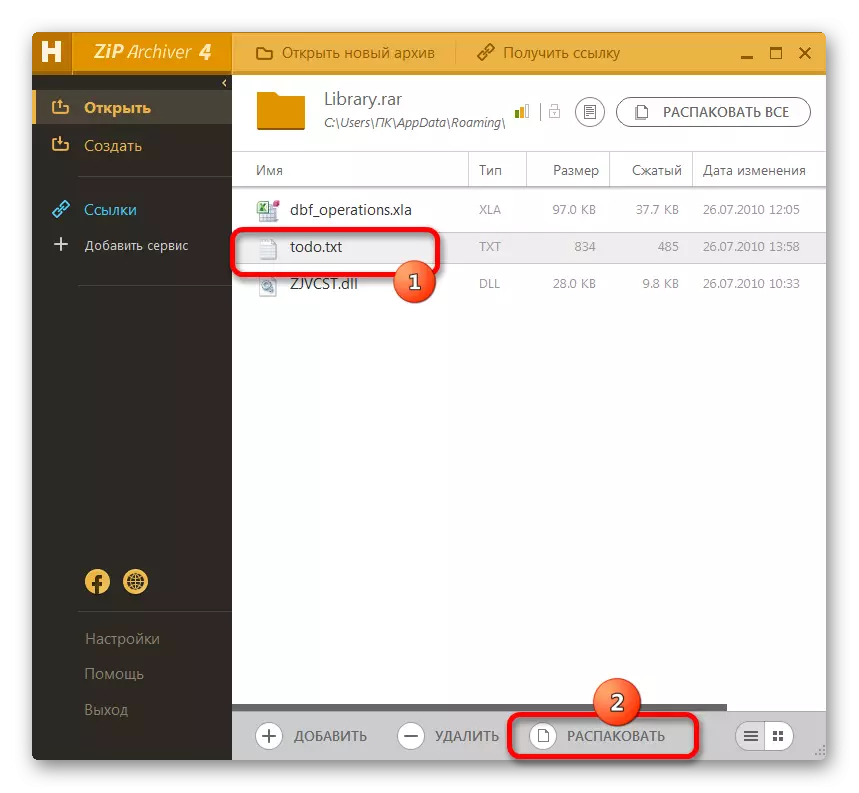

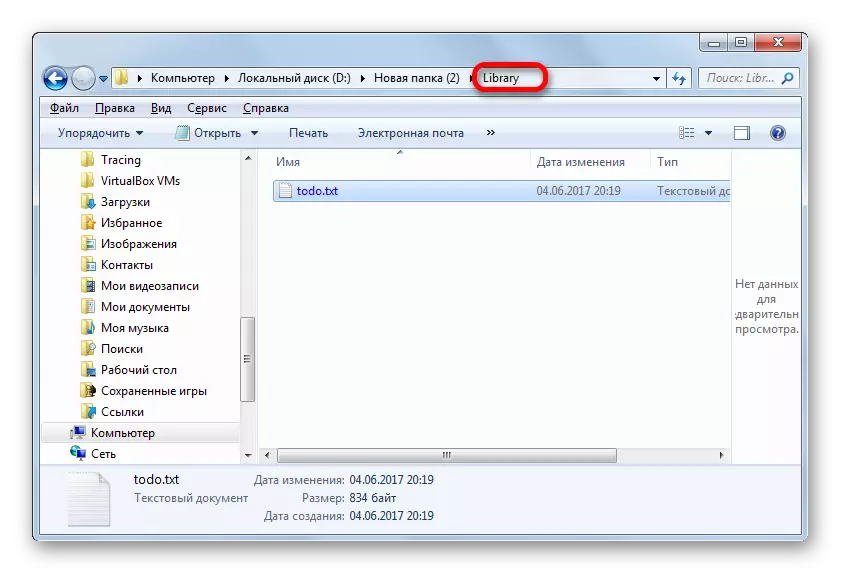
Ara tornem al que serà si mogueu el fitxer del director per afegir-lo a la zona per "desembalatge següent ...".
- Per tant, arrossegueu l'element del director a la zona "desempaquetar la següent ..." a la finestra del hàmster.
- L'arxiu es desembalarà instantàniament al mateix directori que conté el codi font. No cal que es realitzin accions addicionals. Podeu assegurar-vos que feu clic a aquest directori mitjançant l'explorador de Windows.

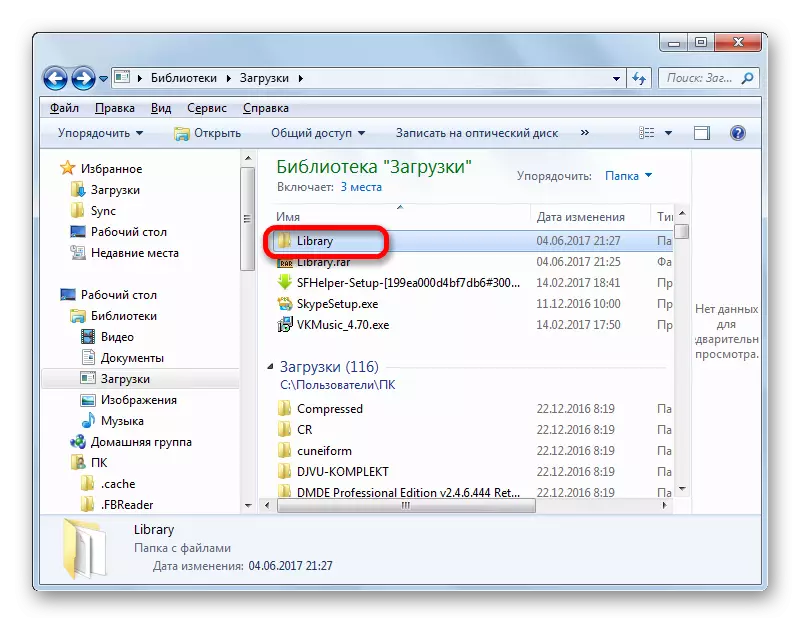
Mètode 4: Gestors de fitxers
A més dels arxius, treballar amb objectes rars que donen suport a alguns gestors de fitxers. Vegem com es fa això a l'exemple dels més populars: el comandant total.
- Començarem l'aplicació Total Commander. En qualsevol dels dos panells de l'interruptor de disc, establiu la lletra del disc lògic en què es troba l'objecte RAR desitjat.
- A continuació, utilitzeu el panell de navegació, aneu a aquest directori del disc seleccionat on es troba l'arxiu. Per tal de navegar pels continguts, n'hi ha prou amb fer-hi doble clic amb el botó esquerre del ratolí.
- Després d'això, els continguts del tauler de comandament total estaran oberts exactament iguals que si tractem amb la carpeta habitual.
- Per obrir un element sense extreure en un directori de disc dur separat, feu clic a aquest objecte fent doble clic al botó esquerre del ratolí.
- La finestra de propietats obre les propietats de l'element envasat. Feu clic a la tecla "Desembalatge i executeu".
- Després d'això, l'element s'obrirà al programa relacionat amb la configuració predeterminada.

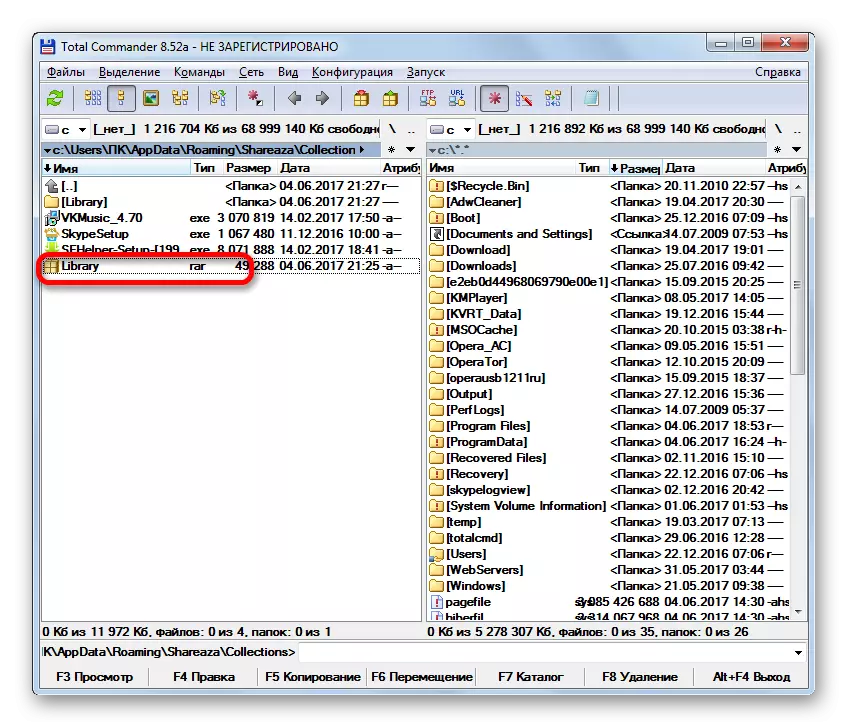
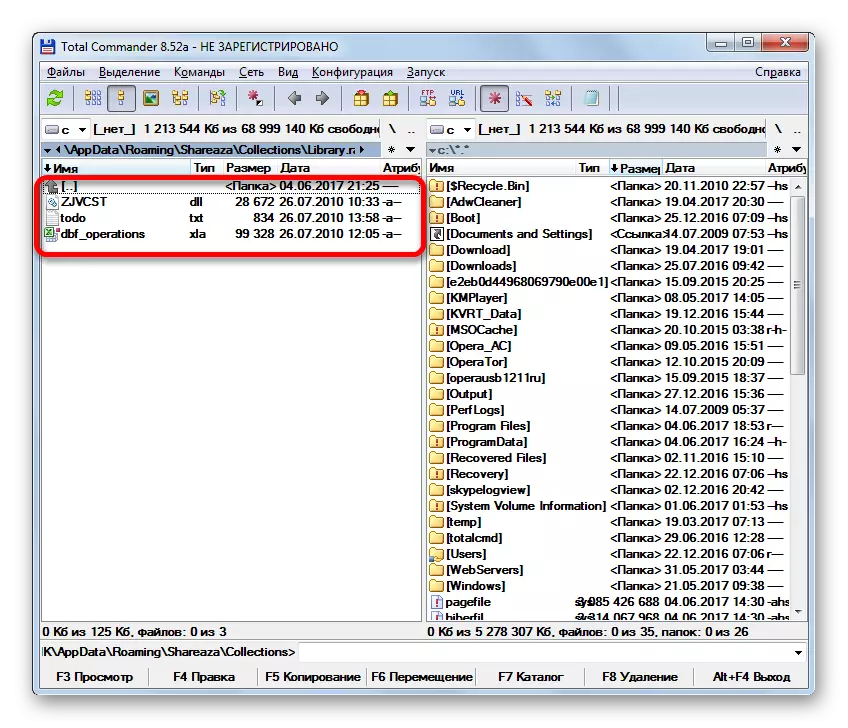
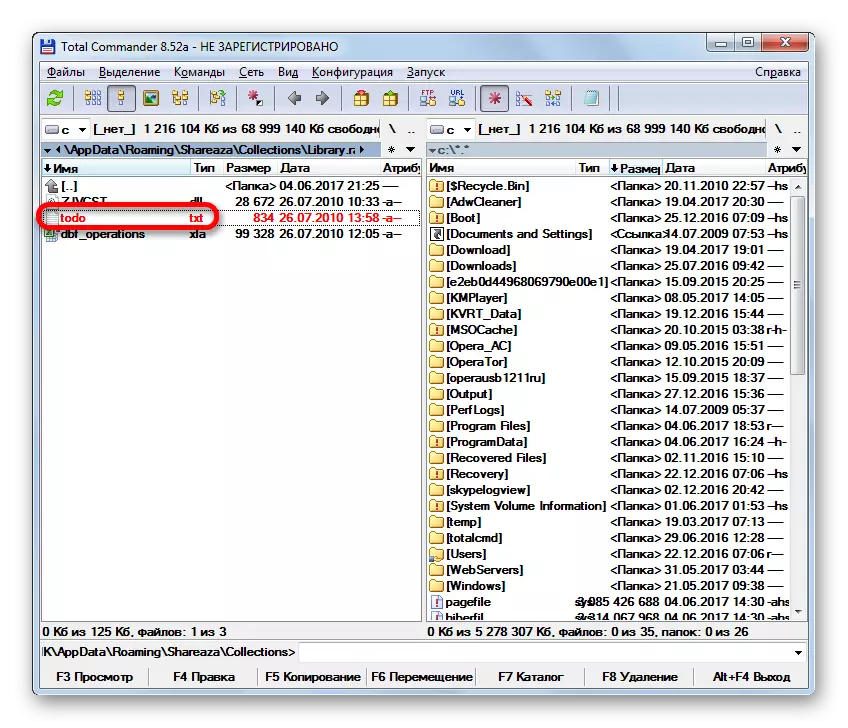

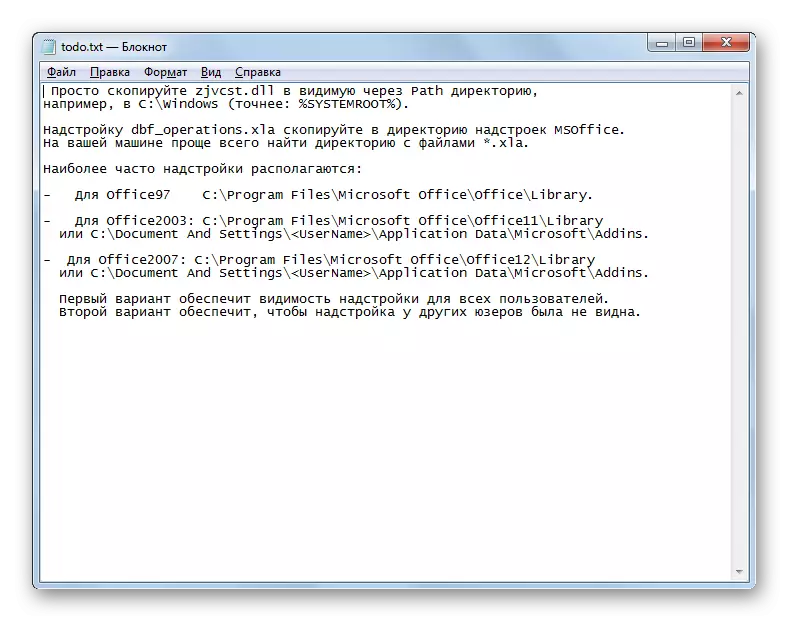
Si necessiteu extreure un objecte a la ubicació especificada, feu la següent manera.
- Al segon panell, canviem el disc i anem al directori al qual cal eliminar el fitxer.
- Tornant al panell anterior i feu clic al nom de l'objecte que cal eliminar. Després d'això, feu clic a la clau de funció F5 al teclat o feu clic al botó "Copiar" a la part inferior de la finestra del comandant total. Les dues accions especificades en aquest cas són completament equivalents.
- Després d'això, s'inicia un fitxer de desembalatge de fitxers petit. Aquí podeu establir alguns paràmetres addicionals (els principis de comptabilitat i substitució dels fitxers existents), però en la majoria dels casos és suficient per fer clic al botó "D'acord".
- Després d'això, el fitxer seleccionat es desempaquetarà al directori en què el segon panell de comandament total està obert.
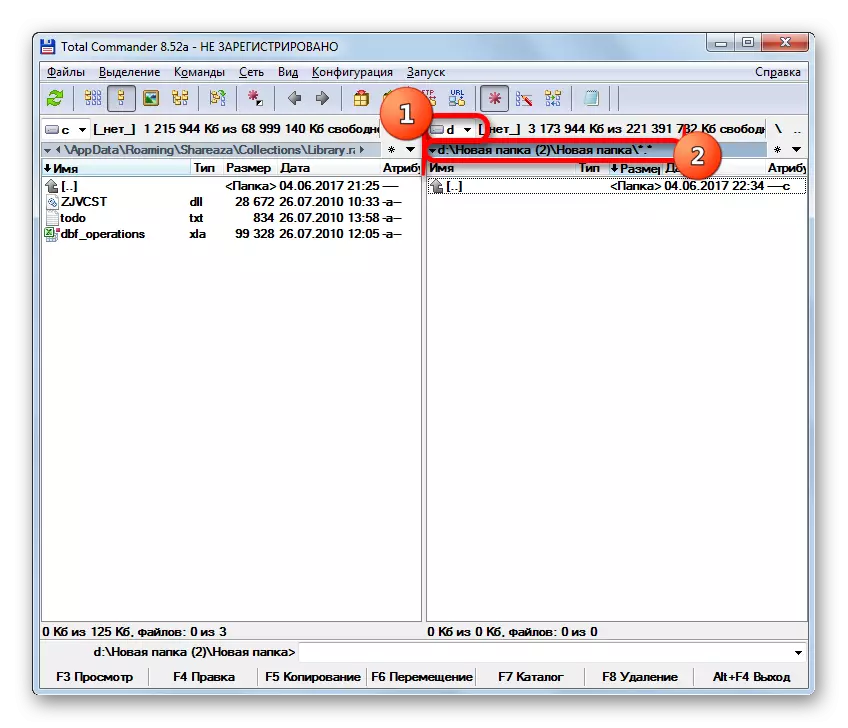

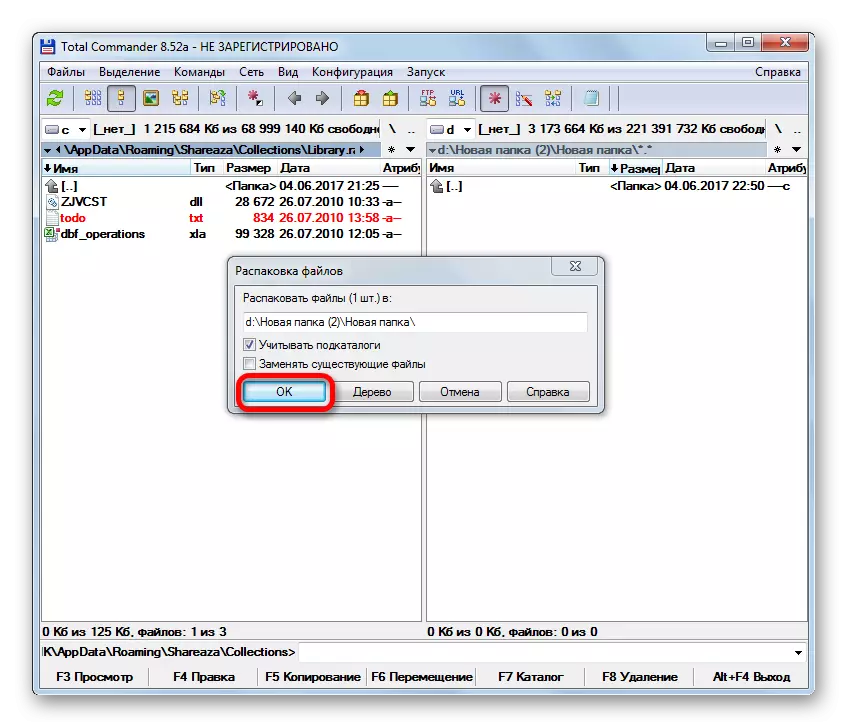

Ara anem a veure com descomprimir tots els continguts completament.
- Si l'arxiu ja està obert a través de la interfície del comandant total, simplement seleccioneu qualsevol fitxer i feu clic a la icona "Desempaquetar fitxers" a la barra d'eines.
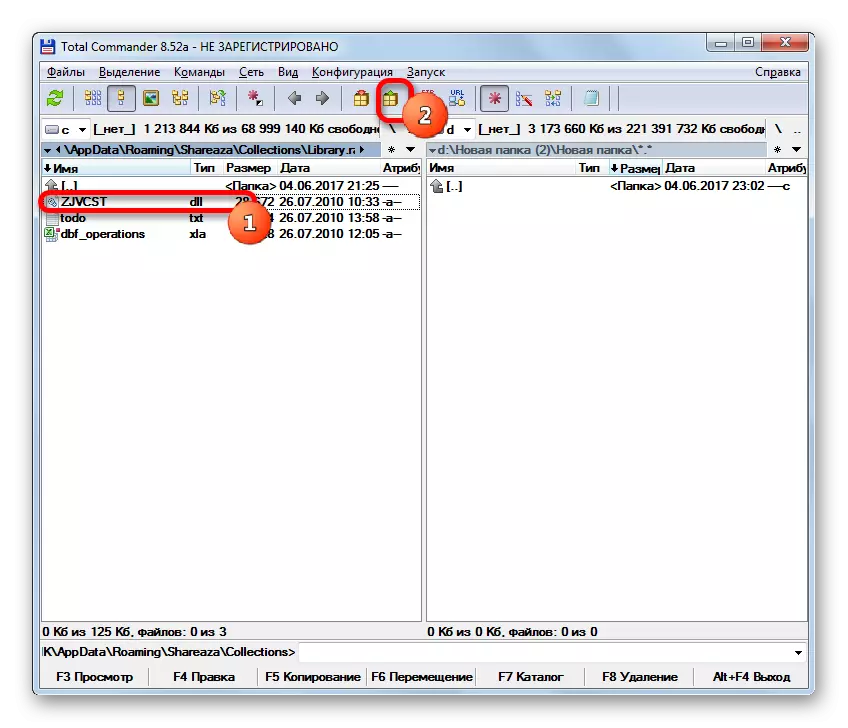
Si no es revela en un comandant total, assigneu un fitxer amb l'extensió RAR i feu clic a la mateixa icona "Desempaquetar fitxers".
- Després de qualsevol de les dues accions especificades, s'obre el fitxer desempaquetat. Es modificarà lleugerament en comparació amb la forma en què la vam veure en extreure un element. El paràmetre "descomprimeix cada arxiu en un directori separat" i s'afegirà el camp de màscara de Campack. Aquí també feu clic al botó "D'acord".
- Després d'això, tots els articles es recuperaran al directori, que està obert al segon panell del programa.
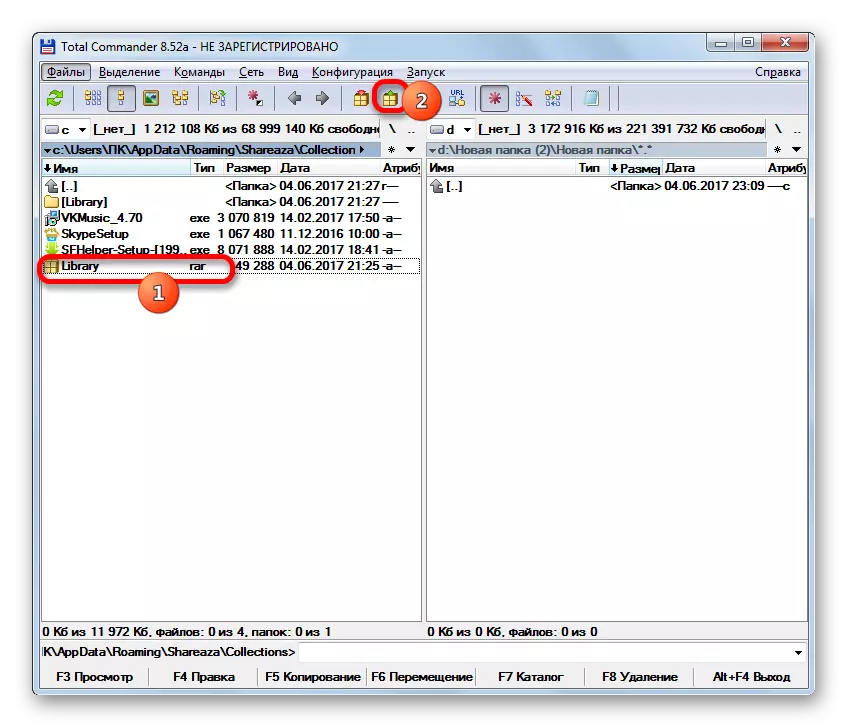
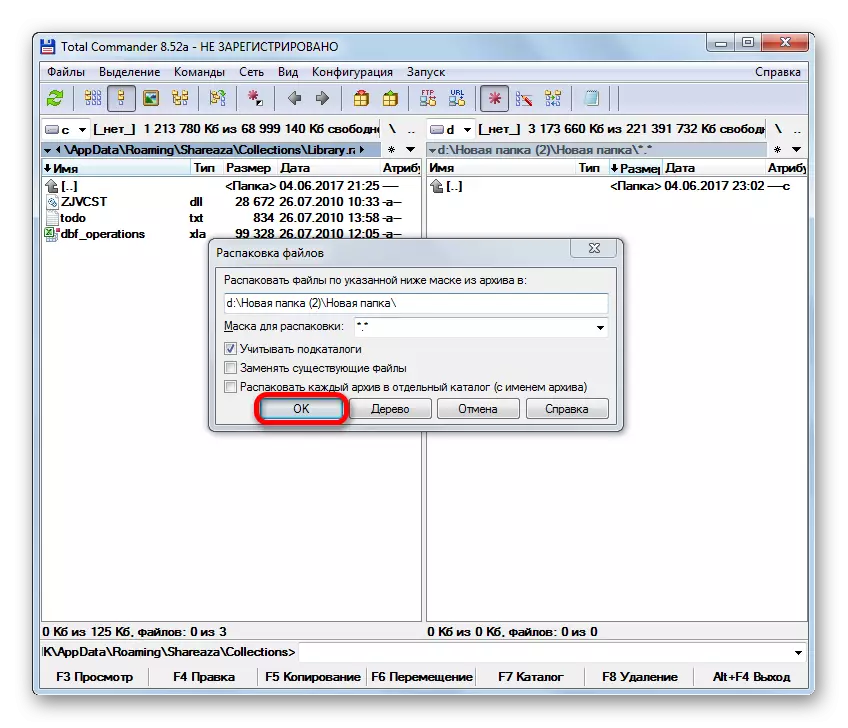

Lliçó: Com utilitzar el comandant total
Per descomptat, no tots els arxivers i els gestors de fitxers s'enumeren anteriorment, que us permetran visualitzar i eliminar el contingut dels fitxers amb l'extensió RAR. No obstant això, vam intentar mantenir-nos els més populars d'aquests programes, la probabilitat que l'usuari sigui bastant elevat.
