
Molts usuaris després d'instal·lar el sistema operatiu encara no està satisfet amb l'aspecte de la interfície. Especialment per a tals fins de Windows preveu la possibilitat de canviar el disseny. Però el que si és necessari no només per canviar l'estil de les finestres, sinó també per a la instal·lació de nous elements, en particular, les icones. En aquest article li direm com fer-ho.
Canviar icones en Windows 10
En el context de l'article d'avui, les icones són icones que es designen visualment per diversos elements de la interfície de Windows. Aquests inclouen carpetes, arxius de diferents formats, discs durs i així successivament. Les icones adequats per a la solució de la nostra tasca es distribueixen en diversos tipus.- Els paquets per 7TSP interfície gràfica d'usuari;
- Els arxius per al seu ús en el programa IconPackager;
- paquets independent IPack;
- Separar els arxius de format (PNG) o ICO i.
Per a cada vista s'ha especificat anteriorment, hi ha instruccions d'instal·lació per separat. A continuació, anem a analitzar quatre opcions en detall. Recordeu que totes les operacions s'han de realitzar en un compte amb drets administratius. Els programes també s'han d'executar en nom de l'administrador, ja que tenim la intenció d'editar arxius de sistema.
Opció 1: interfície gràfica d'usuari 7TSP
Per instal·lar les icones de paquets de dades, cal descarregar i instal·lar el programa 7TSP GUI per a PC.
Descarregar 7TSP GUI
En primer lloc, és necessari per al progrés i crear un punt de recuperació de sistema.
Llegir més: Com crear un punt de recuperació en Windows 10
- Executar el guió i premeu el botó "Afegir un paquet personalitzat".
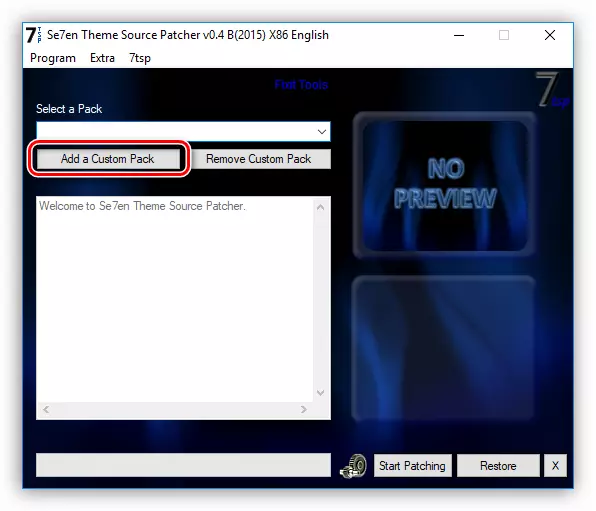
- Busquem una icona 7TSP empaquetat d'Internet i feu clic a "Obre". Recordeu que els arxius necessaris poden ser empacats en l'arxiu zip o 7z. En aquest cas, no cal res de desempaquetat - Només ha d'especificar l'arxiu com un paquet.
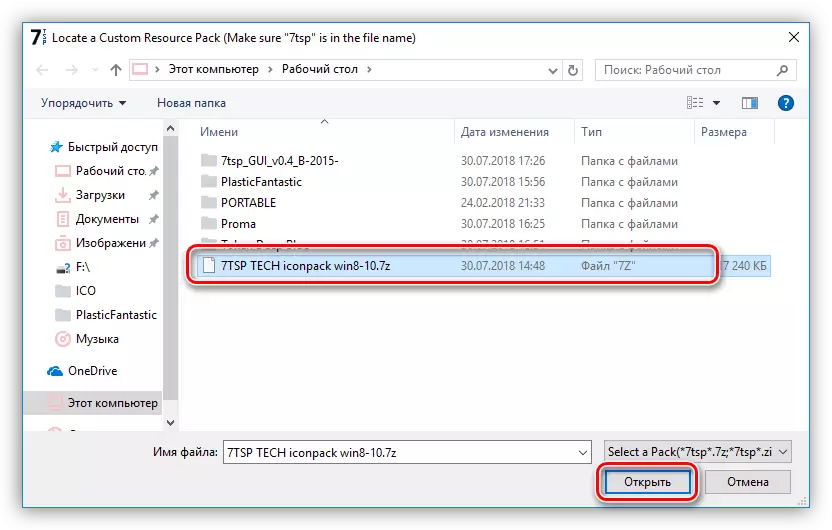
- Anar a les opcions.
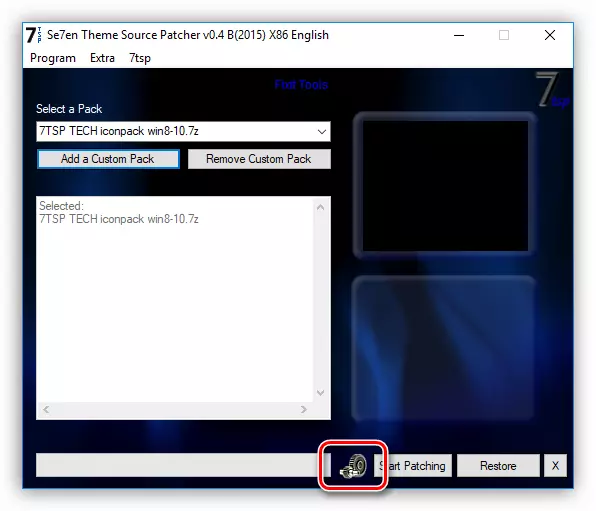
Aquí posem la casella de verificació a la casella de verificació especificat a la pantalla. Això farà que el programari de crear un punt de recuperació addicional. No s'ha de descuidar aquest ajust: diversos errors poden ocórrer durant el sistema, incloent sistèmica.
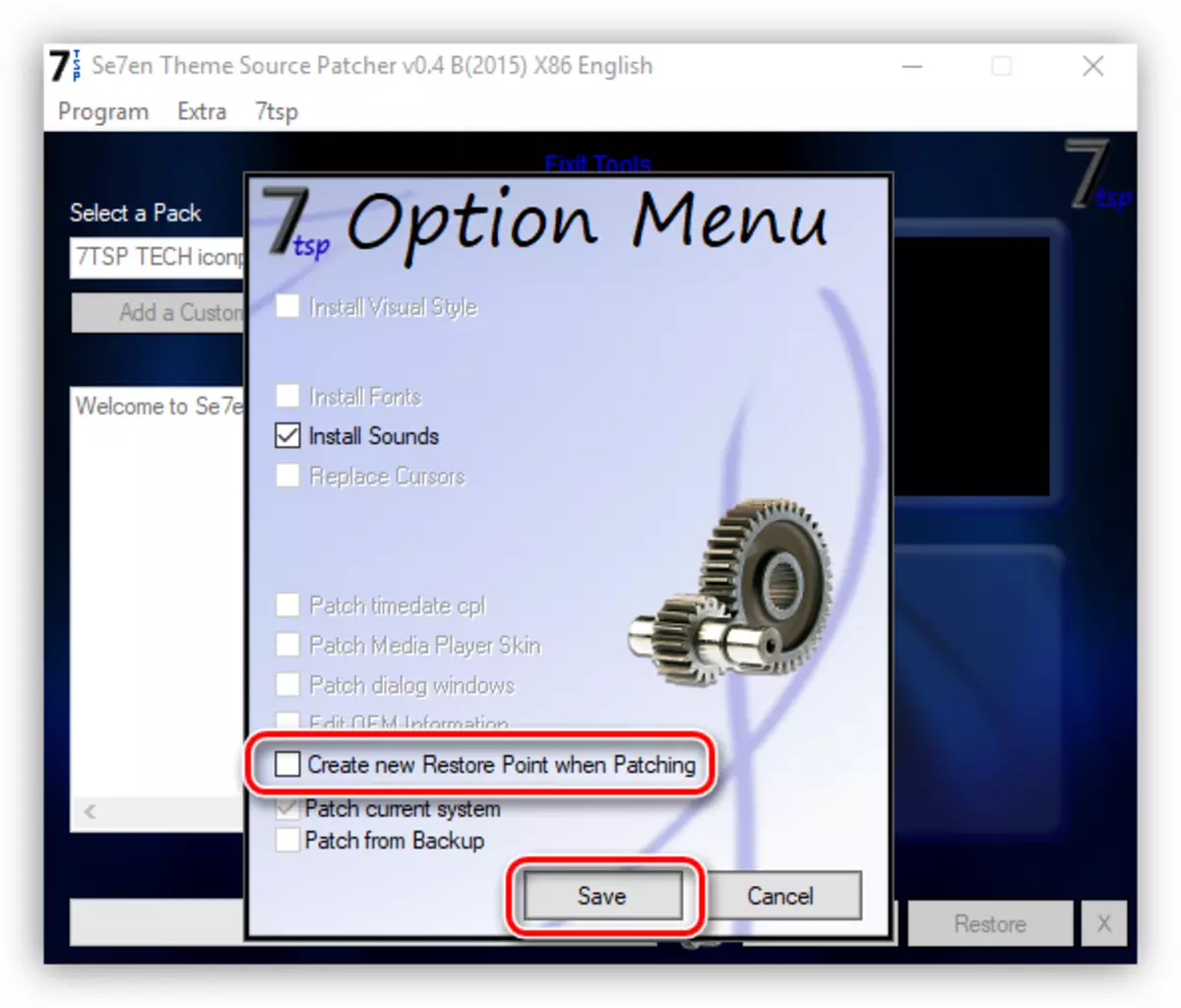
- Feu clic a "Inici de pegats" i esperar que la instal·lació de l'operació d'instal·lació.
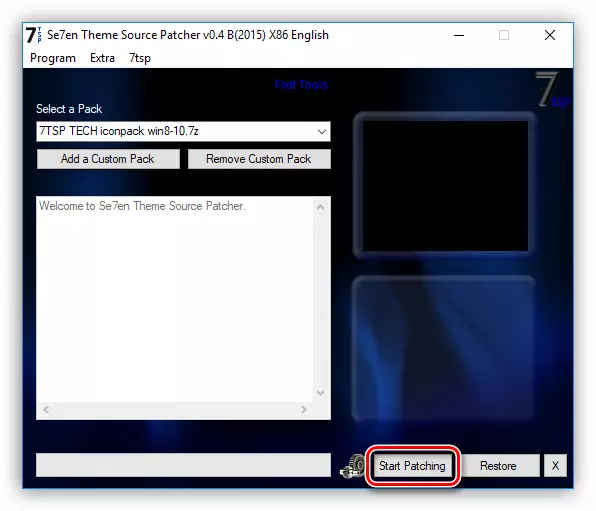
- En l'etapa final, el programa requerirà un reinici. Feu clic a "Sí".
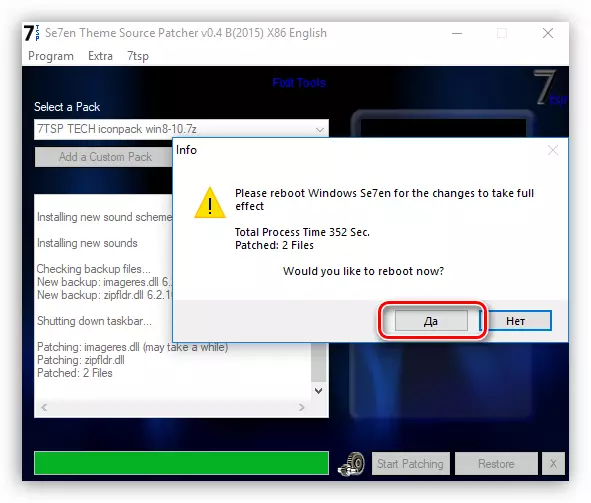
- Després de reiniciar, anem a veure les noves icones.
Per tal de tornar el sistema al seu estat original, és suficient per recuperar des del punt creat prèviament. El programa té la seva pròpia eina per desfer els canvis, però no sempre funciona correctament.
Llegir més: Com restaurar el sistema Windows 10
Opció 2: IconPackager
Aquesta opció també implica l'ús d'un programa especial - IconPackager, que és capaç d'instal·lar les icones de paquets amb una extensió IP. El programa es paga amb un període de prova de 30 dies.
descarregar IconPackager
Abans de començar, no us oblideu de crear un punt de recuperació.
- IconPackager executar i feu clic a l'enllaç "Opcions de el paquet d'icones". A continuació, posar el cursor a l'opció "Afegir icona de el paquet" i feu clic a "Instal·lar des de disc".
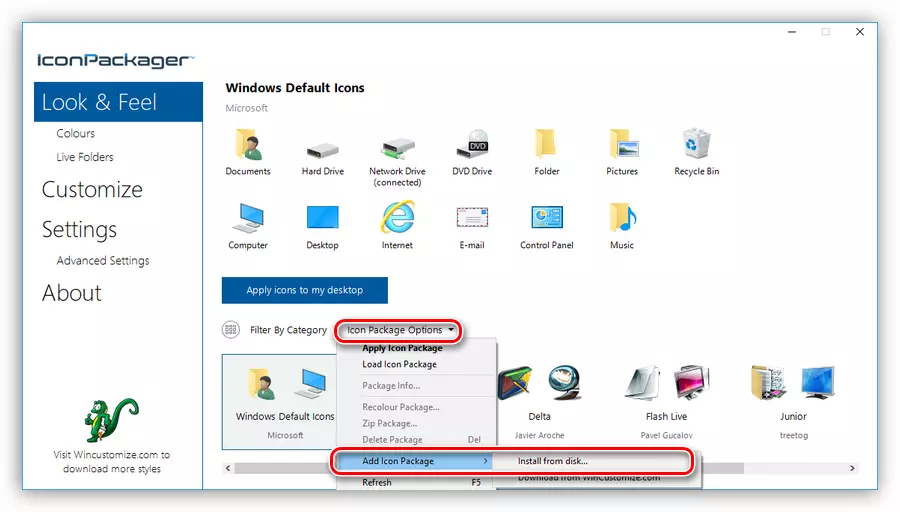
- Ens trobem amb un arxiu prèviament descomprimit amb un paquet d'icones i feu clic a "Obre".
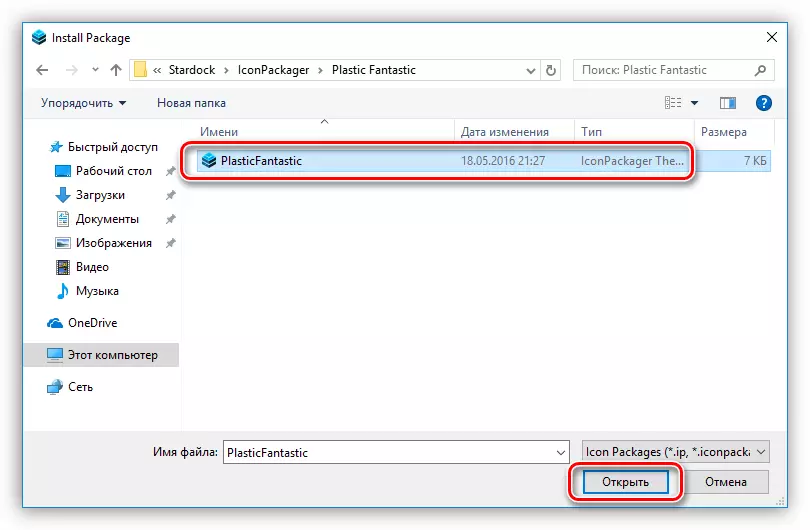
- Premi el botó "Aplica icones del meu escriptori" botó.
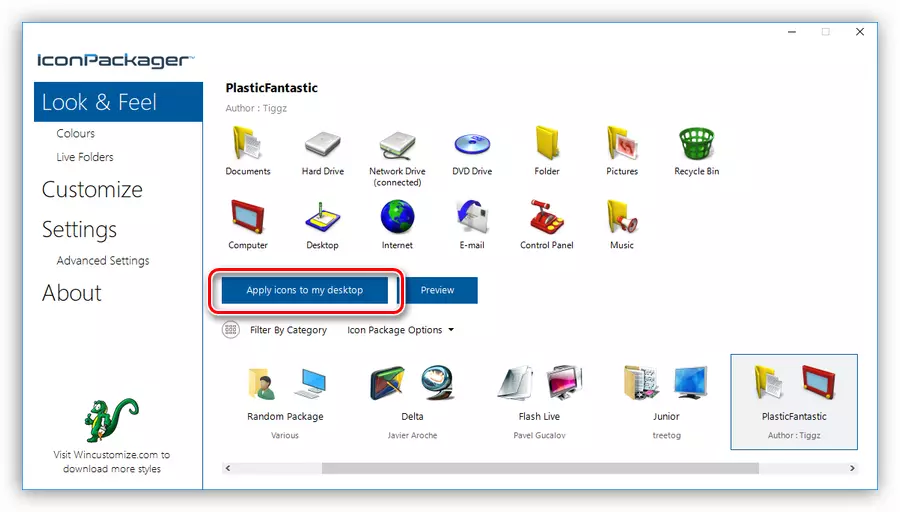
- El programa per un temps els bloquejos de l'escriptori, després de la qual cosa es canvien les icones. Reinici no cal.
Per tornar a rodar les icones antics, cal seleccionar "icones de Windows per defecte" i prémer el botó "Aplica icones del meu escriptori" de nou.
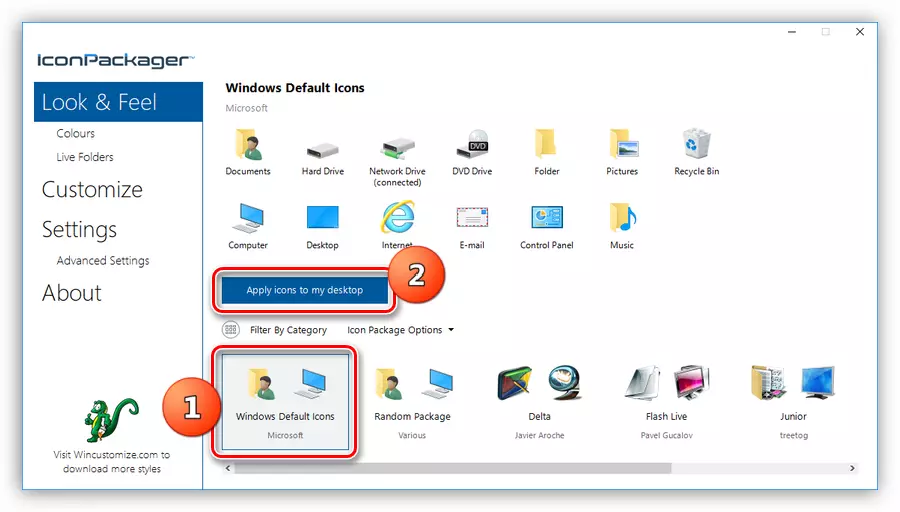
Opció 3: IPack
Aquests paquets són un instal·lador ple de tots els fitxers necessaris. Per al seu ús, no es requereixen programes addicionals, a més, l'instal·lador crea automàticament un punt de recuperació d'arxius i les reserves de sistema per a ser canviats.
- Per instal·lar, només ha d'iniciar l'arxiu amb l'extensió .exe. Si heu descarregat l'arxiu, aquest haurà de ser pre-desempacar.

- Posem una aplicació d'àudio es mostra a la captura de pantalla i feu clic a "Següent".
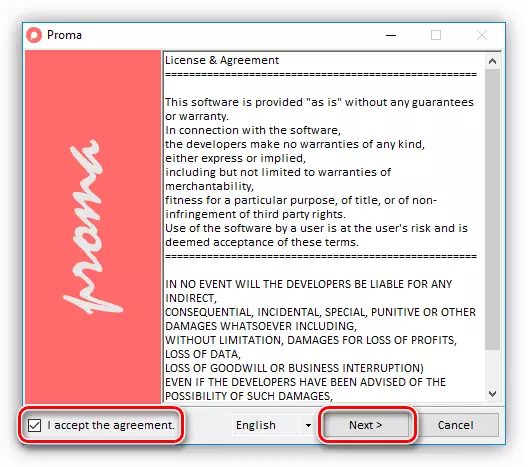
- En la següent finestra, deixi tot com està i torneu a prémer a "Següent".
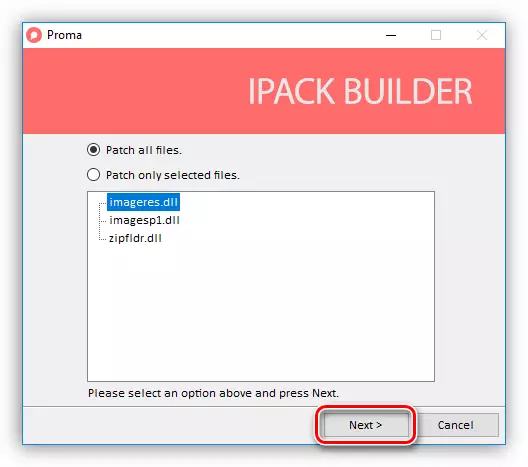
- L'instal·lador proposarà crear un punt de recuperació. D'acord fent clic a "Sí".
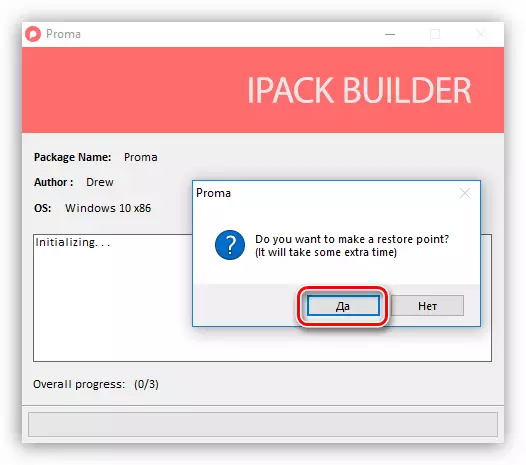
- Esperem la realització del procés.
Rollback es realitza utilitzant el punt de recuperació.
Opció 4: arxius ICO i PNG
Si tenim només els arxius individuals en format ICO o PNG, que haurà de ser una mica tenyida de la seva instal·lació. Per al treball, necessitarem IconPhile, i si les nostres imatges tenen format PNG, encara es convertiran.
Llegir més: Com convertir PNG a l'ICO
descarregar IconPhile
Abans d'iniciar la instal·lació d'icones, crear un punt de recuperació.
- Llancem la IconPhile, seleccioneu el grup en la llista desplegable i feu clic en un dels articles a la part dreta de la interfície. Que sigui el grup "Les icones de l'escriptori", i l'article serà seleccioneu "Unitats" - durs i unitats.

- A continuació, premi PCM en un dels elements i activar l'opció Canviar icones.

- En el "Signe d'icona" de la finestra, feu clic a "Revisió".
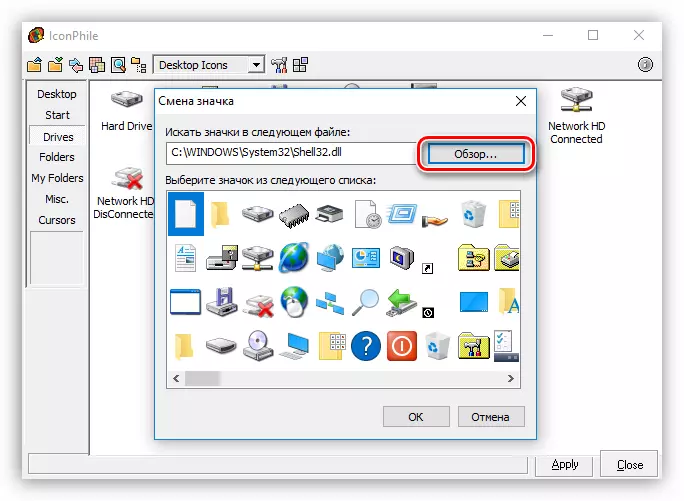
- Trobem la nostra carpeta amb les icones, trieu el botó desitjat i feu clic a "Obre".
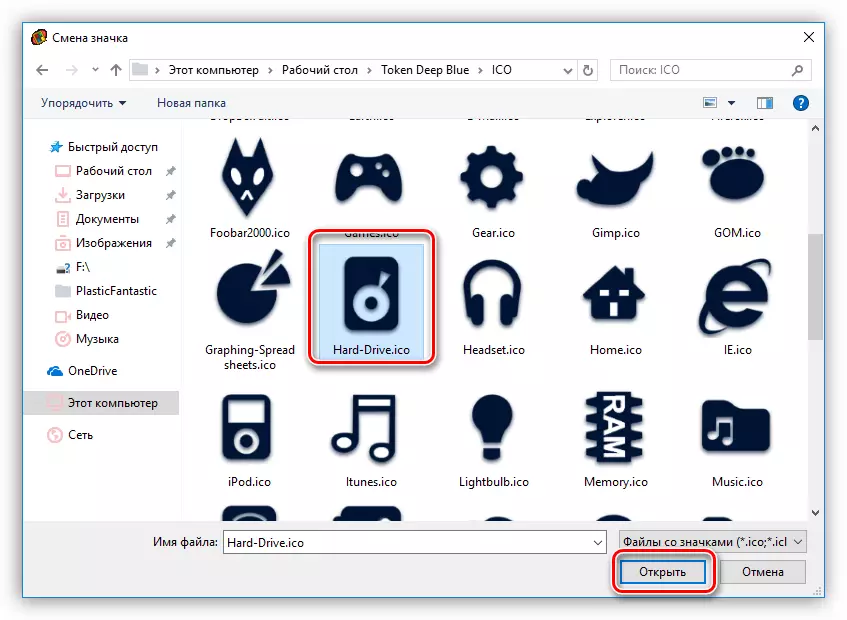
Feu clic a D'acord.
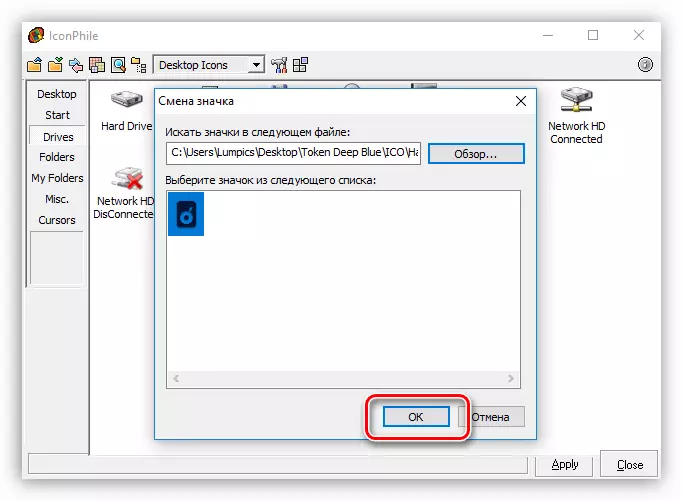
- Apliqueu els canvis al botó "Aplica".

La devolució de les icones d'origen es realitza mitjançant la recuperació del sistema des del punt.
Aquesta opció, tot i que implica una substitució manual d'icones, però té un indiscutible Plus: utilitzant aquest programa, podeu instal·lar icones creades de forma independent.
Conclusió
Canviar l'aparença de Windows és un procés fascinant, però no haureu d'oblidar que es substitueix o editant els fitxers del sistema. Després d'aquestes accions, els problemes poden començar amb el funcionament normal del sistema operatiu. Si decidiu aquest procediment, no us oblideu de crear punts de recuperació de manera que pugueu llançar el sistema en cas de problemes.
