
Alguns usuaris de el programa Skype ha dos o més comptes. No obstant això, el fet és que si Skype s'està executant, la segona vegada per obrir la finestra de el programa no funcionarà, i només una instància romandrà activa. És realment no es pot executar dos comptes a el mateix temps? Resulta que, és possible, però només per això s'ha de fer un seguit d'accions addicionals. Anem a veure què és exactament.
Executar diversos comptes de Skype a 8 per sobre de la mitjana
Per poder treballar amb dos comptes simultàniament en Skype 8, només ha de crear un segon icona per executar aquesta aplicació i ajustar les seves propietats en conseqüència.
- Anar a la "Escriptori" i feu-hi clic (PCM). Al menú contextual, seleccioneu "Crea" i en la llista addicional que s'obre, es mouen en la "etiqueta".
- S'obrirà una finestra per crear una nova col·lecció. En primer lloc, cal especificar la direcció de l'arxiu executable de Skype. En l'únic camp d'aquesta finestra, introdueixi la següent expressió:
C: \ Program \ Microsoft \ Skype per escriptori \ Skype.exe
Atenció En alguns sistemes operatius, cal entrar en "Arxius de programa (x86) en lloc de directori Arxius de programa" Arxius de programa ".
Després d'això, premi "Següent".
- A continuació, s'obrirà la finestra on ha d'introduir el nom de l'etiqueta. És desitjable que aquest nom diferent del nom de la icona de Skype, que ja està disponible al "escriptori" - perquè pugui distingir-los. Per exemple, pot utilitzar el nom de "Skype 2". Després d'assignar el nom, premi "llest".
- Després d'això, la nova etiqueta apareixerà al "escriptori". Però això no és totes les manipulacions que s'han de fer. Feu clic al PCM en aquesta icona i en la llista que apareix, seleccioneu "Propietats".
- A la finestra que s'obre en el camp objecte, cal afegir les següents dades després d'un interval:
--Datapath --Secondary "Path_K_Papka_PROFILE"
En lloc de la valor "path_pad_pad", cal especificar la direcció de directori del compte de Skype del compte, a través del qual vol introduir. També podeu especificar una adreça arbitrària. En aquest cas, el directori es crearà automàticament a designat. Però més sovint la carpeta de perfil es troba en la següent forma:
% APPDATA% \ Microsoft \ Skype per escriptori \
És a dir, se li va deixar per afegir només el directori nom directament, per exemple, "Profile2". En aquest cas, l'expressió general introduït en el camp "objecte" de la finestra de propietats de l'etiqueta té la forma:
"C: \ Program \ Microsoft \ Skype per escriptori \ Skype.exe" --Secondary --Datapath "% AppData% \ Microsoft \ Skype per escriptori \ PROFILE2"
Després d'introduir les dades, premi el botó "Aplica" i "OK".
- Després de la finestra de propietats es tanca, per iniciar la segona compte, fer un doble clic de botó esquerra de l'ratolí sobre la icona que només en el "escriptori" creat.
- A la finestra que s'obre, feu clic al botó "Go Let".
- En la següent finestra, feu clic a "Entra amb el compte de Microsoft".
- A continuació, buscar la finestra on s'ha d'especificar el nom d'usuari en forma de correu electrònic, telèfon o el nom del compte de Skype, premeu "Següent".
- En la següent finestra, introduïu la contrasenya d'aquest compte i prem "Entrar".
- s'executarà l'activació de la segona compte a Skype.


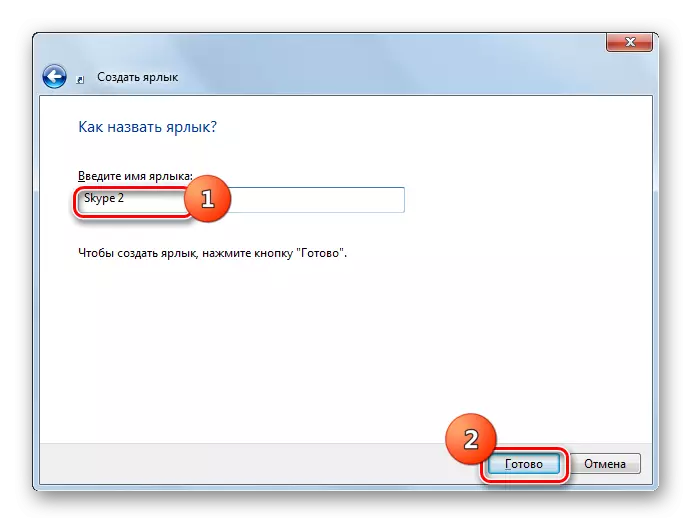
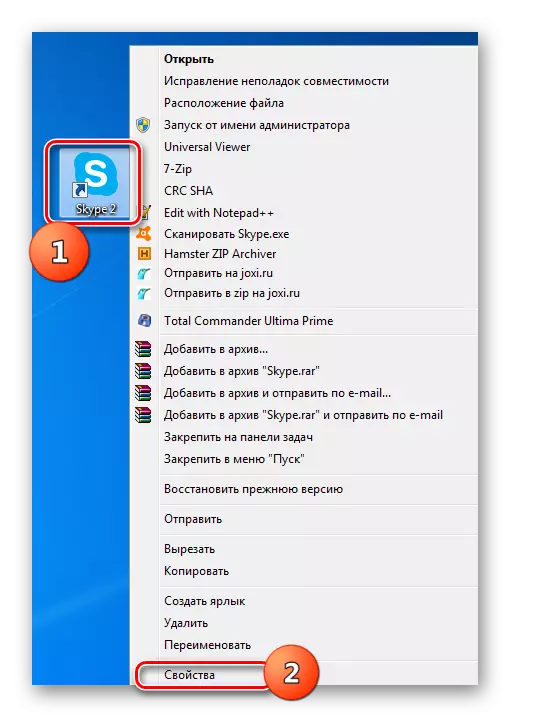

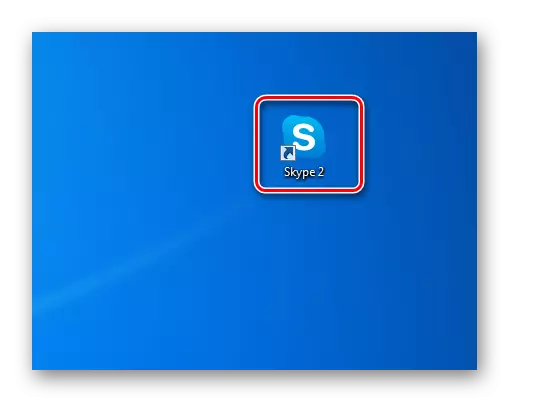
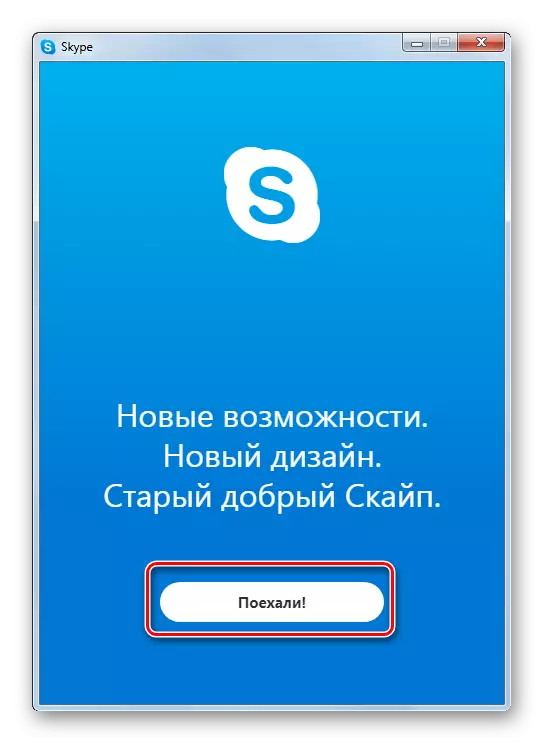
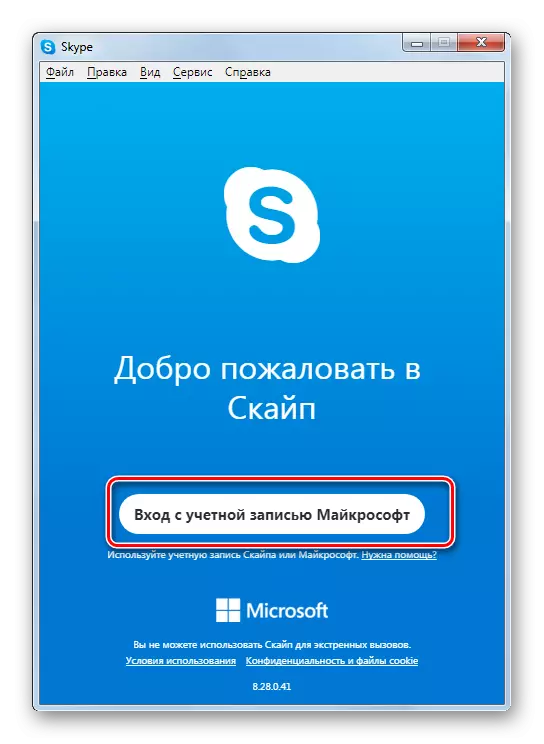
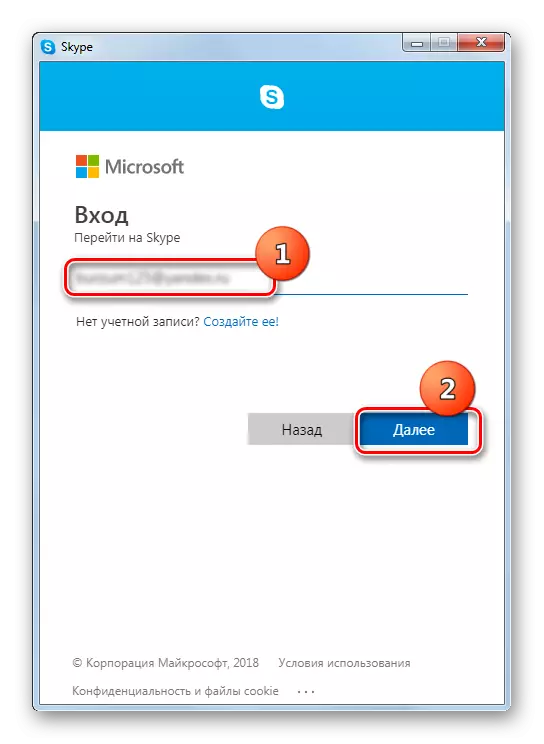
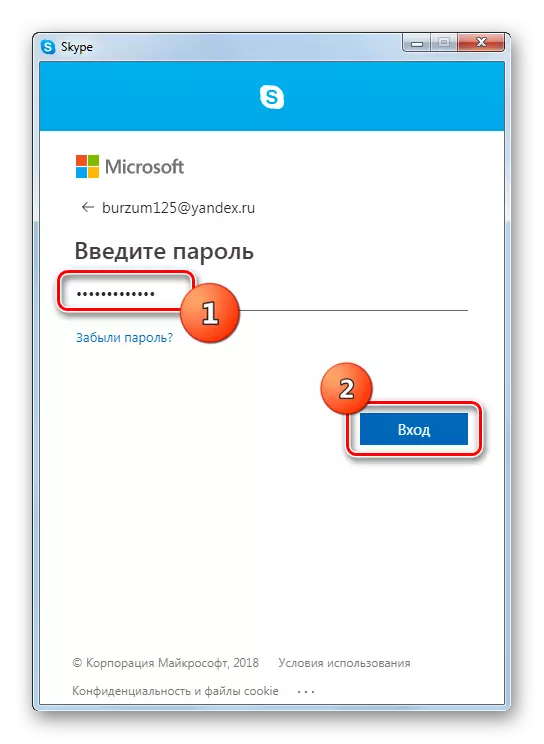
A partir d'un compte de Skype i per sota de 7
A partir de la segona compte a Skype 7 i en els programes de les versions anteriors es duen a terme de forma lleugerament diferent, encara que l'essència segueix sent la mateixa.Pas 1: Creació d'una etiqueta
- En primer lloc, abans de dur a terme totes les manipulacions, el que necessita per sortir completament de Skype. A continuació, ha de treure totes les etiquetes de Skype de l'escriptori de Windows.
- Llavors, és necessari crear un accés directe a el programa de nou. Per això, fem una clic al "escriptori", i en la llista que apareix van constantment a través dels articles "Crea" i "Etiqueta".
- A la finestra que apareix, s'ha de registrar la ruta a l'arxiu executable de Skype. Per a això, fem clic al botó "Vista general ...".
- Com a regla general, l'arxiu principal de el programa Skype es troba en la següent forma:
C: \ Program \ Skype \ Telèfon \ Skype.exe
Indicar-ho en la finestra que s'obre, i feu clic al botó "D'acord".
- A continuació, premi el botó "Següent".
- En la següent finestra us demana el nom de l'etiqueta. Ja que estem planejat no una etiqueta de Skype, perquè puguin diferir en aquest accés directe "Skype1". Encara que, pot anomenar-lo, com vulgui, simplement capaç de distingir. Feu clic al botó "Finalitzar".
- Es crea l'etiqueta.
- Hi ha una altra manera de crear un accés directe. Truqui a la finestra "Executar" prement la combinació de tecles Win + R. Entrem en l'expressió "% ProgramFiles% / Skype / telèfon /" sense les cometes, i feu clic al botó "D'acord". Si l'error s'ha eliminat, torneu a posar el paràmetre "Arxius de programa" a "Arxius de programa (x86)" en la introducció.
- Després d'això, ens movem a la carpeta que conté el programa Skype. Feu clic al fitxer "Skype" amb el botó dret de ratolí i, en la finestra que apareix, feu clic al botó "Crea etiqueta".
- Després d'això, apareix un missatge que diu que no és possible crear un accés directe a aquesta carpeta, i li pregunta si voleu moure a l ' "escriptori". Feu clic al botó "Sí".
- L'etiqueta apareix en el "escriptori". Per a més comoditat, també pot canviar el seu nom.


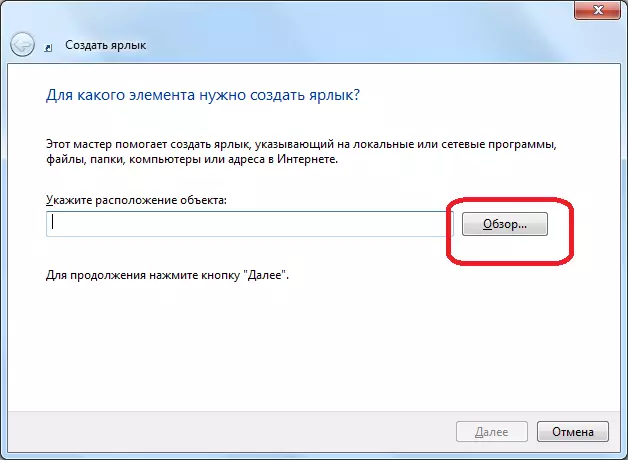





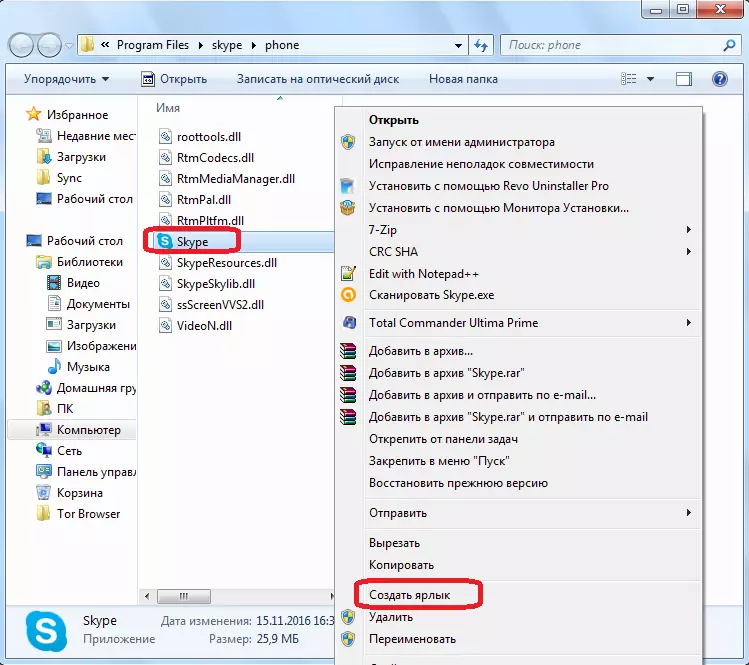

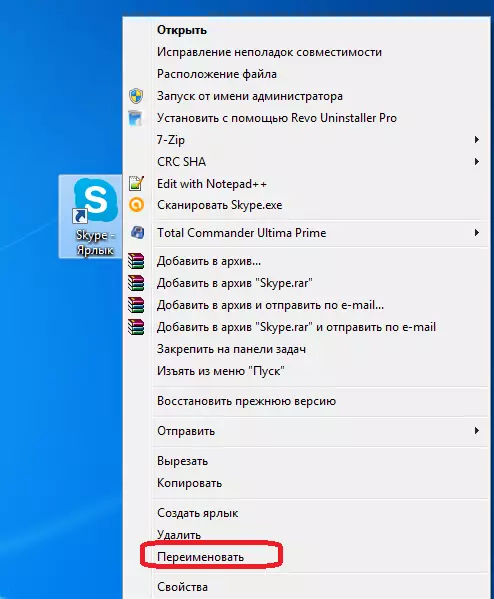
Quina de les dues formes descrites per crear una etiqueta Skype per a ús, cada usuari decideix per si mateix. El valor principal no té aquest fet.
Pas 2: Addició d'un segon compte
- A continuació, feu clic a l'etiqueta creada, i en la llista, seleccioneu l'opció "Propietats".
- Després d'activar la finestra "Propietats", aneu a la "etiqueta" fitxa si no troba immediatament després de l'obertura.
- Afegim a el camp "objecte" per al valor d'entrada ja està disponible "/ secundària", però, mentre nosaltres fem tot el que no eliminar, sinó simplement posem l'espai abans d'aquest paràmetre. Feu clic al botó "D'acord".
- Per complet de la mateixa manera, es crea un accés directe per a la segona compte de Skype, però anomenem de manera diferent, diguem "Skype2". També s'afegeixi aquesta etiqueta a el camp "objecte" el valor "/ secundària".
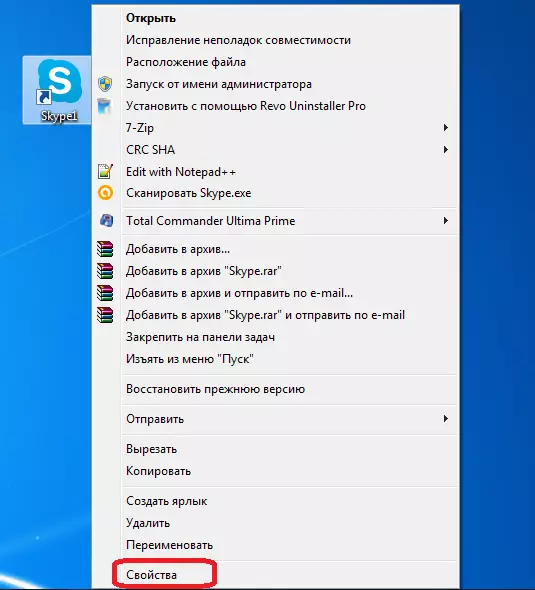
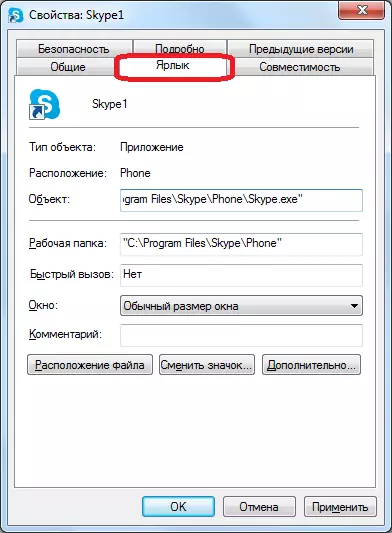

Ara vostè té dues etiqueta de Skype al "escriptori", executeu el qual pot ser a el mateix temps. A el mateix temps, com és natural, s'entra en les finestres de cadascuna d'aquestes dues instàncies obertes de les dades de registre del programa de diferents comptes. Si ho desitja, pot crear fins i tot tres, i més com etiquetes, aconseguint amb això la possibilitat d'executar un nombre pràcticament il·limitat de perfils en un sol dispositiu. L'única restricció és la mida de la memòria RAM de l'ordinador.
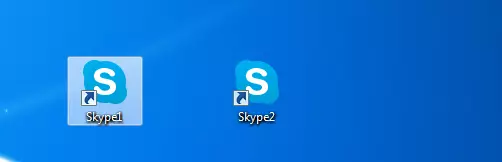
Etapa 3: Posada en marxa automàtica
Per descomptat, és molt incòmode cada vegada que posar en marxa un compte separat per introduir dades de registre: nom d'usuari i contrasenya. Pot automatitzar aquest procediment, és a dir, és possible fer que a l'prémer una drecera específica, que s'iniciarà immediatament el compte assignada per a això, sense necessitat de realitzar entrades en forma d'autorització.
- Per fer això, de nou obrir les propietats de l'etiqueta Skype. En el camp "Objecte", després que el valor "/ secundària", posem un espai, i afegim l'expressió de la següent plantilla: "/ nom d'usuari: ***** / contrasenya: *****", on els estels , respectivament, el seu login i contrasenya específica d'un compte a Skype. Després d'entrar, premi el botó "OK".
- Això es fa amb totes les etiquetes de Skype disponibles mitjançant l'addició de les dades de registre dels comptes respectives en el camp objecte. No us oblideu de tot el món abans que el signe "/" posar un espai.
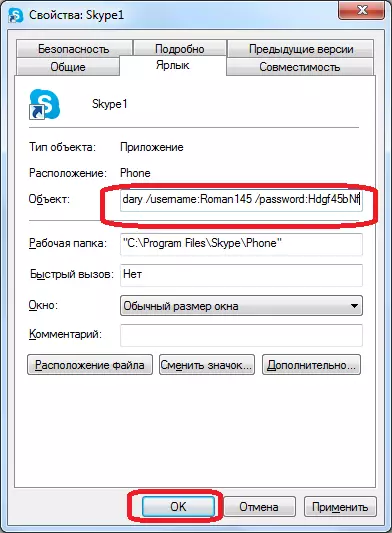
Com es pot veure, tot i que els desenvolupadors del programa Skype no preveu el llançament de diverses còpies del programa en un ordinador, es pot aconseguir fent canvis als paràmetres d'etiqueta. A més, podeu configurar el llançament automàtic del perfil desitjat, sense introduir les dades de registre cada vegada.
