
El add-on assistent li permet utilitzar manualment el incorporat en Windows compte per establir una nova impressora a l'ordinador. No obstant això, de vegades es posa en marxa amb certs errors, el que indica la inoperativitat de l'instrument. Hi pot haver diverses raons per a tal problema, cadascun dels quals té la seva pròpia solució. Avui anem a mirar els problemes més populars i anem a analitzar les formes d'eliminar-les.
Resolem problemes amb l'obertura de les impressores Assistent d'addició
El més comuna és el mal funcionament de l'servei de sistema que és només responsable del "Administrador d'impressió". Cridar canvis específics en el sistema operatiu, la infecció amb arxius maliciosos o configuracions de reajustament a l'atzar. Anem a considerar tots els mètodes de correcció d'errors populars per a tal un.Mètode 1: Programa d'Anàlisi Antivirus PC
Com ja saben, el malware pot portar danys diferent a sistema operatiu, incloent elimina arxius i interfereix amb els components de sistema per interactuar correctament. Escaneig d'un programa antivirus PC està un procediment simple que requereix que l'usuari d'un nombre mínim d'accions, de manera que hem entregat aquesta opció a el primer lloc. Llegiu sobre la lluita contra els virus, llegit en un altre article de referència següents.
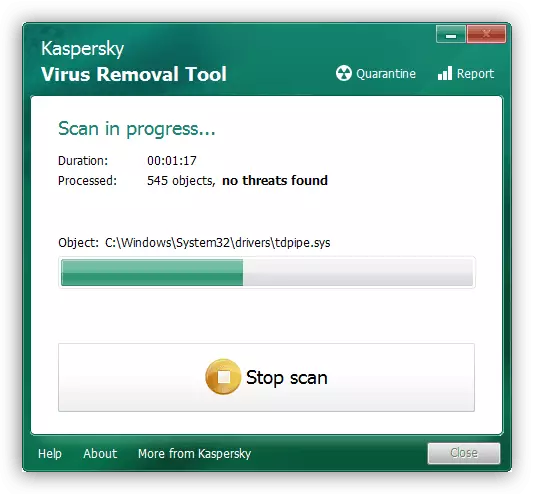
Llegiu-ne més: lluitant contra virus informàtics
Mètode 2: neteja de l'registre
Periòdicament, el registre és aclaparat pels arxius temporals, a vegades un canvi aleatori està subjecta a les dades de sistema. Per tant, es recomana encaridament la neteja de l'registre i restaurar amb l'ajuda de fons especials. Manuals sobre aquest tema es poden trobar en els següents materials:

Llegeix més:
Com netejar el registre de Windows d'errors
Neteja del registre amb CCleaner
recuperació de registre de Windows 7
Mètode 3: Restaura sistema
Si vostè s'enfronta amb el fet que l'add-on assistent va deixar de respondre només a un cert punt, i abans que funcionava normalment, molt probablement, el problema és alguns canvis en el sistema. Pot fer retrocedir de manera literal per diverses accions. No obstant això, juntament amb això, la seva informació pot ser tret de l'equip, pel que aconsellem que copiar amb antelació als mitjans extraïbles o una altra partició lògica del disc dur.

Llegiu-ne més: Opcions de restauració de Windows
Mètode 4: Sistema d'escaneig d'errors
L'aparició de diferents errors en el sistema operatiu provoca una violació dels robots de components integrats i instal·lats, incloent aquest i a el mestre de l'addició d'impressores. Us recomanem que busqui ajuda per a la utilitat estàndard de Windows, que s'executa a través de la "línia d'ordres". Es pretén que les dades d'exploració i corregir els errors trobats. És suficient perquè pugui executar "executar" una combinació de les tecles Win + R entrar hi ha CMD i feu clic a "D'acord." A la "línia d'ordres" escriviu la següent línia i activar-:
SFC / scannow.
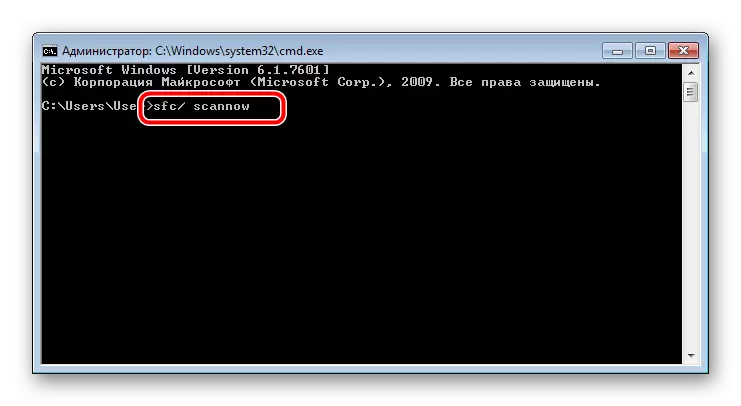
Esperar que l'escaneig, reinicieu l'equip i comprovar el rendiment de l'servei d'impressió a la "línia d'ordres" mitjançant la introducció d'arrencada de xarxa de cua d'impressió i pressionar ENTER.

Mètode 5: activació de les components d'impressió
Els serveis de documents i segells es componen de diversos components, cada un dels quals funciona per separat. Si un d'ells està en un estat desconnectat, pot provocar fallades en el funcionament de l'assistent sota consideració. Per tant, en primer lloc, es recomana comprovar aquests components i per llançar-los quan sigui necessari. Tot el procediment és el següent:
- Mitjançant el menú "Inici", aneu a al tauler de control.
- Seleccioneu la categoria "Programes i Components".
- Al menú de l'esquerra, passar de la secció "activar o desactivar components de Windows".
- Espereu fins que totes les eines es carreguen. A la llista, busqui el directori de directori "d'impressió i documents de servei", a continuació, desplegar-lo.
- Marqueu les caselles de verificació de cada directori obert.
- Feu clic a "D'acord" per aplicar els paràmetres.
- Espereu fins que els paràmetres tinguin efecte, després que haureu de reiniciar l'ordinador. Se li mostrarà la notificació apropiada.

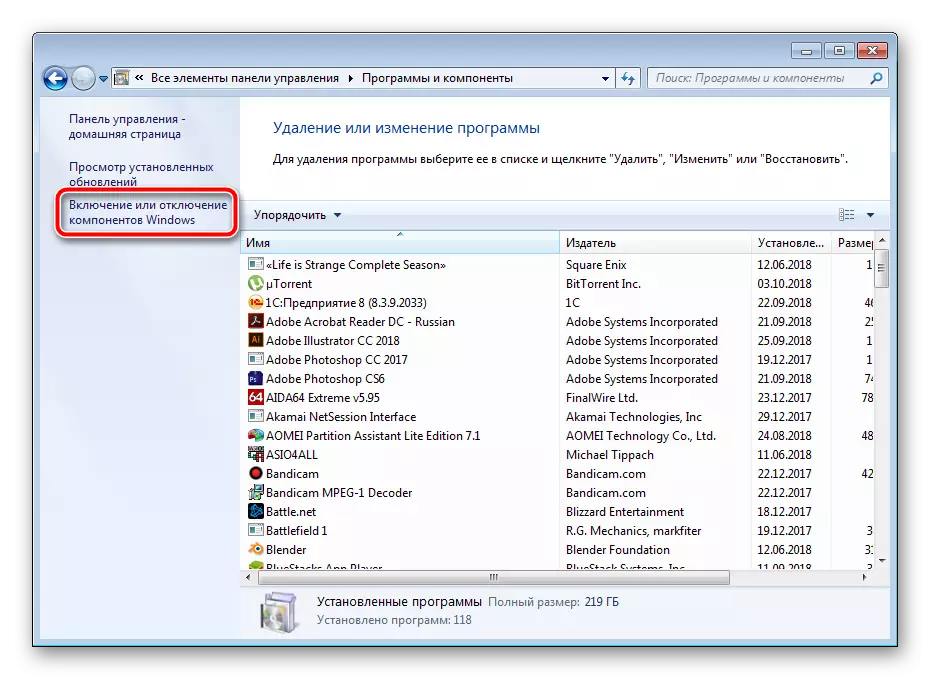




Després de reiniciar, comproveu el funcionament de l'Auxiliar d'addició d'impressores de nou. Si aquest mètode no va portar cap resultat, passar a la següent.
Mètode 6: Comprovació de l'servei Administrador d'impressió
El servei "Administrador d'impressió", construïda en WINTOVS és responsable de totes les accions amb les impressores i serveis auxiliars. Ha d'estar en marxa per fer front correctament amb la seva comesa. Recomanem fer la sortida i configurar-si cal. Heu de fer el següent:
- Obriu el menú Inici i aneu al tauler de control.
- Seleccioneu la categoria "Administració".
- En ell, obrir els "Serveis".
- Córrer una mica més avall a la llista per trobar el "Administrador d'impressió". Feu clic dues vegades amb el botó esquerre de l'ratolí sobre aquesta línia.
- A la fitxa General, comproveu que el servei s'inicia automàticament, en el moment en què estava inclòs. Si els paràmetres no coincideixen, canviar-i aplicar els ajustos.
- A més, li recomanem d'anar "Restaurar" i establir un "servei de reinici" per al cas de la primera i segona falla en el servei.
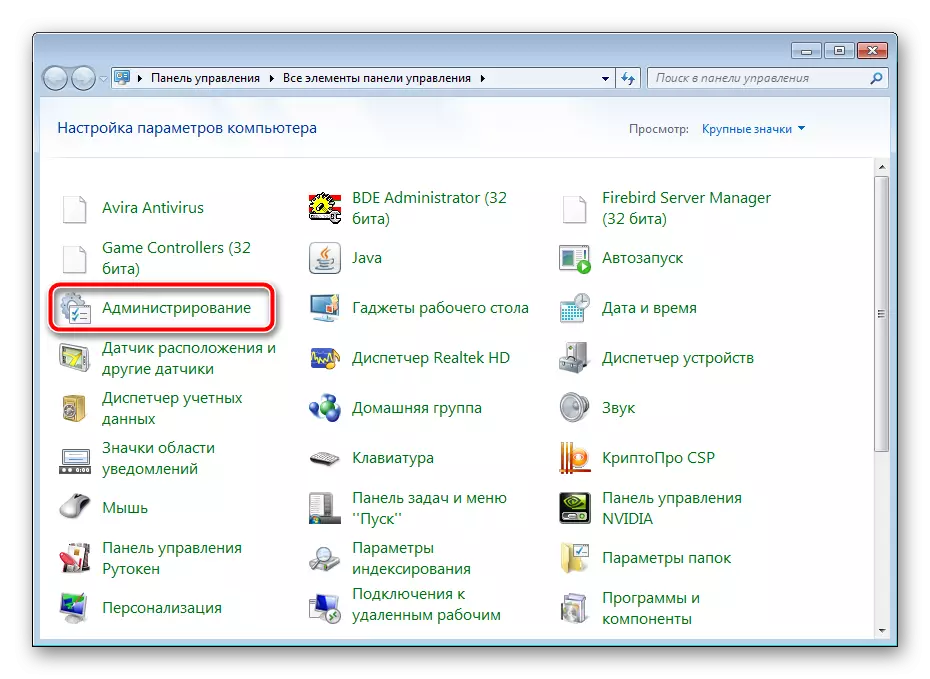


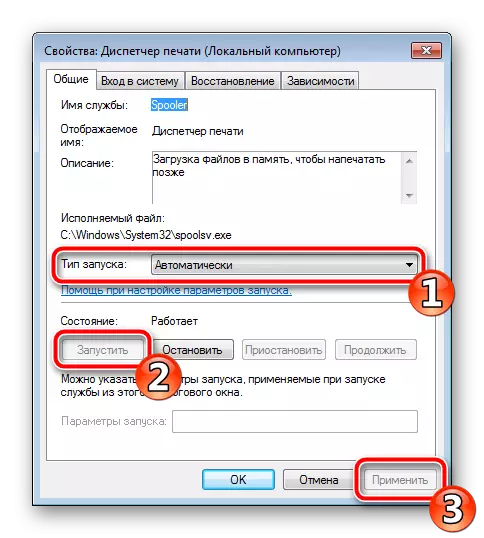
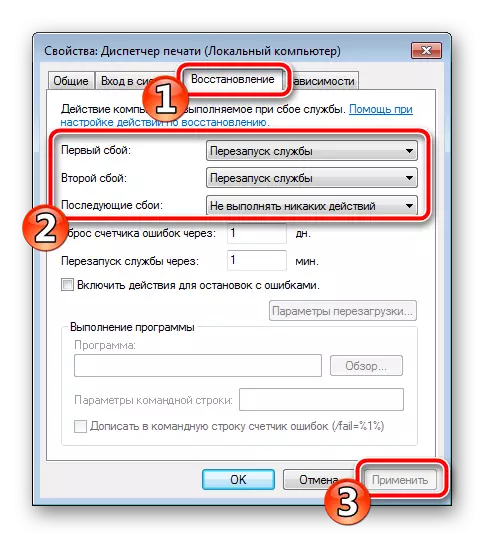
Abans de sortir, no us oblideu d'aplicar tots els canvis, i també es recomana reiniciar l'ordinador.
Com es pot veure, hi ha sis mètodes diferents, com puc solucionar el problema amb el llançament de l'assistent per afegir impressores. Tots ells són diferents i requereixen l'aplicació de determinades manipulacions. Al seu torn, fer cada mètode fins que un que ajuda a resoldre la tasca.
