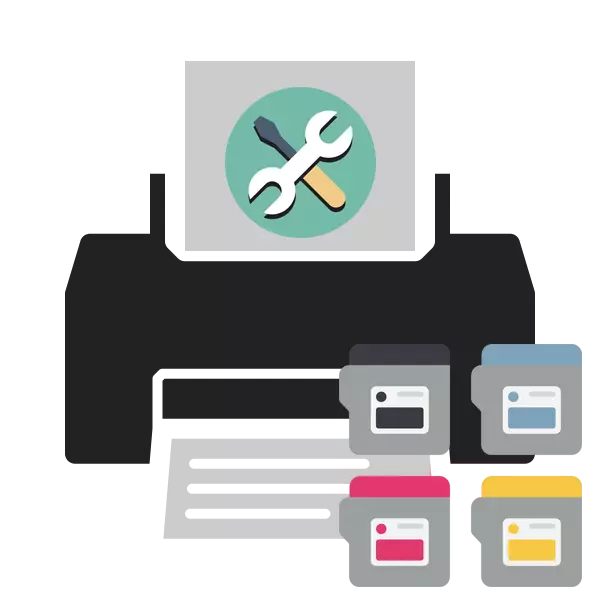
Pintura al cartutx de la impressora extrems periòdicament, de manera que ha de ser alimentat per rebre documents d'alta qualitat a l'imprimir. No obstant això, de vegades succeeix de manera que després d'instal·lar un nou cartutx o el seu ompliment, la qualitat d'impressió és pitjor pel contrari. Hi ha diverses raons per a aquest problema, cada un dels quals té la seva pròpia manera de resoldre. Es tracta d'aquest que es discutirà a continuació.
Es resol el problema amb la qualitat d'impressió de la impressora després de repostar
Els següents mètodes, excepte per al primer són apropiats només per als propietaris dels dispositius d'injecció de tinta. Si vostè té una impressora làser en ús, és millor posar-se en contacte amb el centre de servei per resoldre el problema, ja que el disseny d'aquest tipus de tintes és una mica més complicat, i l'anomalia pot estar en completament diferents components, és capaç de diagnosticar exclusivament un professional.Mètode 1: manera econòmica Disable
Periòdicament, els usuaris tenen la intenció d'incloure ja sigui accidental o manera d'impressió econòmica ràpida en els paràmetres de la impressora. A més, ocorren de vegades fallades de sistema que provoquen un canvi en la configuració. Traduir el dispositiu a la manera normal - el cas d'un parell de minuts, de manera que considerarem aquest mètode en primer lloc. Vostè haurà de fer el següent:
- Connectar la impressora a la xarxa, l'ordinador i torneu a engegar.
- Obriu el "Panell de control" des del menú Inici.
- Anar a "Dispositius i impressores".
- Poseu el dispositiu d'aquí, feu-hi clic botó dret de ratolí i seleccioneu "Configuració d'impressió".
- Torna a menú de configuració de el dispositiu a través de dispositius i impressores.
- A la finestra que s'obre, canvieu a el "servei" o pestanya "Servei". Allà podrà veure les funcions per a la neteja dels capçals d'impressió i filtres. Feu clic a una de les eines.
- Seguiu amb cura el manual que veureu a la pantalla.
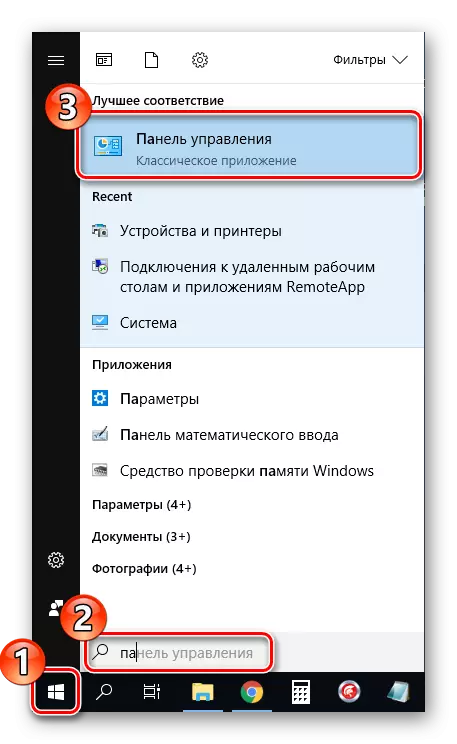
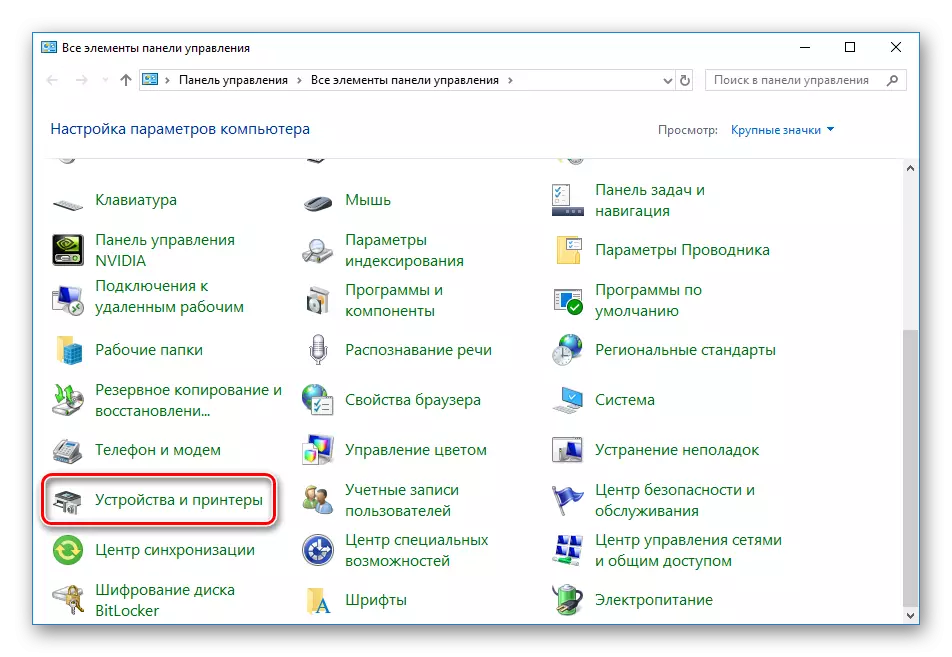
Passa que els perifèrics no es mostren a la llista, llavors cal afegir manualment o corregir el problema. Per fer front a aquest l'ajudarà a un altre article en el següent enllaç.
Ara es pot reiniciar la impressora i proveu d'imprimir a familiaritzar-se amb la qualitat de el document acabat.
Mètode 2: Programari de neteja
La majoria de les impressores en la seva unitat tenen diverses característiques addicionals que permeten el calibratge o neteja dels components. En cas de mala qualitat, estem interessats en les eines de "Neteja de capçals" o "neteja". Per iniciar aquest procés, feu el següent:
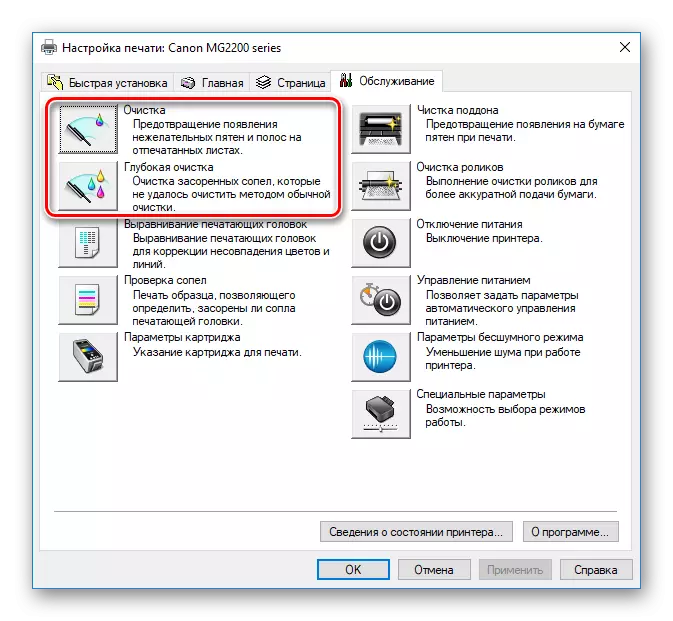
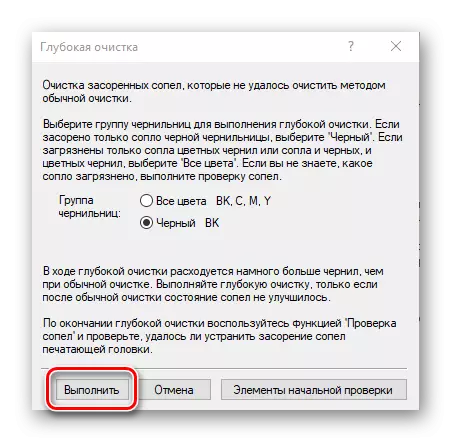
Després del procediment, comproveu la qualitat d'impressió. Si encara no és satisfactori, repetiu l'acció diverses vegades. En absència del resultat, aneu al mètode següent.
Heu de repetir aquest procés diverses vegades, després del qual podeu executar la impressió de proves i comprovar si la qualitat s'ha normalitzat.
Mètode 5: Cartutxos de neteja
Per recórrer a l'ús d'aquest mètode només hi ha quan els quatre primers no van portar cap resultat, des de la probabilitat que la tinta nova sigui necessària la neteja, extremadament petita. Molt sovint, la pintura s'assequi si durant molt de temps ha mantingut la capacitat de l'estat obert. Hi ha dues opcions que podeu netejar el broquet i ajustar el segell. Llegiu més sobre això en un altre article següent.
Llegiu-ne més: Cartutx d'impressora de neteja de la impressora
A dalt, heu estat familiaritzats amb cinc mètodes de qualitat d'impressió fixa disponibles després de repostar el cartutx. Tots ells tenen una eficiència diferent i només seran efectius en una situació determinada. Esperem que el nostre article us ajudés a fer front a la tasca.
Vegeu també:
Resoldre problemes de captura de paper a la impressora
Correcció de l'error amb la detecció del cartutx de la impressora
Calibració adequada de la impressora
