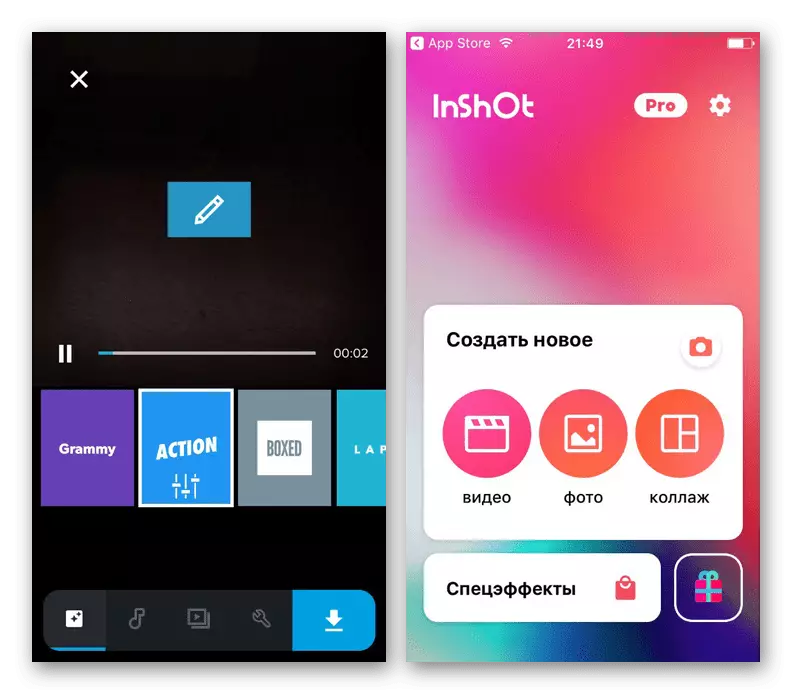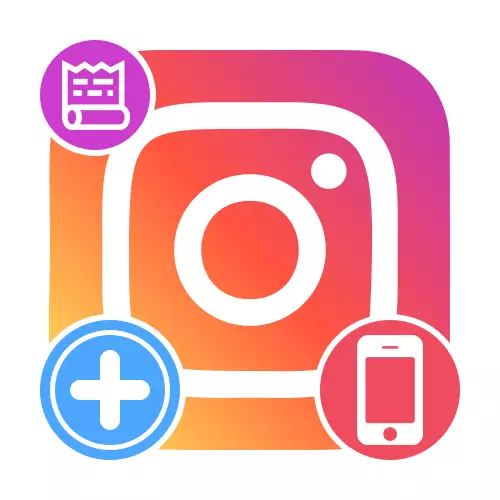
Mètode 1: Sol·licitud oficial
Per afegir STORSITH a Instagram des del telèfon, la forma més senzilla d'utilitzar l'editor intern de l'aplicació oficial, que proporciona un nombre suficientment gran de funcions bàsicament lliures. I, tot i que els clients per a diferents plataformes són pràcticament no diferents entre si, hem preparat instruccions separades.Android
Podeu publicar una història des del dispositiu Android prement el botó "El vostre historial" a la pàgina principal del client oficial o mitjançant l'opció "Compartir" sota el document del gestor de fitxers. Mentre que la creació de fotografies i vídeos estarà disponible mitjançant una càmera, diversos filtres globals, descarregant fitxers de la galeria de telèfons intel·ligents, efectes de superposició i paràmetres de privadesa individuals.
Llegiu-ne més: Afegir històries a Instagram a Android
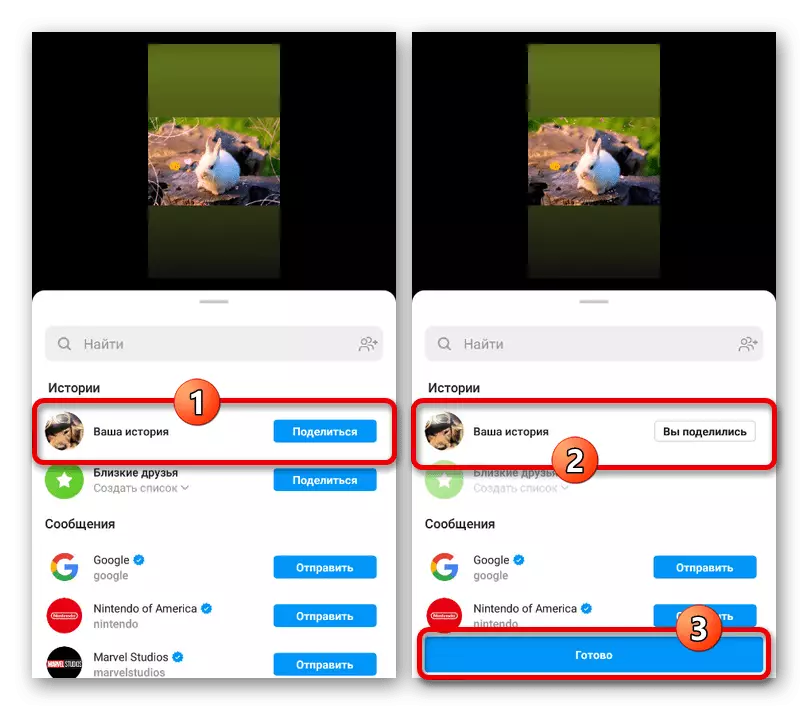
iOS.
En dispositius iOS, la transició a la creació d'un nou emmagatzematge també es realitza mitjançant el botó "El vostre historial" a la pantalla d'inici o els pictogrames de la càmera a la cantonada superior esquerra de l'aplicació. Quan es treballa amb l'editor, feta en un estil minimalista, podeu controlar la privadesa, crear fotos i vídeos, imposar efectes i, quan tot es completa, publicar-lo mitjançant el botó amb la fletxa.
Llegiu-ne més: Afegir històries a Instagram a iOS
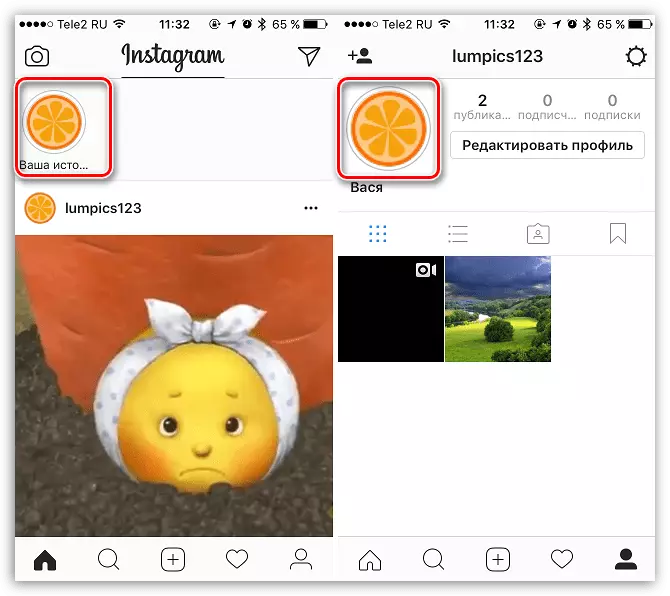
Mètode 2: Aplicacions de tercers
L'editor estàndard de Storsith al client oficial no té tanta oportunitats com m'agradaria, de manera que sempre podeu utilitzar aplicacions de tercers. Es consideraran un exemple només una versió del programari destinat a treballar amb històries i assequibles immediatament a les dues plataformes mòbils.Opció 1: Desplegar-se
Probablement, la sol·licitud actual més popular per treballar amb Storessith Instagram es desenvolupa, amb una valoració molt alta i molts comentaris positius. El programa té una interfície de parla russa, un gran nombre, incloent plantilles gratuïtes amb la possibilitat d'editar parcialment, donar suport a la foto i el contingut de vídeo, filtres i molt més.
Descarregueu desplegueu des de l'App Store
Descarregueu Desplegueu el mercat de Google Play
- Instal·leu l'aplicació de la botiga segons la plataforma, obriu i espereu la preparació per al treball. Després d'això, a la pàgina principal, toqueu el botó amb la imatge "+" al centre del panell inferior, al quadre de text de la finestra emergent, introduïu el nom del projecte i feu clic a "Crea un estudi".
- Un cop dins del projecte, premeu la icona "+" al panell inferior per anar a la selecció de la plantilla. Aquí hi ha diverses opcions que són perfectes per a diferents situacions i ordenats per pestanyes.
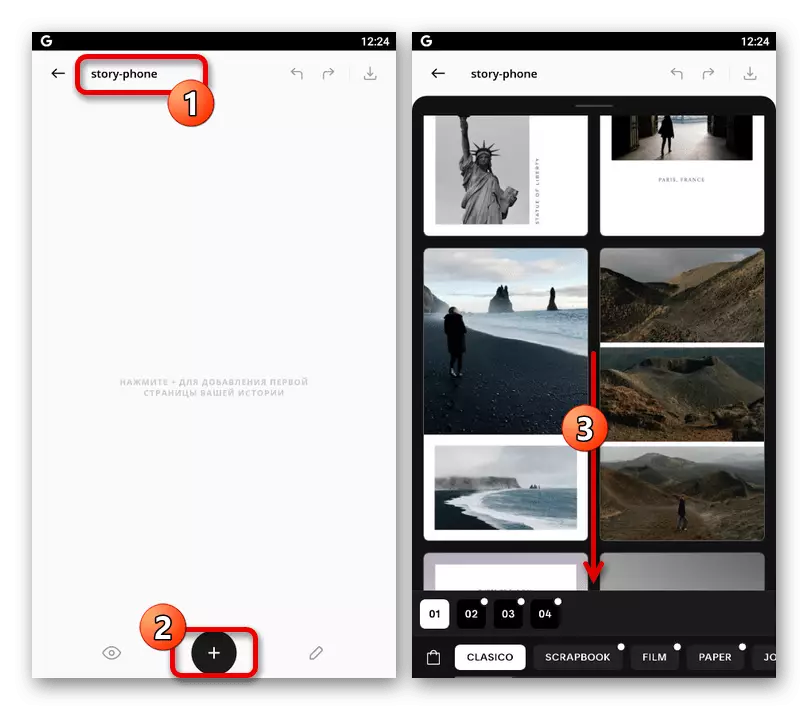
Algunes plantilles tenen la designació "+" que indica que és possible accedir només mitjançant la compra d'un conjunt en un valor fixat. També hi ha opcions amb una icona Instagram que estarà disponible si us subscriviu a una pàgina específica.
- Després de la transició automàtica a l'editor principal, podeu afegir fitxers multimèdia, el límit al nombre del qual depèn del pas anterior mitjançant la icona "+" en una de les zones grises. Per utilitzar-lo en emmagatzematge, gairebé qualsevol document és adequat des del dispositiu mòbil emmagatzemat a la memòria i creat amb la càmera.
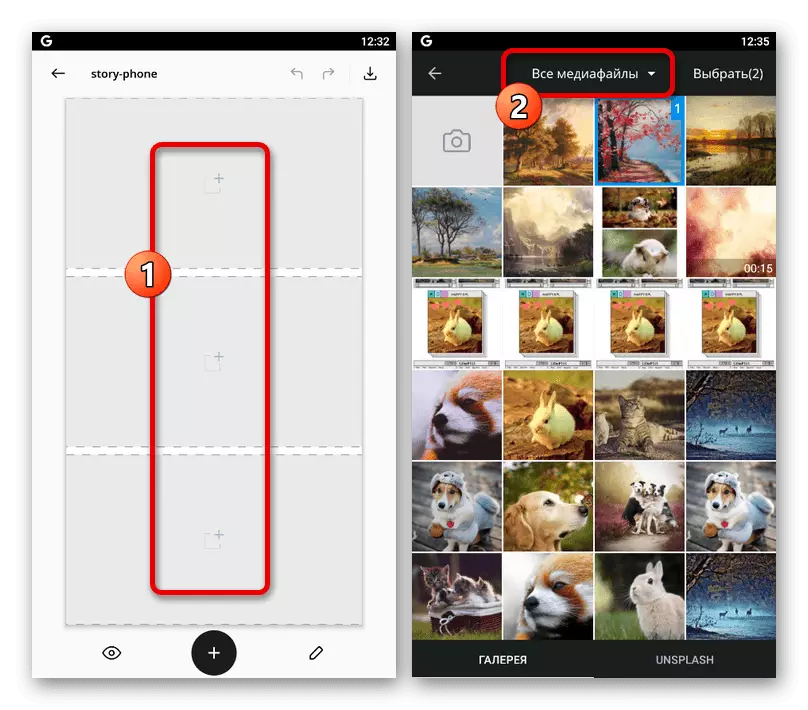
L'Apèndix també ofereix la seva pròpia galeria amb diverses opcions per a la foto, que només es pot utilitzar sota el compliment de l'acord. Perquè les imatges es carreguin a la història, toqueu cadascuna que necessiteu i feu clic a "Seleccionar" al panell superior.
- Si voleu canviar l'ordre, feu clic al fitxer i arrossegueu a una altra àrea de la plantilla. També es pot alinear en el marc de la zona assignada, abans d'aquesta gravar a la imatge.
- En triar una targeta específica, podeu utilitzar el botó a la cantonada superior dreta. Com a resultat, s'obrirà una galeria de filtre integrada, que consisteix en diverses pestanyes.
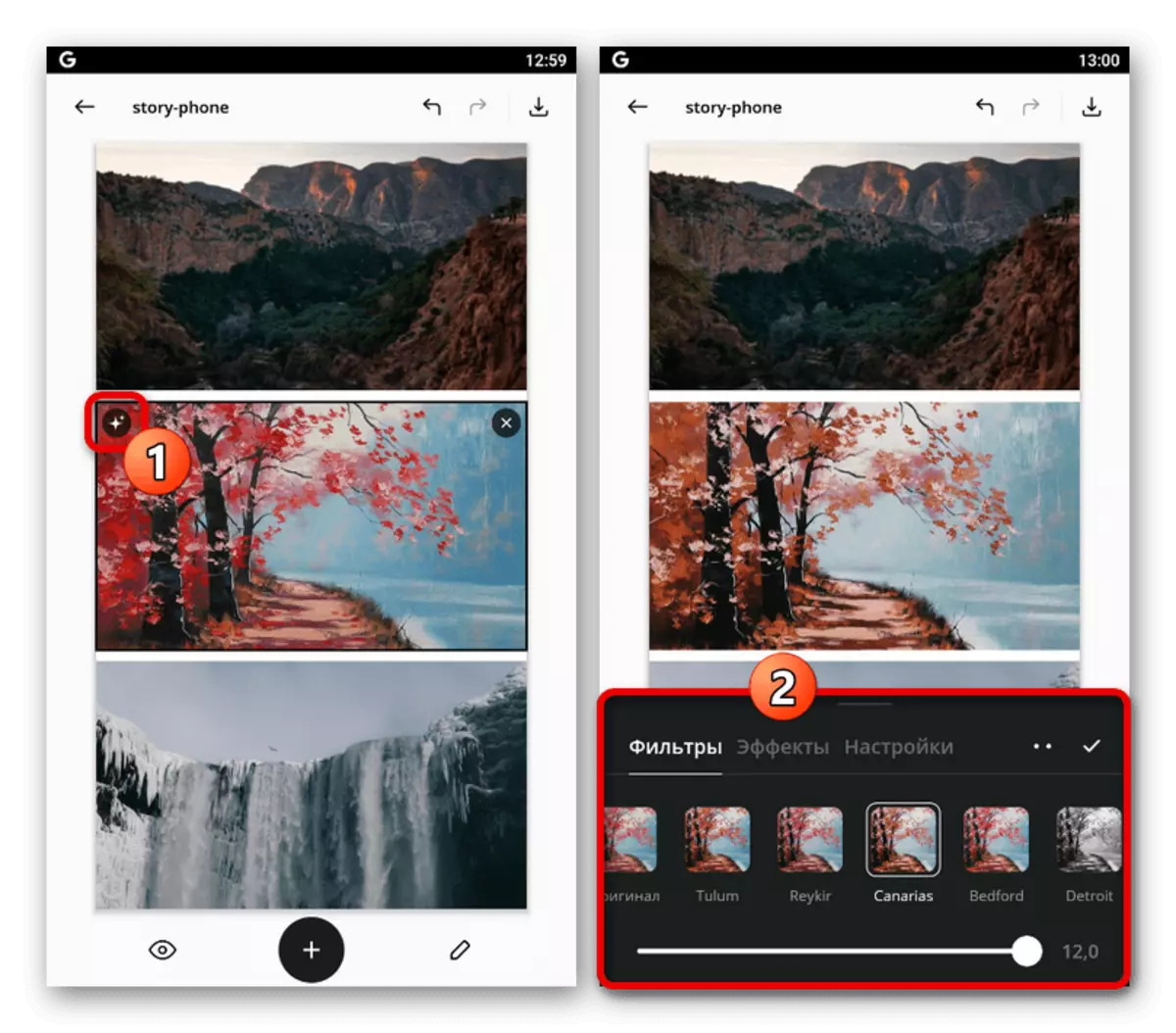
Malauradament, és possible aplicar només un efecte de cada subsecció. A més d'això, alguns filtres només estan disponibles després de comprar.
- Després de completar el treball amb la correcció de colors, als panells inferiors toqueu les icones de llapis. Cada element presentat aquí es pot afegir a StorSith.
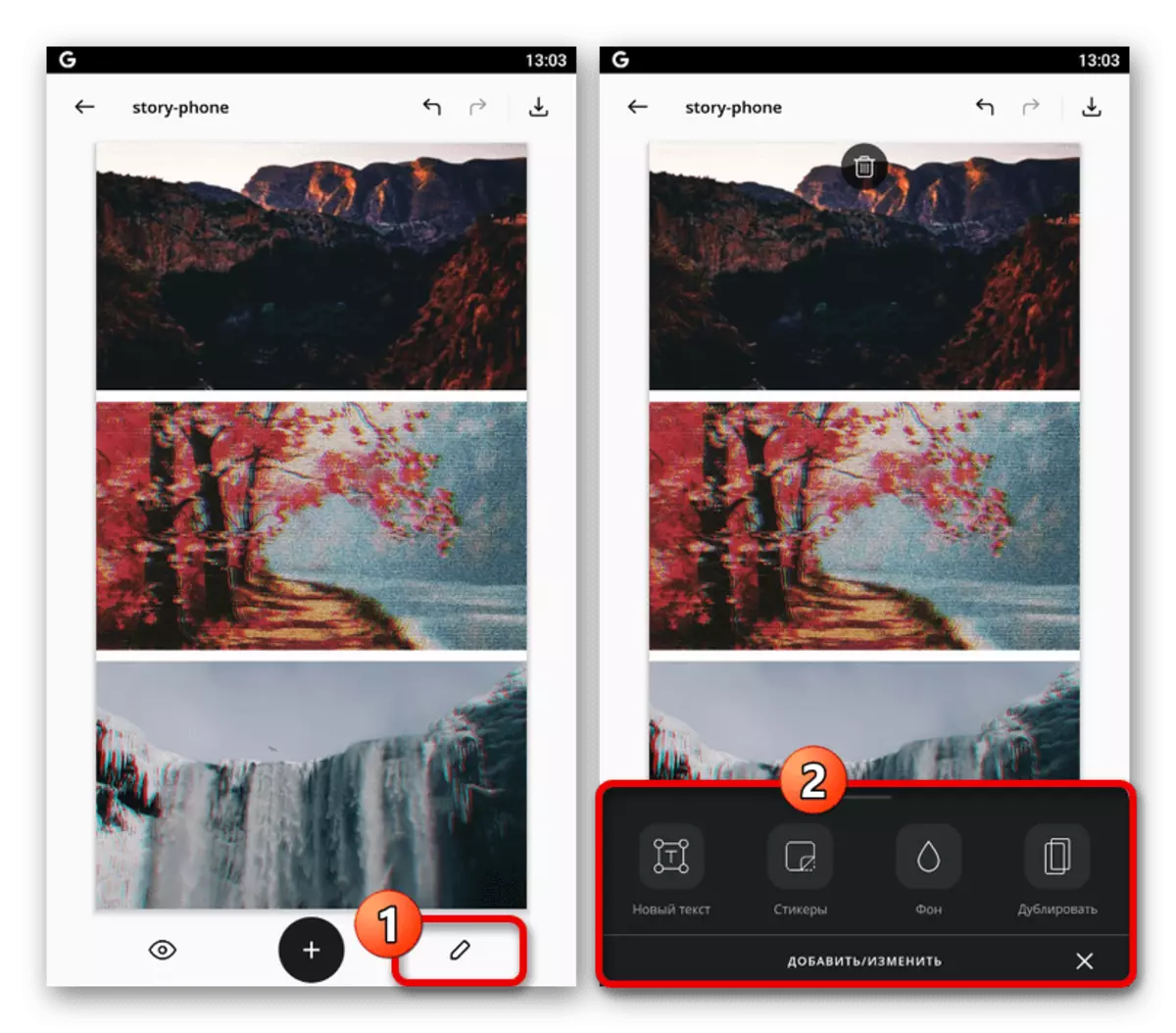
En el cas del text, hi ha disponibles la font, la mida, els colors i la ubicació. Els efectes s'apliquen a la capa, i no a caràcters individuals.
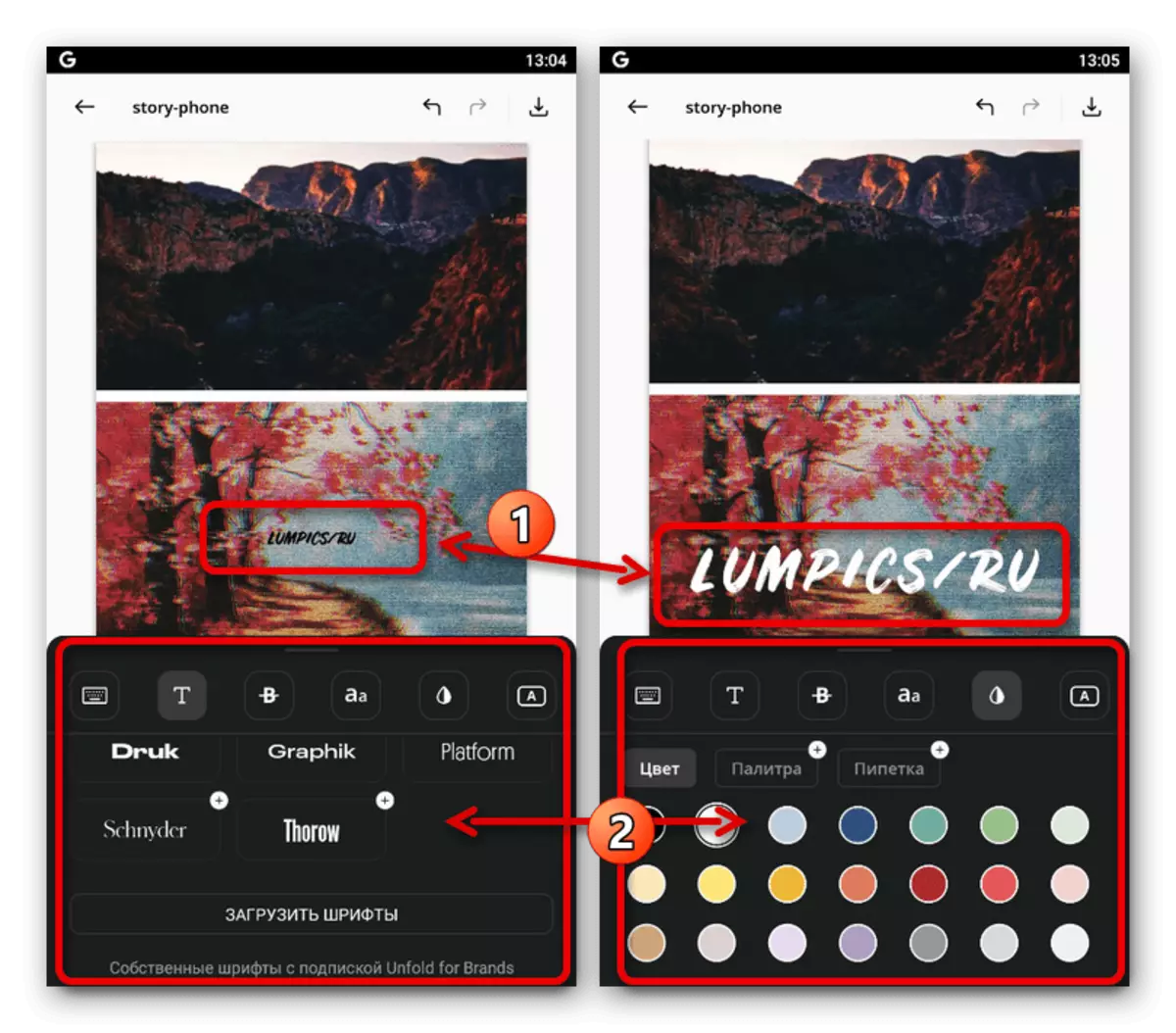
A la pàgina de l'adhesiu hi ha una impressionant biblioteca de diverses emoticones, adhesius, dibuixos i altres coses. Immediatament, tingueu en compte que l'addició d'elements animats a la història poden provocar problemes en publicar.
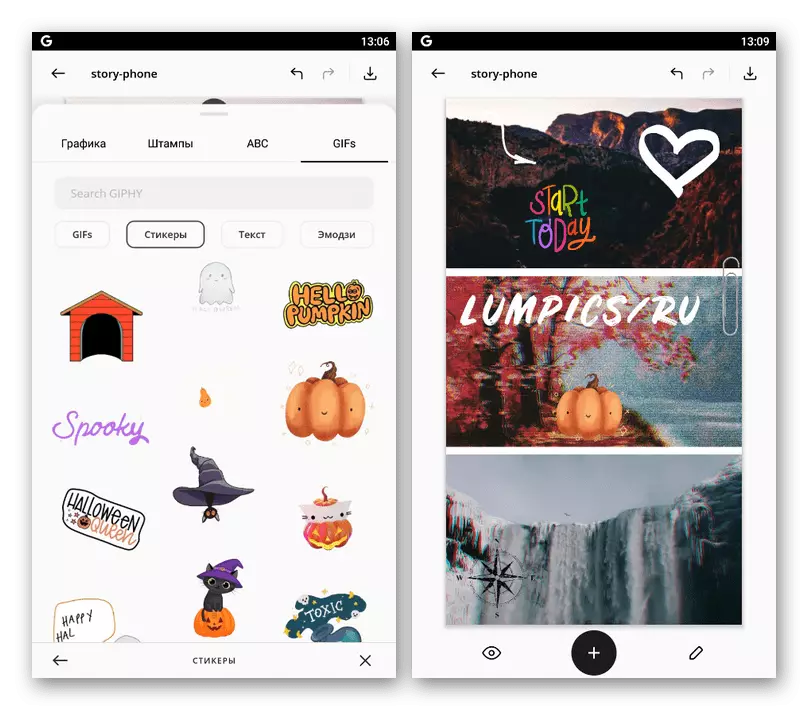
Si no esteu satisfets amb el color estàndard de la plantilla, presentat en forma de taulers de circuits, podeu utilitzar la subsecció "fons". Per triar aquí diferents tons, textures i algunes opcions de pagament.
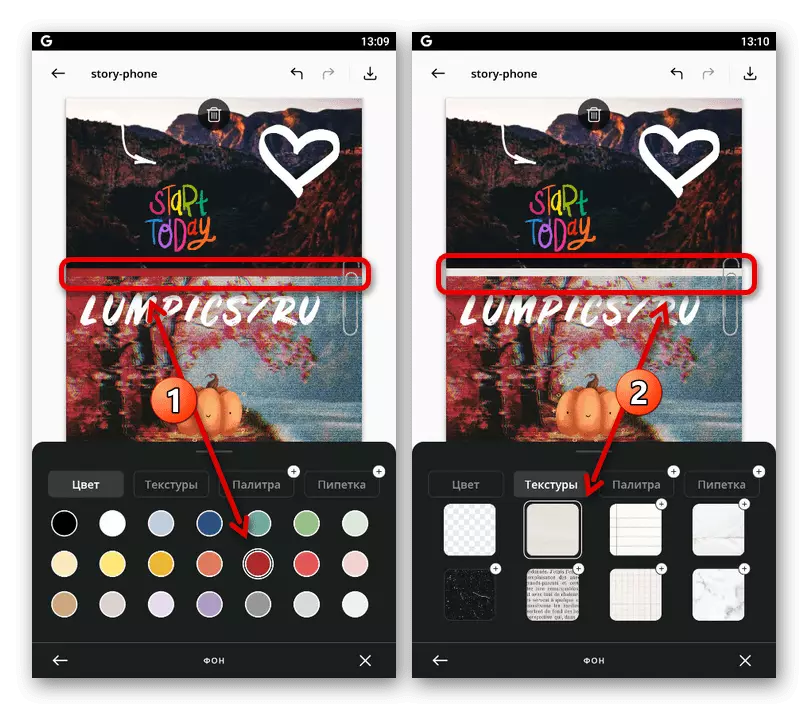
Utilitzant el botó més recent per "duplicar" al panell d'edició, es copia a una nova pantalla que es copia a una nova pantalla de Storsith a una nova pantalla. Per eliminar, necessiteu tocar la icona amb la imatge de la cistella.
- Havent entès amb el procés de creació, a la part dreta del panell superior, premeu el botó amb la icona de descàrrega. Al seu torn, a la finestra emergent, aneu a la pestanya "Pàgines" i seleccioneu "Instagram".
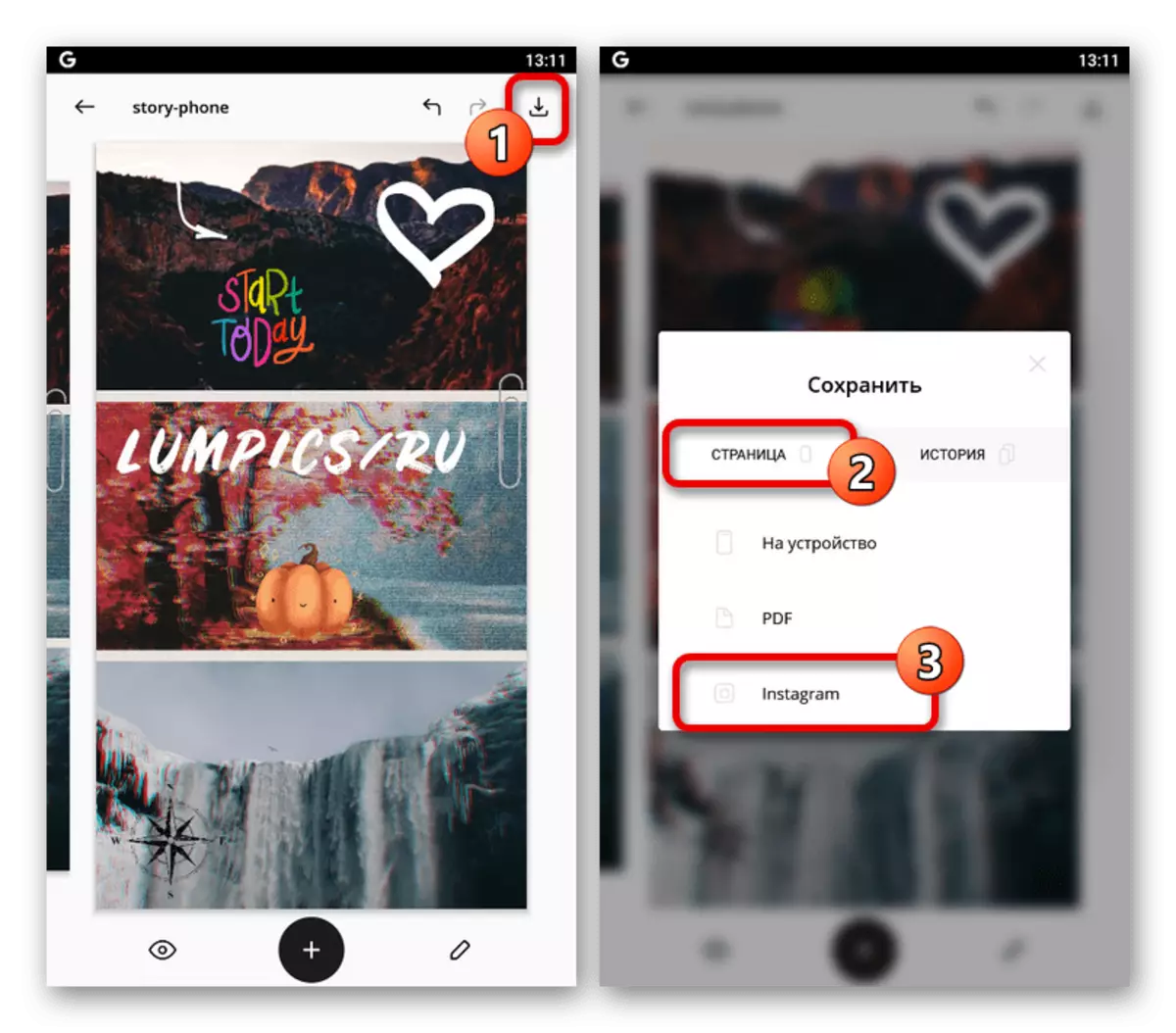
Espereu fins que el projecte es desa a la memòria de l'aplicació i obrint el client oficial de Instagram. Després d'això, Storsith es transferirà automàticament com a fitxer multimèdia, on es pot editar addicionalment.
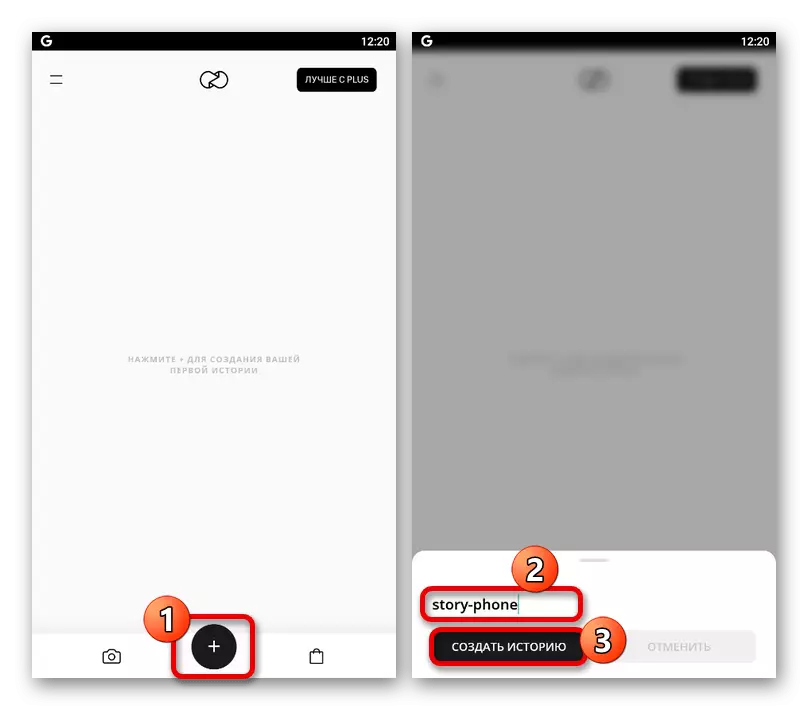
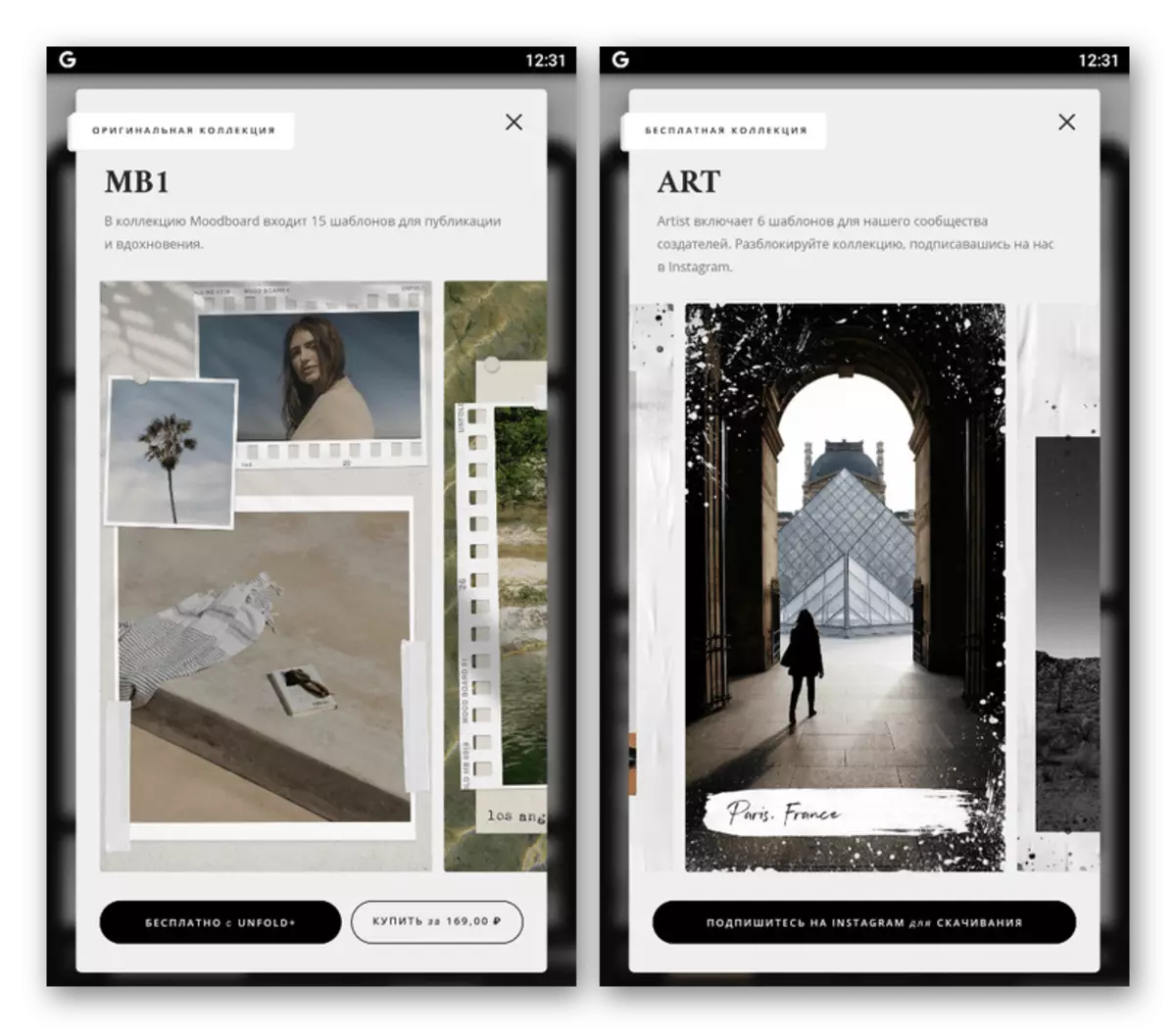
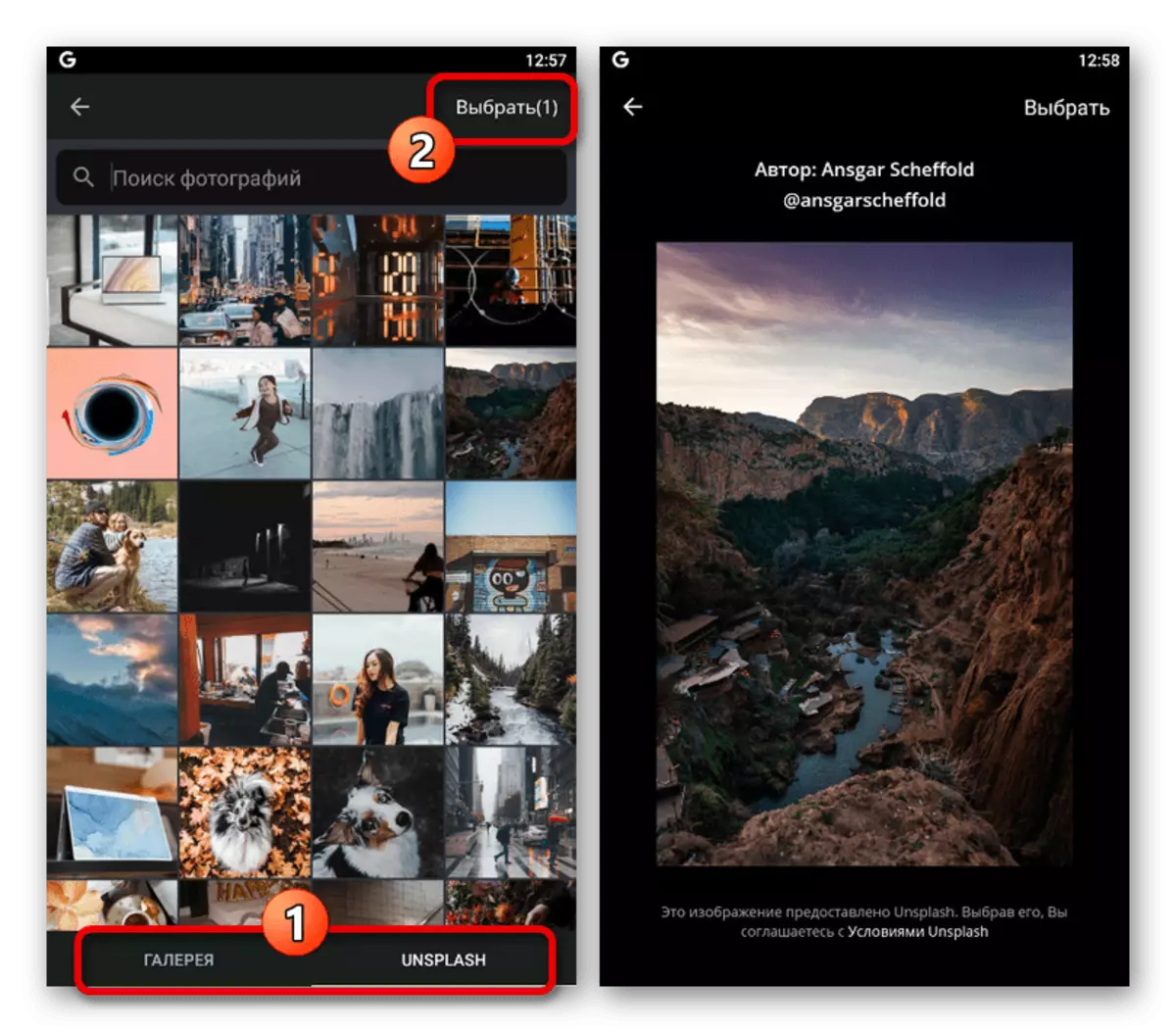
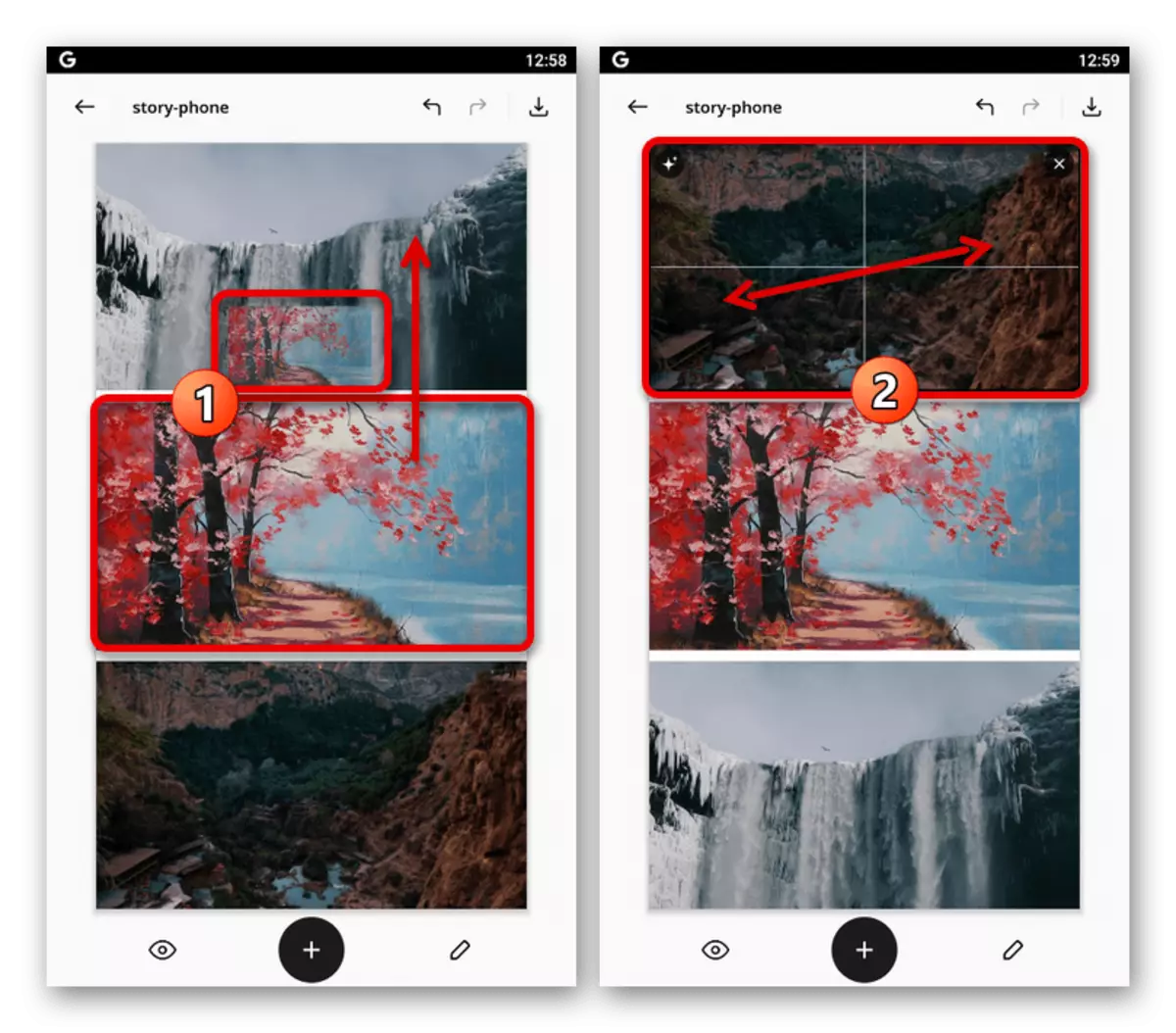
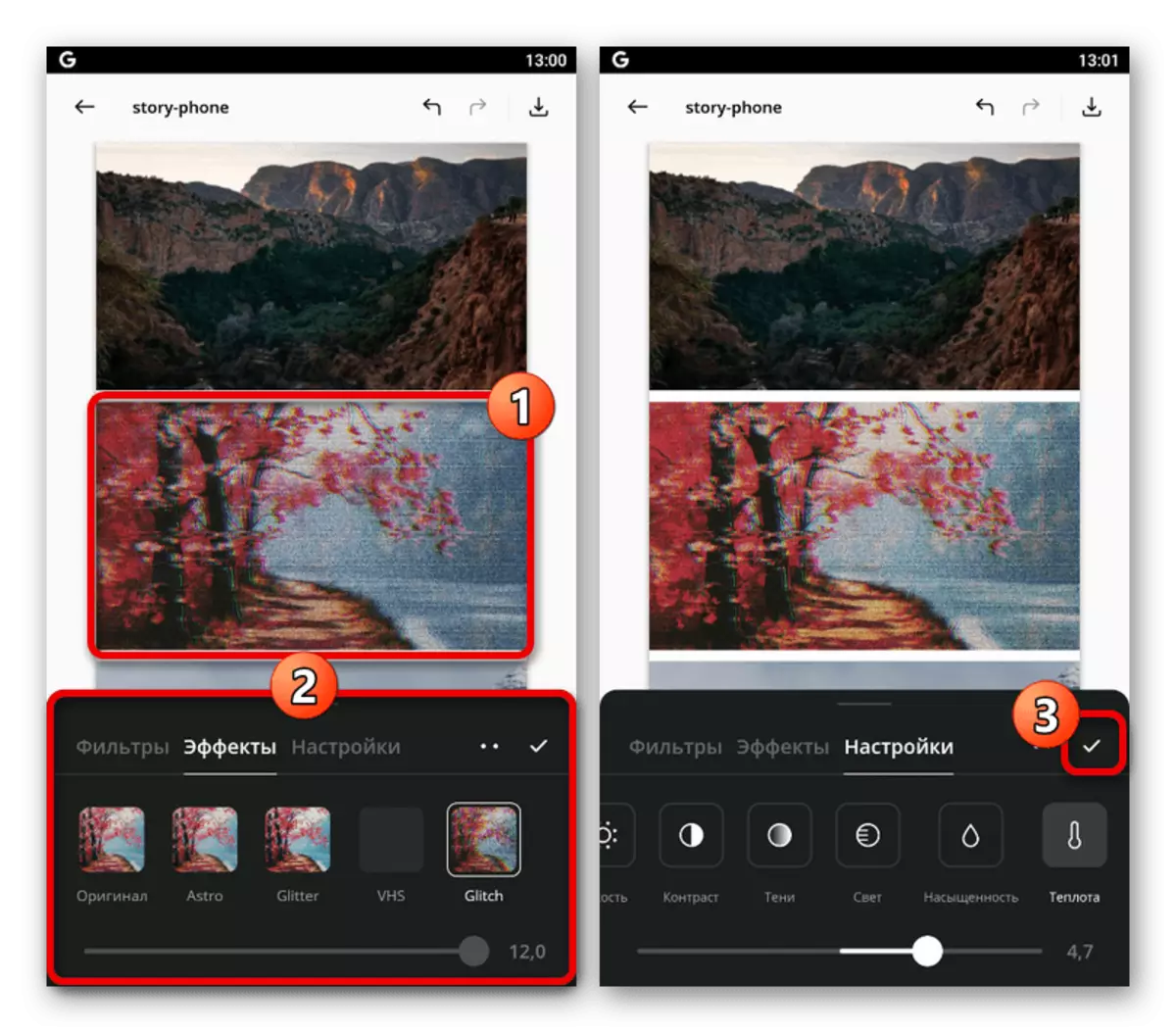
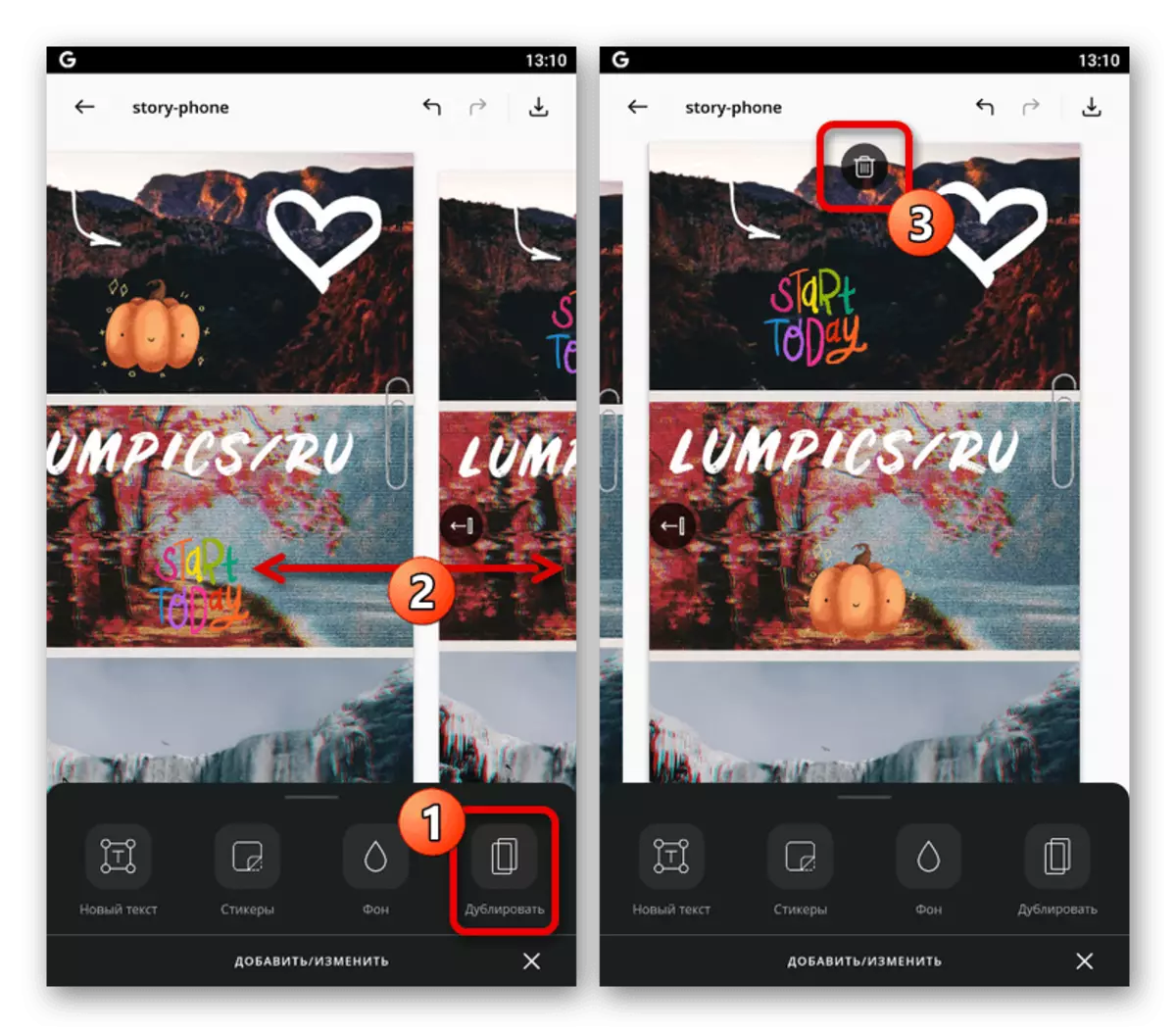
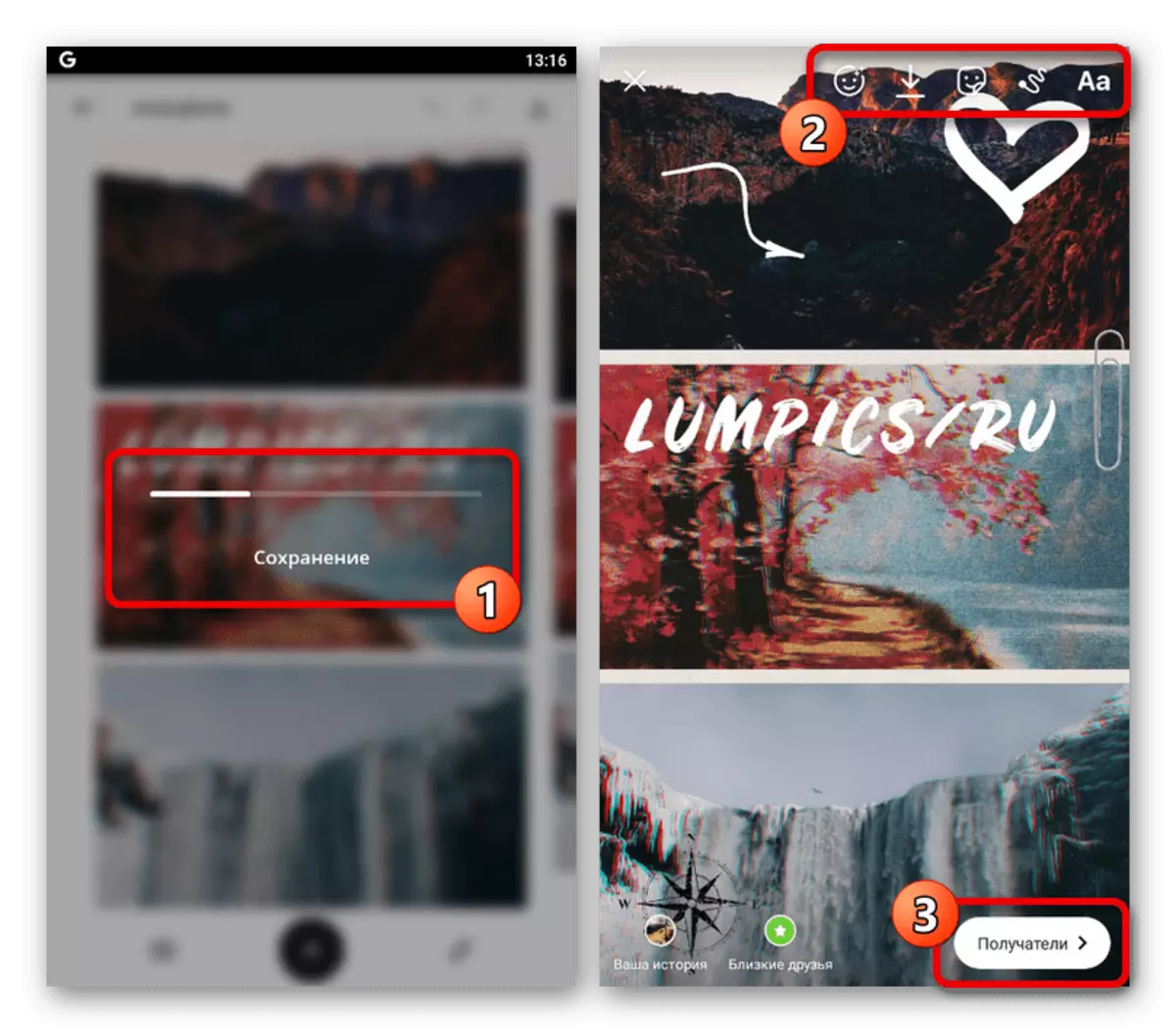
Si hi hagués diverses pàgines en el projecte, cadascuna d'elles apareix a l'editor, però, amb massa elements, es poden produir errors. El resultat final es publica de manera similar, com qualsevol altra història.
Opció 2: Fotos i editor de vídeo
Una menció diferent és digne de fotos i edicions de vídeo, no només per crear un emmagatzematge, sinó també al processament de contingut per a altres finalitats utilitzant una gran quantitat d'eines. En treballar amb aquests programes, el procediment per publicar projectes a Instagram no és gaire diferent del que es va mostrar a l'exemple de l'aplicació anterior i, per tant, no es considerarà detalladament.
Llegeix més:
Aplicacions per editar vídeo a Android i iOS
Edicions de fotos i vídeos per a iOS
Edicions fotogràfiques per Android