
Cada monitor té una característica tan tècnica com la freqüència d'actualització de la pantalla. Aquest és un indicador bastant important per a un usuari actiu de PC que és important no només per anar en línia, sinó també per jugar, participar en programes i altres tasques de treball serioses. Podeu trobar la freqüència actual de l'actualització del monitor per diversos mitjans, i en aquest article ho explicarem.
Veure la freqüència d'actualització de la pantalla a Windows 10
Aquest terme implica el nombre de marcs que canvien en 1 segon. Aquest nombre es mesura a Hertz (Hz). Per descomptat, més alt aquest indicador, més petit, resulta una imatge que l'usuari sembla al final. Un nombre menor de marcs implica una imatge intermitent que no està molt ben percebuda per una persona, fins i tot amb un simple surf d'Internet, per no parlar dels jocs dinàmics i certs projectes de treball que requereixen el dibuix més ràpid i suau.Hi ha diverses opcions alhora quan l'herpet és visible en el sistema operatiu: de fet, les capacitats de Windows en si i programes de tercers.
Mètode 1: Tercerista
Molts usuaris tenen programari en ordinadors, que us permet veure informació sobre el component de maquinari. Aquest mètode per veure l'indicador que necessiteu és bastant senzill, però pot ser incòmode si voleu canviar el mode de funcionament del monitor després de visualitzar-lo. No obstant això, analitzarem aquest mètode i les seves capacitats mitjançant l'exemple d'AIDA64.
- Instal·leu el programa si falta. Per a ús únic, una versió de prova suficient. També podeu utilitzar altres representants d'aquest tipus de programa i repel·lir les recomanacions següents, ja que el principi serà similar.
No podeu canviar cap valor en programes similars i similars, de manera que si necessiteu editar l'indicador actual, utilitzeu el mètode següent.
Mètode 2: Eines de Windows
Al sistema operatiu, a diferència de diversos programes, no només podeu veure el valor actual de les HERTES, sinó també canviar-lo. A la "dotzena" això es fa de la manera següent:
- Obriu els "paràmetres" de Windows trucant al botó dret del ratolí al menú Inici.
- Aneu a la secció "Sistema".
- Estar a la pestanya "Display", desplaceu-vos pel costat dret de la finestra fins a l'enllaç "Paràmetres de visualització avançada" i feu-hi clic.
- Si es connecten diversos monitors, primer escolliu el desitjat, i després mirem els seus hertes a la línia "Actualització de freqüència (Hz)".
- Per canviar el valor a qualsevol costat, feu clic a l'enllaç "Propietats d'adaptador de vídeo per mostrar".
- Canviem a la pestanya "Monitor", opcionalment posa una marca al costat dels "amagar modes que el monitor no pot utilitzar" i feu clic al menú desplegable per veure la llista de totes les freqüències compatibles amb el monitor actual i la resolució de pantalla.
- Seleccionant qualsevol valor desitjat, feu clic a "D'acord". La pantalla sortirà durant un parell de segons i tornarà a la condició de treball amb una nova freqüència. Es poden tancar totes les finestres.



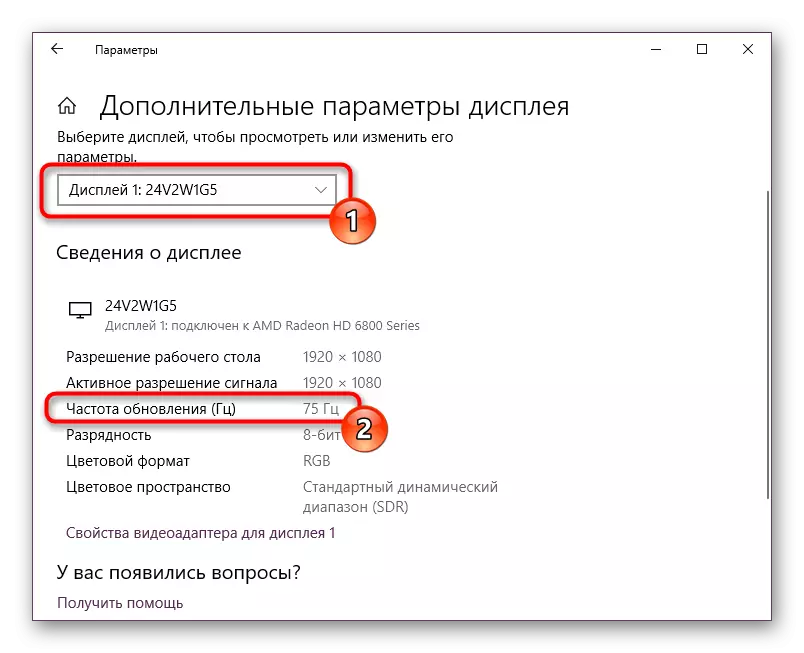
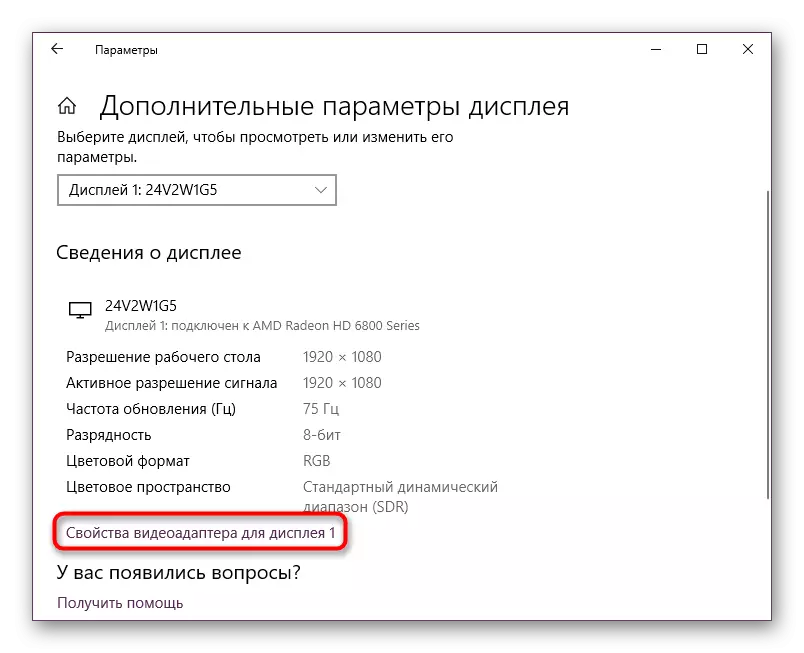
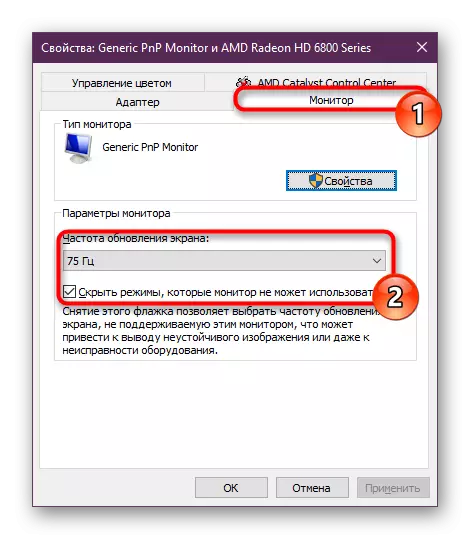

Ara saps com veure la freqüència de la captura de pantalla i canviar-la si cal. Normalment no es recomana posar un indicador més petit. Al contrari, si no ho heu canviat després de comprar el monitor, encara que tècnicament aquesta oportunitat està disponible, habilitar el mode màxim possible, de manera que la comoditat quan s'utilitza un monitor, per a qualsevol propòsit que només augmentarà.
