
Hibernate - una manera d'estalvi d'energia que se centra principalment en els ordinadors portàtils, encara que pot ser utilitzat en els ordinadors. Quan es passa la informació sobre l'estat de sistema operatiu i les aplicacions emmagatzemades en un disc de sistema en lloc de a la memòria RAM, ja que està en mode de suspensió. Expliquem com habilitar la hibernació en un PC amb Windows 10.
manera d'hibernació Guindos 10
El que seria útil no semblava que ens ocupa avui, la manera d'estalvi d'energia, el sistema operatiu de manera no òbvia per activar-- ha d'anar a la consola o l'editor de l'registre, i després un altre, i per aprofundir en els "paràmetres". Anem a considerar els passos que s'han de realitzar per habilitar la hibernació, i proporcionem una possibilitat còmoda de moure-ho.Nota: Si el sistema operatiu que tingui instal·lat al SSD, la manera de hibernació no està encès i no utilitzi - a causa de la constant reescriptura de grans volums de dades, això reduirà la vida de l'SSD.
Pas 1: Encesa de la
Per tant, per poder entrar en la manera de hibernació, primer ha de ser activat. Això es pot fer de dues maneres.
"Línia d'ordres"
- Executeu la "línia d'ordres" en nom de l'administrador. Per a això, feu clic al menú "Inici" (o «WIN + X» en el teclat) i seleccioneu l'opció apropiada.
- Introduïu l'ordre següent i premeu "Enter" per executar-lo.
Powercfg -h ON.
- finestra de l'anomenada "Marxa" (tecles «WIN + I»), escriviu la comanda següent i, a continuació, cliqueu 'ENTER »o« OK ».
regedit.
- A la finestra "Editor de Registre", anar a una ruta designada a continuació o simplement copiar-( «CTRL + C»), inserir-lo en la barra d'adreces ( «CTRL + V») i cliqueu 'ENTER ».
Computer \ HKEY_LOCAL_MACHINE \ SYSTEM \ CurrentControlSet \ Control \ Energia
- A la llista d'arxius en el directori final, trobar «HibernateEnabled» i obrir-lo fent doble clic al botó esquerre de l'ratolí (LMB).
- Canviar l'ajust d'un valor DWORD, especificant en el camp "Valor" el número 1, i després feu clic a "D'acord".
- Hibernació està activada.
Nota: Per desactivar la hibernació, si cal, a la finestra "Canvi de la DWORD» introduir en el camp figura "Valor" 0 i confirmar els canvis fent clic al botó "D'ACORD".
- Obrir la "Configuració» Windows 10 - Per fer això, feu clic al teclat «WIN + I» o utilitzar la icona per iniciar al menú 'Inici'.
- Aneu a la secció "Sistema".
- A continuació, seleccioneu la pestanya "alimentació i en el son."
- Feu clic a "Configuració avançada d'energia".
- A la finestra "Opcions d'energia" anar a "Configuració de la combinació d'energia", que es troba enfront de la manera actiu en aquest moment (el nom en negreta marcador, marcat).
- A continuació, feu clic a "Canviar la configuració avançada d'energia."
- Al quadre de diàleg que s'obrirà, al seu torn, ampliar la llista de "somni" i "hibernació després". En el camp oposat a l'element "estat (min.)" Introduïu el temps desitjat (en minuts), després de la qual cosa (subjecte a la inactivitat) o un ordinador portàtil va a entrar en hibernació.
- Feu clic a "Aplica" i "OK" perquè hi hagi realitzat les modificacions.
- Repetiu els passos Nº 1-5, es descriu a la part anterior de l'article, però a la finestra "Power", aneu a la secció "Accions de l'Poder Botons" secció, es presenten al menú lateral.
- Feu clic al "Canvi dels paràmetres que no estan disponibles".
- Instal·lar la casella enfront de l'opció "mode d'hibernació" actiu.
- Feu clic al botó Desa els canvis.
- A partir d'ara, pot introduir el seu ordinador o portàtil en una manera d'estalvi d'energia, quan es vol, també ho anem a explicar.


la manera de hibernació està activada.
Nota: Si cal, desactivar el règim d'informació, tots en el mateix "Línia d'ordres" Córrer com a administrador, escriviu powercfg -h apagat i, a continuació, feu clic "Enter".
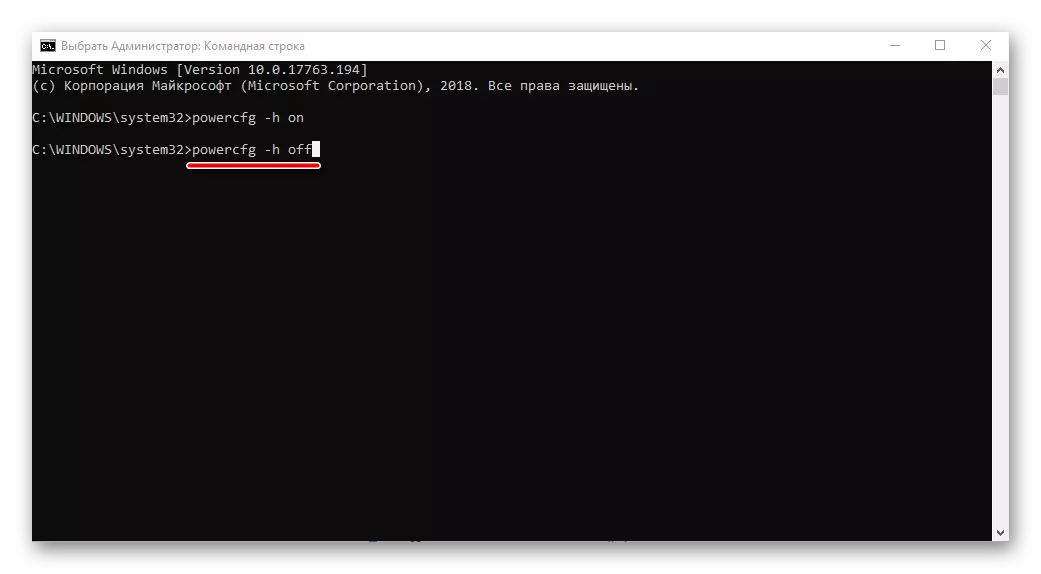
"Editor del registre"
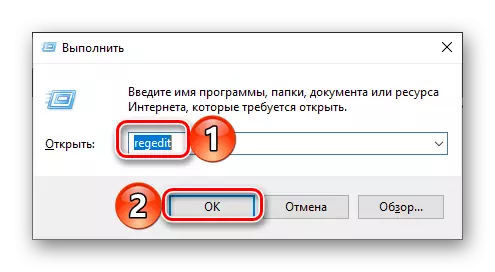
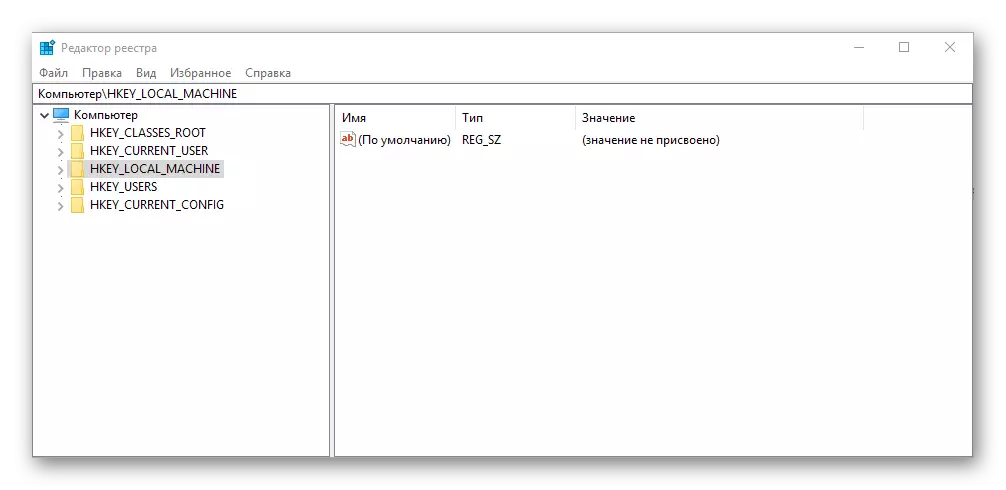

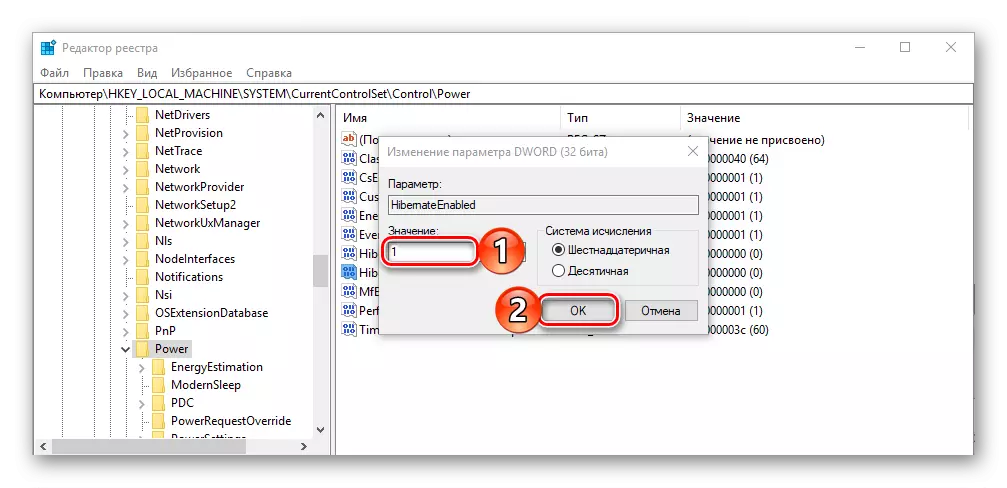

Veure també: OS llançament de l'Editor de Registre Guindos 10
Qualsevol dels mètodes anteriorment proposats que no hagi activat davant nostre la manera d'estalvi d'energia, assegureu-vos de reiniciar el seu PC després de realitzar aquests passos.
Pas 2: Configuració
Si desitja no només per autoadministrar el seu ordinador o portàtil en mode d'hibernació, però es veu obligat a "enviar" a el cap d'un cert període d'inactivitat, com és el cas de la pantalla s'apaga, o el son, necessitat de realitzar alguna més ajustos.
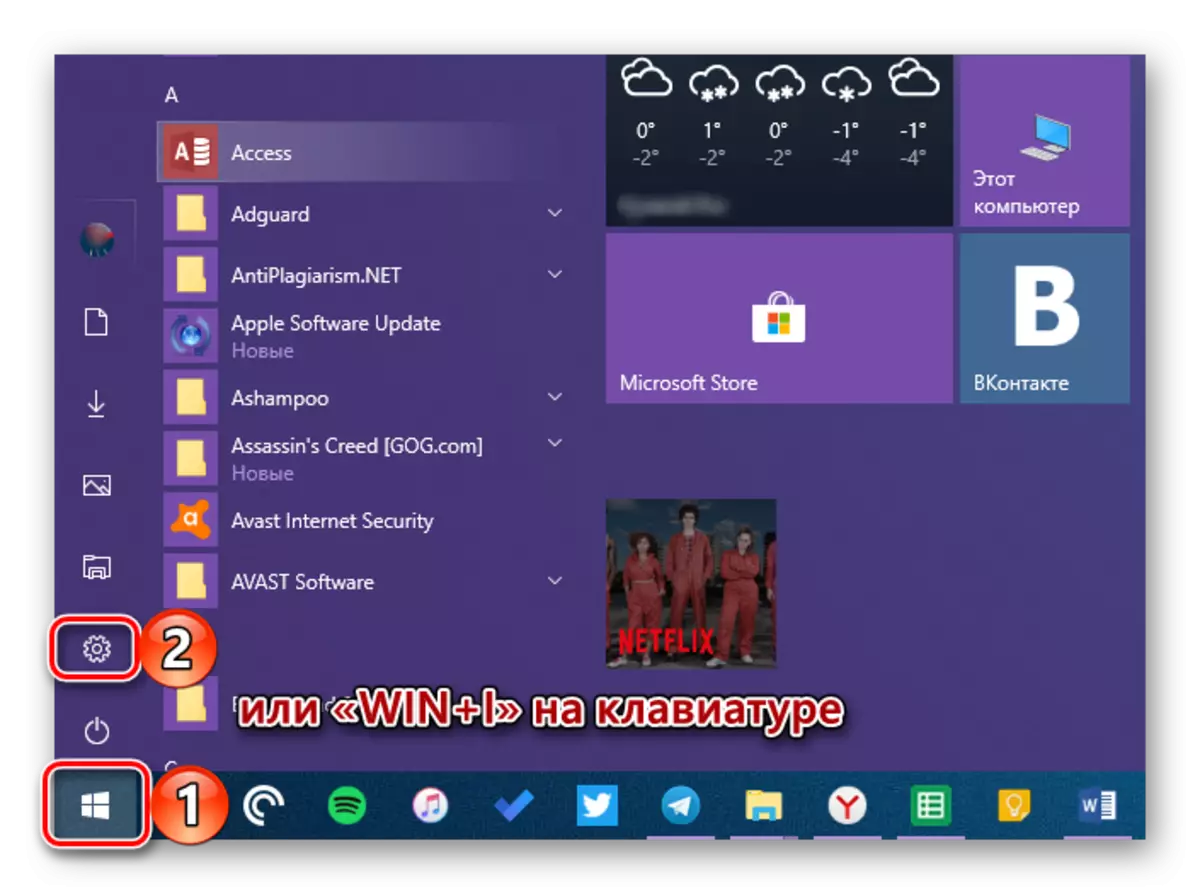




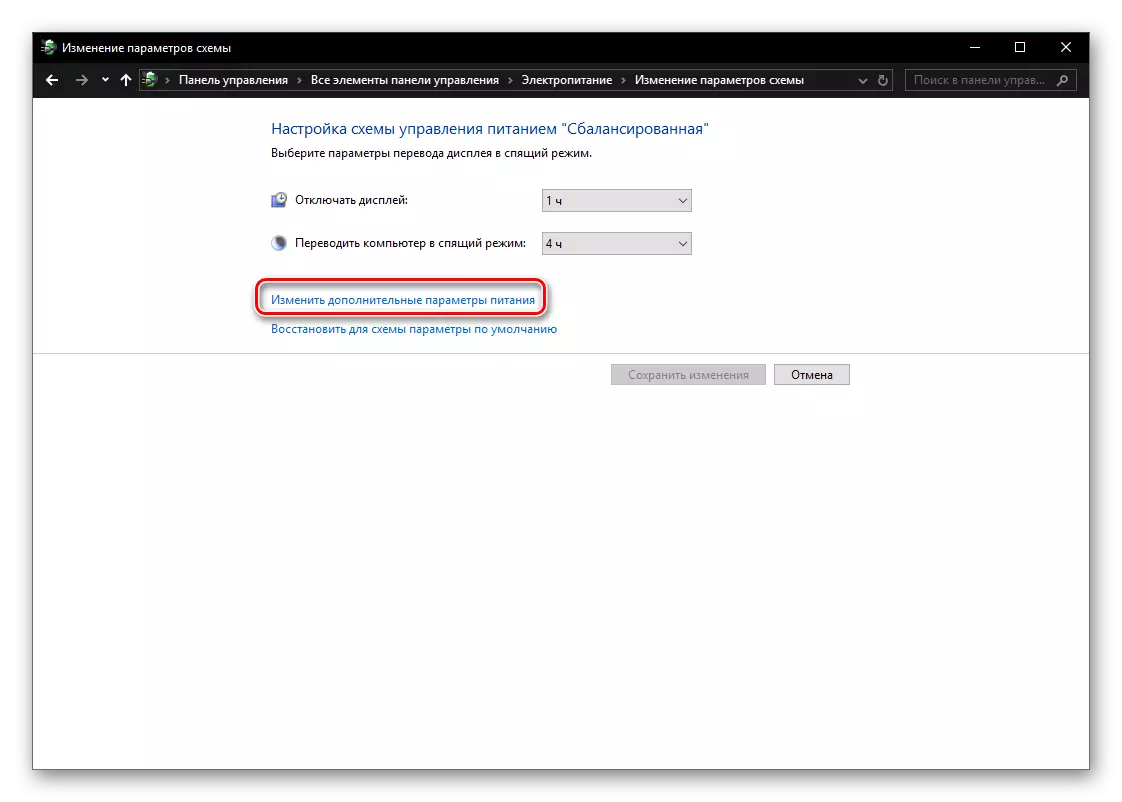
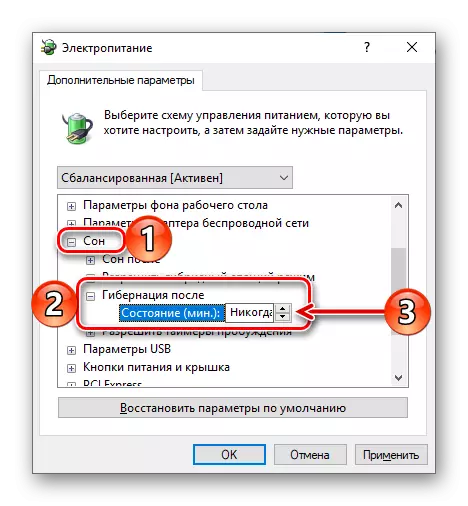
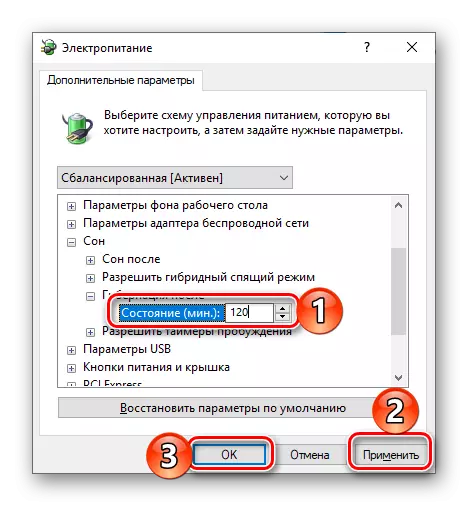
A partir d'aquest moment "de braços plegats" en el sistema de funcionament de repòs serà entrar en hibernació després que ha especificat període de temps.
Pas 3: Afegir un botó
Les accions descrites anteriorment permeten no només per activar el mode d'estalvi d'energia, sinó també en certa mesura per automatitzar el seu funcionament. Si vostè vol ser capaç d'entrar en un PC independent en hibernació, ja que es pot apagar, reiniciar i la manera de repòs, serà necessari aprofundir una mica més en els paràmetres de la font d'alimentació.
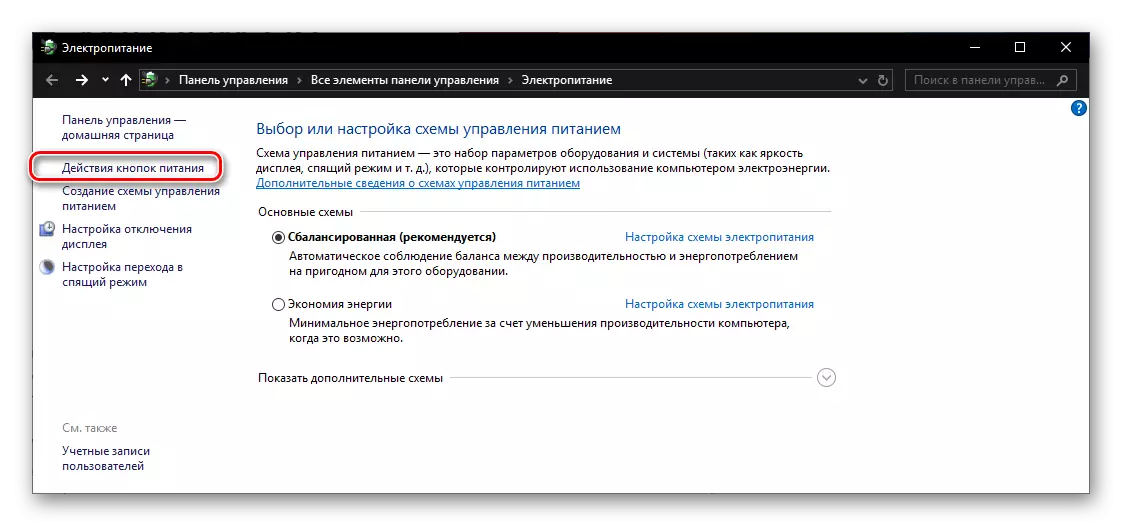
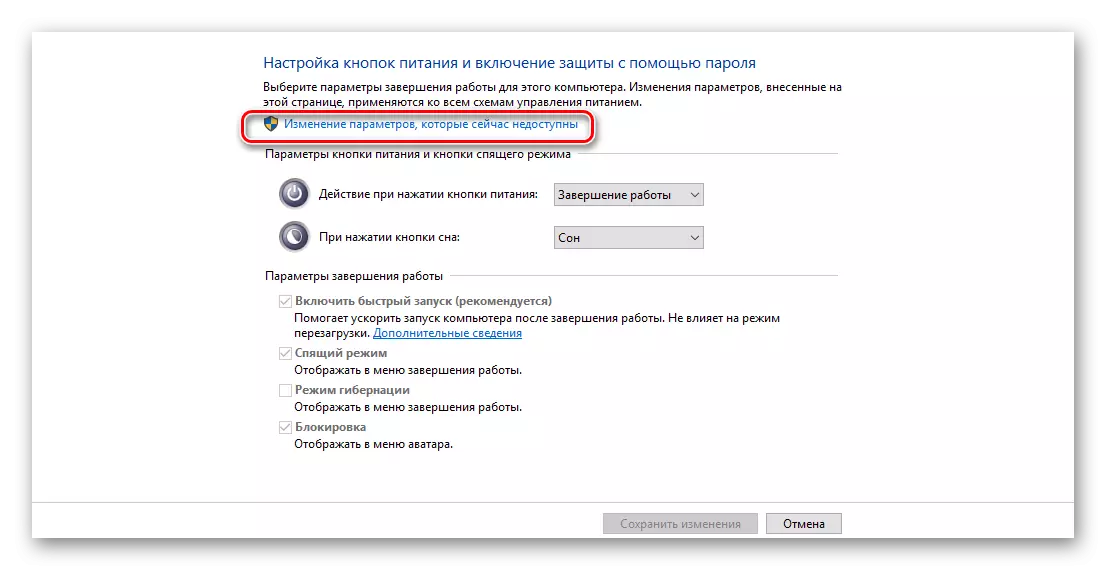

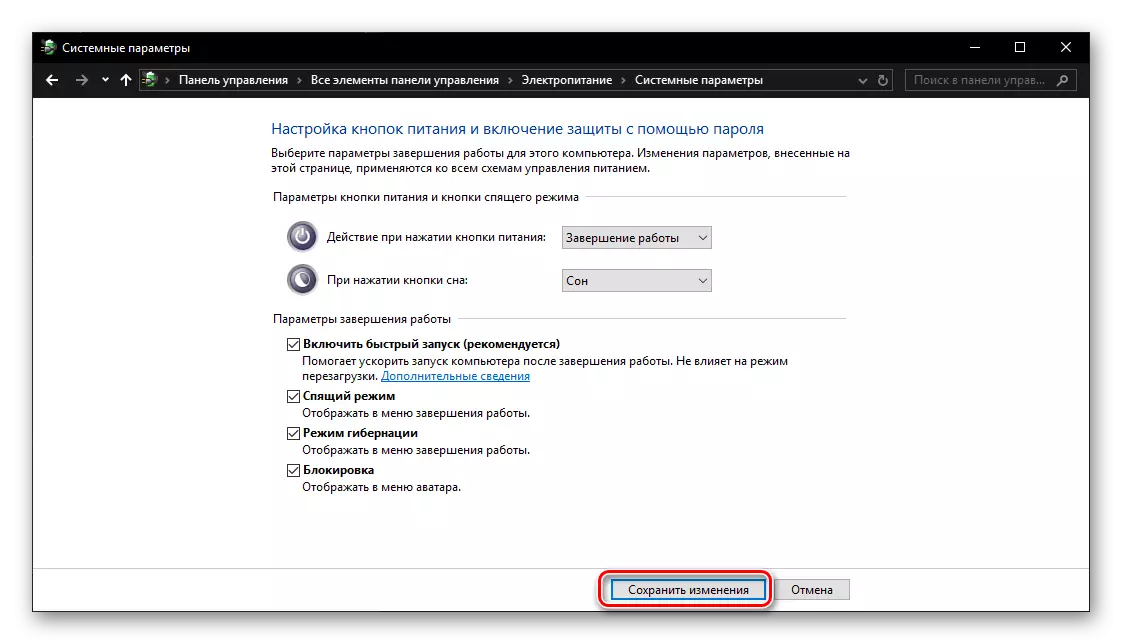
Pas 4: Anar a la hibernació
Per tal d'entrar en un PC en una manera de hibernació d'estalvi d'energia, que haurà de realitzar gairebé les mateixes accions que l'atur o el reinici: Trucar a al menú "Inici", feu clic al botó "Shut-off" i seleccioneu "hibernació" , que hem afegit per Aquest és el menú en el pas anterior.

Conclusió
Ara ja sap com habilitar la hibernació en un ordinador o portàtil amb Windows 10, així com la forma d'afegir la capacitat d'anar a aquesta manera des del menú "apagat". Esperem que aquest petit article va ser útil per a vostè.
