
En el procés d'intercanvi d'informació a través de WhatsApp, els usuaris estan molt afrontats amb la necessitat d'enviar diverses imatges als seus interlocutors. El material ofert a la vostra atenció descriu els mètodes que us permeten enviar gairebé qualsevol imatge a un altre membre del missatger, i aplicable en els sistemes operatius més populars d'avui: Android, IOS i Windows.
Com enviar una foto a través de WhatsApp amb dispositiu Android
En independència, quin tipus de dispositiu (telèfon intel·ligent o tauleta) utilitzeu com a eina d'accés al missatger, així com la versió del sistema operatiu Android, controlant el dispositiu, per enviar imatges a través de l'OTCUP. Podeu aplicar un dels dos enfrontaments .
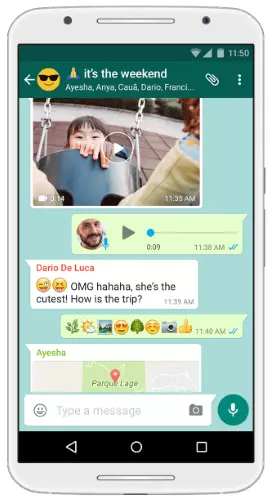
Mètode 1: Mitjans de missatgeria
Per accedir a la possibilitat d'enviar a través de WhatsApp per a dades d'Android de qualsevol tipus, incloses les imatges, en primer lloc, haureu d'obrir un diàleg amb el destinatari al missatger. A continuació, les accions són duvariants, seleccioneu un dels elements de la interfície d'aplicació del client de les que es descriuen a continuació, depenent de la necessitat actual.

- Botó "clip" a la zona de missatges de text de marcatge.
- Toqueu el "clip", que donarà lloc a l'obertura del menú de selecció de tipus de dades transmès a través del missatger. Toqueu "Galeria" per mostrar totes les imatges contingudes a la memòria del dispositiu.
- Aneu al directori on es troba la imatge. Feu clic a la miniatura de la imatge i no deixeu de mantenir-la fins que es dediqui a la vista prèvia. Següent Toqueu el botó D'acord a la part superior de la pantalla. Per cert, podeu enviar algunes fotos per un paquet (fins a 30 peces alhora) a través de l'Android. Si existeix aquesta necessitat, després de configurar la marca a la primera miniatura amb aixetes curtes, seleccioneu la resta i, a continuació, premeu el botó Confirmació.
- El següent pas permet que sigui possible no només per garantir la correcció de la selecció d'imatges, considerant-la en mode de pantalla completa, sinó que també converteix l'aparença abans d'enviar-lo amb l'editor de fotografies del missatger. Afegir com a descripció desitjada al camp a la part inferior i, assegurant-se que la foto estigui a punt per transmetre, premeu el botó rodó verd amb la fletxa.
- Com a resultat, obtindreu el resultat esperat: la imatge enviada al destinatari.
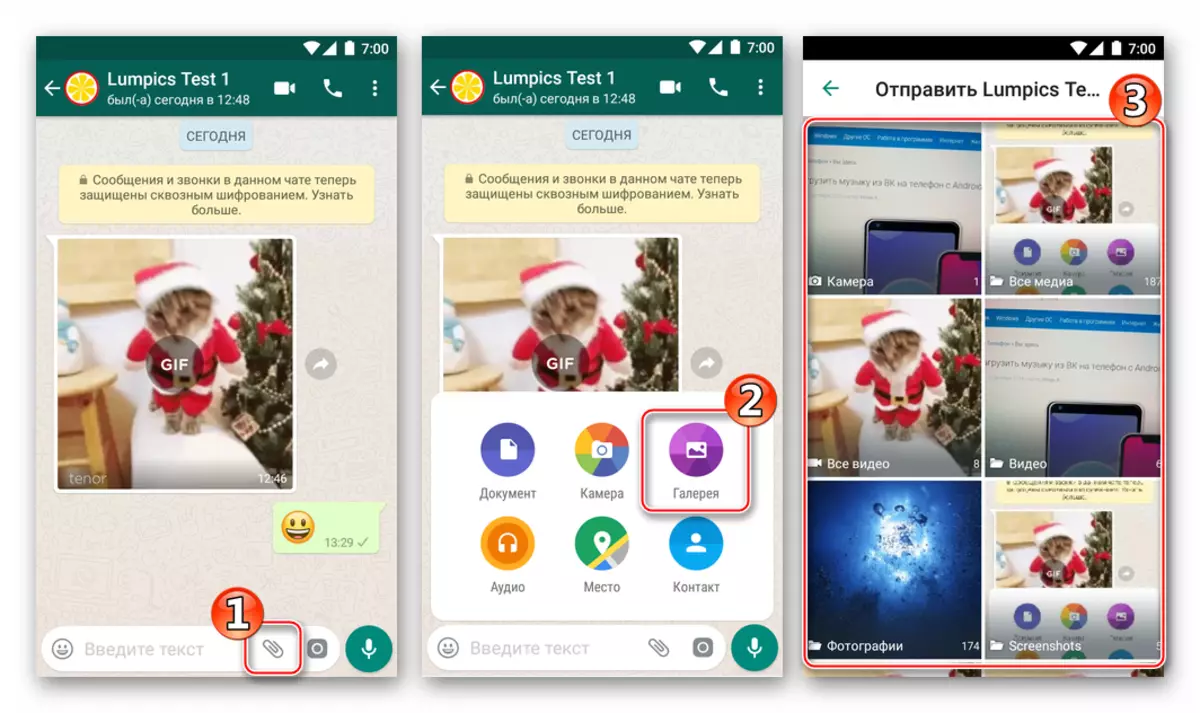
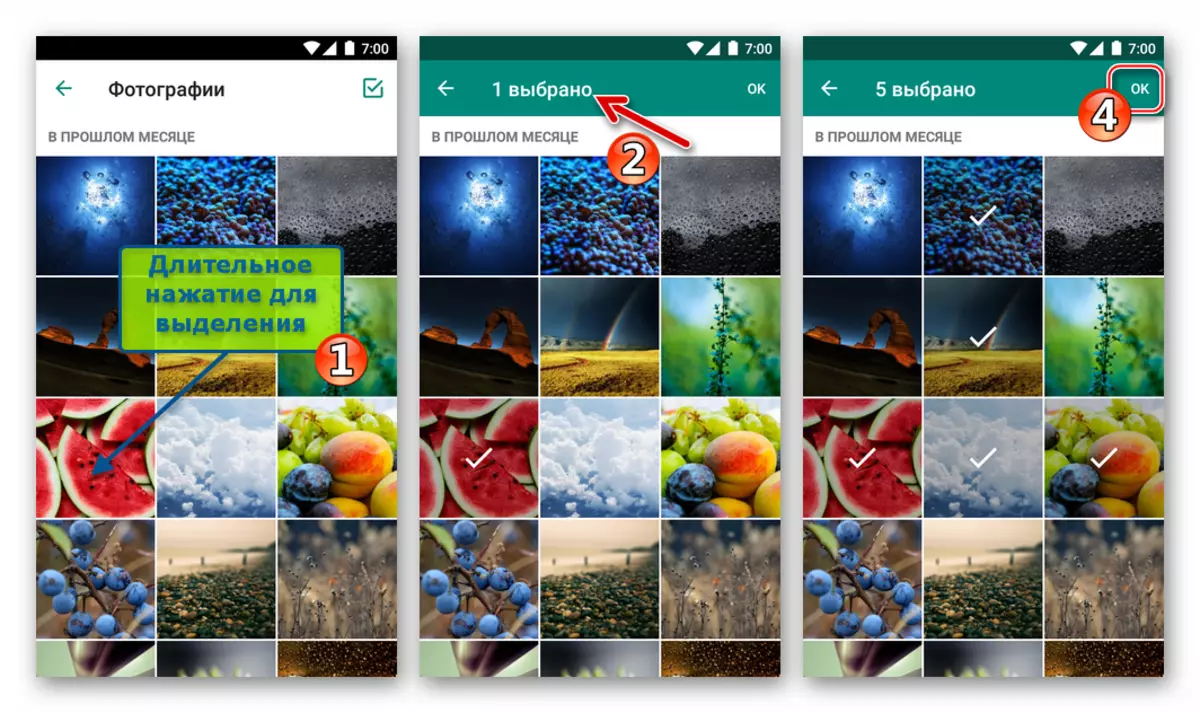
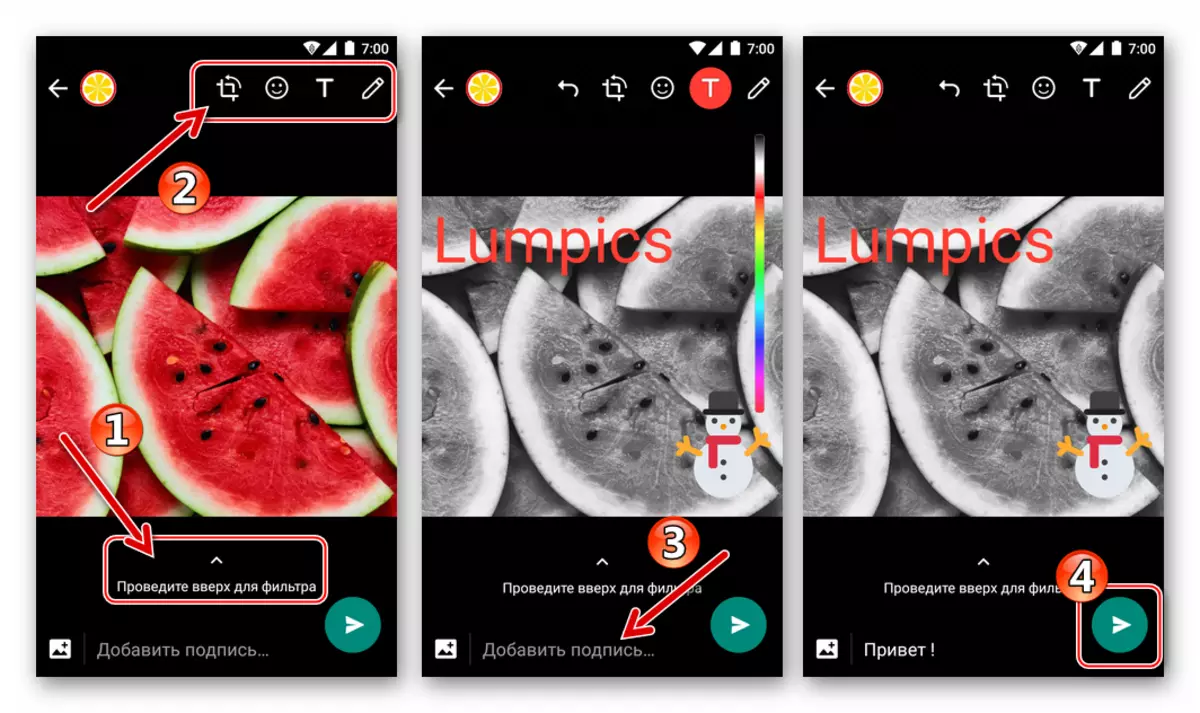
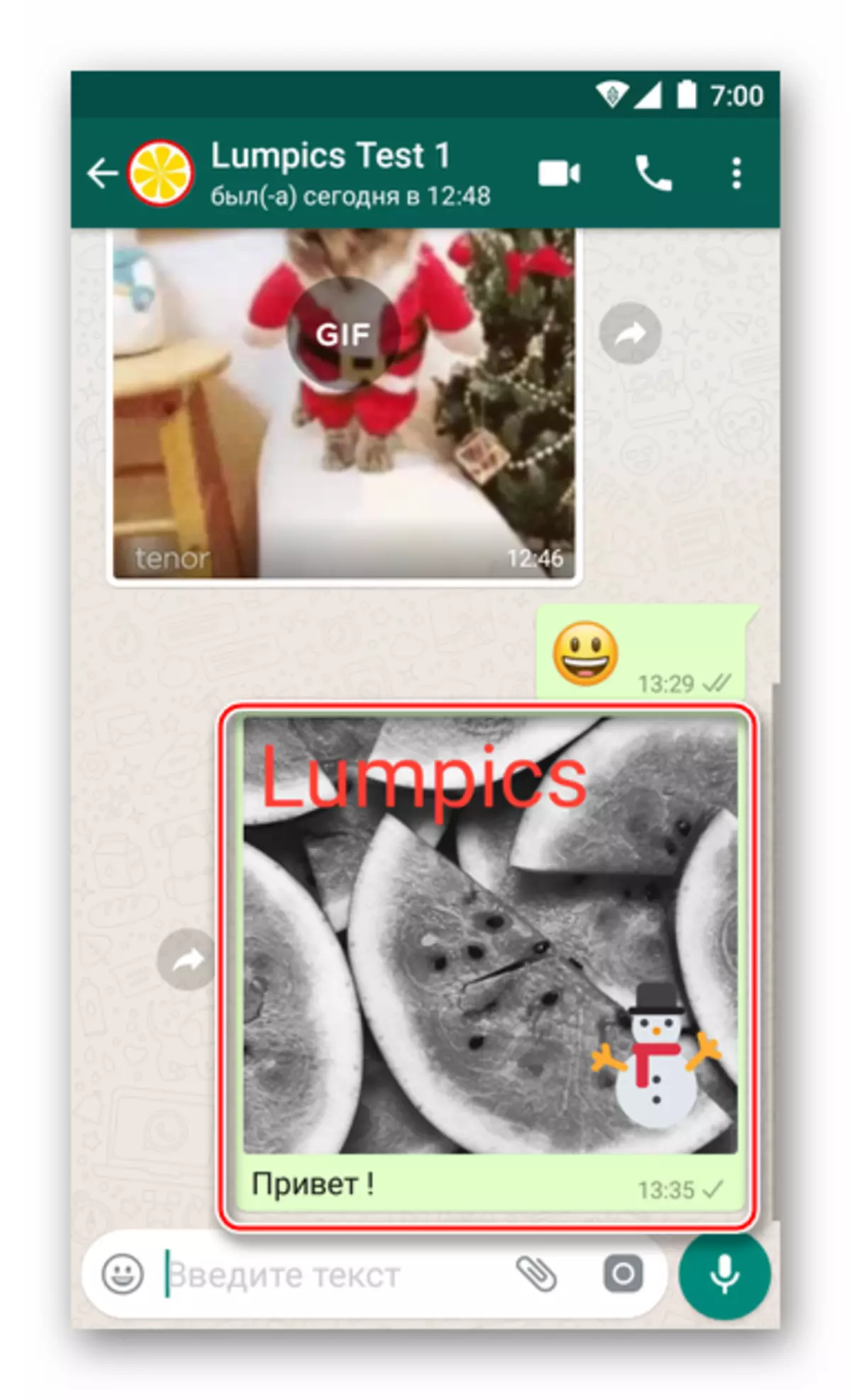
- Botó "Càmera". Serveix per accés instantani a la possibilitat de fer una foto i enviar-la immediatament a través de WhatsApp.
- Toqueu la càmera en el camp de l'entrada al text del missatge. Pot ser necessari proporcionar permís al missatger per accedir al mòdul de trets a Android, si això no s'ha fet abans.
- Pressupost curt sobre el botó rodó Feu una imatge o un moment: la pantalla prèvia i edició s'obrirà. Opcionalment, apliqueu els efectes i / o imposeu elements a la imatge, afegiu una signatura. Després de completar l'edició, premeu el botó Enviar fitxer: el cercle verd amb la fletxa.
- La instantània es fa immediatament disponible per a la visualització del destinatari.
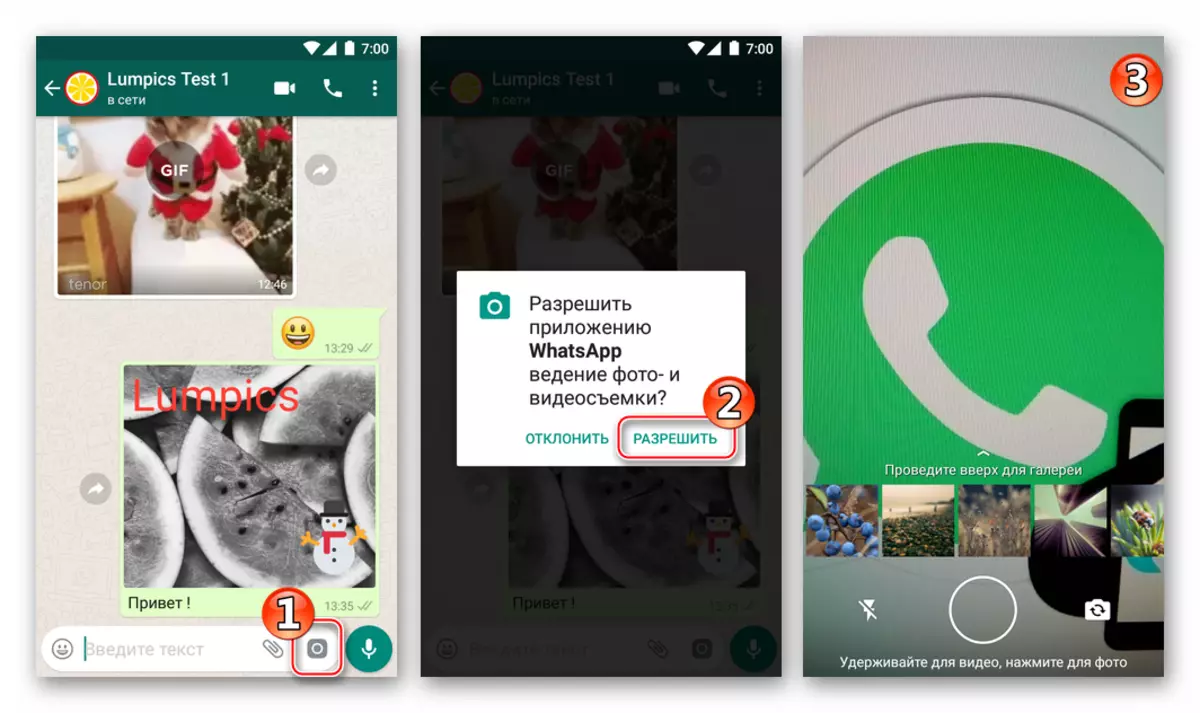
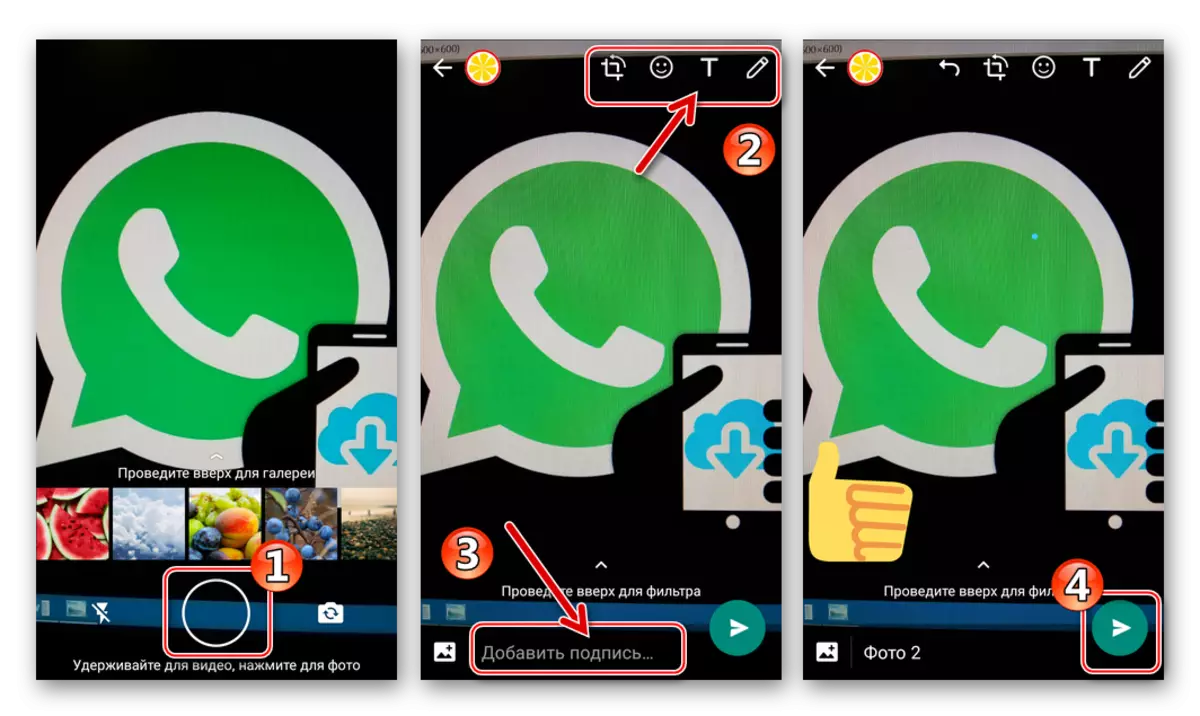
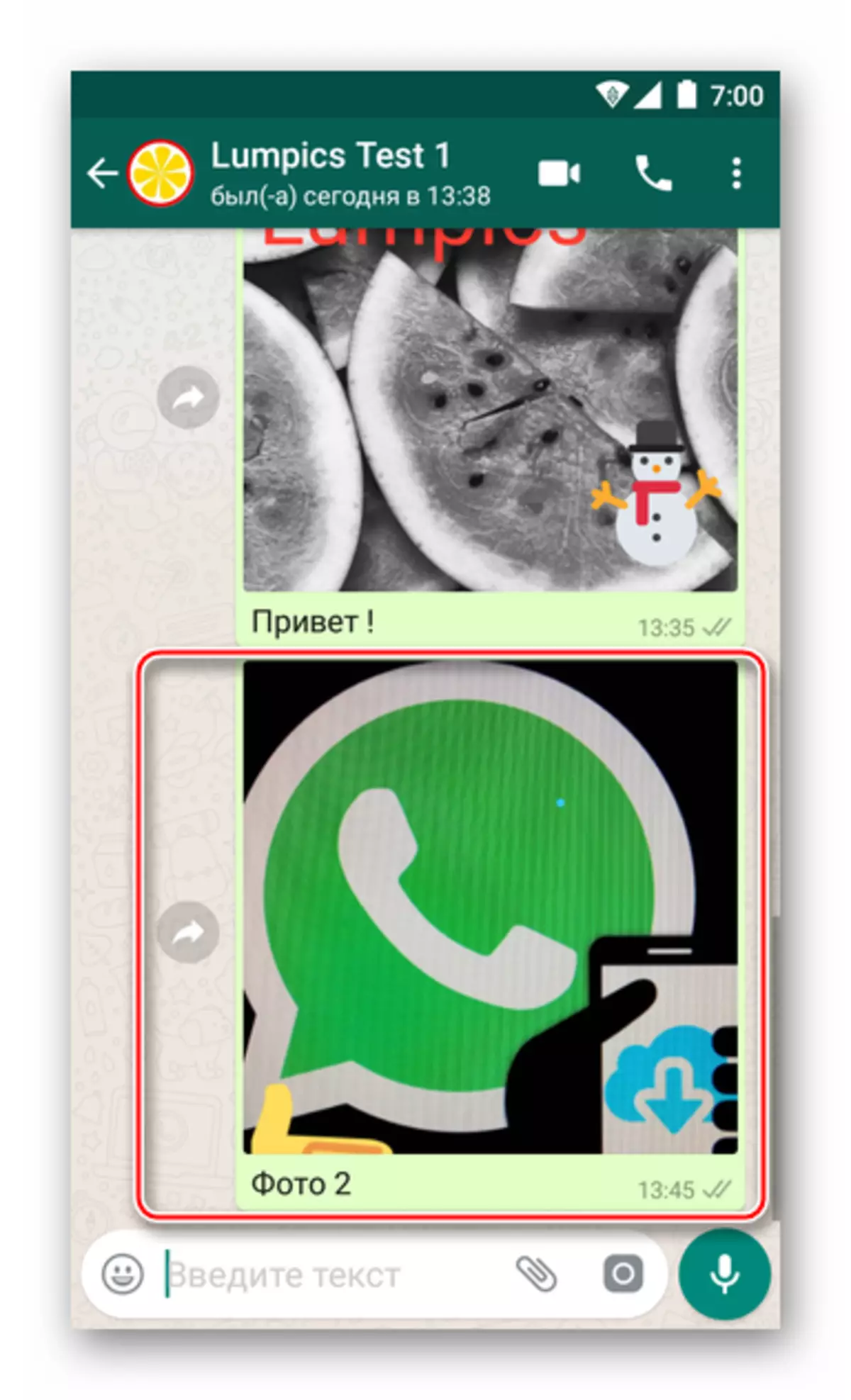
Mètode 2: Aplicacions Android
El desig o la necessitat de transferir la foto a través de WhatsApp a un altre participant que es pugui produir en treballar en qualsevol aplicació Android, d'una manera o altra relacionada amb la visualització i el processament d'imatges. Això es fa molt simplement: trucant a l'opció "Compartir". Penseu en dos exemples de realitzar el procediment per enviar una imatge al missatger i després enviar-la a l'interlocutor: utilitzant Google Applications - "Visualitzador" foto i gestor de fitxers Fitxers..
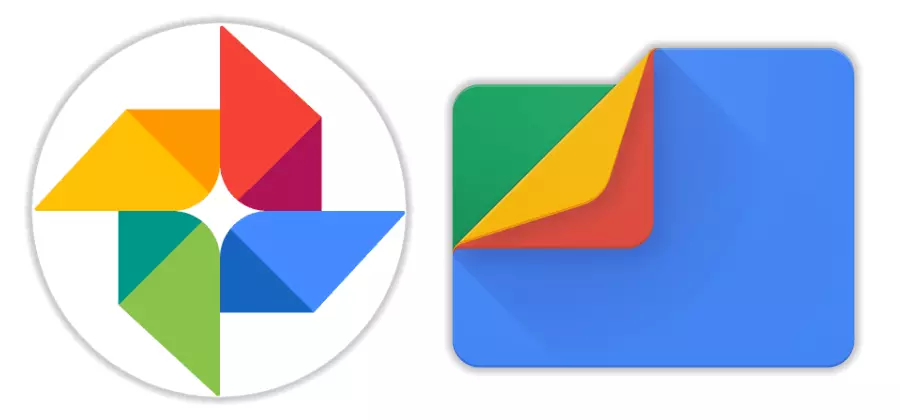
Descarregueu Google Fotos del mercat de jocs
Descarregueu els fitxers de Google del mercat de jocs
Si preferiu utilitzar altres aplicacions Android per interactuar amb els fitxers multimèdia, procediu de la mateixa manera que es descriu a continuació, el principal és entendre el principi general.
- Google Foto.
- Executeu l'aplicació i aneu al directori (àlbums tab) des de la qual transmetreu una foto al missatger.
- Toqueu els polzes a la miniatura Amplieu els enviats a l'interlocutor a la imatge del gat a tota la pantalla i feu clic a la icona "Compartir" a continuació. Al menú de selecció del destinatari que apareix, localitzeu la icona WhatsApp i toqueu-la.
- A continuació, s'iniciarà automàticament el missatger, demostrant la llista de possibles destinataris de la vostra sortida, agrupats per categoria: "Sovint es posen en contacte" "," xats recents "i" Altres contactes ". Poseu el destinatari desitjat i toqueu pel seu nom, establiu la marca. Aquí hi ha la possibilitat d'enviar una imatge a diversos membres del missatger alhora: en aquest cas, seleccioneu tothom, gravant alternativament pels seus noms. Per iniciar l'enviament, premeu el botó amb la fletxa.
- Si cal, afegiu a la descripció de la foto i / o utilitzeu les funcions d'edició d'imatges. Inicieu la transmissió del fitxer multimèdia amb el tacte sobre un cercle verd amb la fletxa: la imatge (i) anirà a l'instant al destinatari (PM).
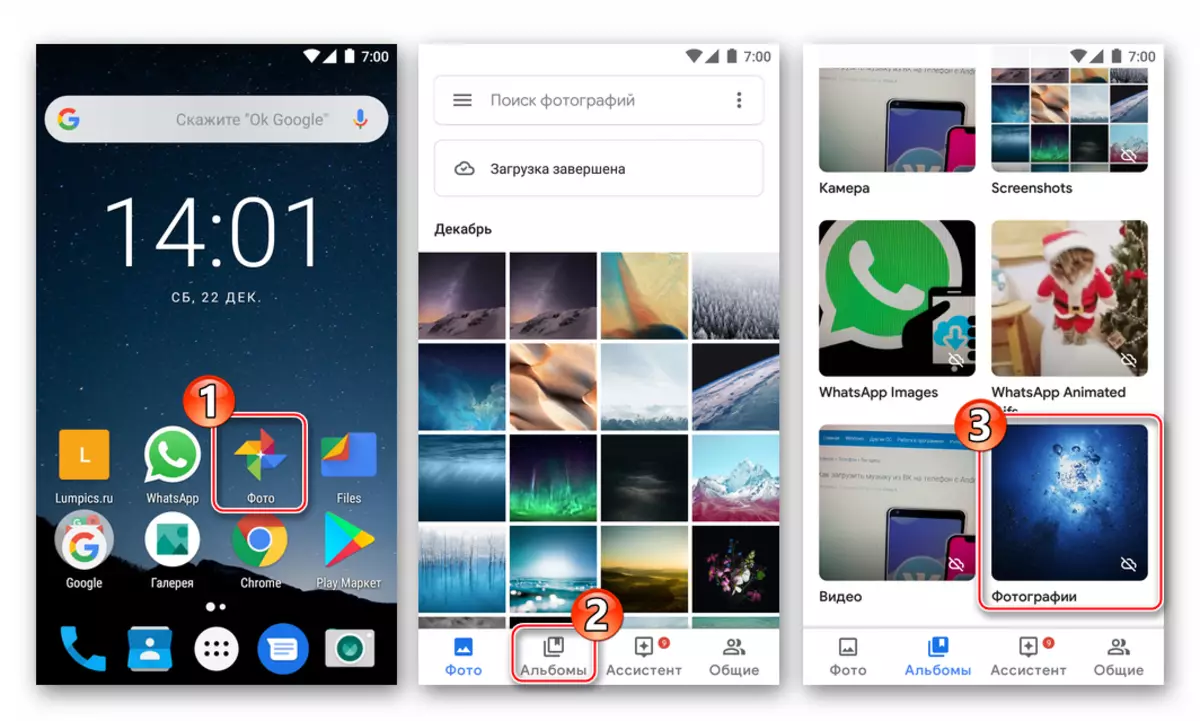
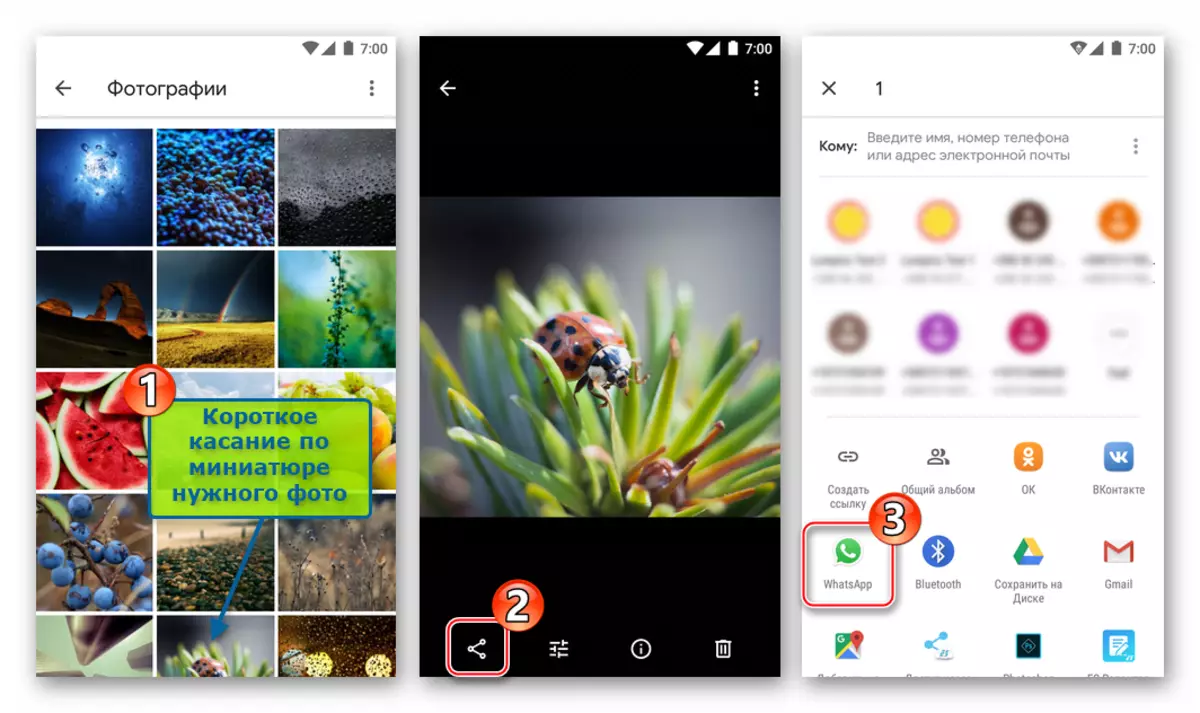
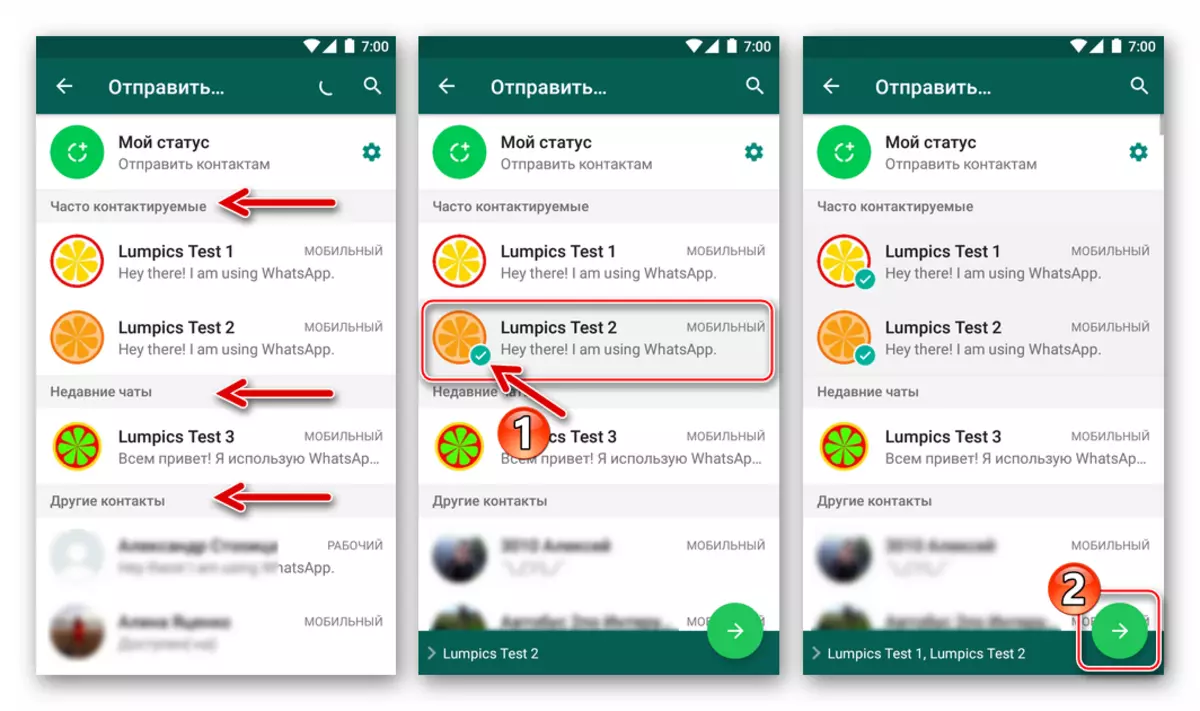
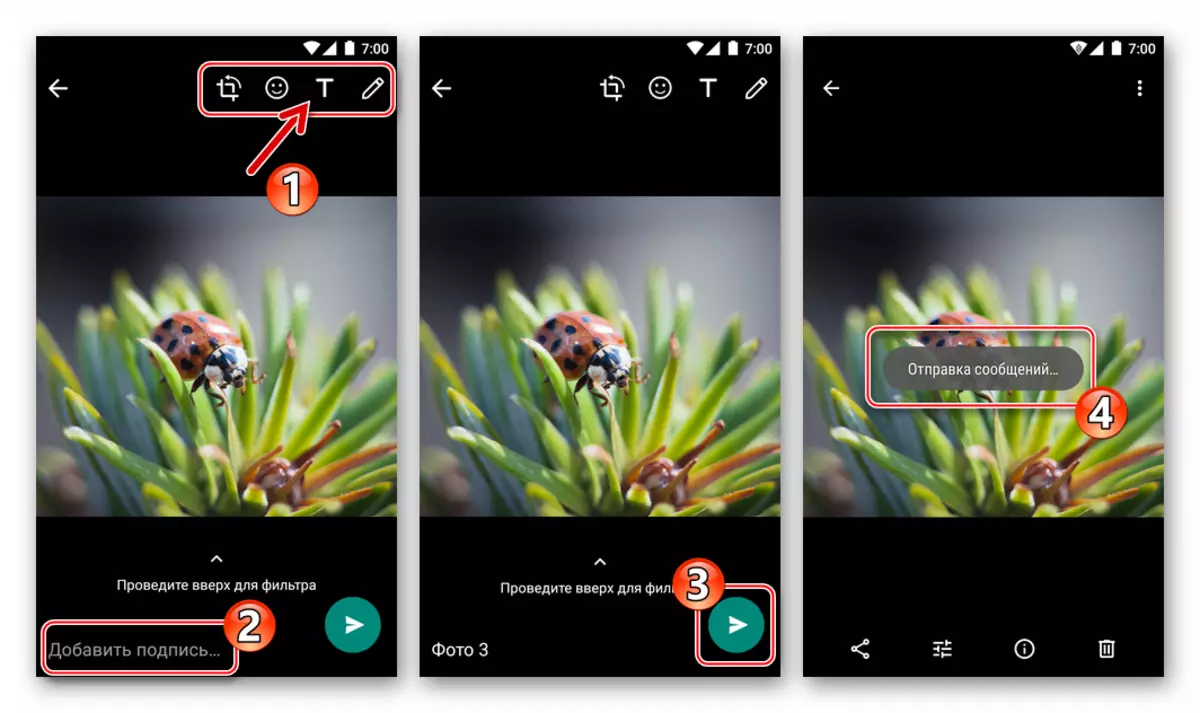
- Fitxers de Google..
- Obriu l'explorador i aneu a la carpeta que contingui fitxers d'imatge per enviar-los a través d'una punxada.
- Tot seguit, premeu la imatge de la imatge. Desplaceu les marques, toqueu els noms d'altres fitxers multimèdia, si necessiteu enviar diverses fotos al mateix temps (no us oblideu de limitar el nombre de fitxers enviats a la vegada - no més de 30).
- Feu clic a la icona Share i seleccioneu "WhatsApp" a la llista "Envia el mètode" que apareix a la part inferior de la pantalla. A continuació, tocant per nom, marqueu un o més destinataris al missatger i premeu el botó verd amb la fletxa.
- En signar les imatges i / o fer canvis, toqueu el botó "Envia". Obrir el missatger, podeu assegurar-vos que totes les fotos s'envien al destinatari (AM).
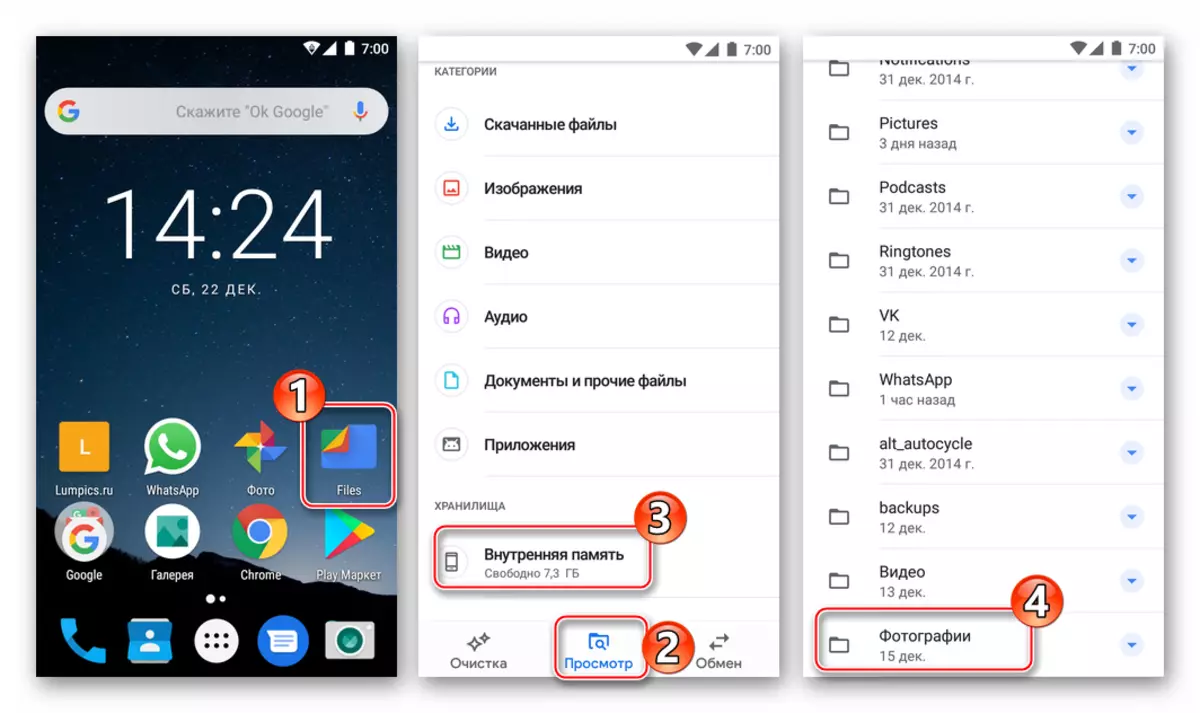
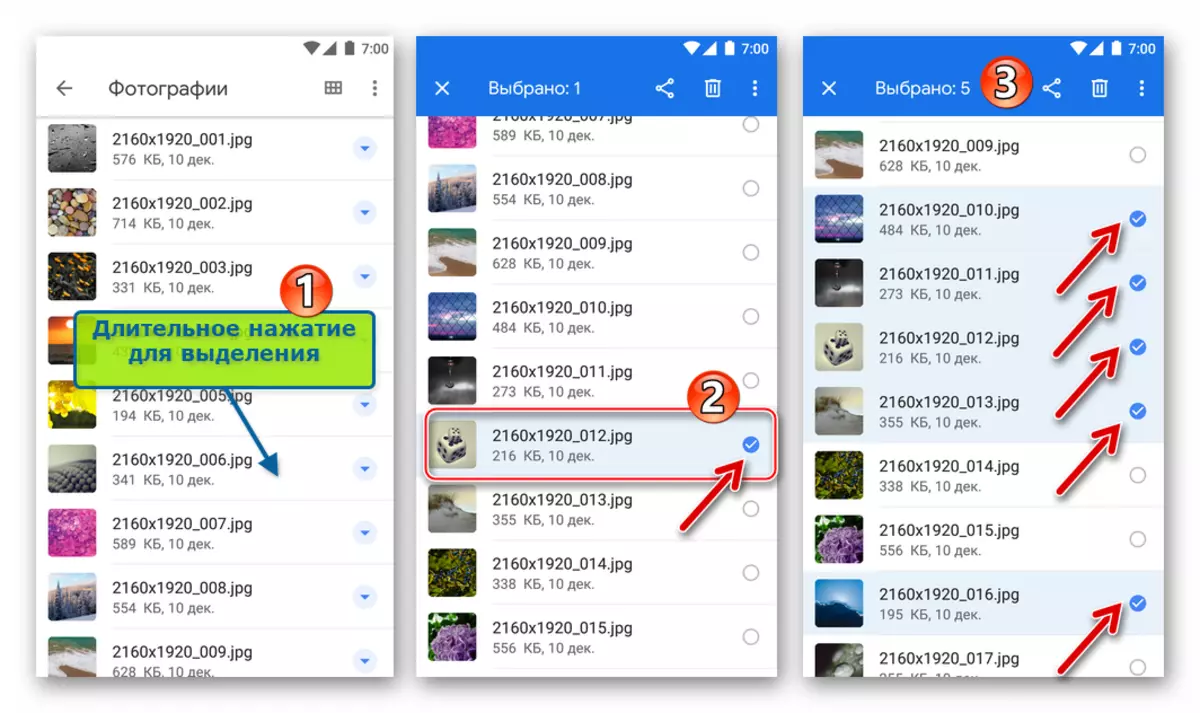
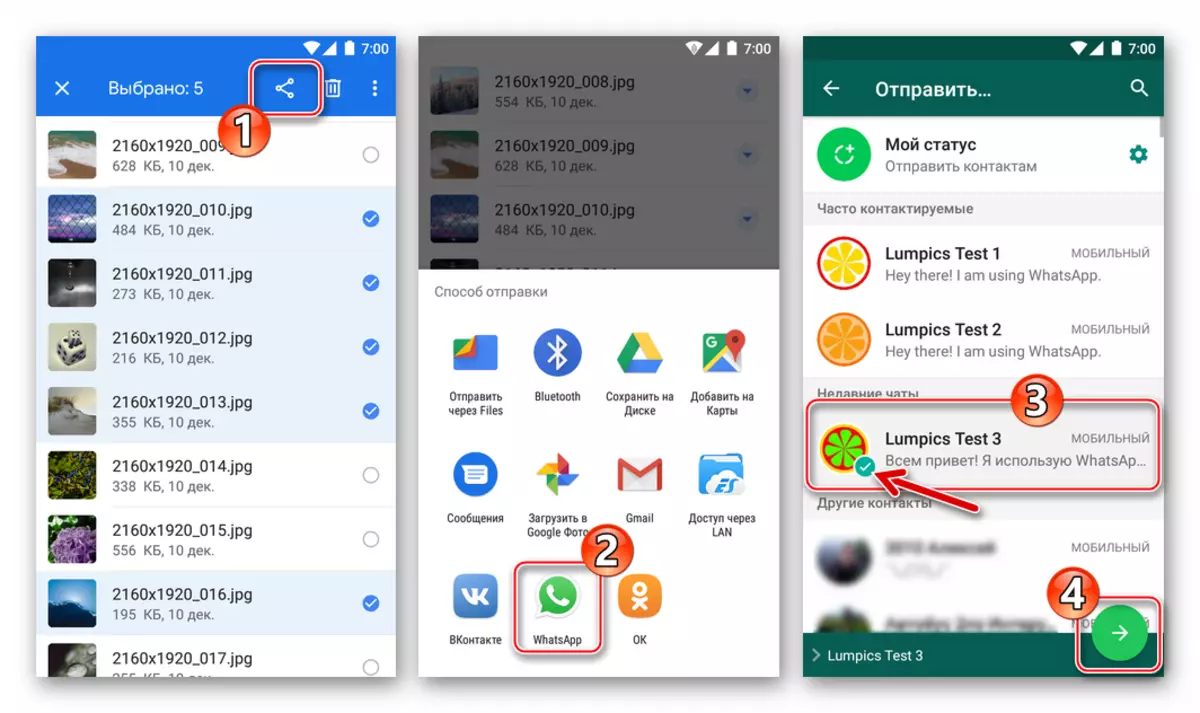
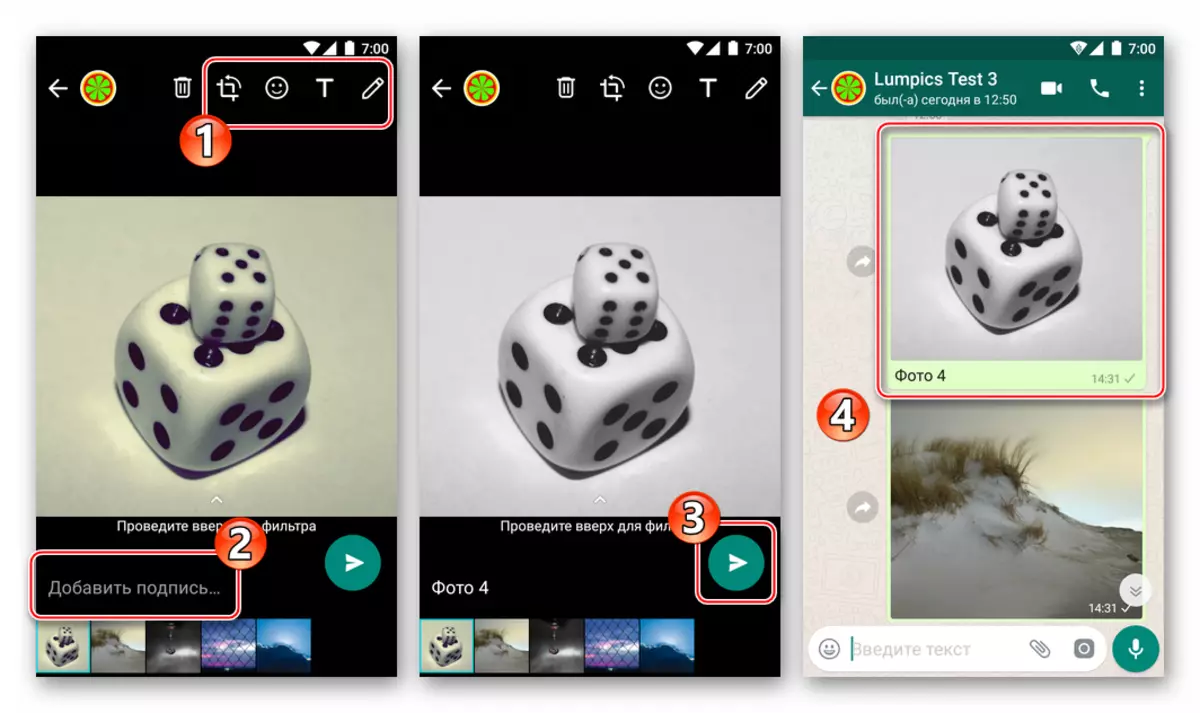
Com enviar una foto a través de WhatsApp amb iPhone
Usuaris usuaris d'Apple Si teniu necessitat de transferir fotografies a través del missatger en qüestió, hi ha dues maneres: utilitzeu les funcions previstes al client WhatsApp per a l'iPhone o envieu una imatge al servei d'altres aplicacions IOS que ho donin suport funció.

Mètode 1: Mitjans de missatgeria
Adjunteu la foto del dipòsit de l'iPhone al missatge transmès a través del missatger, és molt senzill: per a això, l'aplicació del nazap per als desenvolupadors d'Ayos estava equipat amb dos elements d'interfície. Els botons per seleccionar el fitxer adjunt estaran disponibles immediatament després d'obrir el xat amb el destinatari, així que aneu al diàleg i, a continuació, seleccioneu l'opció més adequada per a la situació.
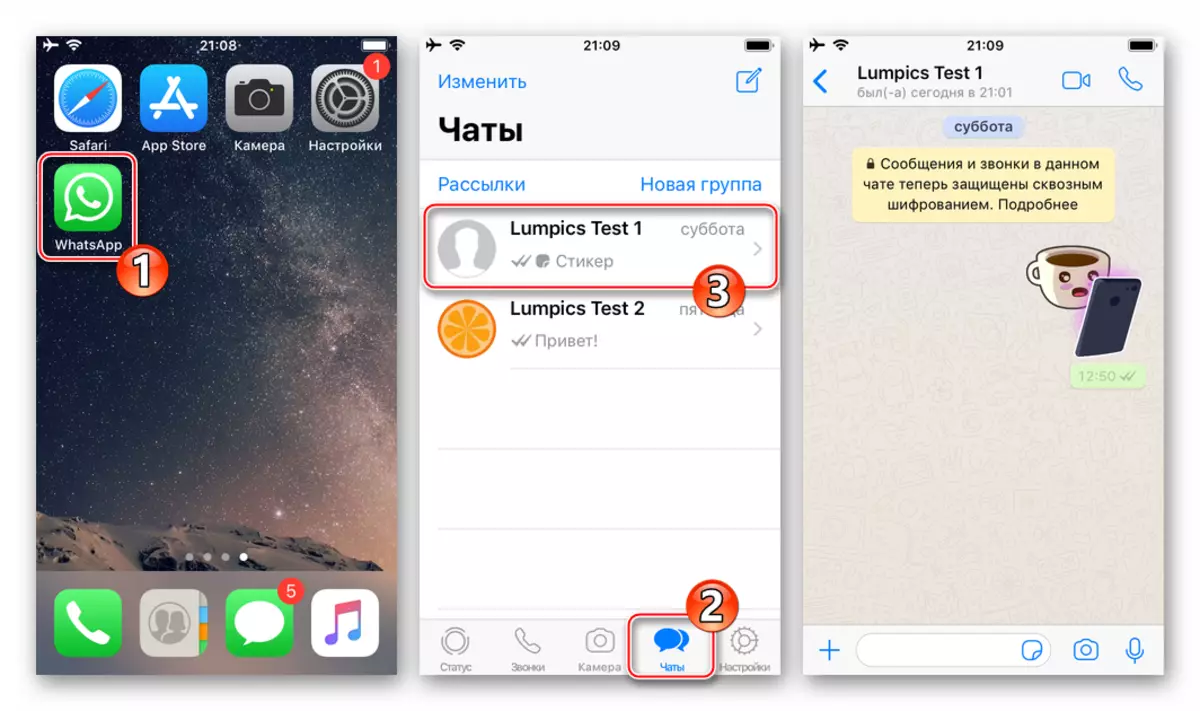
- El botó "+" a l'esquerra del camp d'entrada de text del missatge.
- Toqueu "+", que provocarà un menú de selecció de tipus adjunt. A continuació, seleccioneu "foto / vídeo": obrirà l'accés a totes les imatges detectades pel sistema a la memòria del dispositiu.
- Si premeu la foto de la miniatura, la desplegarà a tota la pantalla. Si hi ha un desig, podeu canviar la imatge aplicant els filtres i imposeu efectes utilitzant l'editor de fotografies integrat al missatger.
- Feu una altra acció opcional: afegiu una signatura al fitxer multimèdia transmès. A continuació, premeu el botó rodó "Envia". La imatge s'enviarà gairebé instantàniament al destinatari i apareixerà al xat amb ell.

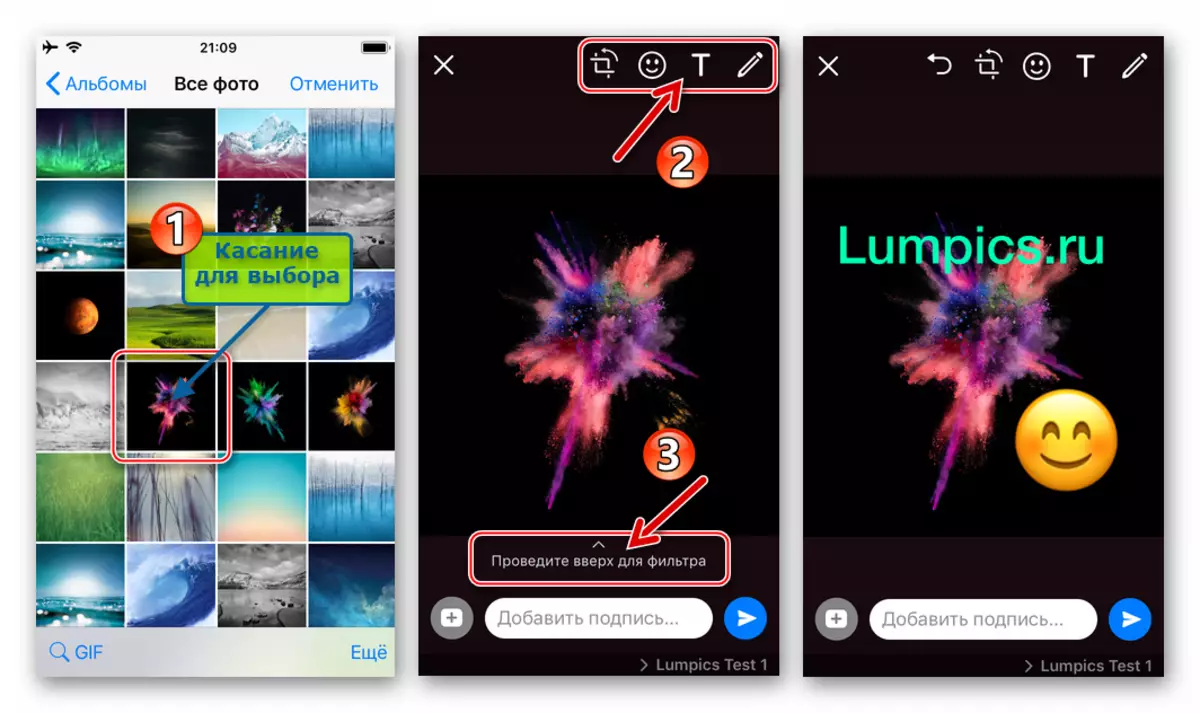
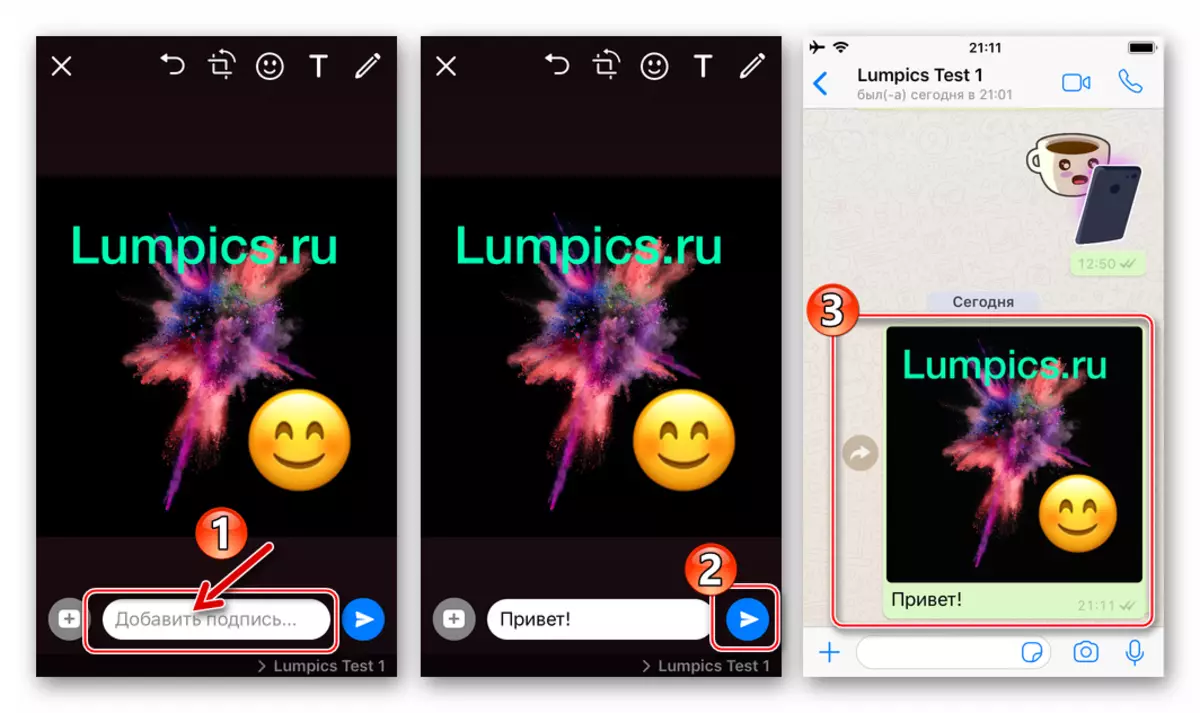
- Botó "Càmera".
- Si voleu capturar qualsevol moment utilitzant la càmera de l'iPhone i transferiu immediatament l'interlocutor rebut en WhatsApp, toqueu l'element de la interfície a la dreta de l'àrea d'entrada de text del missatge. Feu una foto amb una premsa curta al botó "Shutter".
- A més, si ho desitgeu, utilitzeu la funcionalitat de l'editor de fotografies per canviar la imatge. Afegiu una descripció i toqueu "Envia". El resultat no esperarà temps per esperar: la foto es transfereix al participant WhatsApp C que esteu duent a terme una correspondència.
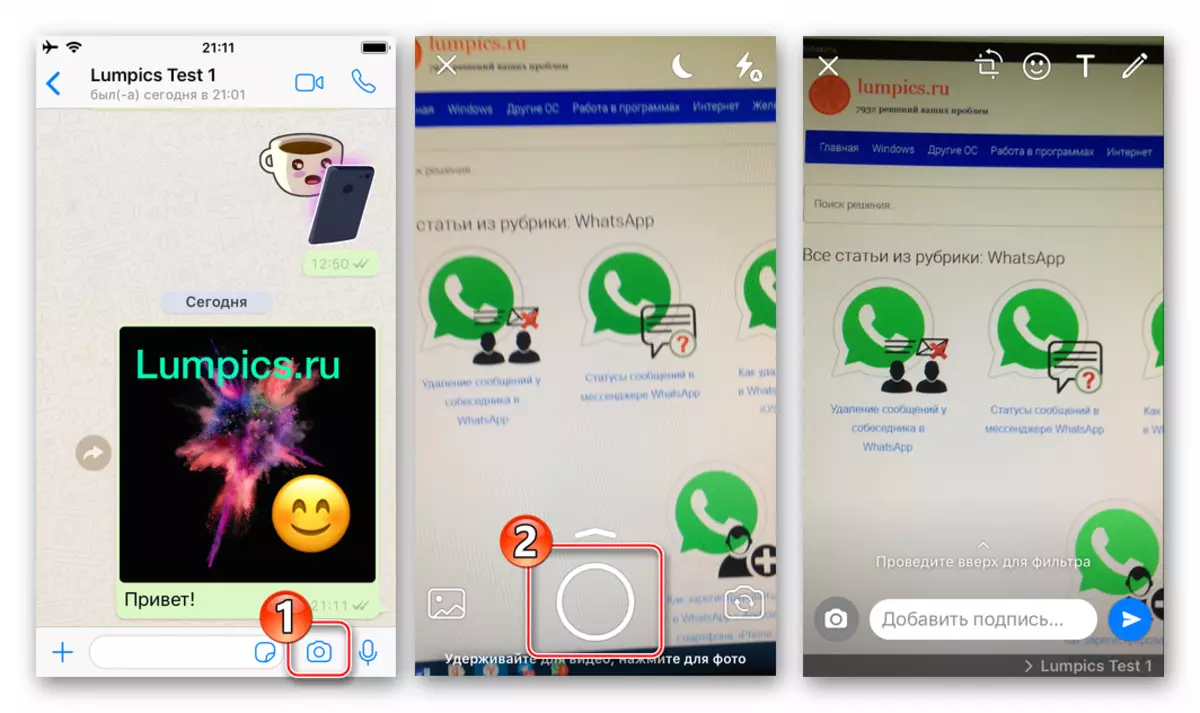
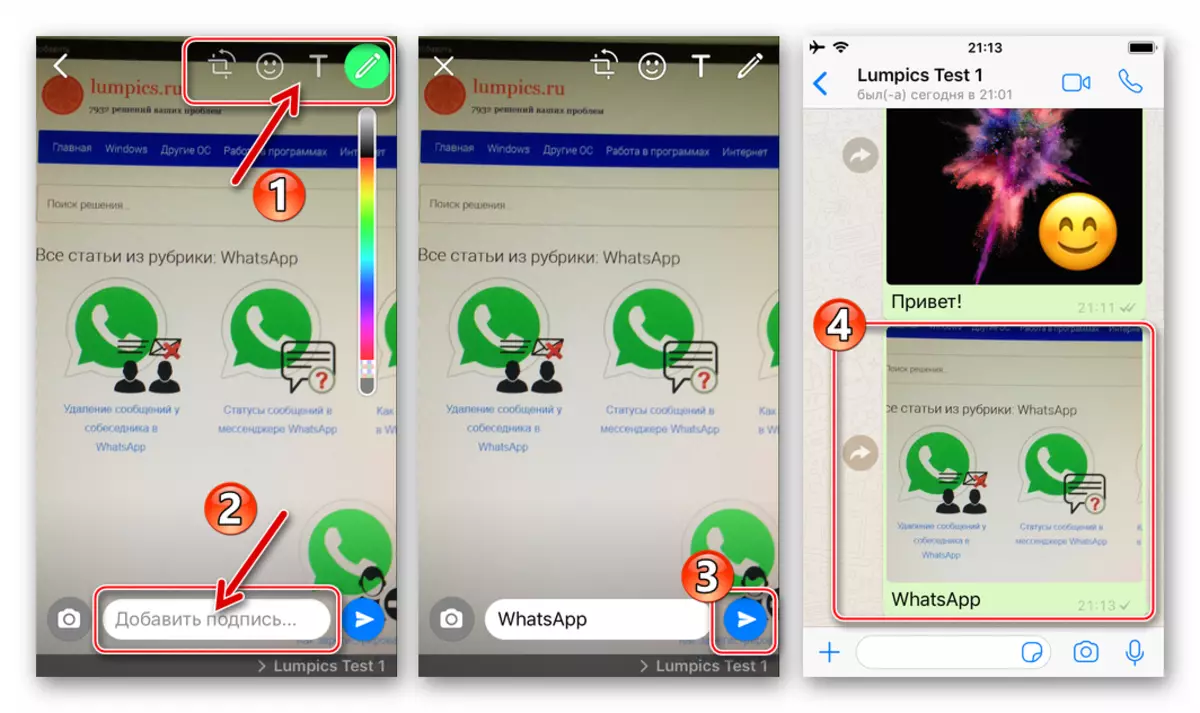
Mètode 2: Aplicacions iOS
Pràcticament qualsevol aplicació que opera a l'entorn iOS pot interactuar de qualsevol manera amb fitxers d'imatge (visualització, modificar, sistematitzar, etc.), equipat amb la funció "Envia". Aquesta opció us permet transferir fàcilment i ràpidament la imatge al missatger i després enviar-la a un altre membre de WhatsApp. Com a demostració de resoldre un problema des del títol de l'article següent, s'utilitzen dos fons: l'aplicació preinstal·lada als dispositius d'Apple per treballar amb els fitxers multimèdia - foto i popular gestor de fitxers per a iPhone - Documents de Readdle.
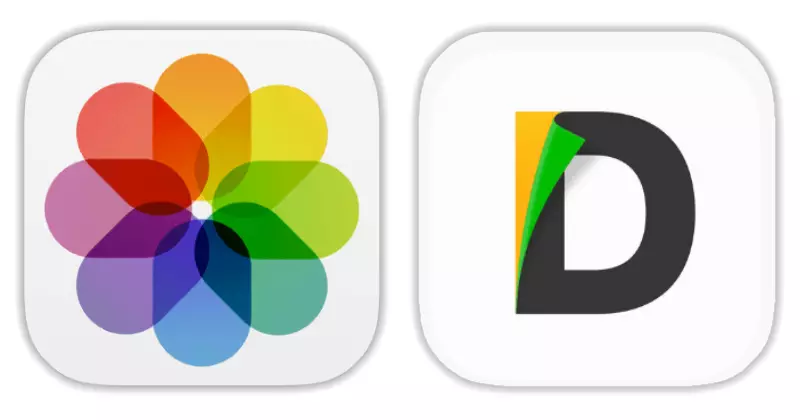
Descarregar documents de Reddle des de Apple App Store
- Foto per a iOS..
- Obriu el "visualitzador" corporatiu d'imatges i vídeo d'Apple i aneu al catàleg amb fotografies, entre les quals hi ha subjecte a l'enviament a través del Waller.
- A la part superior de la pantalla de l'aplicació, hi ha un enllaç "Selecciona": toqueu-lo, que us donarà la possibilitat de tocar les miniatures per ressaltar-les. Si establiu la marca en una o més imatges, feu clic al botó "Envia" a la part inferior de la pantalla de l'esquerra.
- Esport Una sèrie d'icones de servei de destinataris enviats a l'esquerra i feu clic a "Més". Al menú que apareix, busqueu "WhatsApp" i moveu la posició "activada" enfront d'aquest element. Confirmeu l'addició d'un nou element al menú de selecció de fitxers de la destinació del fitxer, tocant "llest".
- Ara és possible triar un progrés en la cinta de destinataris dels fitxers multimèdia. Fes-ho, tocant les icones de missatgeria. A la llista de la llista de contactes, establiu la marca a prop del nom d'usuari per al qual es pretén la foto (podeu seleccionar diversos contactes), feu clic a "Següent" a la part inferior de la pantalla.
- Queda per assegurar-se que el mode de visualització de pantalla completa és que les imatges enviades es seleccionen correctament, si cal, aplicar-les efectes i afegir una descripció.
- Després de completar la preparació, toqueu el botó "Envia" rodó. Per assegurar-vos que l'enviament de la foto té èxit, obriu el missatger i aneu al diàleg amb l'usuari-destinatari.
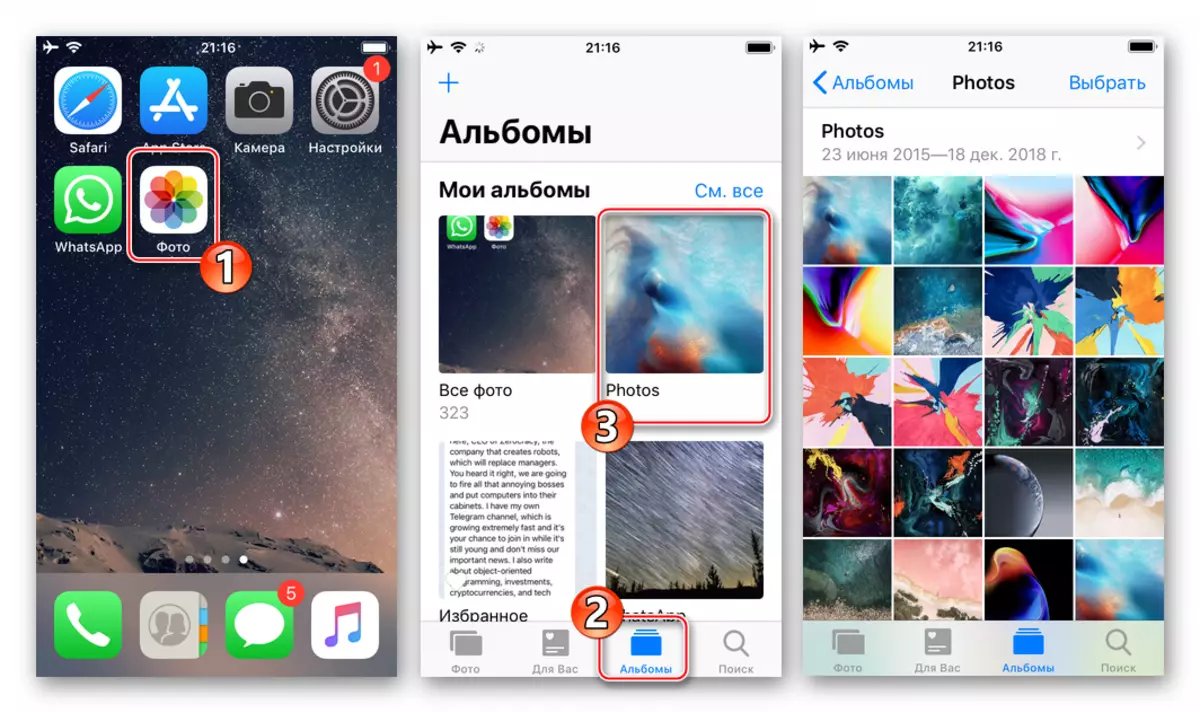
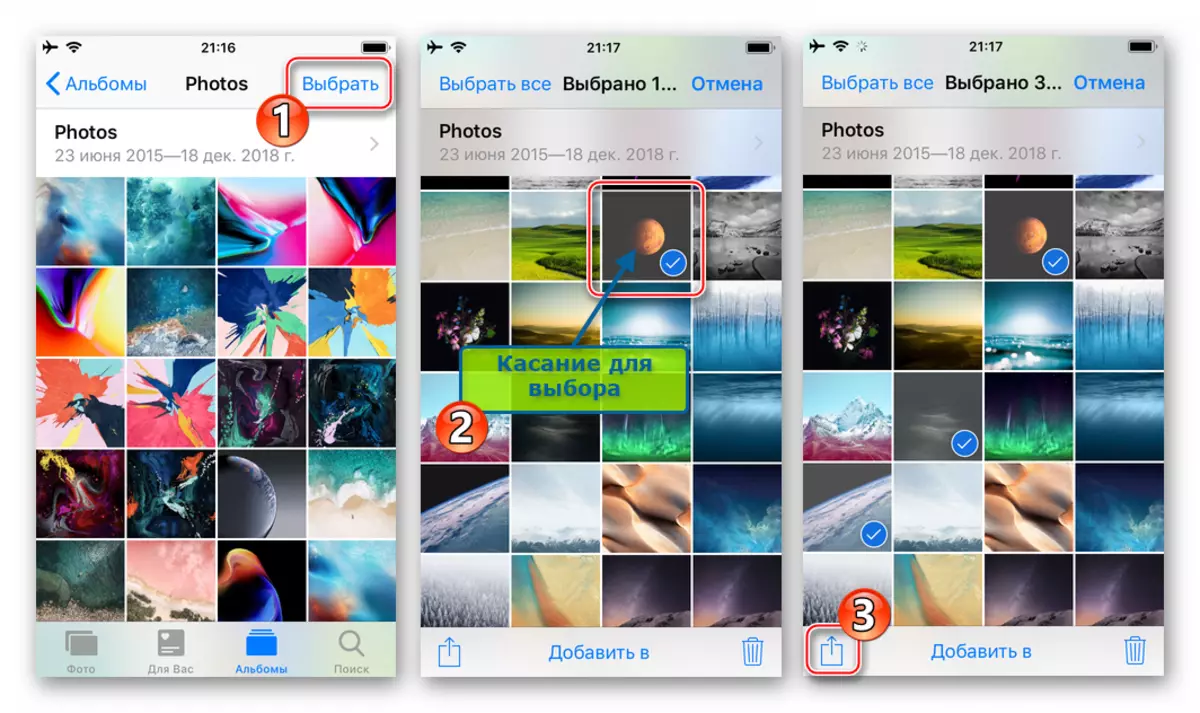
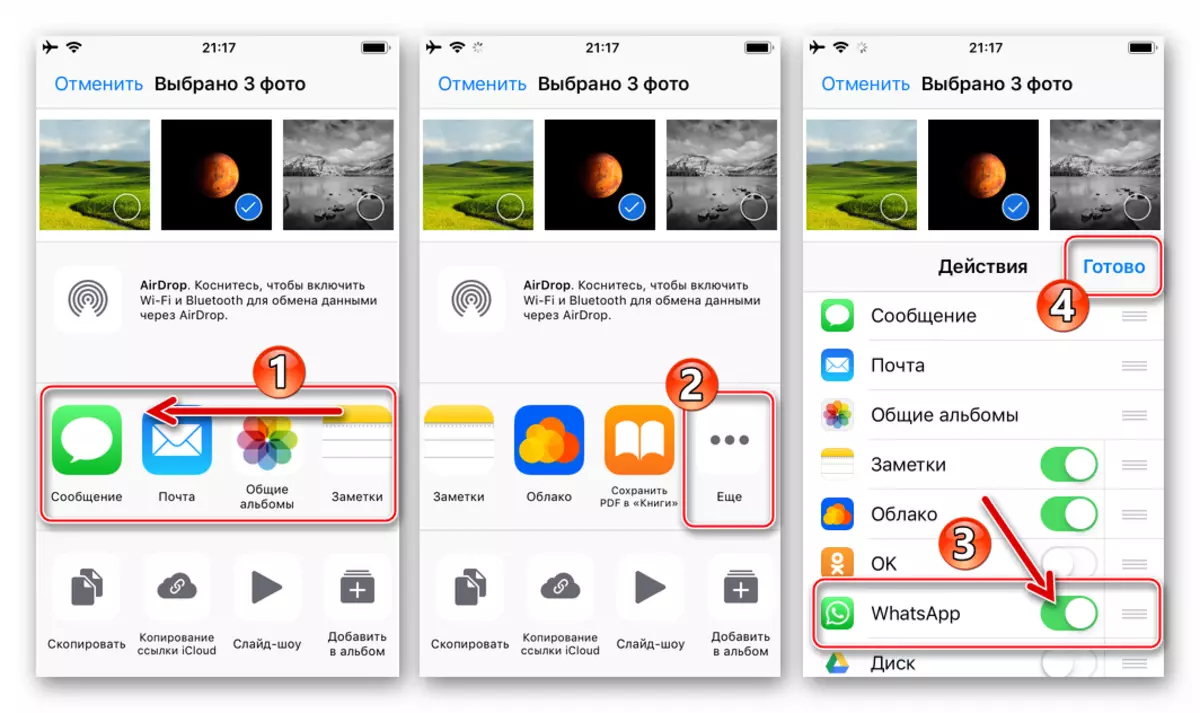
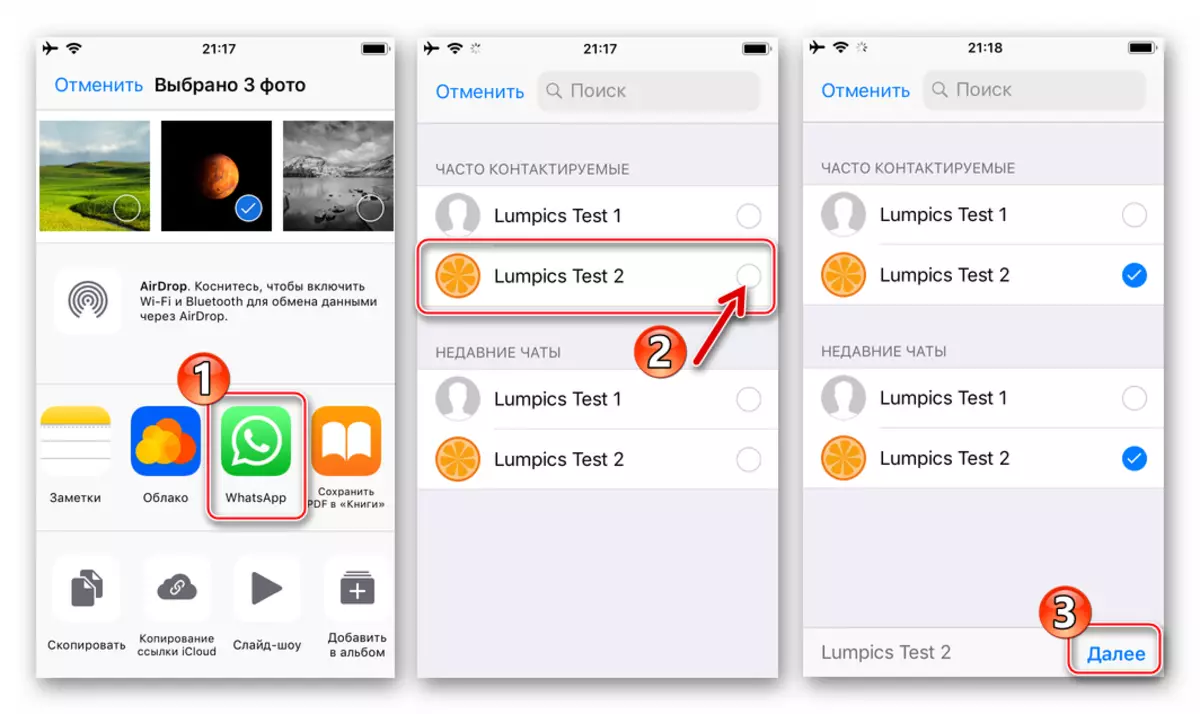
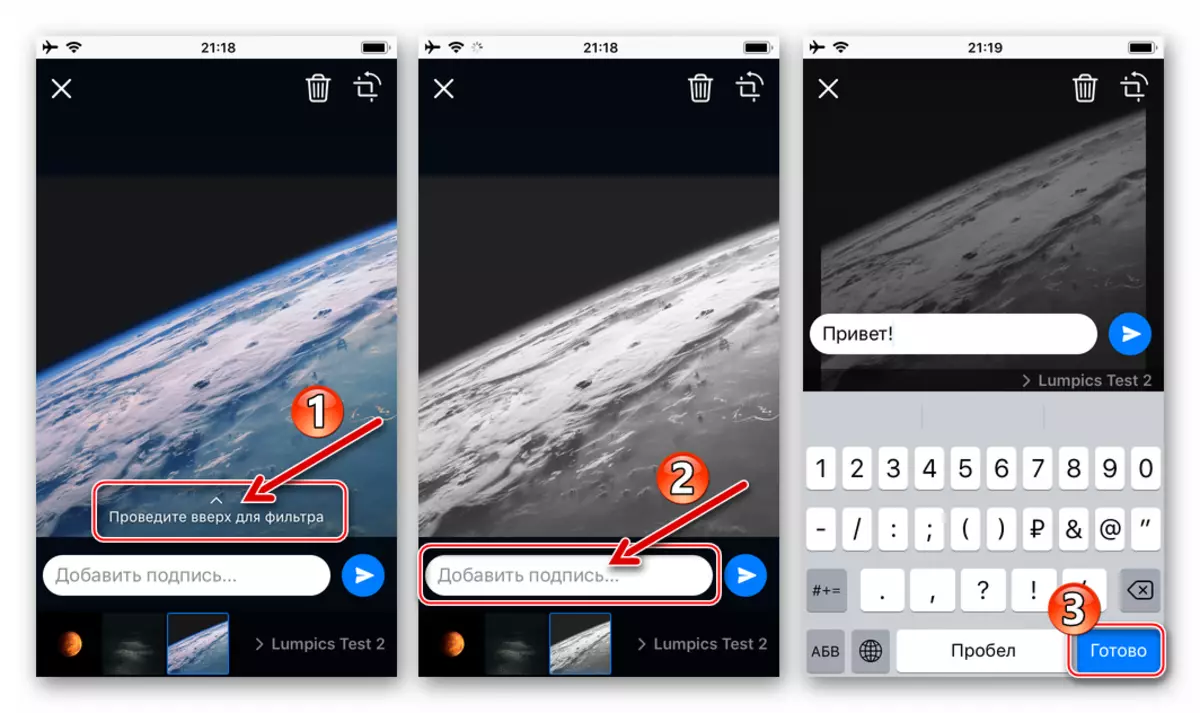
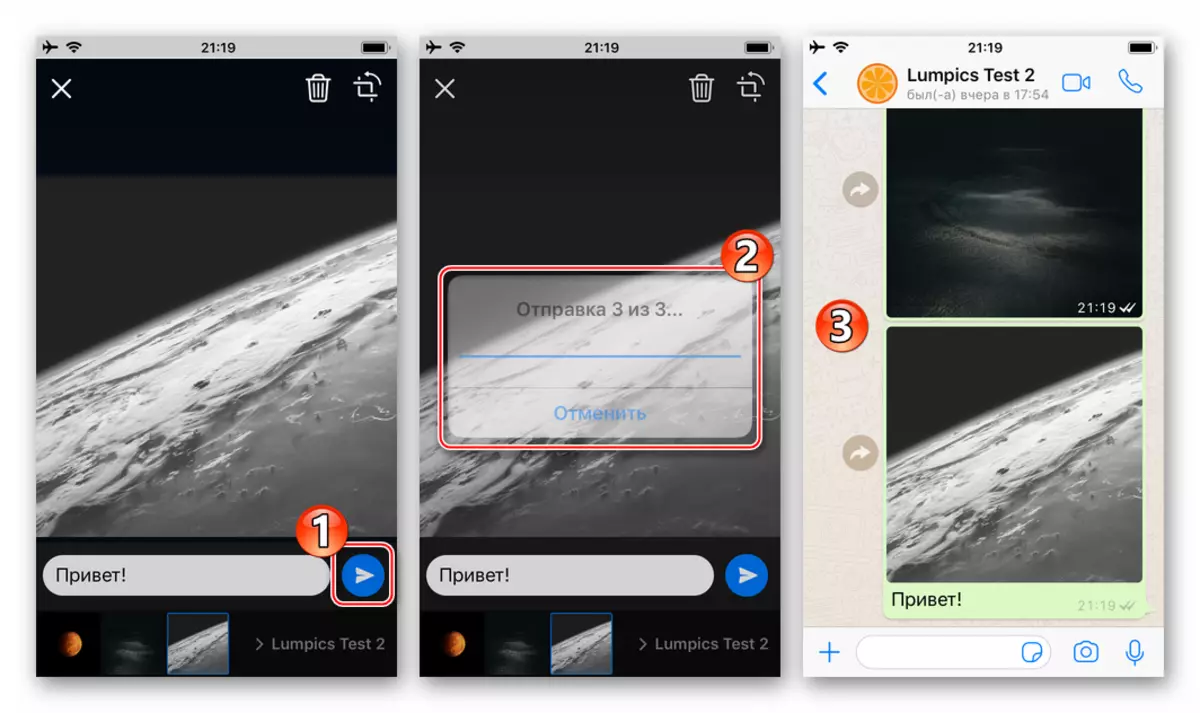
- Documents de Readdle.
- Executeu el gestor de fitxers i aneu al directori "foto" a la pestanya "Documents". Trobeu una foto transmesa a través d'un capçalera.
- Toqueu tres punts a la zona de previsualització de la imatge per trucar al menú de possibles accions amb ell. Feu clic a "Comparteix" i trobar a la cinta amb les icones d'aplicació "Copia a WhatsApp".
- Comproveu el destinatari enviat a la llista de contactes que va obrir el missatger i feu clic a "Envia". Assegurar-se que la foto estigui llesta per a la transmissió, toqueu el botó rodó amb la fletxa. Com a resultat, es traduirà a la pantalla del xat amb el destinatari, on la imatge identificada ja està present.
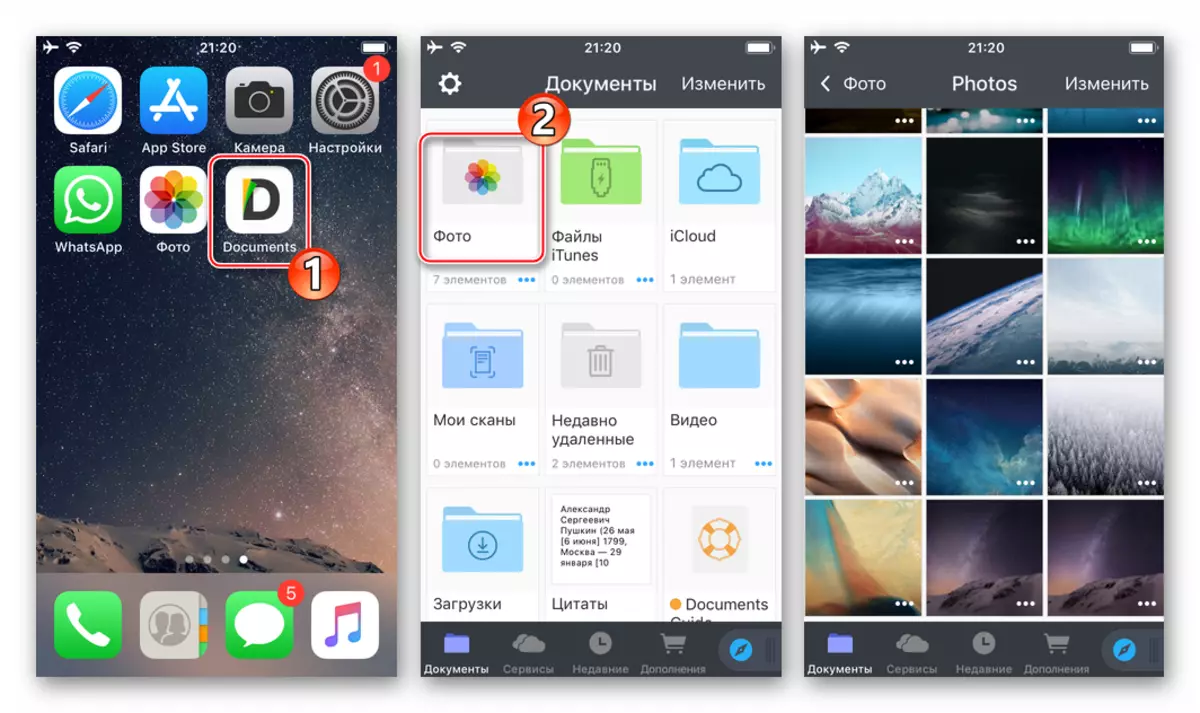
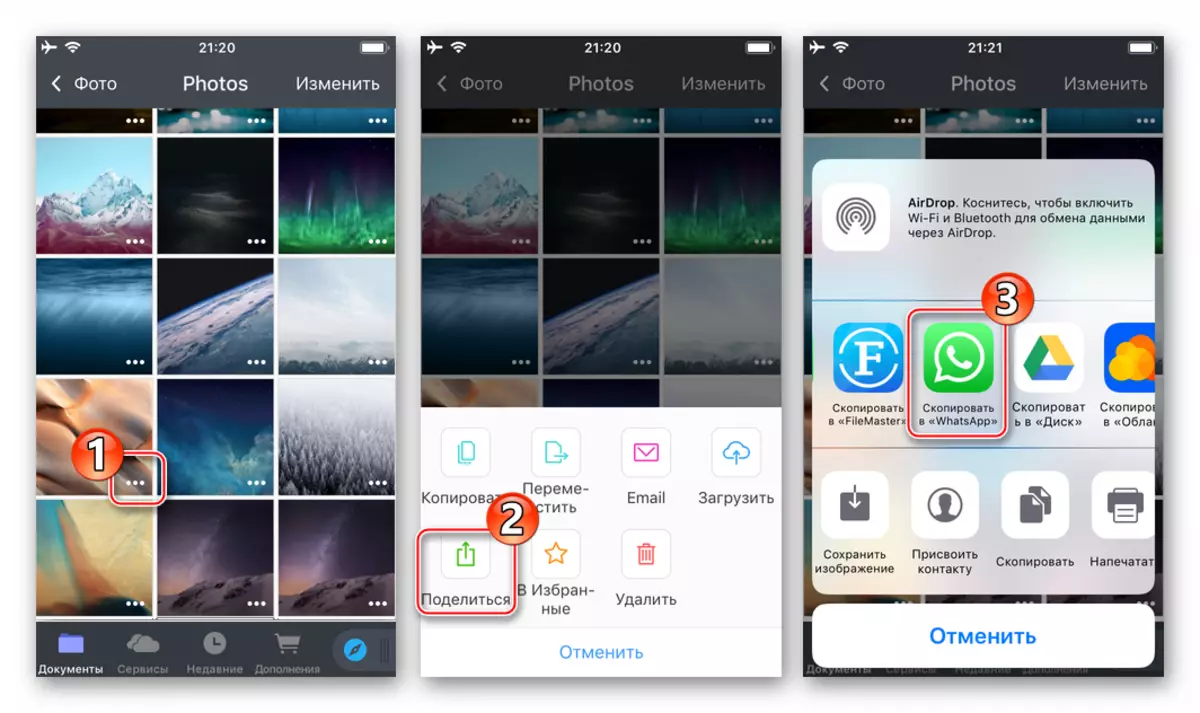
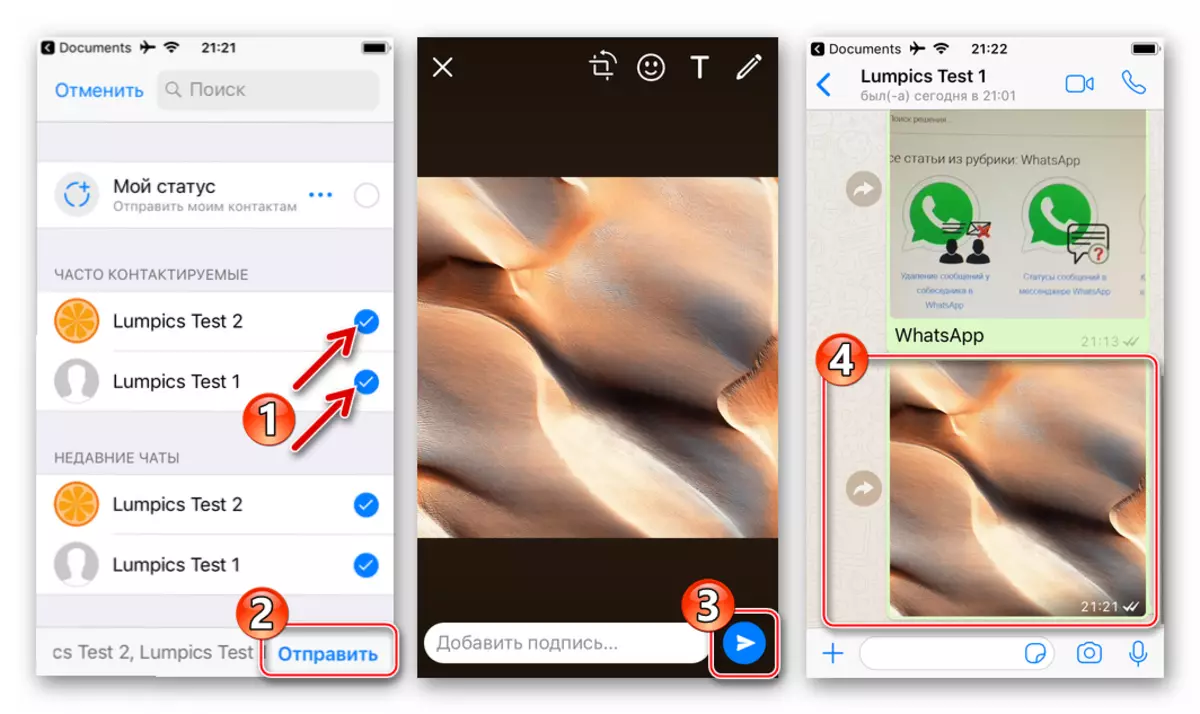
Com enviar una foto a través de WhatsApp des d'un ordinador
Tot i que el client WhatsApp per al PC ofert pels creadors del missatger per a ús a Windows només és inherentment un "clon" de l'aplicació mòbil i es caracteritza per una funcionalitat greument retallada, l'intercanvi de diversos fitxers, incloses les fotos, A la versió d'escriptori s'organitza molt bé.. Accions resultants d'enviar imatges des d'un disc d'ordinador a un altre membre del missatger, duvariant.

Mètode 1: Mitjans de missatgeria
Per enviar imatges a través del missatger, només la funcionalitat del client és el ciclisme per a Windows, heu d'implementar només uns quants clics amb el ratolí.
- Executeu el Headswick per al PC i aneu al xat amb l'interlocutor a qui necessiteu enviar una imatge.
- Feu clic al botó "Clip" a la part superior de la finestra de l'aplicació.
- Feu clic a la primera part superior de la icona "foto i vídeo" de quatre rondes.
- A la finestra d'obertura, seguiu la ubicació de la secció enviada, seleccioneu el fitxer i feu clic a Obre.
- A continuació, podeu fer clic a "Afegeix fitxer" i es descriu de manera similar al paràgraf anterior d'instruccions per posar diverses imatges en el missatge.
- Si voleu, afegiu una descripció de text i / o emoticona al fitxer multimèdia i, a continuació, premeu el botó rodó del "Envia" verd.
- Després d'un parell de segons, la foto apareixerà en el diàleg amb el destinatari amb l'estat "enviat".
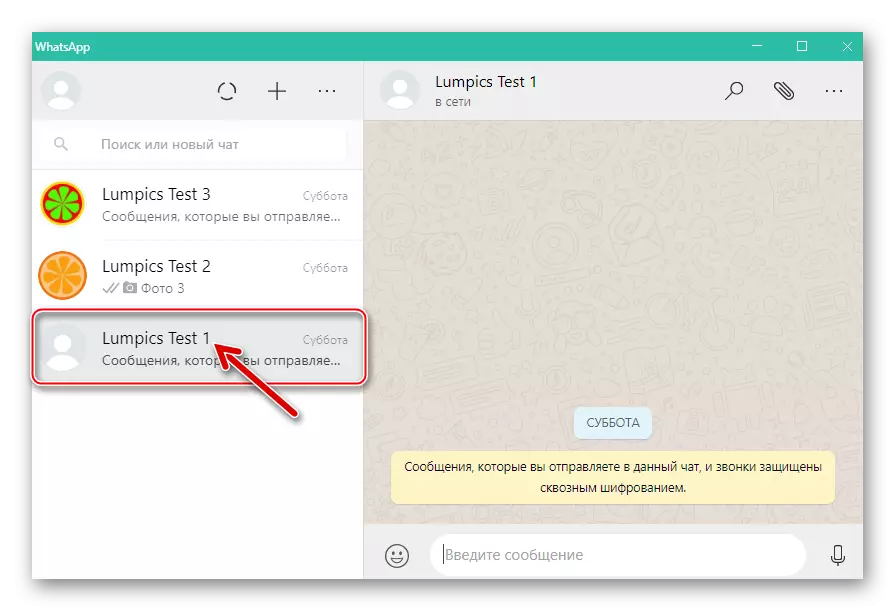
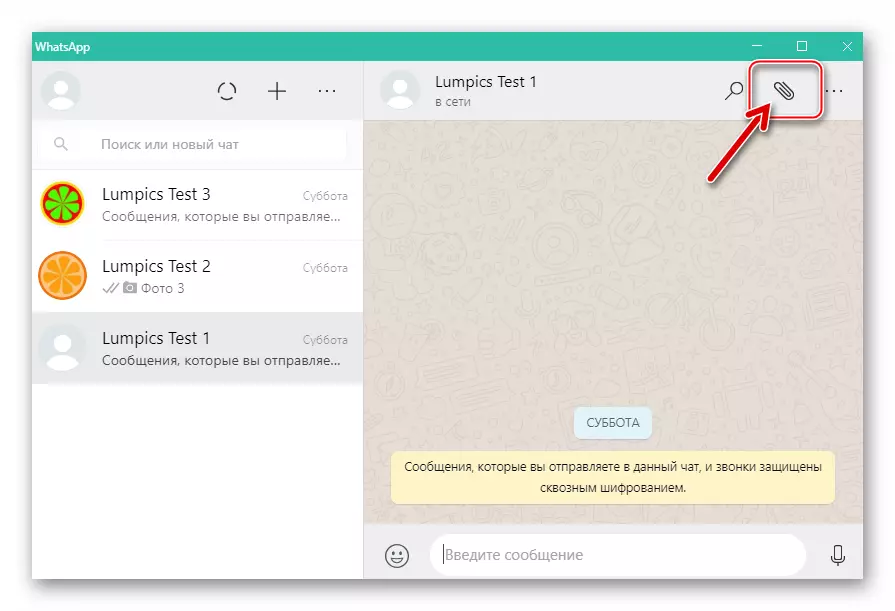
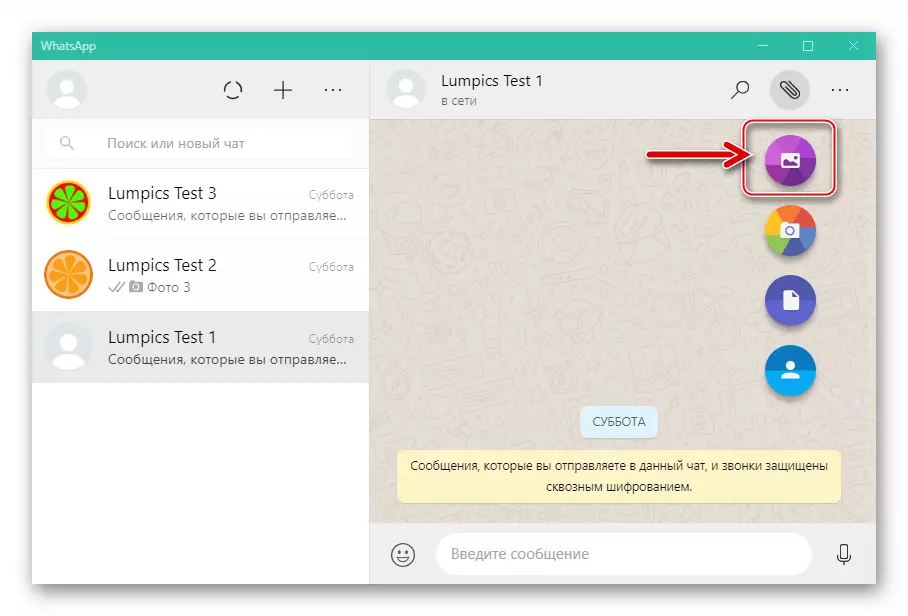
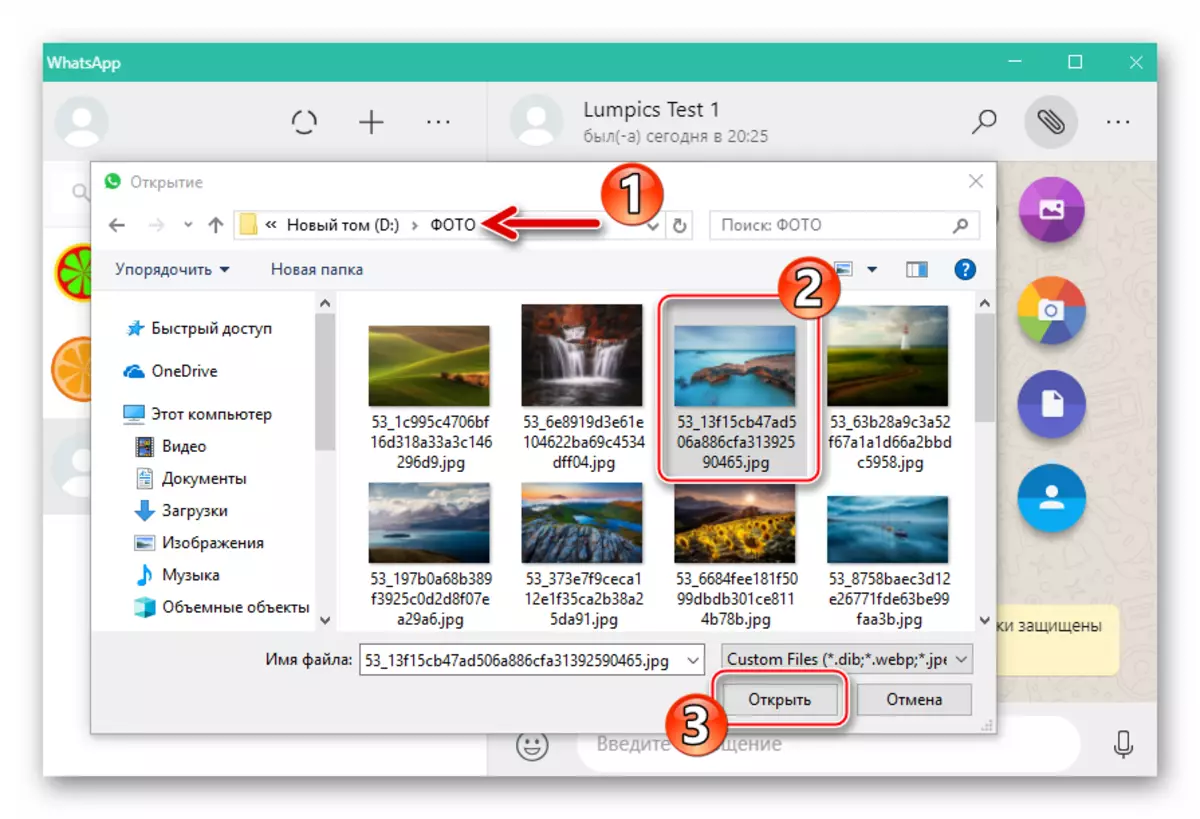
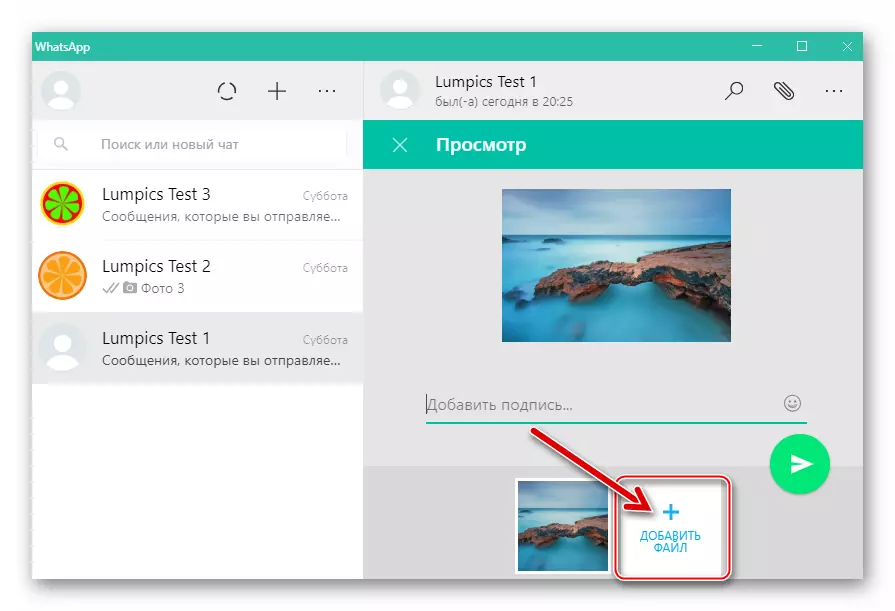
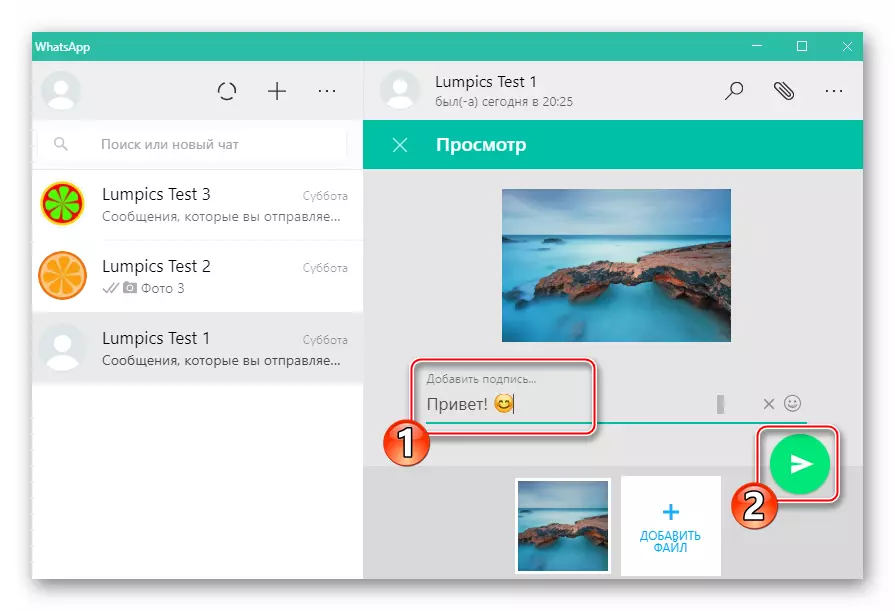
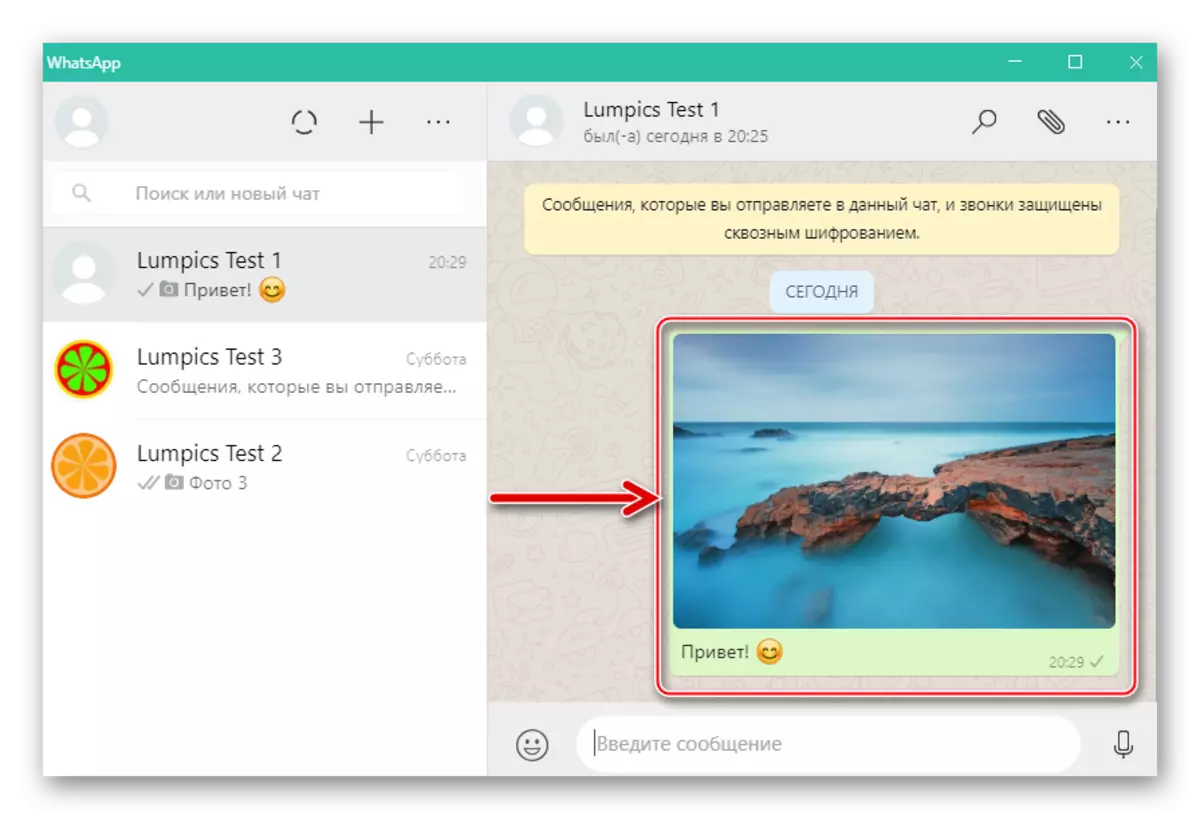
Mètode 2: Explorer
Per enviar fitxers multimèdia des d'un ordinador fins al missatger, podeu utilitzar l'arrossegament habitual del primer del director a la versió de Windows de WhatsApp. El pas a pas és el següent:
- Executeu l'OTCUP i aneu al xat amb l'interlocutor del destinatari de les imatges.
- Obrir aquest ordinador, aneu a una carpeta que contingui imatges per enviar.
- Col·loqueu el cursor del ratolí a la icona o la foto en miniatura a l'explorador, premeu el botó esquerre del manipulador i mantenint-lo cap avall, moveu el fitxer a l'àrea de diàleg a la finestra del missatger. De la mateixa manera, podeu arrossegar diversos fitxers alhora, fer-los ressaltar prèviament a la finestra del conductor.
- Com a resultat de la imatge interior a la zona de xat, apareixerà la finestra de visualització. Aquí podeu afegir una descripció de la sortida, després de la qual cosa ha de fer clic a "Envia".
- El servei de WhatsApp ofereix gairebé instantàniament els fitxers multimèdia per al propòsit previst, i el destinatari podrà veure la foto i passar altres operacions amb ella.
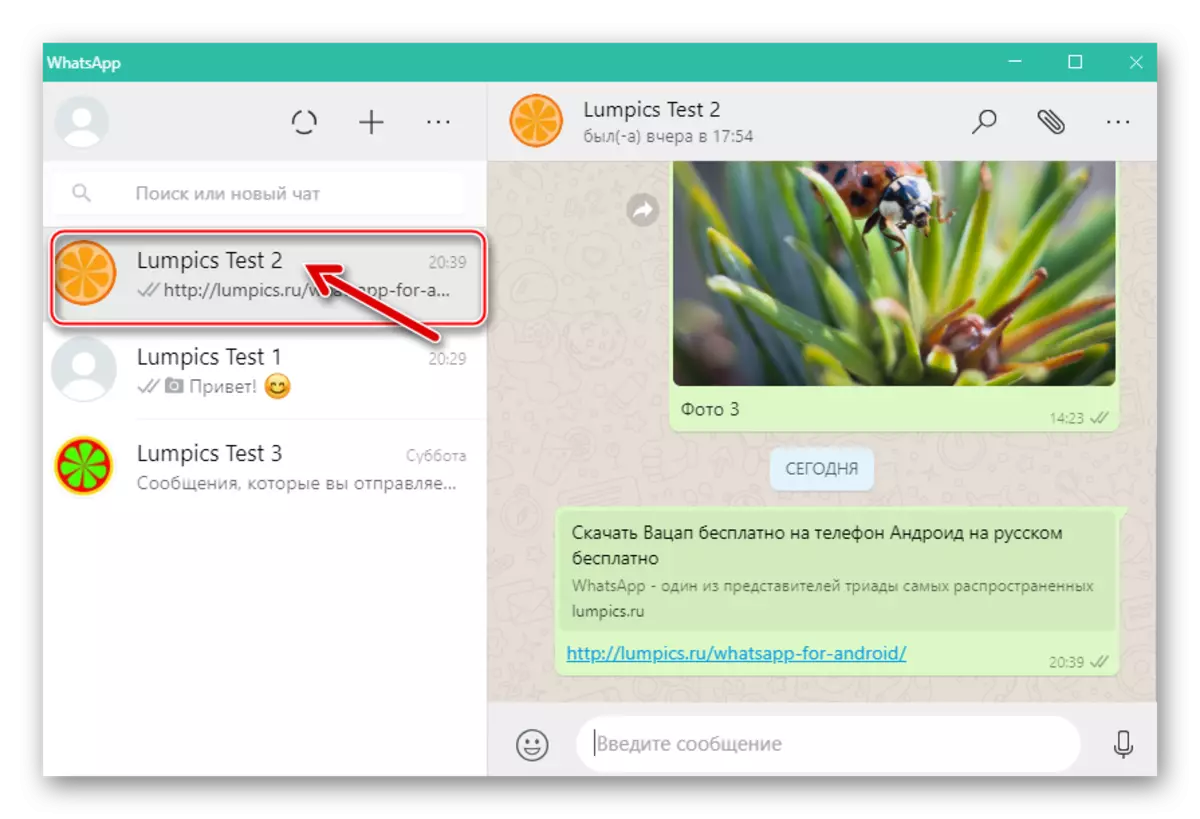
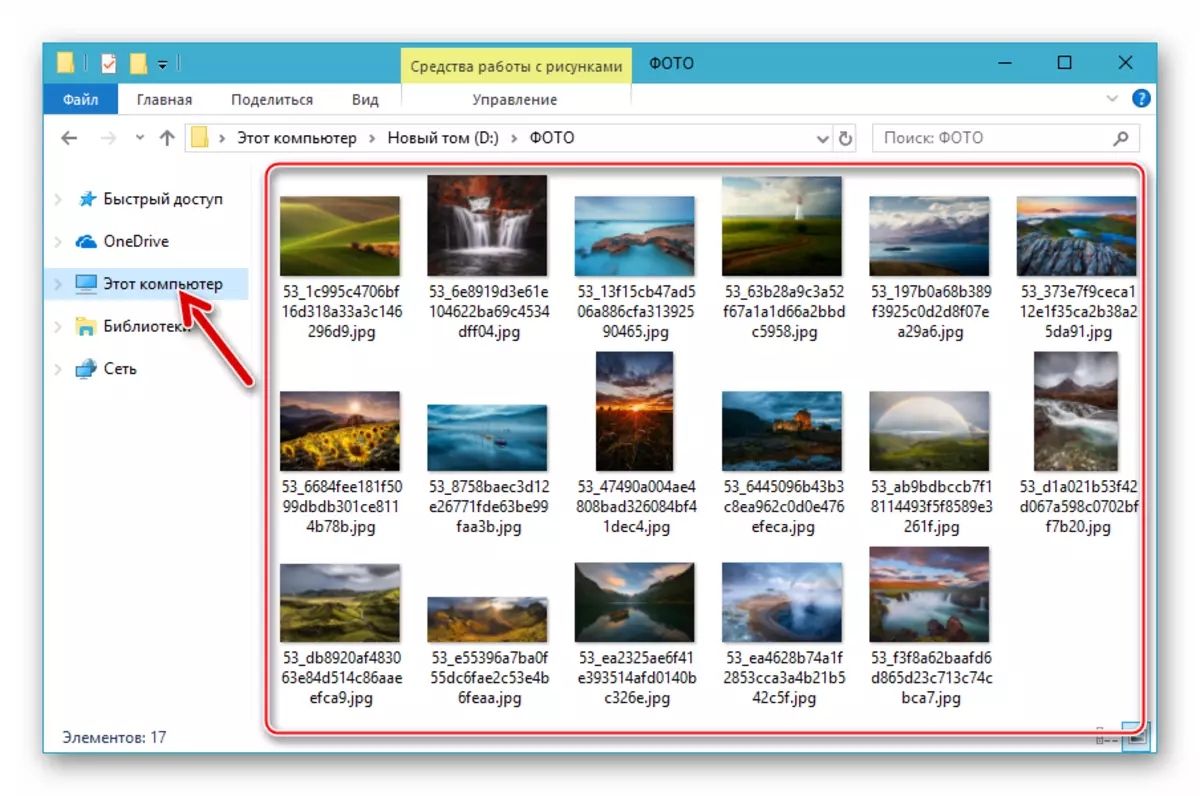
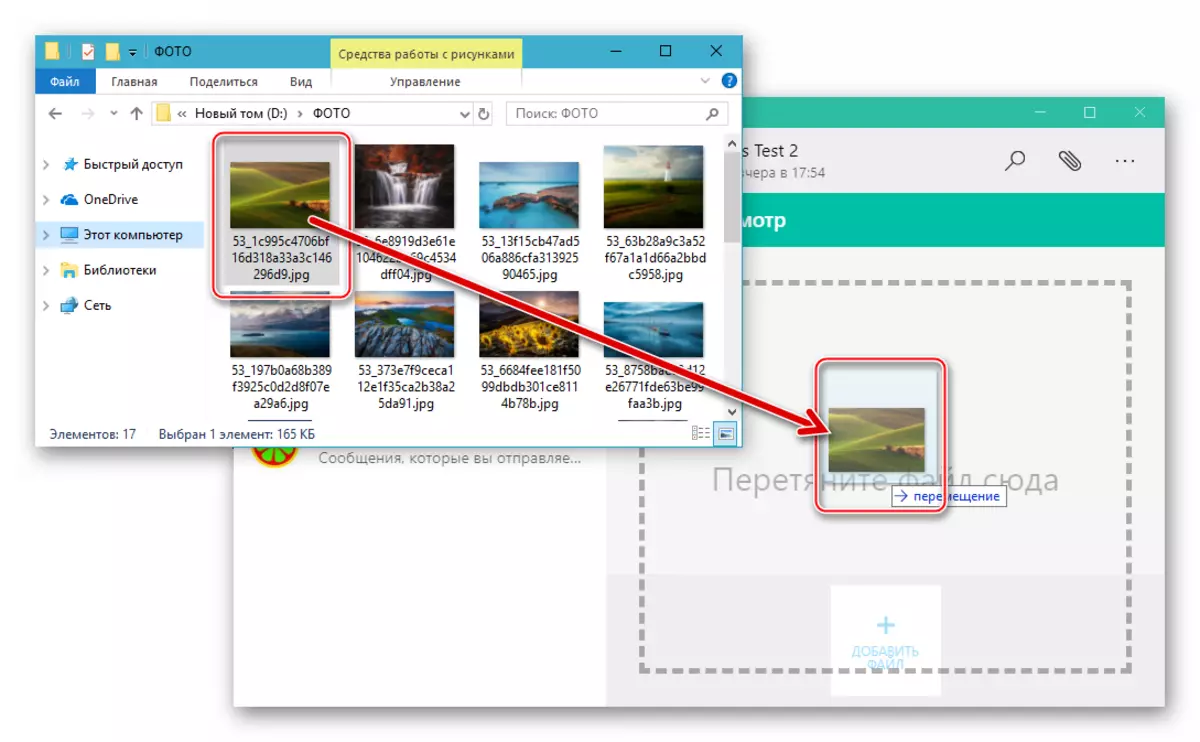
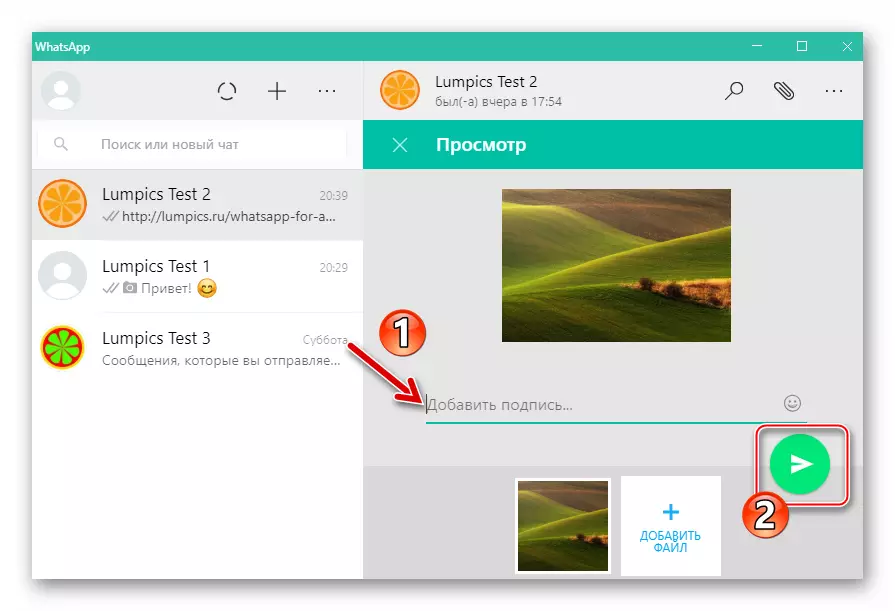
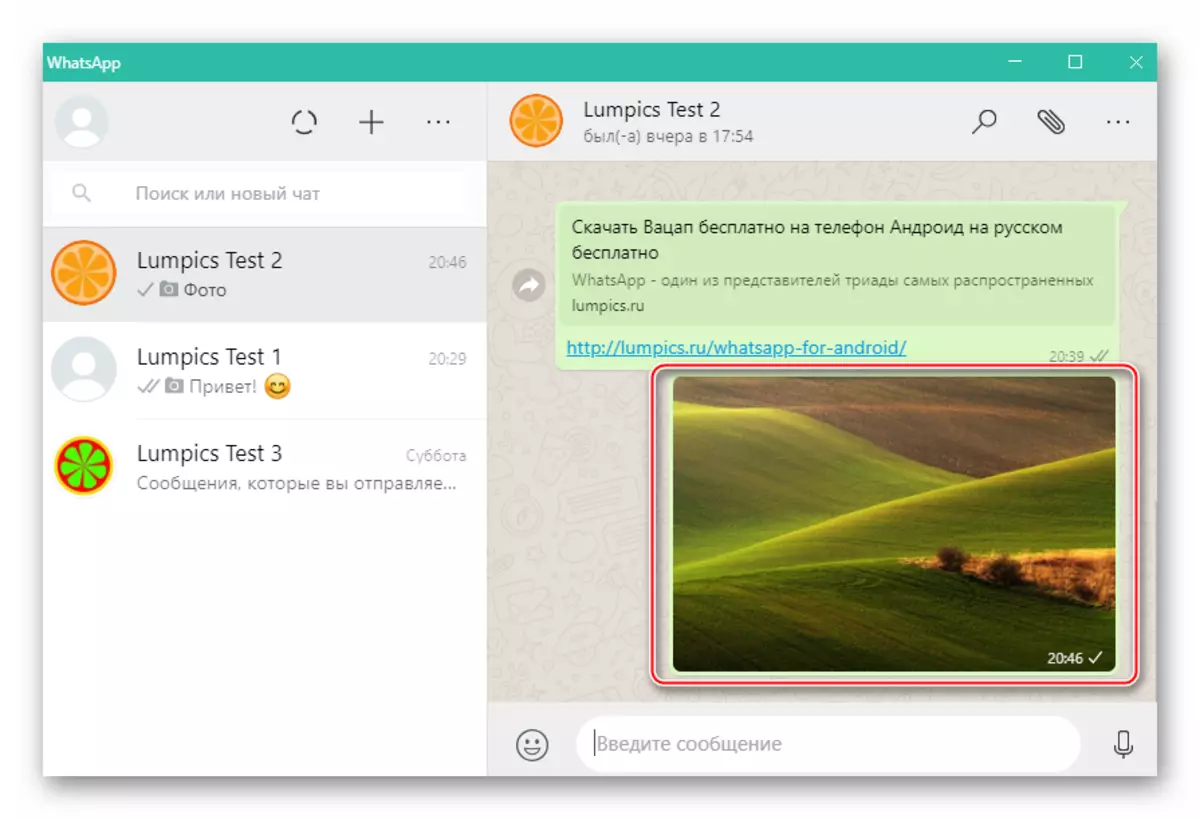
Com veiem, no hi ha dificultats especials en l'organització del procés de transmissió fotogràfica mitjançant WhatsApp. Esperem que després de llegir les instruccions ofertes anteriorment i podeu enviar fàcilment una imatge des d'Android-Dispositiu, iPhone o ordinador als vostres interlocutors al missatger.
