
Amb l'arribada de les computadores de la versió de Windows desena part, molts estaven contents que van ser retornats al botó "Inici" i el menú d'inici. És cert que l'alegria era incompleta, ja que el seu (menú) aparença i funcionalitat va ser significativament diferent del que estàvem acostumats a, treballant amb el "7". En aquest article anem a analitzar les formes de donar el menú "Inici" de Windows 10 de la forma clàssica.
clàssic menú "Inici" de Windows 10
Comencem amb el fet que el medi estàndard per a resoldre la tasca no funcionarà. Per descomptat, a la secció "Personalització" hi ha ajustos que apaguen alguns elements, però el resultat no és el que esperàvem.
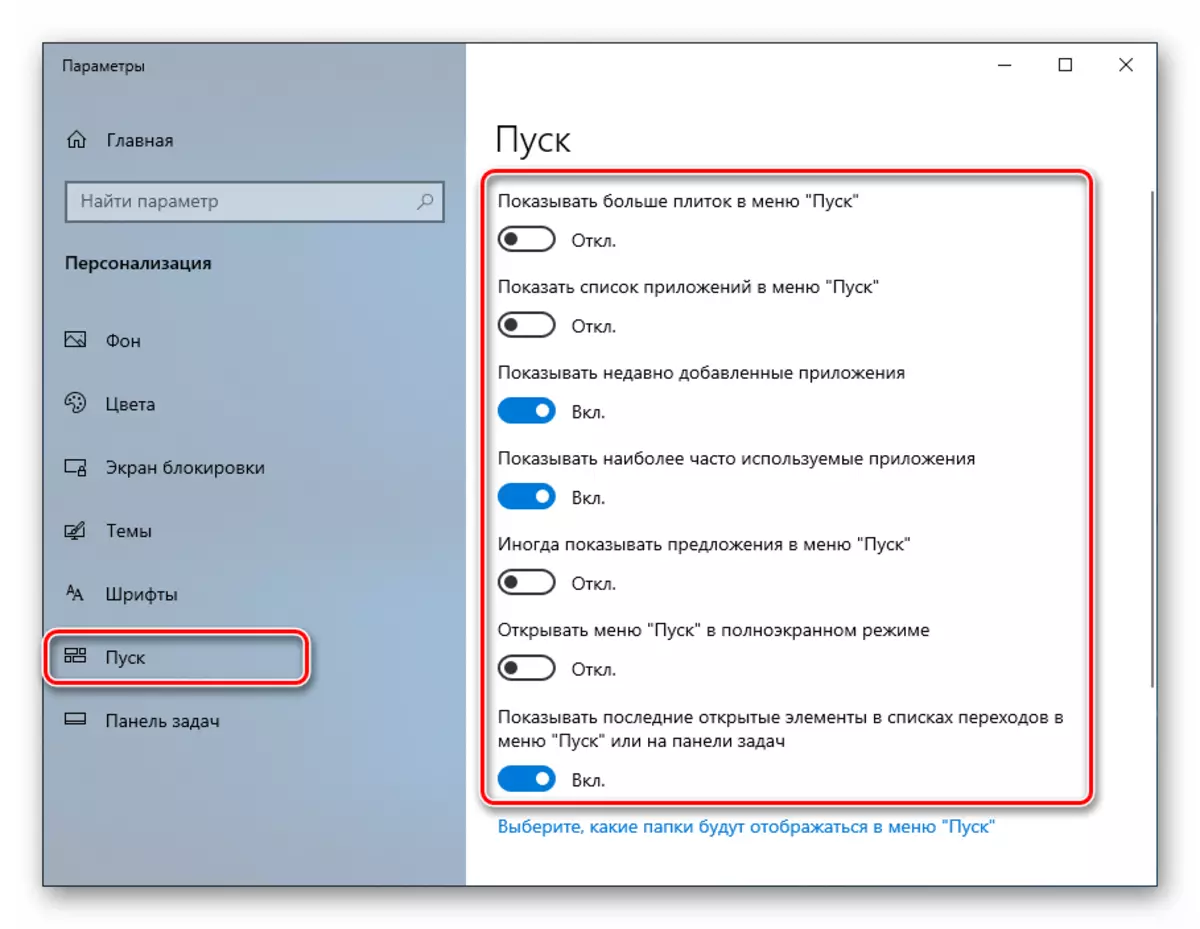
Pot tenir aquest aspecte que es mostra en la següent imatge. D'acord, el menú clàssic "7" no és en absolut.

Dos programes ens ajudaran a aconseguir. Aquesta Classic Shell i Startisback ++.
Mètode 1: Classic Shell
Aquest programa té una força àmplia funcionalitat per configurar la presentació del menú d'inici i el botó d'inici, mentre que ser lliure. No podem canviar només per complet a la interfície familiar, sinó també el treball amb alguns articles.
Abans d'instal·lar el programari i configurar els paràmetres, crear un punt de recuperació de sistema per als problemes d'evitar.
Llegiu-ne més: instruccions per crear un punt de recuperació de Windows 10
- Anem a la pàgina oficial i distribució d'oscil·lació. La pàgina tindrà enllaços a diversos paquets de diferent localització. Rússia és.
Descarregar Classic Shell des de la pàgina oficial
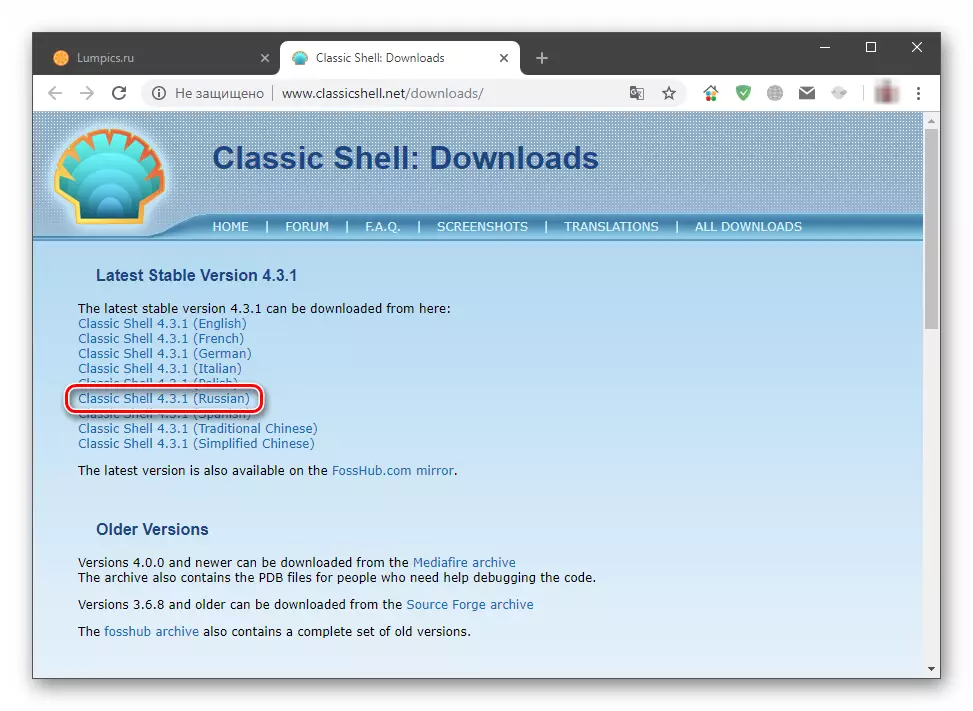
- Executeu el fitxer descarregat i feu clic a "Següent".

- Posem un ruc enfront de l'opció "Accepto els termes de l'acord de llicència" i feu clic de nou a "Següent".
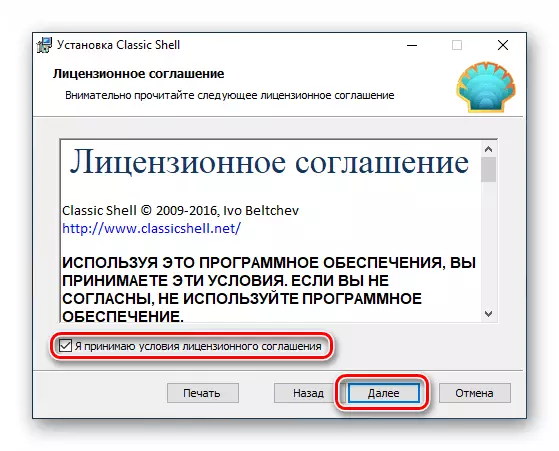
- En la següent finestra, pot desactivar els components estan instal·lant, deixant només "Menú principal clàssica". No obstant això, si hi ha un desig d'experimentar amb altres elements de la closca, per exemple, "conductor", deixem tot com està.
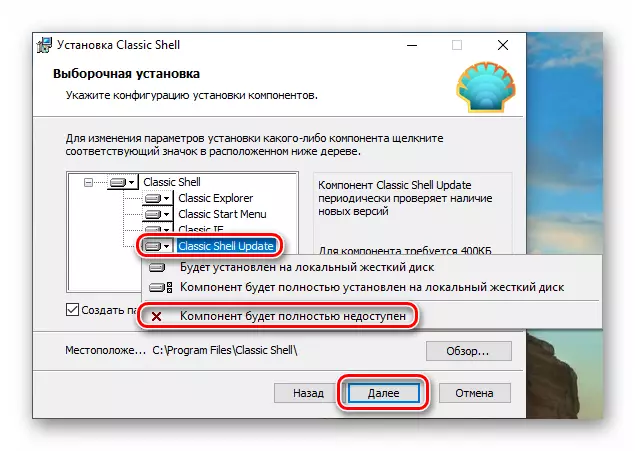
- Feu clic a "Set".

- Treure la casella de selecció "Documentació Obrir" i feu clic a "Finalitzar".
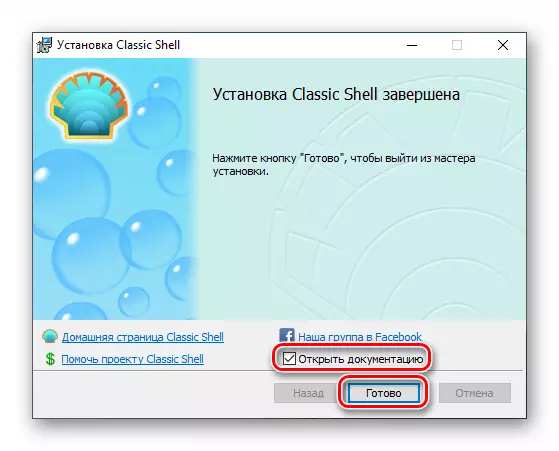
Acabem amb la instal·lació, ara pot començar a configurar els paràmetres.
- Feu clic al botó "Inici", després de les quals s'obre la finestra del programa de configuració.

- A la fitxa d'estil "Inici Estil", seleccioni una de les tres opcions. En aquest cas, estem interessats en "Windows 7".

- La pestanya "Paràmetres bàsics" li permet configurar el propòsit dels botons, les tecles, la visualització dels elements, així com els estils de menú. Hi ha una gran quantitat d'opcions, perquè pugui ajustar fàcilment a gairebé tot per a les seves necessitats.
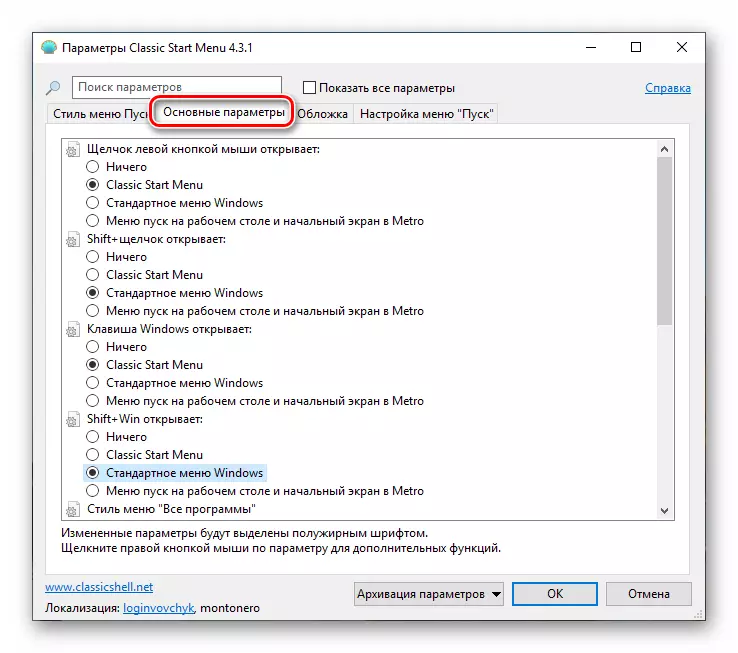
- Anar a la selecció de l'aparició de la coberta. A la llista desplegable corresponent, seleccionar el tipus de diverses opcions. Per desgràcia, no hi ha vista prèvia aquí, així que a l'atzar haurà d'actuar. Posteriorment, tots els ajustos es poden canviar.
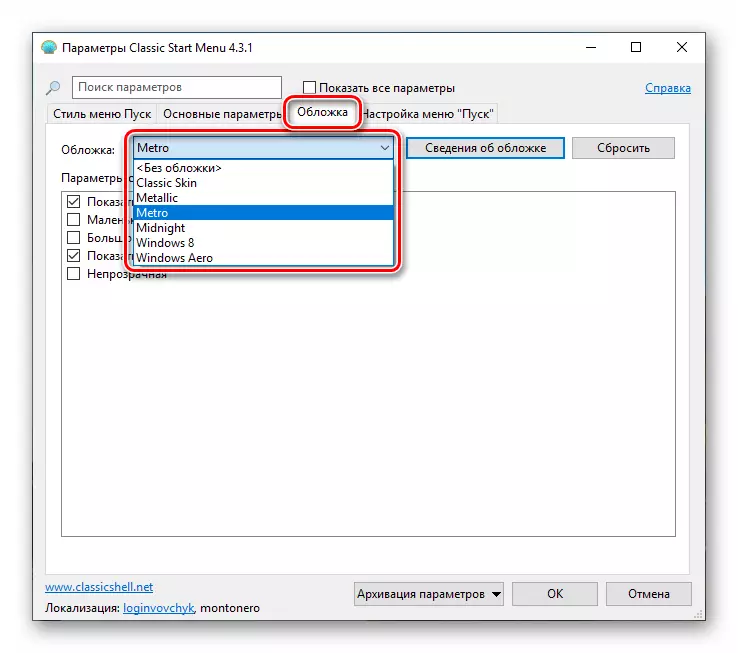
A la secció Paràmetres, podeu seleccionar la mida de les icones i de la font, al seu torn sobre la imatge de l'perfil d'usuari, el marc i l'opacitat.
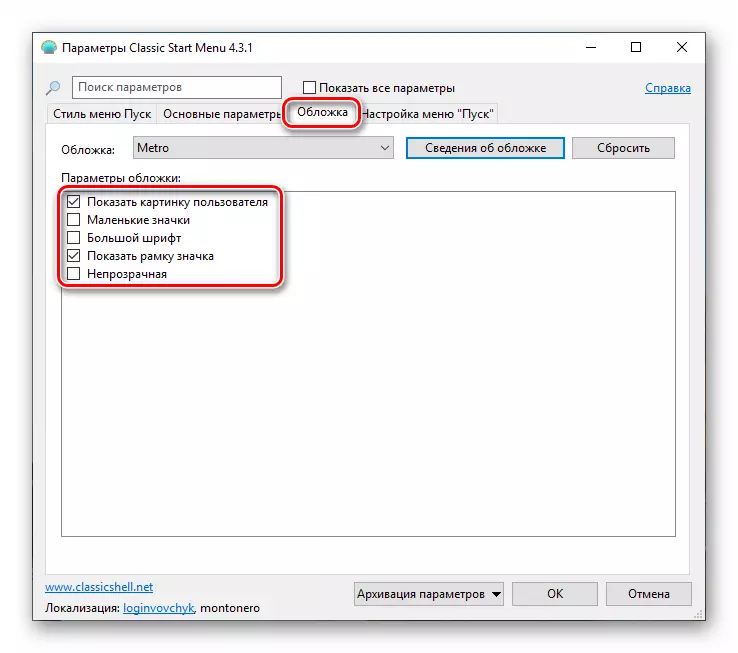
- A continuació ha de ser finament ajustar la visualització d'elements. Aquesta unitat reemplaça a l'eina estàndard present en Windows 7.
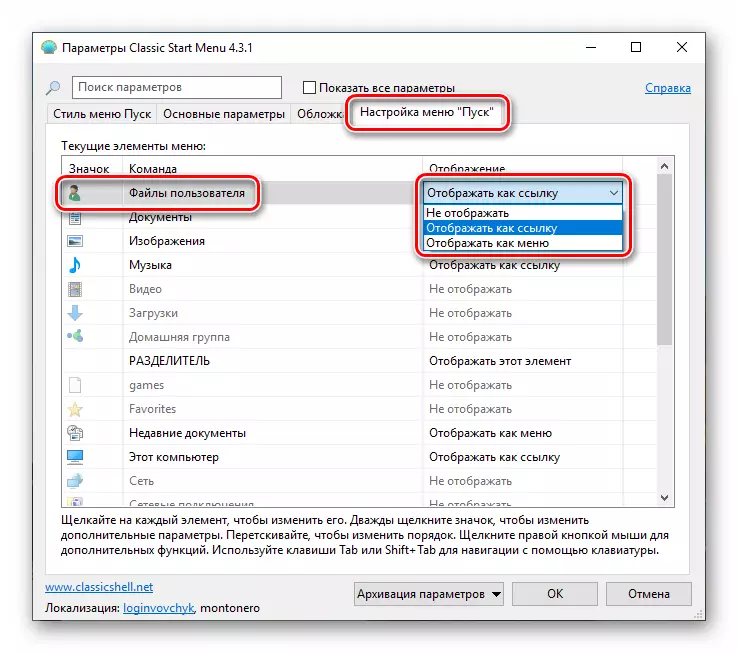
- Un cop completades totes les manipulacions, feu clic a D'acord.

Ara bé, quan es fa clic al botó "Inici", anem a veure el menú clàssic.
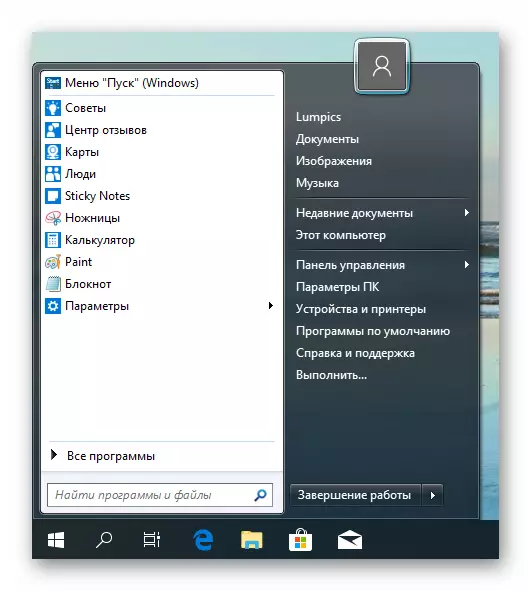
Per tal de tornar a la pantalla "Inici", "desenes" de menú, cal fer clic al botó especificat a la pantalla.
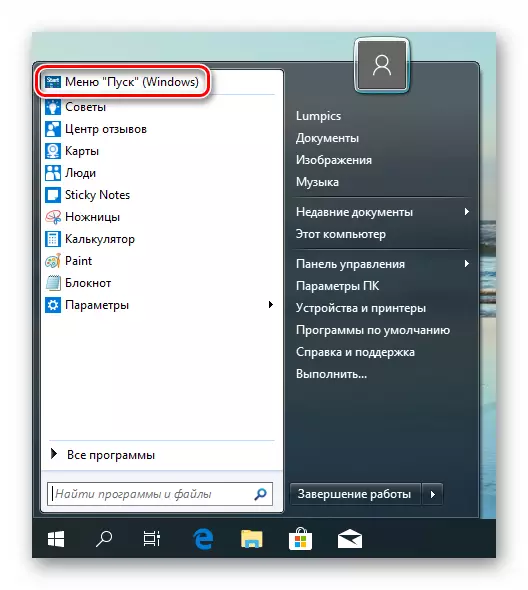
Si voleu configurar l'aparença i funcionalitat, només cal fer clic amb el botó dret de ratolí sobre el botó "Inici" i aneu a la opció "Configuració".

Cancel tots els canvis i tornar a menú estàndard mitjançant l'eliminació de el programa de l'ordinador. Després de la desinstal, caldrà reiniciar el sistema.
Llegiu-ne més: Instal·lació i eliminació de programes a Windows 10
Mètode 2: Startisback ++
Aquest és un altre programa per instal·lar el clàssic menú "Inici" de Windows 10. Es diferencia de l'anterior pel fet que es paguin, amb un període de prova de 30 dies. El cost és baix, al voltant de tres dòlars. Hi ha altres diferències sobre què parlarem.
programa de descàrrega des del lloc oficial
- Anar a la pàgina oficial i descarregar el programa.
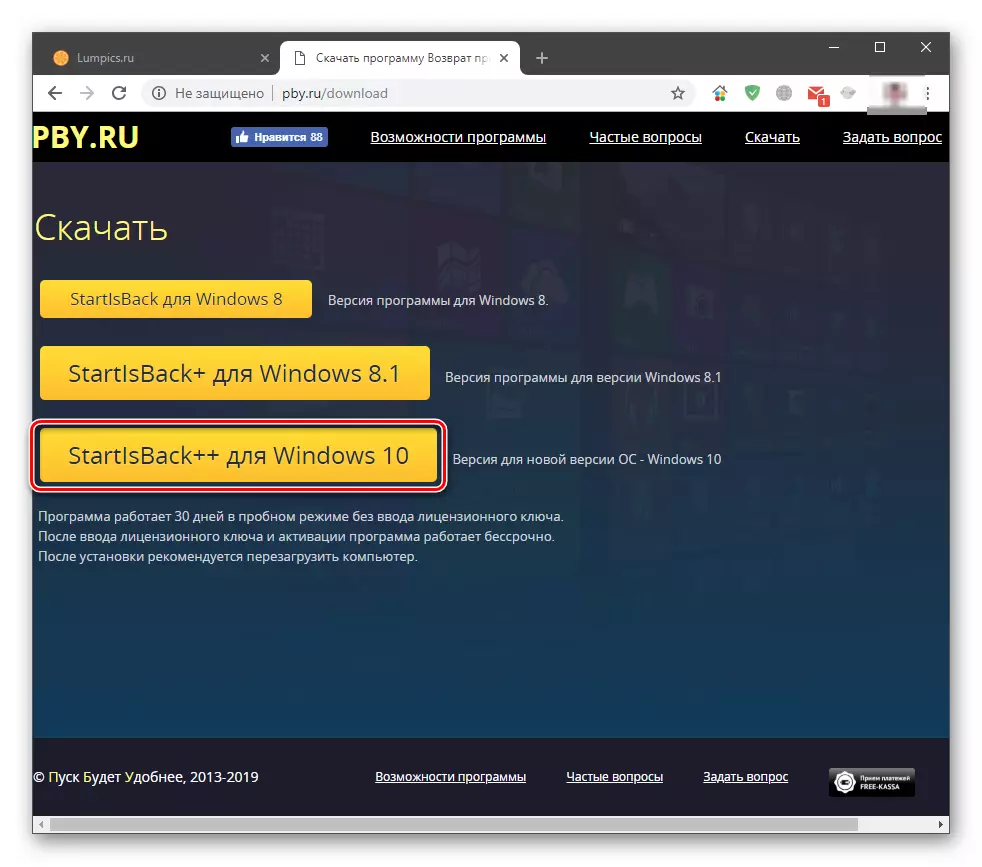
- Feu doble clic al fitxer resultant. A la finestra inicial, seleccioneu l'opció d'instal·lació - només per a si mateix o per a tots els usuaris. En el segon cas, cal tenir drets d'administrador.

- Selecciona un lloc per instal·lar o deixi la ruta per defecte i feu clic a "Set".
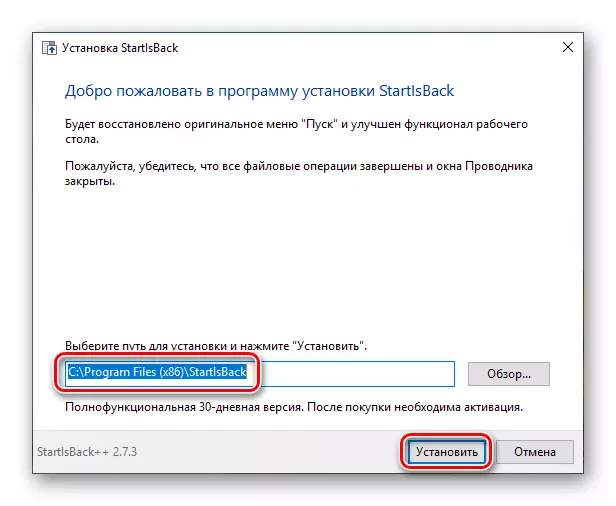
- Després del reinici automàtic del "Explorer" a la finestra final, feu clic a "Tancar".
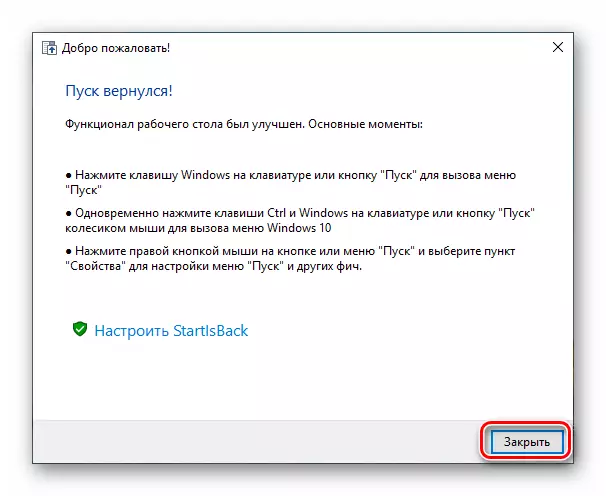
- Reinicieu PC.
A continuació, anem a parlar de les diferències de Classic Shell. En primer lloc, immediatament obtenir un resultat totalment acceptable, per veure què es pot simplement fer clic al botó "Inici".
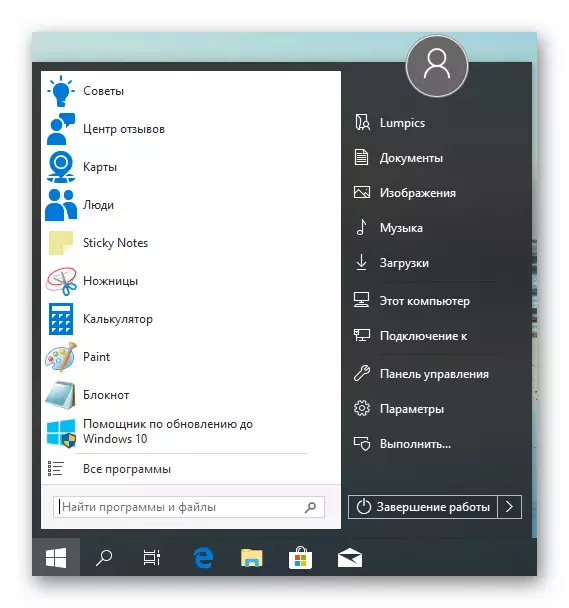
En segon lloc, el bloc de configuració d'aquest programa és més amigable per a l'usuari. Pot obrir-lo fent clic al botó dret de ratolí al botó Inici i seleccionant "Propietats". Per cert, tots els elements de menú de l'context també es guarden (Classic Shell "cargols" la seva pròpia).
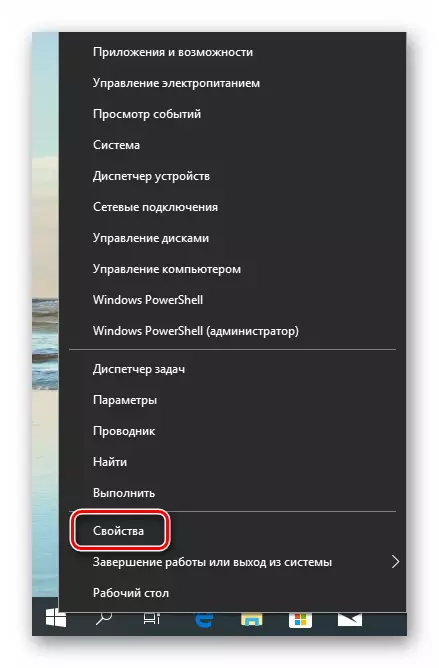
- La pestanya de menú "Inici" conté els valors i el comportament dels elements de la pantalla, com en el "7".
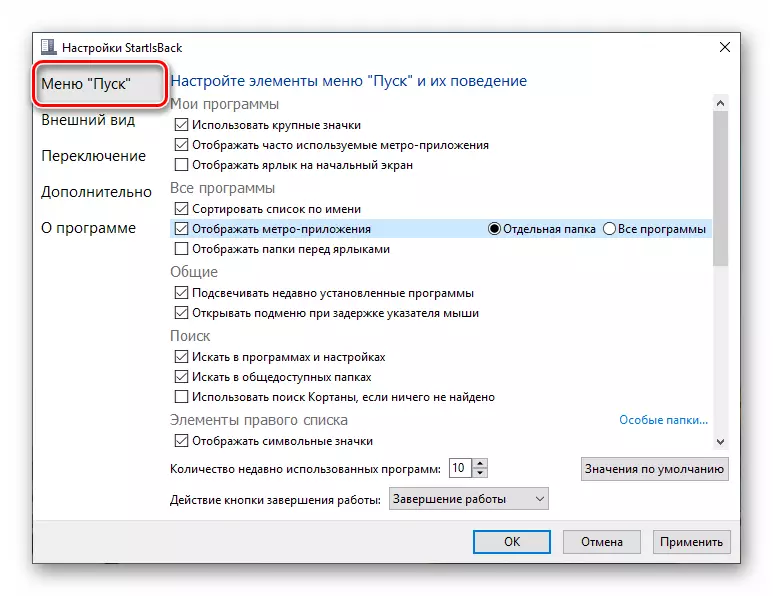
- A la fitxa Aparença, pot canviar la coberta i el botó, configurar l'opacitat de el panell, la mida de les icones i els guions entre ells, el color i la transparència de la "barra de tasques" i fins i tot encendre la pantalla del "Tots els programes "carpeta com un menú desplegable, a l'igual que en Windows XP.
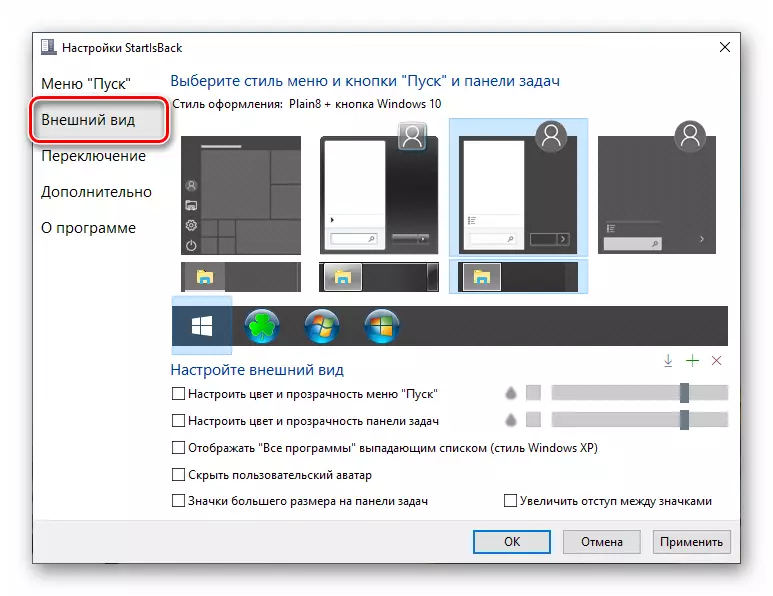
- Secció "Switch" ens dóna la capacitat per substituir altres menús de context, configurar el comportament de les tecles de Windows i combinacions amb ella, permeten diferents opcions per mostrar el botó "Inici".
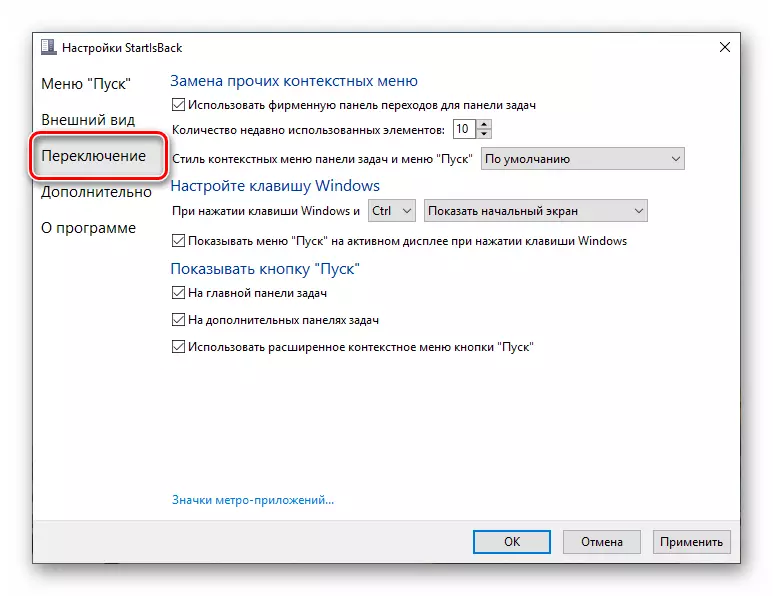
- La pestanya "Avançat" conté opcions d'excepció de la càrrega d'alguns dels elements de menú estàndard, l'emmagatzematge de la història, habilitar i desactivar l'animació, així com una caixa de selecció startsback ++ apagat per a l'usuari actual.

Després d'executar la configuració, no us oblideu de fer clic a "Aplica".

Un altre punt: el menú "dotzenes" estàndard s'obre prement la combinació de les tecles Win + Ctrl o la roda de el ratolí. Eliminació de el programa es realitza de la forma habitual (vegeu més amunt) amb la reversió automàtica de tots els canvis.
Conclusió
Avui en dia, hem après dues formes de canviar el menú estàndard "Inici" de Windows 10 clàssic, utilitzat en "Seven". Decidir quin programa utilitzar. Classic Shell és lliure, però no sempre funciona estable. Startisback ++ té una llicència pagada, però el resultat obtingut amb la seva ajuda és més atractiva des del punt de vista de l'aparença i funcional.
