
Durant el funcionament de sistema operatiu, així com qualsevol altre programari, els errors es produeixen periòdicament. És molt important ser capaç d'analitzar i corregir aquest tipus de problemes, de manera que en el futur que no va tornar a aparèixer. Al Windows 10, un especial de "registre d'errors" es va introduir per això. Es tracta del que anem a parlar en aquest article.
"La revista Magazine" en Windows 10
La revista es va esmentar anteriorment és només una petita part de sistema d'utilitats "Visualització dels esdeveniments", que està present per defecte en cada versió de Windows 10. A continuació, anem a analitzar tres aspectes importants que fan referència a el "registre d'errors" - el registre de l'explotació forestal, el llançament de la "Veure esdeveniment" i l'anàlisi dels missatges de sistema.Encesa de la tala
Perquè el sistema per registrar tots els esdeveniments en el registre, cal activar-lo. Per fer-ho, seguiu aquests passos:
- Premeu en qualsevol lloc buit "barra de tasques" amb el botó dret de ratolí. Al menú contextual, seleccioneu "Administrador de tasques".
- A la finestra que s'obre, aneu a la pestanya "Serveis", i després en la pròpia pàgina a la part inferior, feu clic a Obre Serveis.
- A continuació, a la llista dels serveis que necessita per trobar "Windows Event Log". Assegureu-vos que està en marxa i funcionant de forma automàtica. Això ha de ser evidenciat per les inscripcions al "Estat" i el gràfic "Tipus d'inici".
- Si el valor de les files especificades és diferent dels que apareixen a la pantalla de dalt, obriu la finestra de l'editor de servei. Per a això, feu clic dues vegades el botó esquerre de l'ratolí sobre el seu nom. A continuació, canviar el "Tipus d'inici" a manera de "automàticament", i activa el servei en si prement el botó "Executar". Per confirmar, premi "OK".
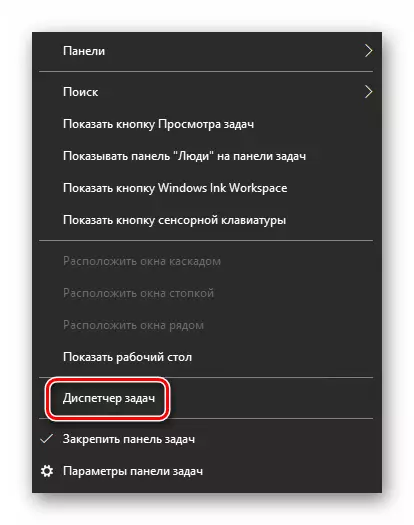
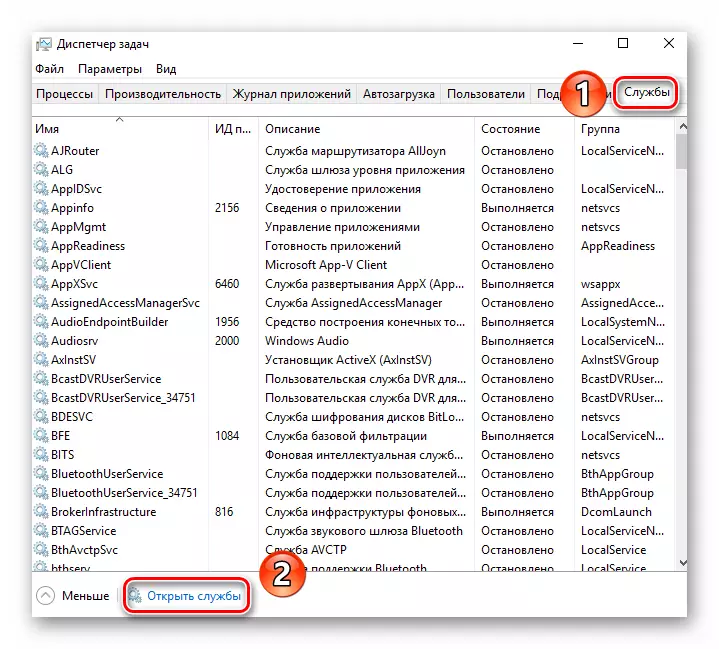
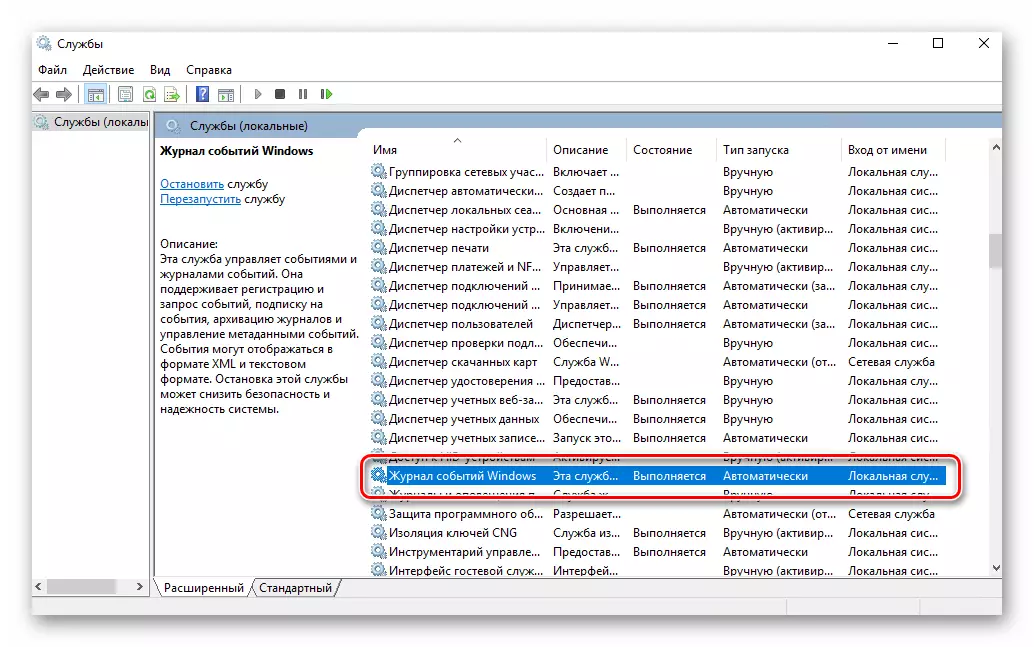
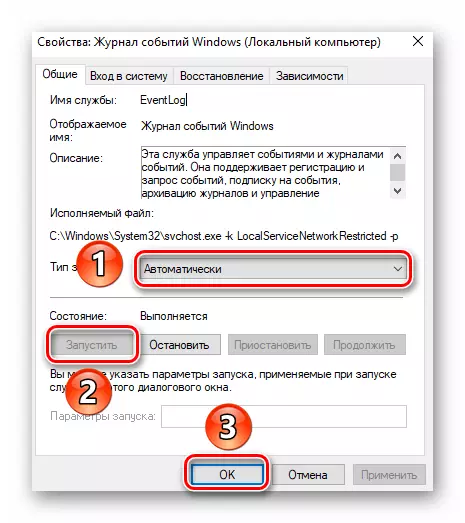
Després d'això, queda per comprovar si l'arxiu d'intercanvi s'activa en l'equip. El fet és que quan està apagat, el sistema simplement no serà capaç de mantenir un registre de tots els esdeveniments. Per tant, és molt important per establir el valor de la memòria virtual d'almenys 200 MB. Això se li recorda per Windows 10 pròpiament dit en un missatge que es produeix quan l'arxiu de paginació està completament desactivant.
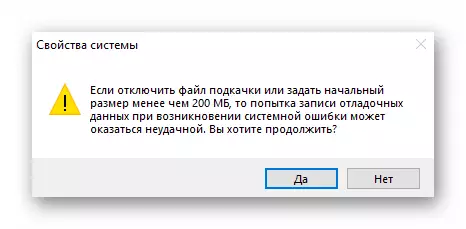
Sobre l'ús de la memòria virtual i canviar la seva mida, ja hem escrit anteriorment en un article separat. Fes un cop d'ull si cal.
Llegir més: Habilitació de l'arxiu de paginació en un equip amb Windows 10
Amb la inclusió de la tala descobert. Ara seguir endavant.
Executar "Visualització dels esdeveniments"
Com hem esmentat anteriorment, el "registre d'errors" és part de l'complement "Veure Esdeveniments" estàndard. Executar és molt simple. Això es fa de la manera següent:
- Feu clic al teclat a el mateix temps que el "Windows" i "R".
- A la finestra que s'obre la finestra, introdueixi Eventvwr.msc i premi el botó "OK" per sota "ENTER" o.
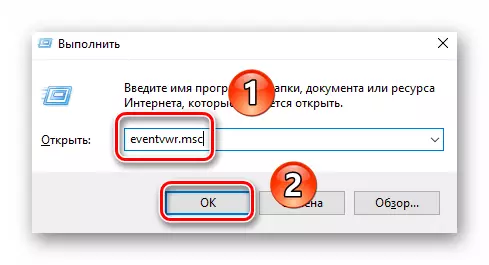
Com a resultat, la finestra principal de la utilitat anterior apareixerà a la pantalla. Recordeu que hi ha altres mètodes que permeten iniciar "la visualització d'esdeveniments". Ens van dir sobre ells en detall anteriorment en un article separat.
Llegir més: Veure registre d'esdeveniments en Windows 10
L'anàlisi de l'registre d'errors
Després de "Visualització d'esdeveniments" s'està executant, veureu la següent finestra en la pantalla.
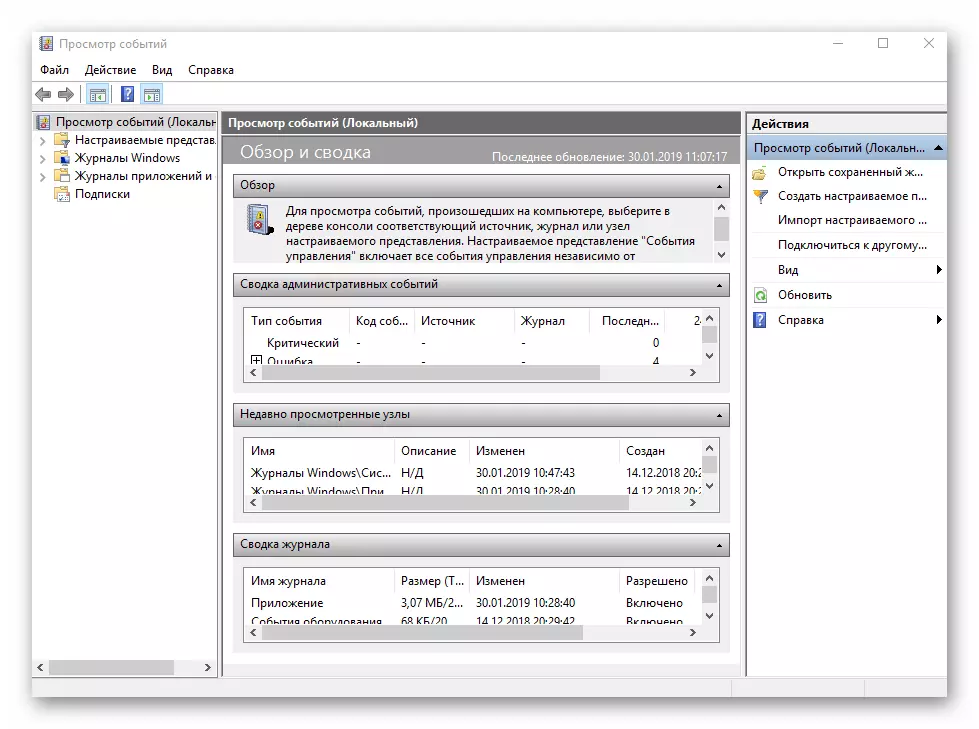
A la part esquerra hi ha un sistema d'arbre amb seccions. Estem interessats en la pestanya Revistes de Windows. Feu clic en el seu nom un cop LKM. Com a resultat, veureu una llista de les subseccions subsecutive i estadístiques generals a la part central de la finestra.
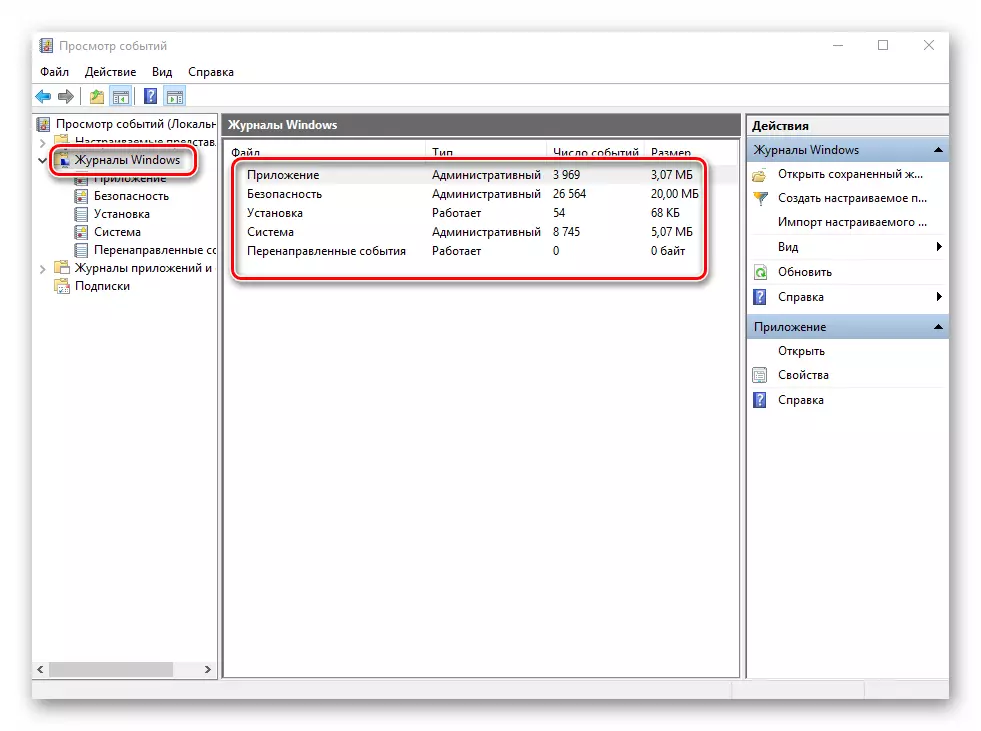
Per a la seva posterior anàlisi, cal anar a la subsecció "Sistema". Conté una gran llista d'esdeveniments que van ocórrer prèviament en l'equip. Es poden assignar quatre tipus d'esdeveniments: crític, error, advertència i informació. Li direm breument sobre cada un d'ells. Tingueu en compte que no es pot descriure tots els possibles errors, no podem físicament. Hi ha molts d'ells i tots ells depenen de diversos factors. Per tant, si vostè no pot resoldre alguna cosa per si mateix, es pot descriure el problema en els comentaris.
esdeveniment crític
Aquest esdeveniment està marcat a la revista amb un cercle vermell amb una creu ia l'interior de l'asscription corresponent. Faig clic al nom d'un error d'aquest tipus de la llista, lleugerament per sota es pot veure la informació general sobre l'incident.
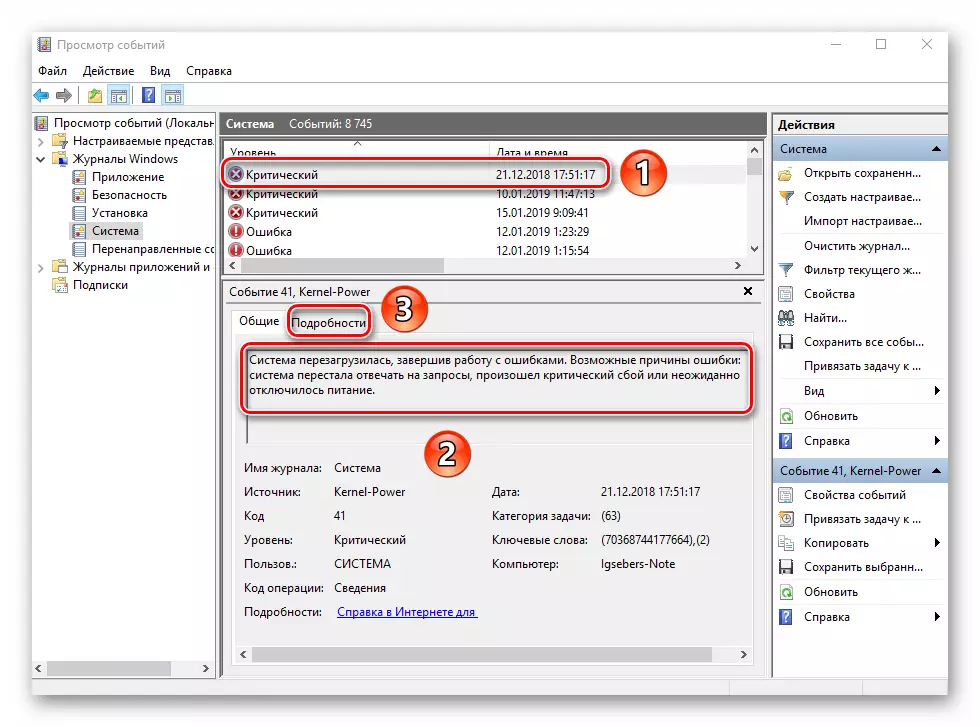
Sovint, la informació proporcionada és suficient per tal de trobar una solució a el problema. En aquest exemple, el sistema informa que l'equip es va tornar dramàticament fora. Perquè l'error no apareix de nou, només cal apagar l'ordinador correctament.
Llegir més: Desactivar Windows 10 Sistema
Per a un usuari més avançat, hi ha una pestanya especial "Detalls", on tot l'esdeveniment és presentat amb els codis d'error i estan pintades de forma coherent.
Errada
Aquest tipus d'esdeveniments és el segon més important. Cada error es marca a la revista amb un cercle vermell amb un signe d'exclamació. A l'igual que en el cas d'un esdeveniment crític, només cal prémer el LKM pel nom de l'error per veure els detalls.
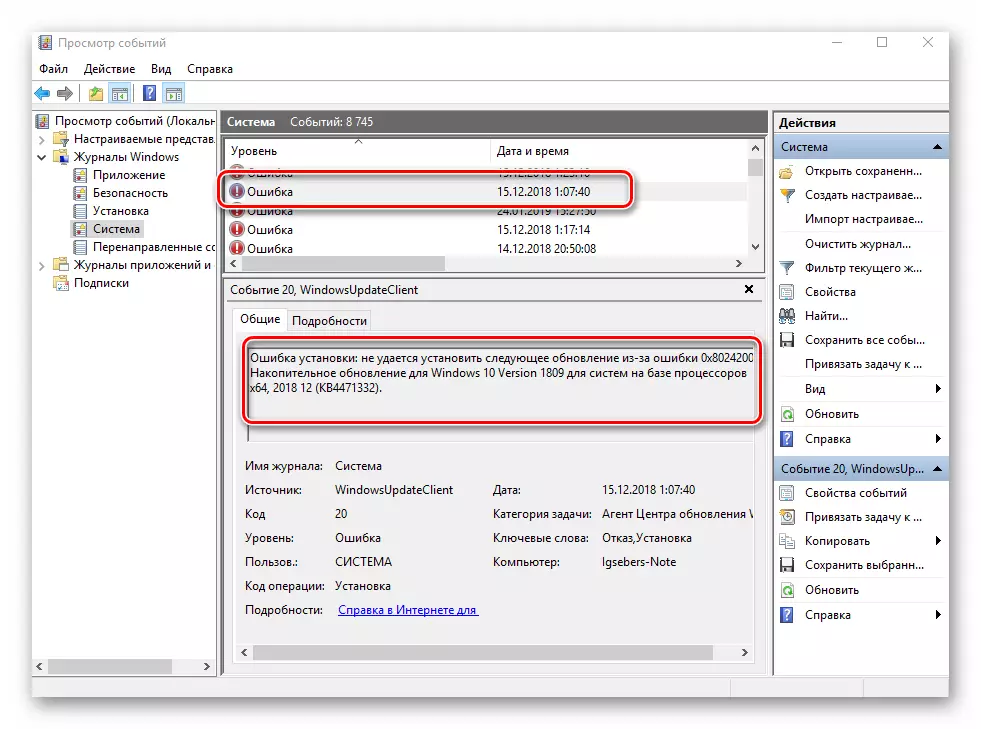
Si vostè no entén res de l'missatge al camp general, es pot tractar de trobar informació sobre l'error a la xarxa. Per això, utilitzeu el nom de la font i el codi d'esdeveniment. Estan indicats en els gràfics corresponents oposats el nom de l'error en si mateix. Per resoldre el problema, en el nostre cas, cal simplement tornar a instal·lar l'actualització amb el número desitjat.
Llegiu-ne més: instal·leu actualitzacions per a Windows 10 manualment
un advertiment
Els missatges d'aquest tipus es produeixen en aquelles situacions en què el problema no és greu. En la majoria dels casos, poden ser ignorades, però si l'esdeveniment es repeteix un cop a la vegada, val la pena parar atenció a ell.
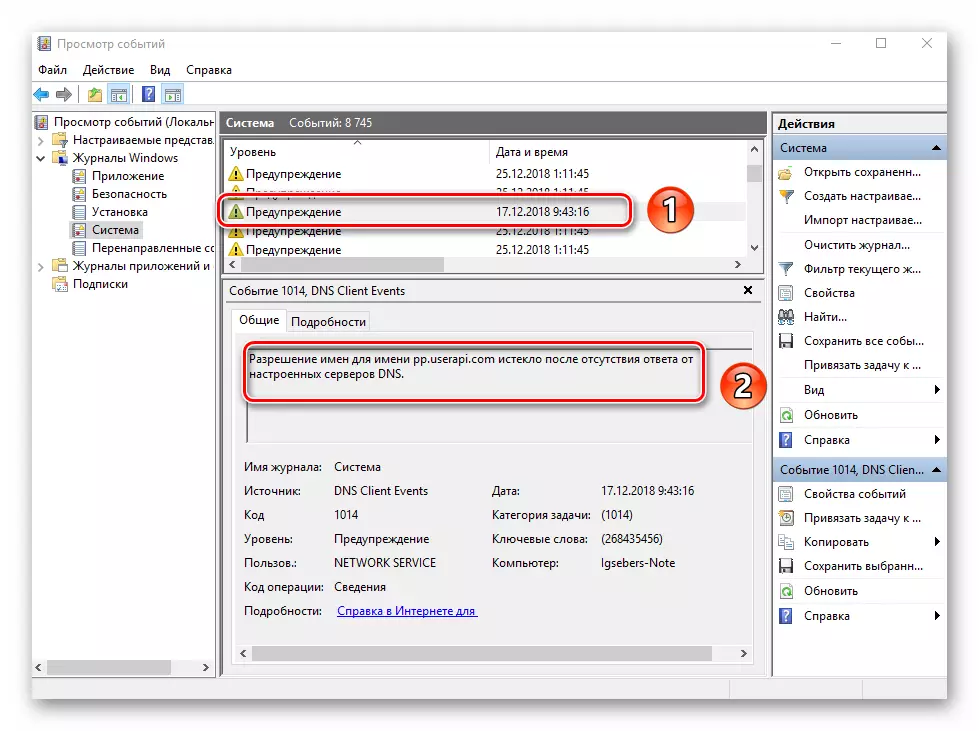
Molt sovint, la raó de l'aparició de l'advertiment és el servidor DNS, o més aviat, un intent fallit per connectar-se a ella. En aquestes situacions, el programari o utilitat, simplement s'ocupa de la direcció de la reserva.
intel·ligència
Aquest tipus d'esdeveniments és el més inofensiu i crea només perquè pugui estar a la diana de tot el que està succeint. Com es desprèn del seu nom, el missatge conté dades de resum de totes les actualitzacions i programes instal·lats creats pels punts de recuperació, etc.
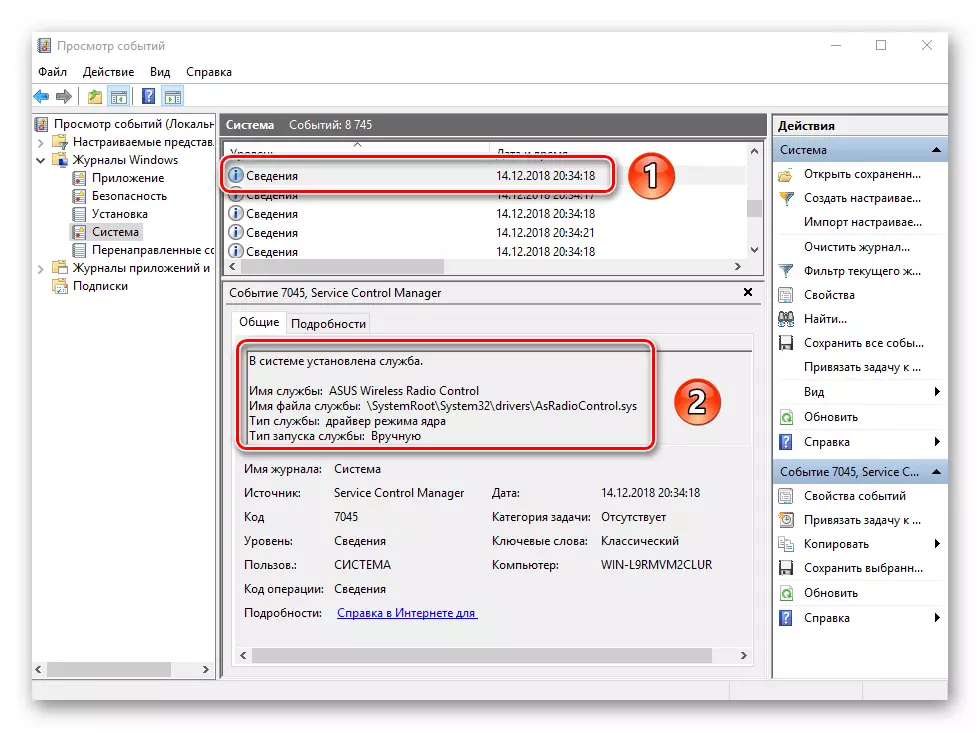
Aquesta informació serà molt útil per a aquells usuaris que no volen crear programari de tercers per veure les últimes accions de Windows 10.
Com es pot veure, el procés d'activació, amb sortida i analitzar el registre d'errors és molt simple i no requereix un coneixement profund de la PC. Recordeu que d'aquesta manera es pot trobar informació no només sobre el sistema, sinó també de les seves altres components. Per a això, és suficient en la utilitat "Veure esdeveniment" per seleccionar una altra secció.
