
De vegades, en el procés d'instal·lació de Windows 10, a la fase de selecció del lloc d'instal·lació, apareix un error, que informa que la taula de particions al volum seleccionat es formatat al MBR, de manera que la instal·lació no podrà continuar. El problema es produeix molt sovint, i avui us presentarem els mètodes d'eliminació.
Si necessiteu canviar el format de la taula de particions al transportista del sistema, cal fer-ho en vosaltres, el mètode descrit anteriorment no funcionarà, però hi ha un petit truc. Al pas 2, busqueu la secció Loader al disc desitjat: normalment té un volum de 100 a 500 MB i es troba al principi de la línia amb les seccions. Seleccioneu l'espai de carregador i, a continuació, utilitzeu l'element del menú de partició on voleu seleccionar l'opció "Eliminar".
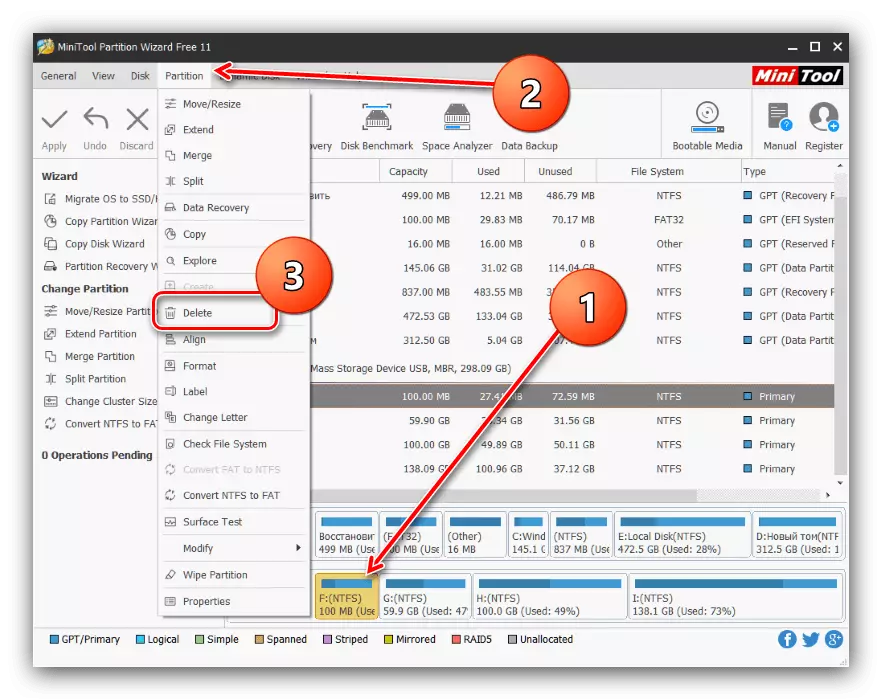
A continuació, confirmeu l'acció prement el botó "Aplica" i repetiu l'execució de la instrucció principal.
Sistèmic
Convertir MBR a GPT pot ser de tant eines del sistema, però només amb la pèrdua de totes les dades dels mitjans de comunicació seleccionats, de manera que recomanem utilitzar aquest mètode exclusivament per a casos extrems.
Com a eina del sistema, utilitzarem la "línia d'ordres" directament durant la instal·lació de Windows 10: utilitzeu la combinació de tecles Maj + F10 per trucar a l'article desitjat.
- Després de començar la "línia d'ordres", truqueu a la utilitat DiskPart: escriviu el seu nom a la línia i premeu "Enter".
- A continuació, utilitzeu l'ordre de disc de llista per esbrinar el número de seqüència de HDD, la taula de seccions que voleu convertir.

Després de determinar la unitat desitjada, introduïu l'ordre de tipus:
Seleccioneu el disc * Nombre del disc desitjat *
S'ha d'introduir el número del disc sense estrelles.
- Introduïu l'ordre net per netejar els continguts de la unitat i esperar-la.
- En aquesta etapa, haureu d'imprimir un operador de conversió de taula de particions que sembla així:
Converteix GPT.
- A continuació, seguiu aquestes ordres:
Creeu partició primària.
Assignar.
Sortir
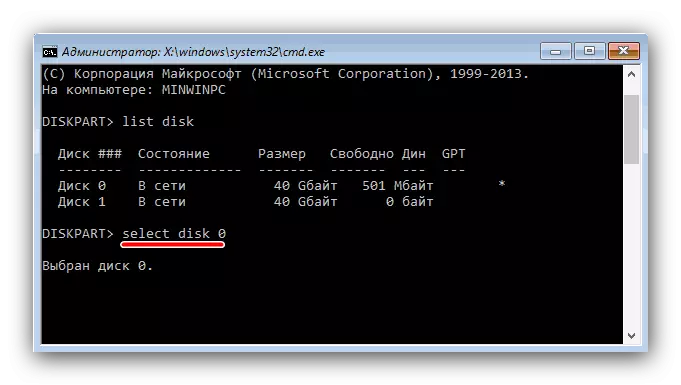
Atenció Una continuació d'aquesta instrucció eliminarà totes les dades del disc seleccionat!



Després d'això, tanqueu la "línia d'ordres" i continueu la instal·lació de "dotzenes". A la fase de selecció d'ubicació d'instal·lació, utilitzeu el botó d'actualització i seleccioneu un espai desocupat.
Mètode 3: Carregant la unitat flash sense UEFI
Una altra opció per resoldre el problema considerada és desconnectar la UEFI a la fase de creació d'una unitat flash d'arrencada. El millor és per a aquesta aplicació adequada Rufus. El procediment en si és molt senzill: abans de començar a gravar una imatge d'una unitat flash a la secció "Secció i sistema de registre del sistema", seleccioneu el "MBR per a ordinadors amb BIOS o UEFI".

Llegiu-ne més: Com crear una unitat flash USB d'arrencada 10
Conclusió
El problema amb els discs MBR a la fase d'instal·lació de Windows 10 es pot resoldre de diverses maneres.
