
Sota el grup domèstic (grup HomeGrup), és habitual significar la funcionalitat familiar de Windows, començant per la versió 7 de Windows, que substitueix el procediment per configurar carpetes compartides per a PC consisteix en una xarxa local. El grup domèstic es crea per simplificar el procés de configuració de recursos per a l'accés compartit a una xarxa petita. A través de dispositius que introdueixin aquest element Windows, els usuaris poden obrir, executar i reproduir fitxers ubicats als catàlegs amb accés compartit.
Creació d'un grup domèstic a Windows 10
En realitat, la creació de HomeGroup permetrà a l'usuari qualsevol nivell de coneixement en el camp de la tecnologia informàtica sense problemes Configureu la connexió de xarxa i obriu l'accés públic a carpetes i fitxers. És per això que val la pena familiaritzar-se amb aquesta pesada funcional de Windows Windows 10.El procés de creació d'un grup domèstic
Penseu en més detall que l'usuari ha de fer per realitzar la tasca.
- Executeu el "Tauler de control" a través del botó dret sobre el menú Inici.
- Instal·leu el mode de visualització "Icones grans" i seleccioneu l'element "Grup d'origen".
- Feu clic al botó "Crea un grup Inici".
- A la finestra, que mostra la funcionalitat de grup de casa, només cal que feu clic al botó "Següent".
- Establiu els drets d'accés davant de cada element al qual podeu compartir.
- Espereu fins que Windows compleixi totes les configuracions necessàries.
- Escriviu o deseu l'accés a l'accés a algun lloc a l'objecte creat i feu clic al botó "Finalitza".
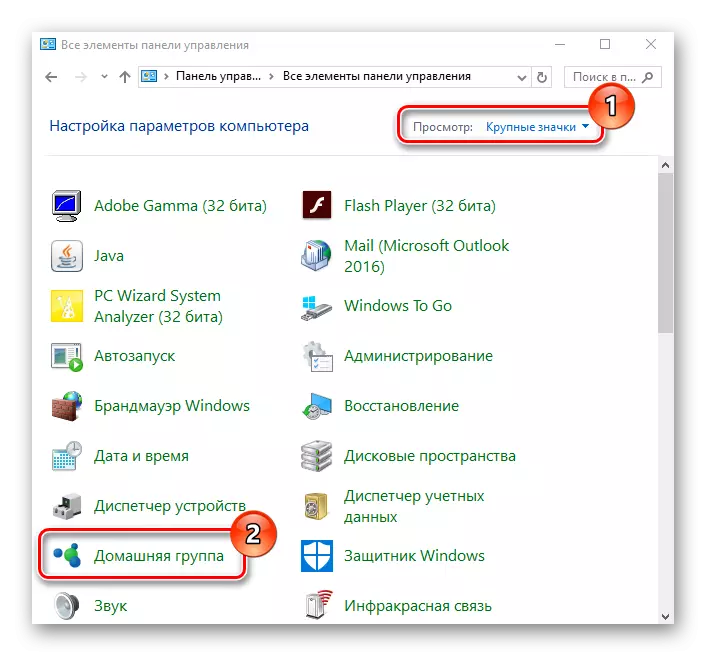
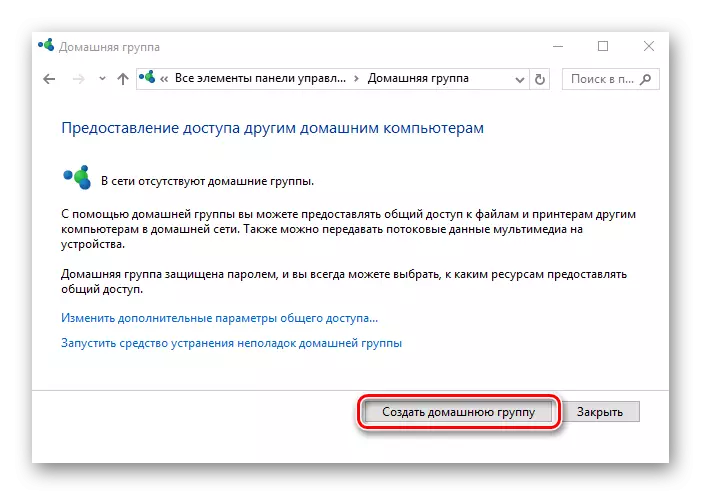
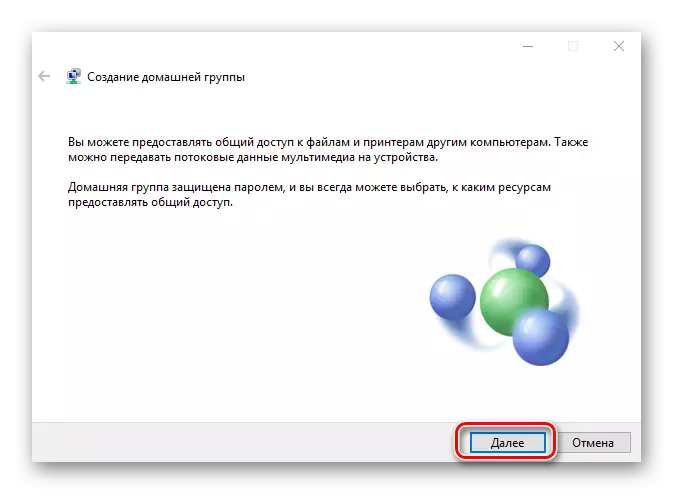
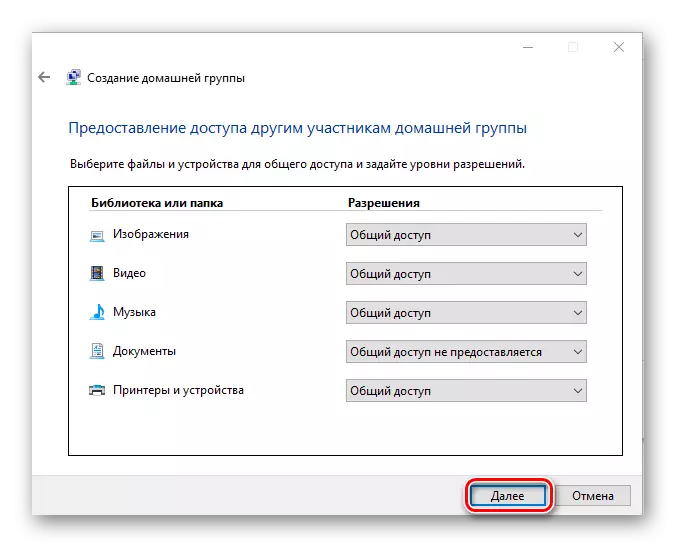
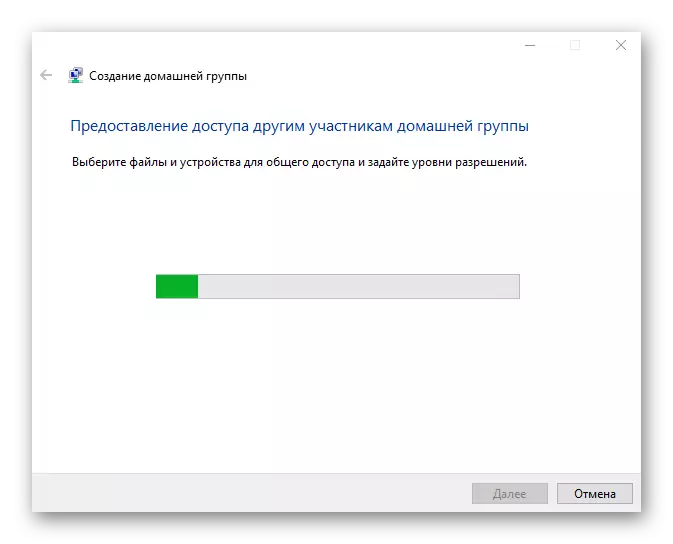
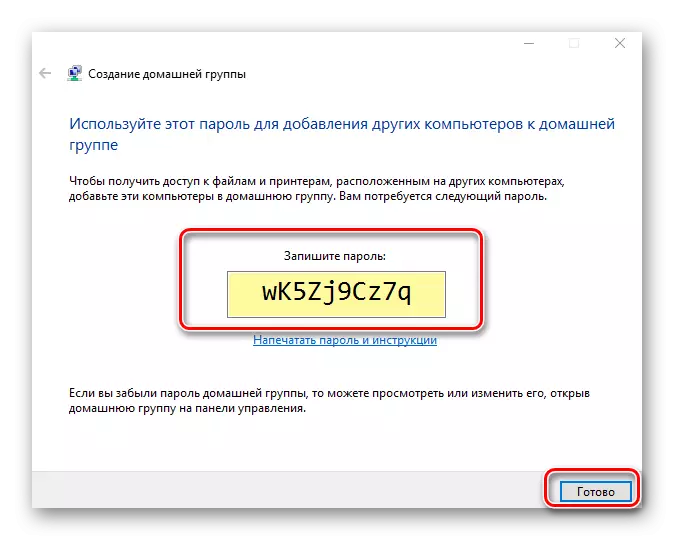
Val la pena assenyalar que després de crear un grup domèstic, l'usuari sempre té la capacitat de canviar els seus paràmetres i una contrasenya necessària per connectar nous dispositius al grup.
Requisits per utilitzar la funcionalitat del grup domèstic
- En tots els dispositius que utilitzaran l'article de grup Home ha d'instal·lar Windows 7 o les seves versions posteriors (8, 8,1, 10).
- Tots els dispositius s'han de connectar a la xarxa mitjançant una comunicació sense fils o cablejats.
Connecteu-vos al "grup de casa"
Si la vostra xarxa local té un usuari que ja ha creat un "grup domèstic", en aquest cas podeu connectar-vos-hi en comptes de crear-ne un de nou. Per fer-ho, heu de realitzar algunes accions senzilles:
- Feu clic a la icona "Aquest ordinador" al clic dret de l'escriptori. El menú contextual apareix a la pantalla, en el qual haureu de seleccionar l'última línia de "propietats".
- A la zona adequada de la següent finestra, feu clic a l'element "Advanced System Paràmetres".
- A continuació, heu d'anar a la pestanya "Nom de l'ordinador". En ell, veureu el nom del "grup domèstic", al qual l'ordinador està connectat actualment. És molt important que el nom del vostre grup coincideixi amb el nom al qual necessiteu connectar-vos. Si no és així, feu clic al botó Edita de la mateixa finestra.
- Com a resultat, veureu una finestra opcional amb la configuració. A la línia més baixa, introduïu el nou nom "Inici Grup" i feu clic a D'acord.
- A continuació, obriu el "Tauler de control" per qualsevol mètode conegut per vostè. Per exemple, activeu la finestra de cerca a través del menú Inici i introduïu la combinació desitjada de paraules.
- Per a una percepció més còmoda de la informació, canvieu el mode de visualització de les icones a la posició "Icones grans". Després d'això, aneu a la secció "Grup Inici".
- A la següent finestra, heu de veure un missatge que un dels usuaris creava anteriorment un grup. Per connectar-vos-hi, feu clic al botó "Uniu-vos".
- Veureu una breu descripció del procediment que voleu realitzar. Per continuar, feu clic al botó Següent.
- El següent pas serà l'elecció dels recursos als quals voleu obrir l'ús compartit. Tingueu en compte que en el futur es poden canviar aquests paràmetres, així que no us preocupeu, si de sobte feu alguna cosa malament. Després de seleccionar els permisos necessaris, feu clic a "Següent".
- Ara queda només per introduir una contrasenya d'accés. Ha de saber que l'usuari que va crear el "grup de casa". Hem esmentat això a la secció anterior de l'article. Després d'introduir la contrasenya, feu clic a "Següent".
- Si tot es va realitzar correctament, com a resultat, veureu una finestra amb un missatge sobre una bona connexió. Es pot tancar fent clic al botó "Finalitza".
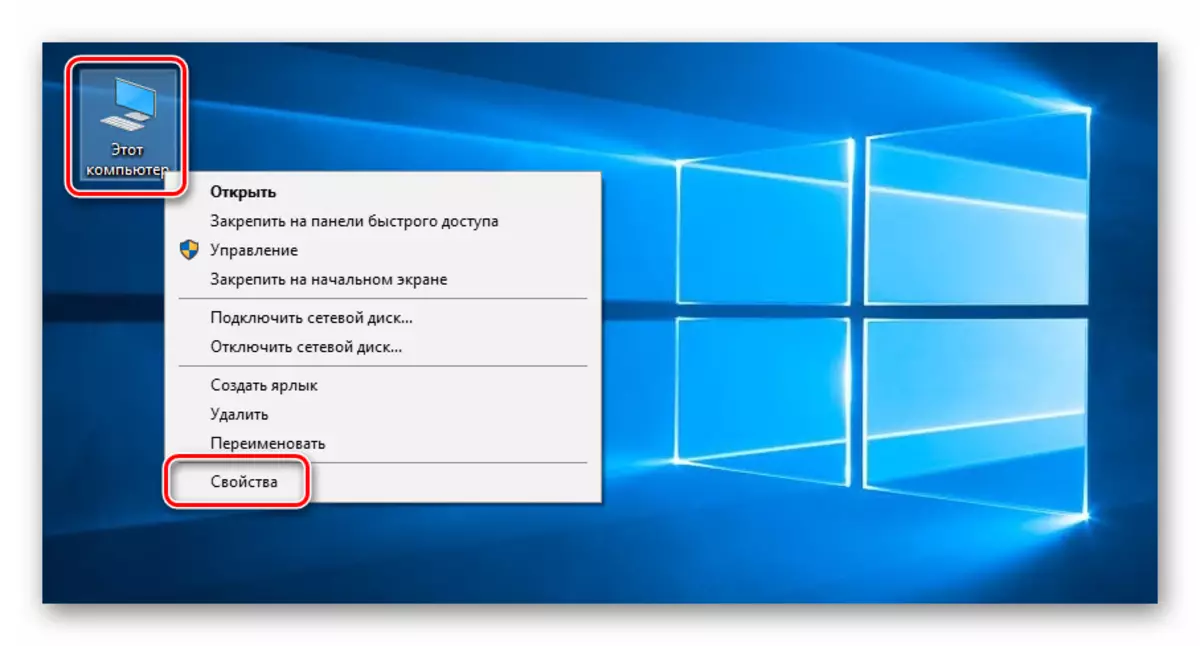
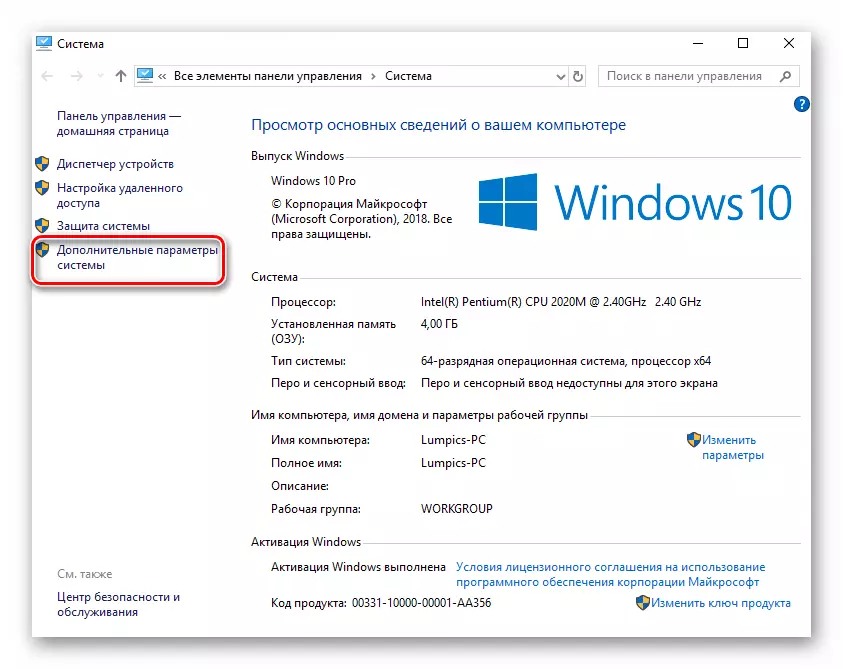
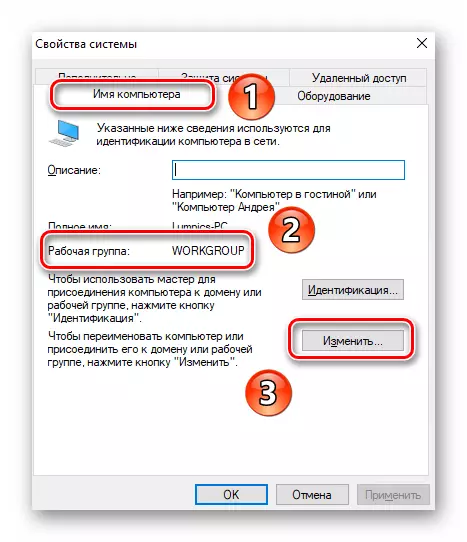
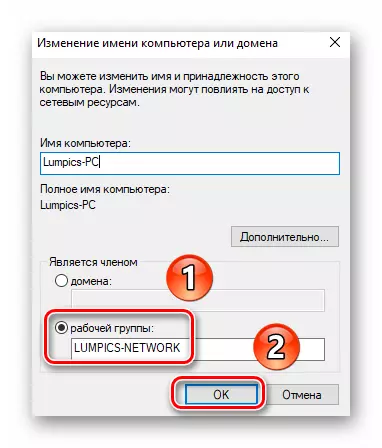
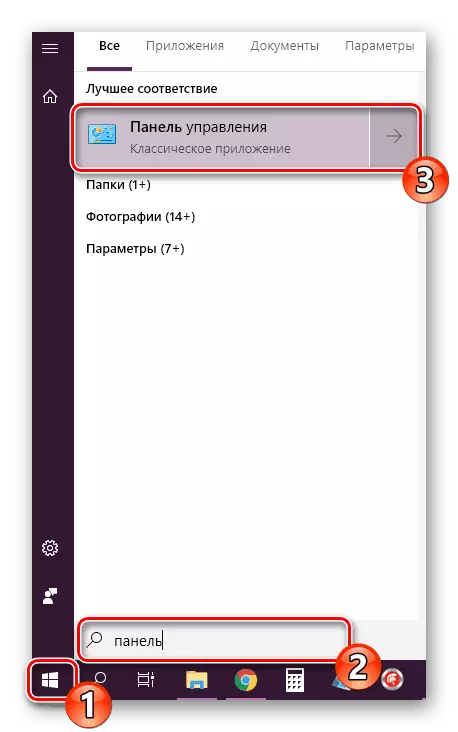
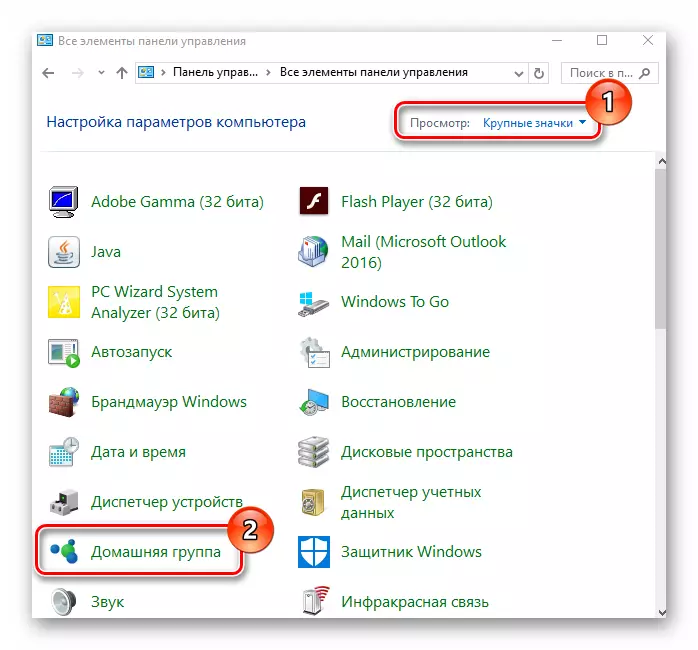
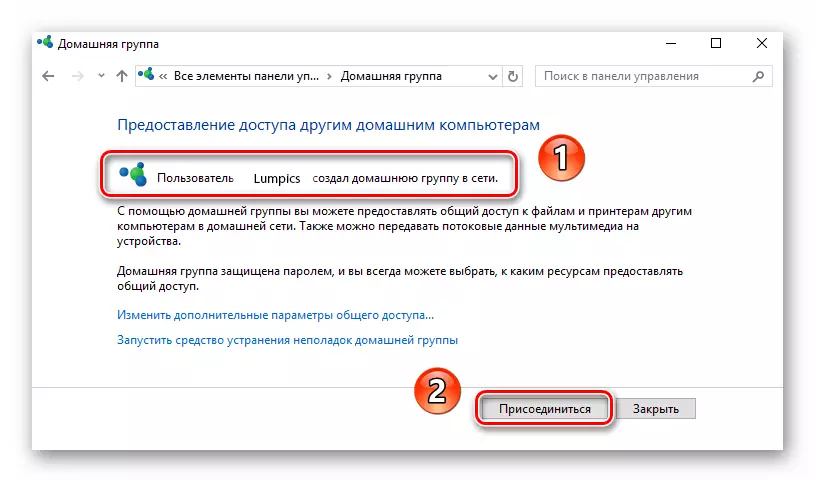
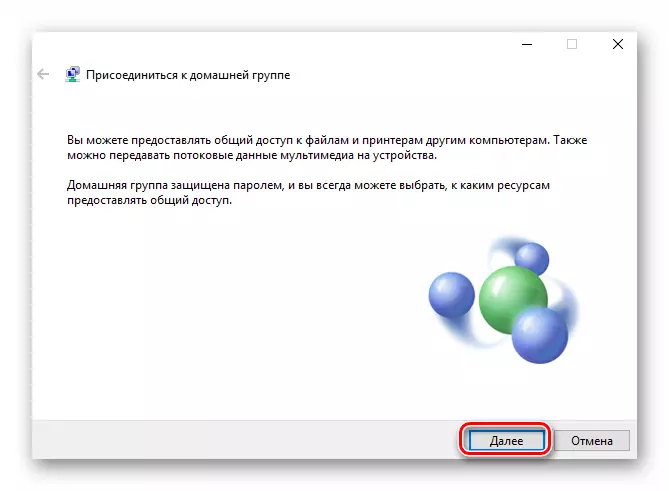
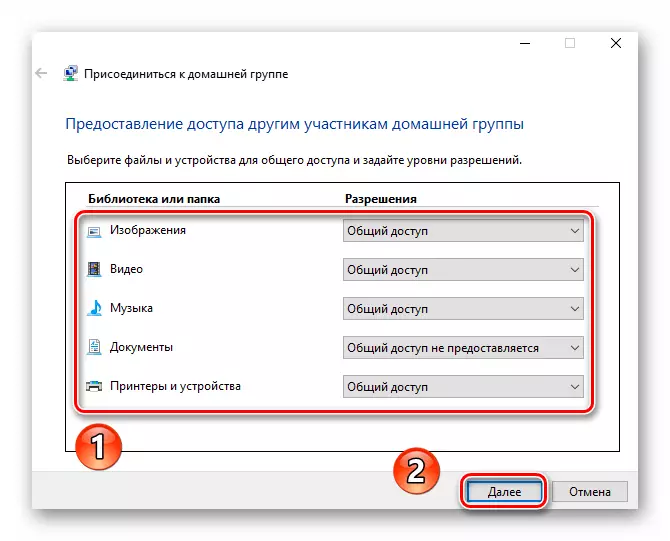
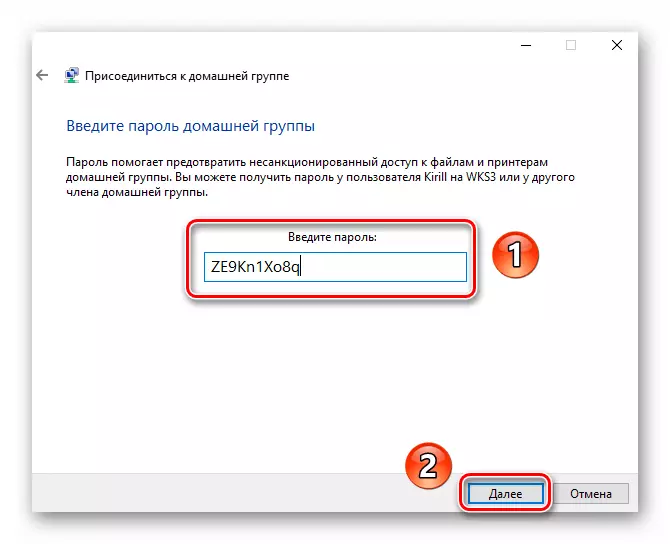
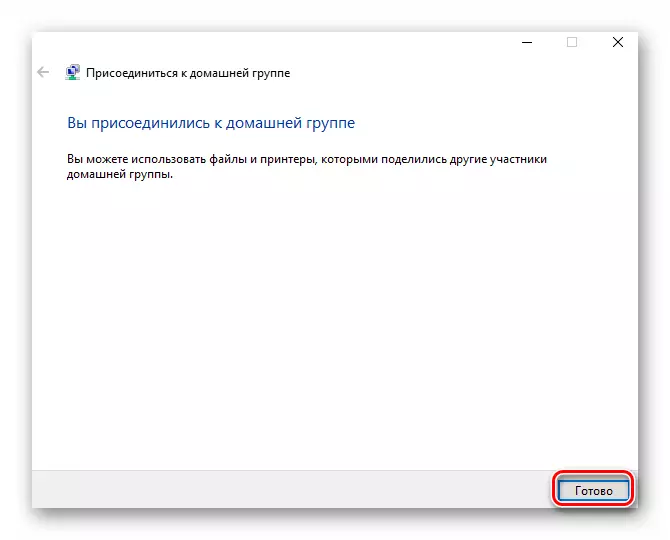
Per tant, podeu connectar-vos fàcilment a qualsevol "grup domèstic" a la xarxa local.
El grup de Windows Home és una de les maneres més operatives d'intercanviar dades entre usuaris, de manera que si teniu la necessitat d'utilitzar-lo, n'hi ha prou de tractar de passar uns minuts per crear aquest element de Windows 10.
