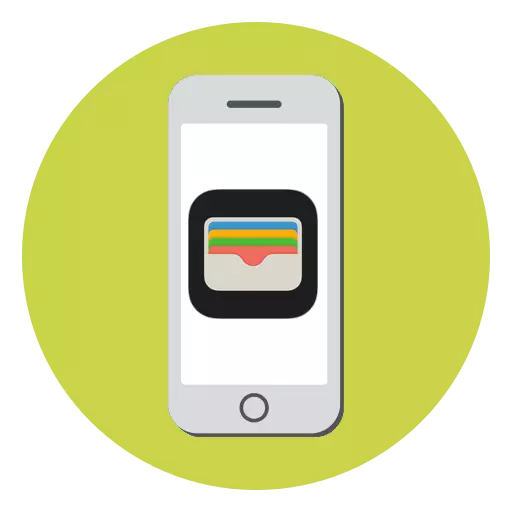
Moneder aplicació d'Apple és un substitut electrònic de la cartera de costum. En ell, podeu emmagatzemar les vostres targetes bancàries i descomptes, així com en qualsevol moment que els utilitzeu quan pagueu a la caixa a les botigues. Avui considerarem amb més detall com gaudir d'aquesta aplicació.
L'ús d'Apple aplicació de moneder
Per a aquells usuaris que no tinguin NFC a l'iPhone, la funció de realitzar pagaments sense contacte no està disponible a la cartera d'Apple. Tanmateix, aquest programa es pot utilitzar com a cartera per emmagatzemar targetes de descompte i les seves aplicacions abans de pagar les compres. Si sou propietari de l'iPhone 6 i el més nou, podeu unir a les targetes de dèbit i de crèdit addicionals, i s'obliden completament de la cartera: el pagament de serveis, béns i pagaments electrònics es durà a terme mitjançant el pagament d'Apple.L'addició d'una targeta bancària
Per lligar una targeta de dèbit o targeta de crèdit per Wallet, el seu banc ha de ser compatible amb pagament d'Apple. Si cal, es pot obtenir la informació requerida en la pàgina web de l'banc o pel servei d'assistència telefònica.
- Executar l'aplicació Moneder d'Apple, i després toc a la part superior dreta a la icona de la targeta més.
- Feu clic al botó "Següent".
- El "Mapa de Addició" finestra s'iniciarà a la pantalla, en la qual vostè necessita per prendre una imatge de la seva cara: Per a això, surar la càmera de l'iPhone i esperar quan el telèfon intel·ligent es bloqueja automàticament la imatge.
- Una vegada que es reconeix la informació, el nombre de mapa es mostra a la pantalla, així com el nom i cognoms de titular. Si cal, editeu aquesta informació.
- A la següent finestra, especifiqueu les dades de mapes, és a dir, el període de validesa i el codi de seguretat (nombre de tres dígits, com a regla general, indicat al circuit de la targeta).
- Per completar l'addició del mapa, haureu de verificar-ho. Per exemple, si sou un client Sberbank, rebreu un missatge amb el codi que cal especificar a la columna de la cartera d'Apple adequada.
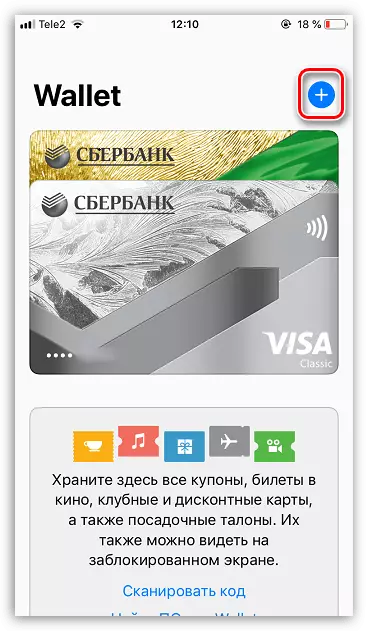
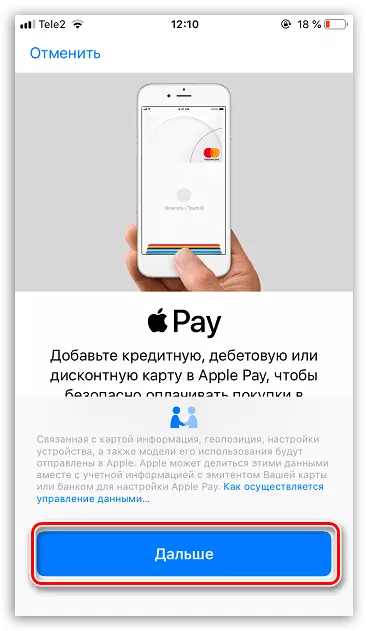

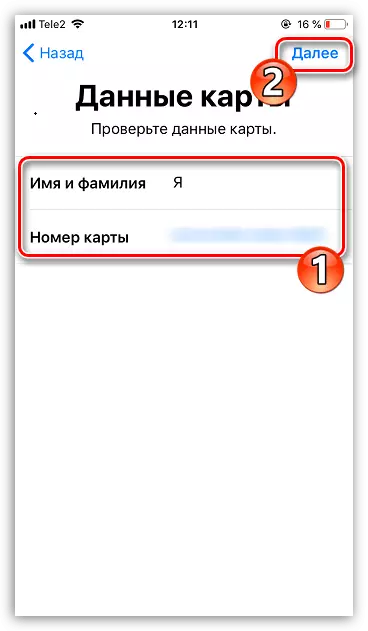
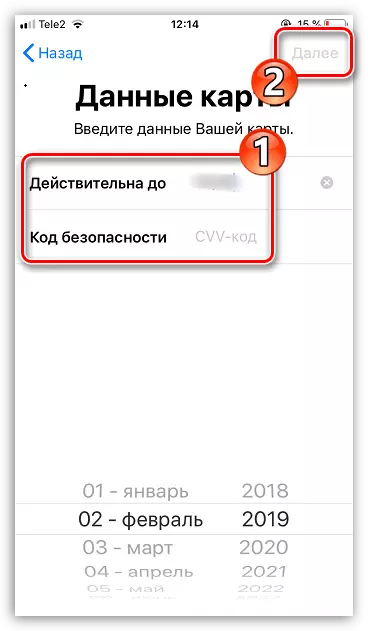
Afegir una targeta de descompte
Malauradament, no totes les targetes de descompte es poden afegir a l'aplicació. I afegir una targeta per un d'ells de la següent manera:
- Transició per referència rebuda en missatges SMS;
- Transició per referència obtinguda en una carta de correu electrònic;
- Escanejar un codi QR amb una nota "Afegeix a la cartera";
- Inscripció a través d'una botiga d'aplicacions;
- Addició automàtica d'una targeta de descompte després del pagament mitjançant Apple Pay a la botiga.
Tingueu en compte el principi de l'addició d'una targeta de descompte en l'exemple d'una botiga de la cinta, que té una aplicació oficial en la qual podrà associar una targeta existent o crear una nova.
- A la finestra d'aplicació de cinta, feu clic a la icona central amb la imatge de la targeta.
- A la finestra que s'obre, el "Afegeix a Apple Wallet" botó.
- Es mostrarà la imatge de mapa i codi de barres. Pot completar la unió fent clic a la cantonada superior dreta en el botó Afegeix.
- A partir d'ara, la targeta serà en una aplicació electrònica. Per usar-lo, Moneder llançament i seleccionar el mapa. Un codi de barres es mostrarà a la pantalla, que ha de tenir en compte el venedor a la caixa abans de pagar béns.
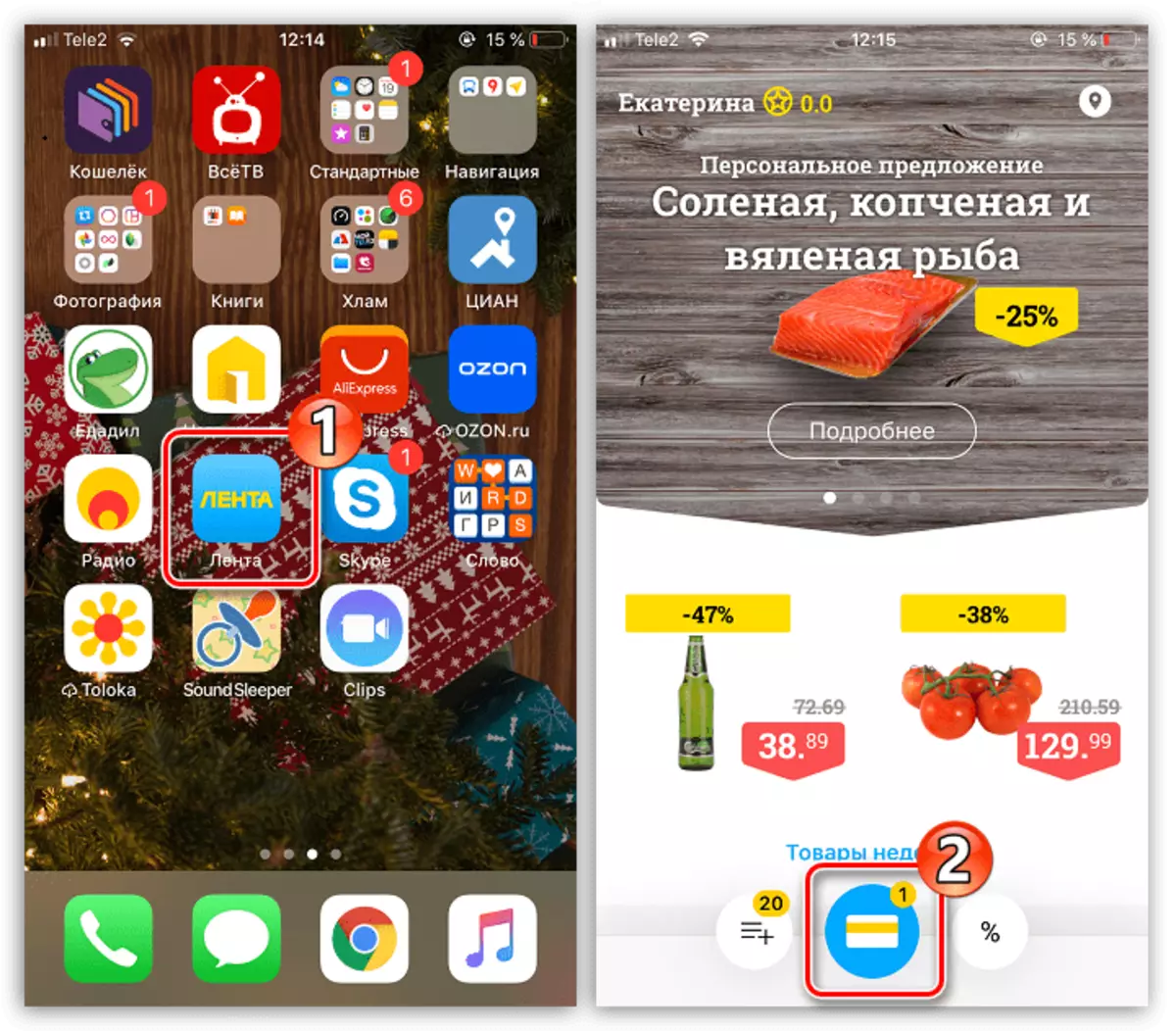
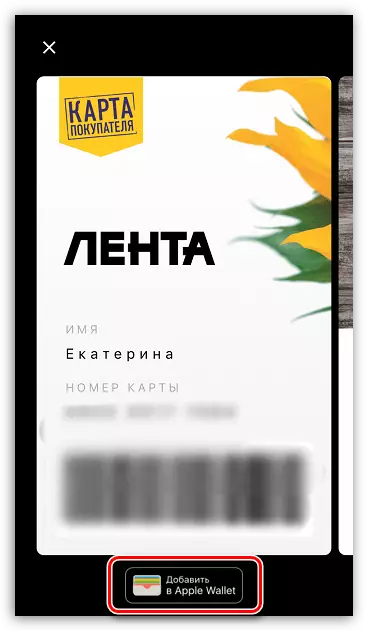
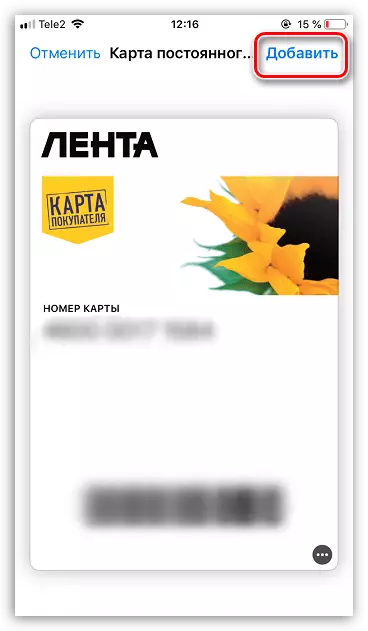
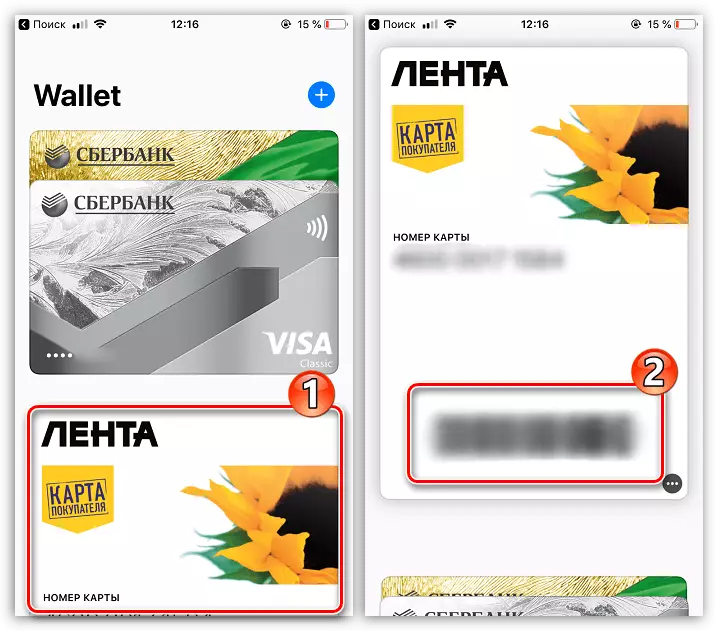
El pagament dels béns mitjançant l'Apple Pagament
- A pagar en l'oficina de béns i serveis de taquilla, s'executen a la cartera de telèfons intel·ligents, i després toqueu la targeta desitjada.
- Per continuar amb el pagament, haurà de confirmar la seva identitat amb l'ajuda d'una funció de reconeixement d'empremtes dactilars o la cara. En el cas que una d'aquestes dues formes no es poden registrar en, introdueixi el codi de contrasenya des de la pantalla de bloqueig.
- En el cas d'un exitós pas de l'autorització, el missatge "Aplicar el dispositiu als terminals" apareix a la pantalla. En aquest punt, fixar la caixa telèfon intel·ligent a l'lector i mantenir un parell de moments fins que escolti un senyal de so característic de la terminal, parlant sobre el pagament amb èxit. En aquest punt, el missatge "Ready" es mostrarà a la pantalla, de manera que el telèfon es pot treure.
- Per posar en marxa ràpidament d'Apple de pagament, pot utilitzar el botó "Inici". Per configurar aquesta funció, obrir la "Configuració", i després anar a la secció "Apple Pagament Moneder i".
- En la següent finestra, activar el paràmetre "doble prémer Inici".
- En el cas que vostè està lligat per diverses targetes bancàries, en el bloc de "Configuració de pagament per defecte", seleccioneu la secció "Mapa" i, a continuació, marca que un va a obrir el primer lloc.
- Bloquejar el telèfon intel·ligent i, a continuació, feu clic al botó "Inici" dues vegades. La targeta per defecte serà llançat a la pantalla. Si intenteu fer ús amb una transacció, connectar-se a través del tacte d'identificació o ID de Cara i portar el dispositiu a l'terminal.
- Si el pagament està programat per dur-se a terme utilitzant una altra targeta, seleccionar-lo de la llista de baix, i després anar a la verificació.


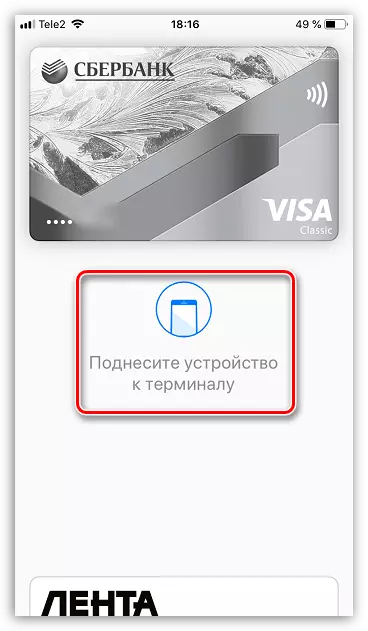
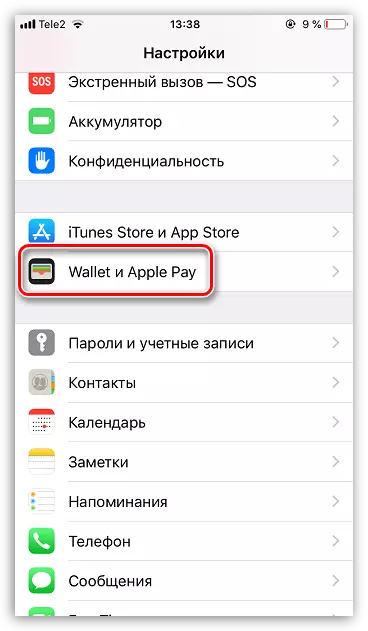
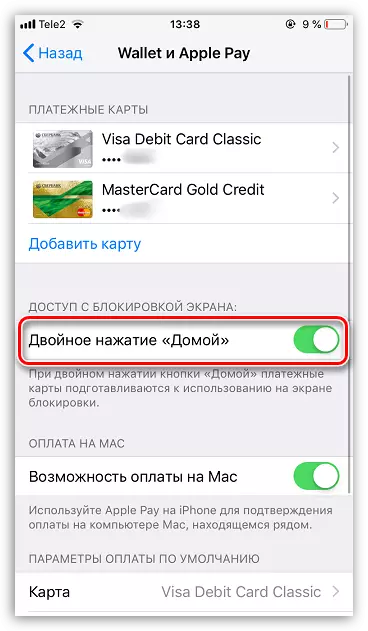
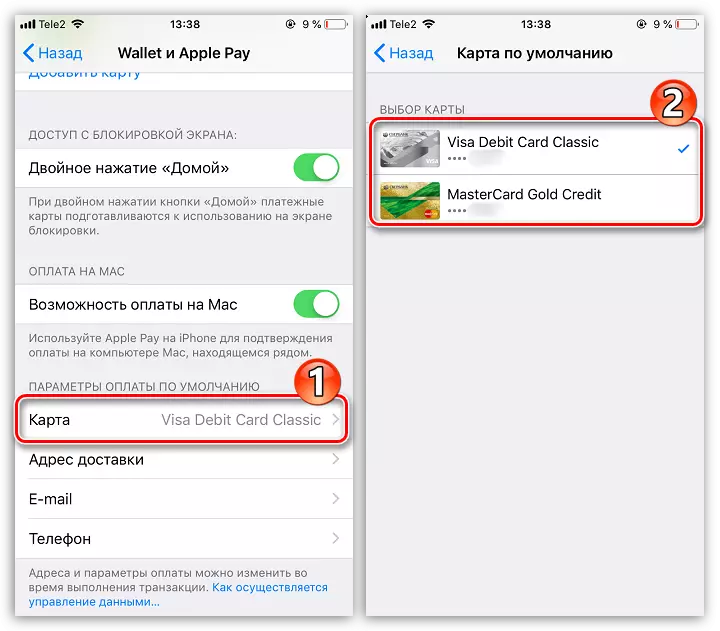
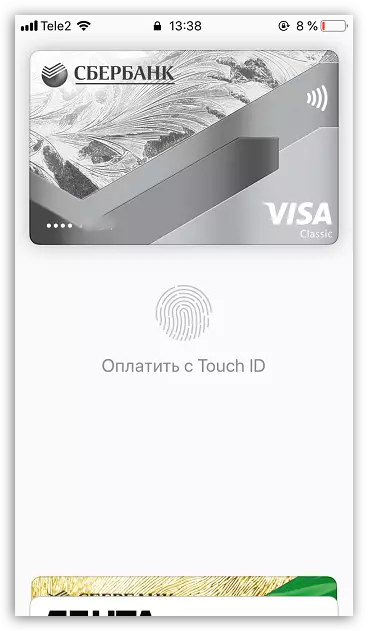
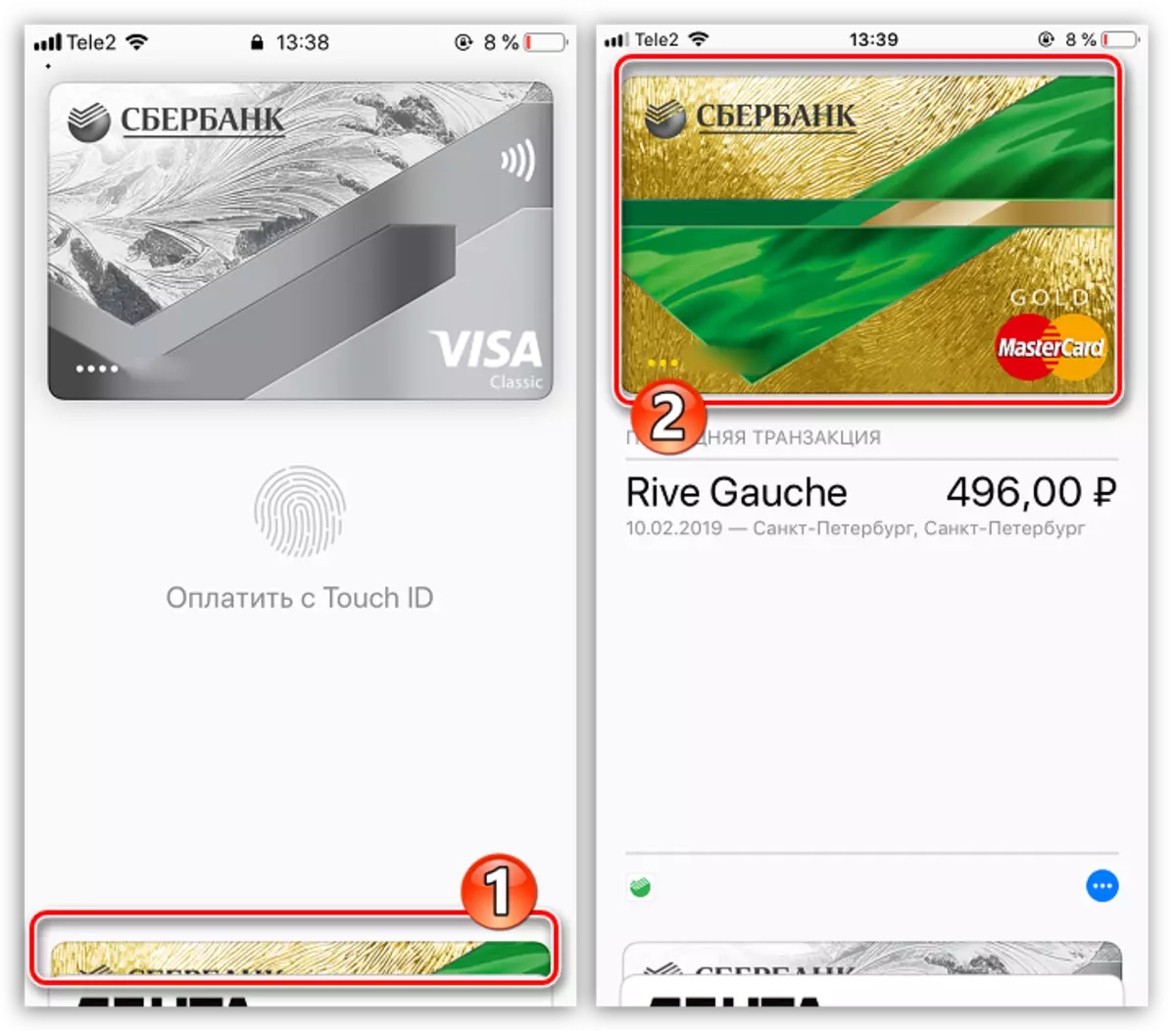
Supressió de la targeta
Si cal, qualsevol targeta bancària o descompte es pot eliminar de la cartera.
- Executeu l'aplicació de pagament i, a continuació, seleccioneu el mapa que teniu previst que s'elimini. Seguiu la icona amb una de tres maneres d'obrir un menú addicional.
- Al final de la finestra que va obrir la finestra, seleccioneu el botó Suprimeix el mapa. Confirmeu aquesta acció.
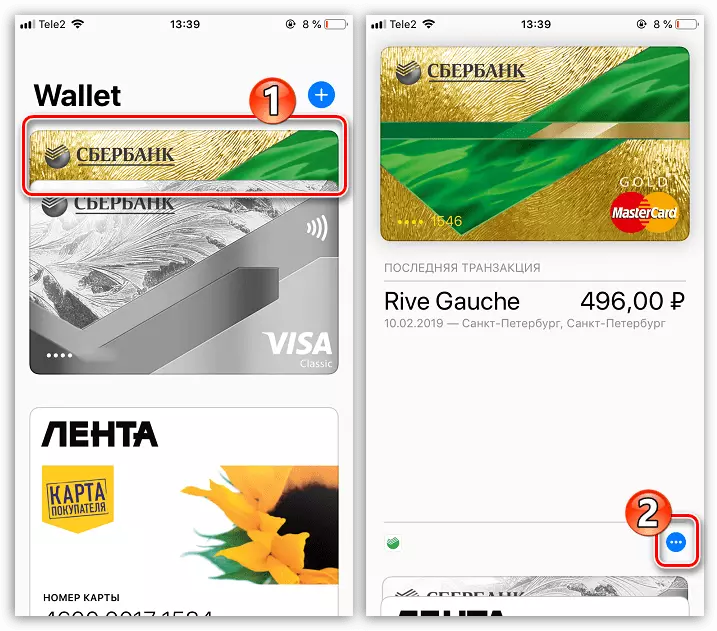
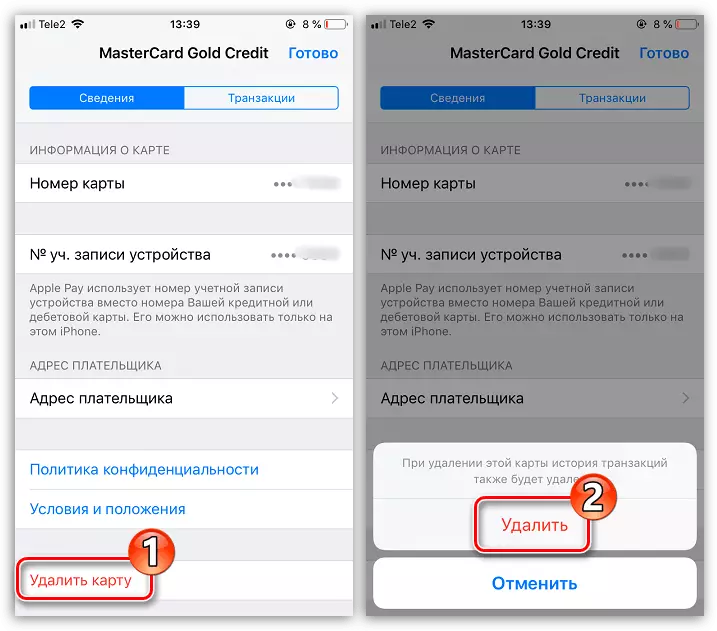
Apple Wallet és una aplicació que realment simplifica la vida de cada propietari de l'iPhone, aquesta eina proporciona no només la possibilitat de pagament de mercaderies, sinó també un pagament segur.
