
Vol fer el seu text atractiu i original? Es va fer necessari organitzar qualsevol inscripció amb un bell estil? A continuació, llegiu aquest article, es presentarà una de les tècniques de disseny de text, i en concret la cursa.
posar text en photoshop
Per tal d'executar un cop a Photoshop, necessitarem directament "pacient". En aquest cas, serà una gran lletra "A".
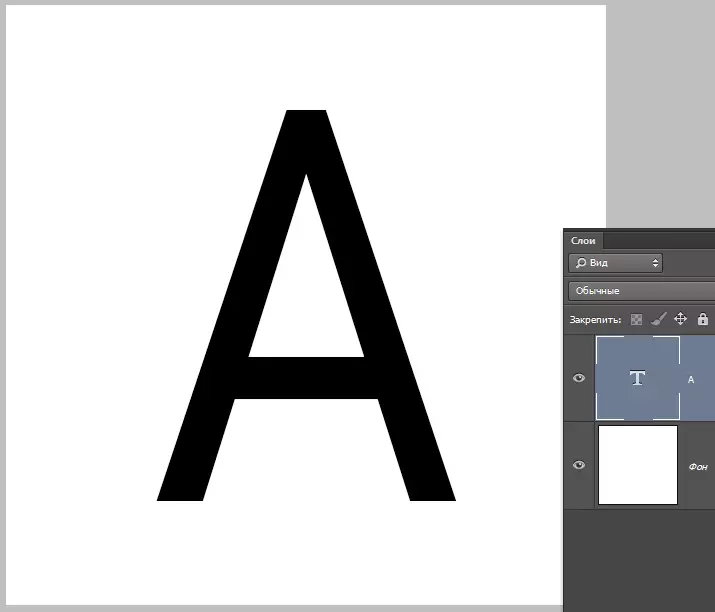
Potser el traç text amb eines estàndard de Photoshop. És a dir, fer doble click sobre la capa, causant estils i seleccionar l'element "Stroke" . Aquí podeu configurar el color, la ubicació, el tipus i gruix de l'traç. Aquest és el camí dels aficionats, i estem veritable professional, de manera que actuarem de manera diferent. Per què això? Amb l'ajuda dels estils de capa, només pot crear un gradient lineal o un accident cerebrovascular, i el mètode que es va a estudiar en aquesta lliçó li permetrà crear un tauler de qualsevol configuració.
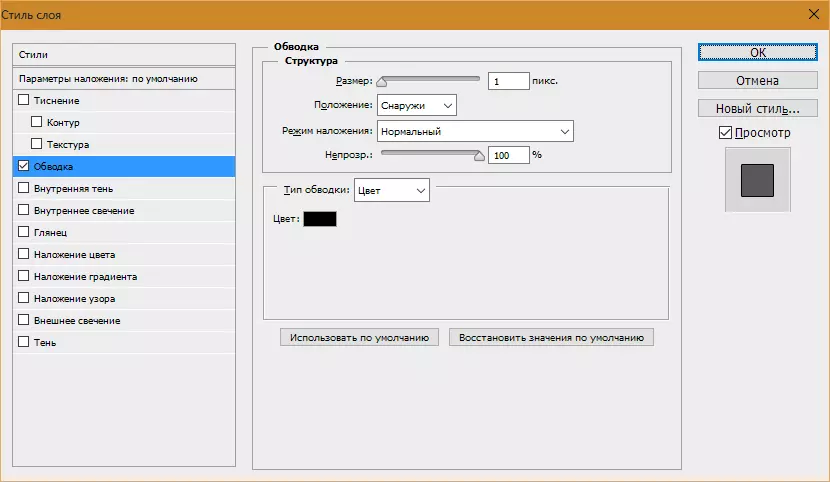
Per tant, tenim el text, procedim.
- pulsació de les tecles Ctrl I fent clic a una capa en miniatura amb text, obtenint d'aquesta manera una selecció que repeteix la seva forma.
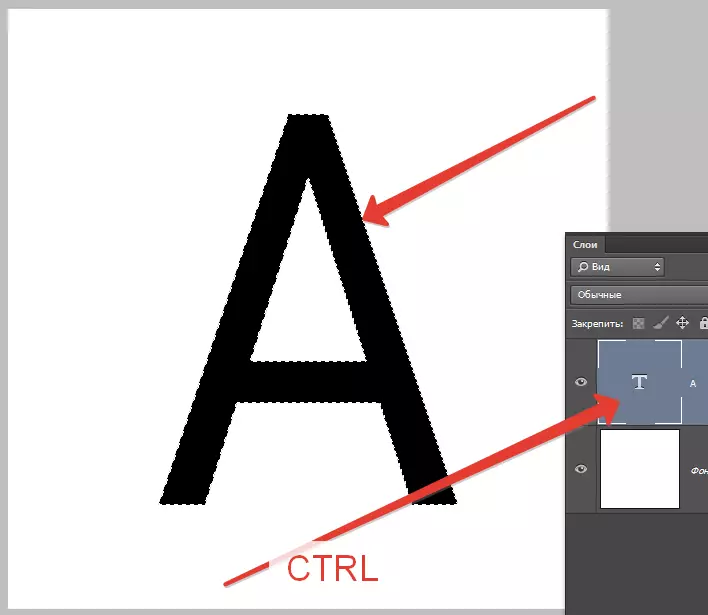
- Ara ha de decidir el que volem aconseguir. Farem un vessament cerebral en lloc de gruix amb cantells arrodonits. Aneu al menú "Assignació - Modificació - Ampliar".
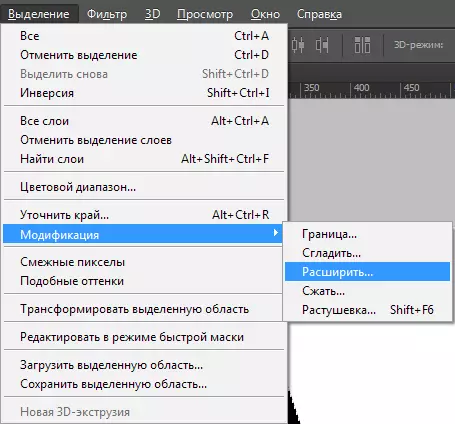
Aquí és només una configuració. Li donem un valor de 10 píxels (mida de font 550 pix).

Obtenim aquesta selecció:

- Per fer altres modificacions, cal activar una de les eines de grup "Assignació".

Estem a la recerca d'un botó amb la barra d'eines de l'títol "Aclarir la vora".

Aquí hem de canviar un sol paràmetre - "Suavitzat" . Atès que la mida de el text és enorme, el valor serà també bastant gran.

- L'assignació està llest. A continuació, cal crear una nova capa fent clic a la icona situat a la part inferior de la paleta de capes (les tecles d'accés ràpid no funcionen aquí).

- Estar en aquesta capa, premeu la combinació de tecles Maj + F5. . Apareixerà una finestra amb els paràmetres d'ompliment. Aquí podeu seleccionar "Color" , Que pot ser qualsevol.
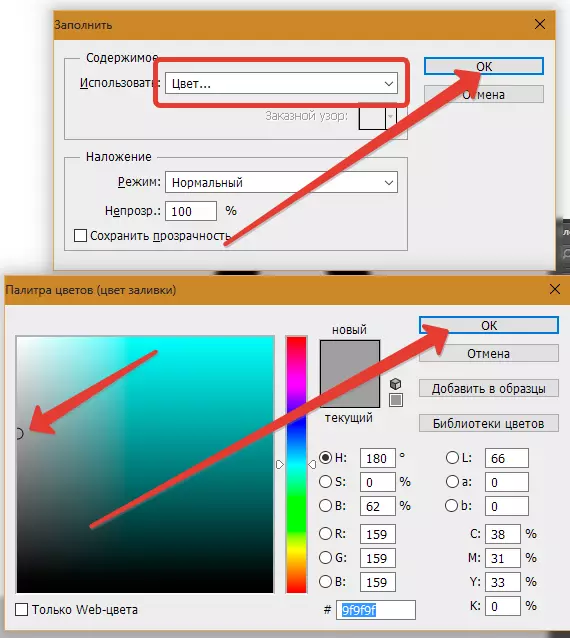
Obtenim el següent:
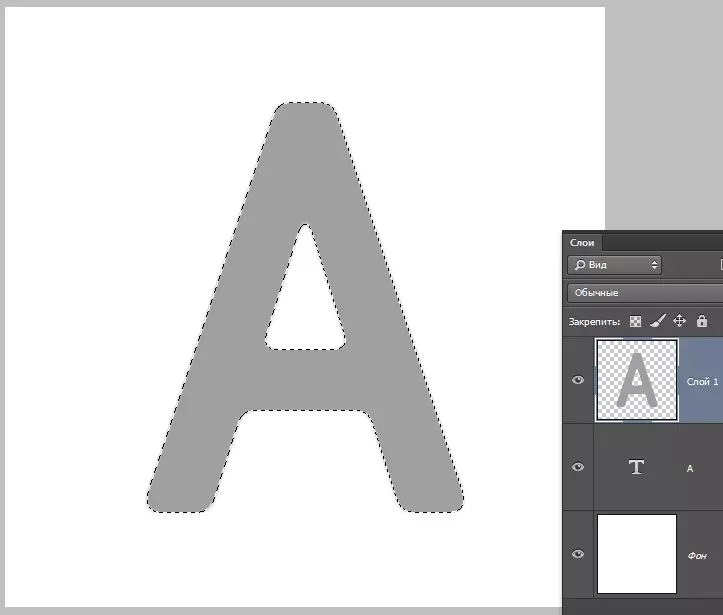
- Traieu la selecció mitjançant una combinació de claus Ctrl + D. I continuar. Posem una capa amb un cop sota una capa amb el text.
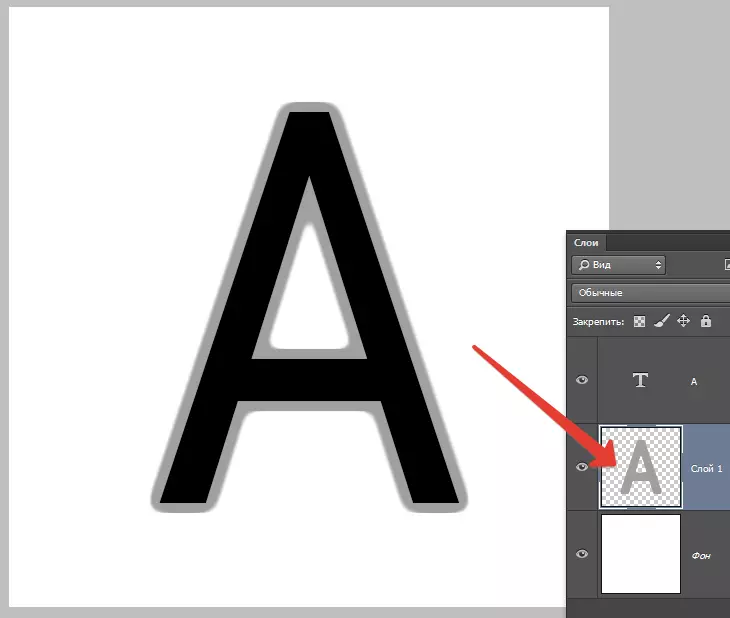
- Següent dues vegades clic a una capa amb un cop, causant estils. Aquí trio element "La superposició de el gradient" I feu clic a la icona, que s'indica a la pantalla, obrir la paleta de gradient. Vostè pot triar qualsevol gradient. El conjunt que ara veus es diu "Tonificació Blanc i Negre" I és una foto estàndard de Photoshop.
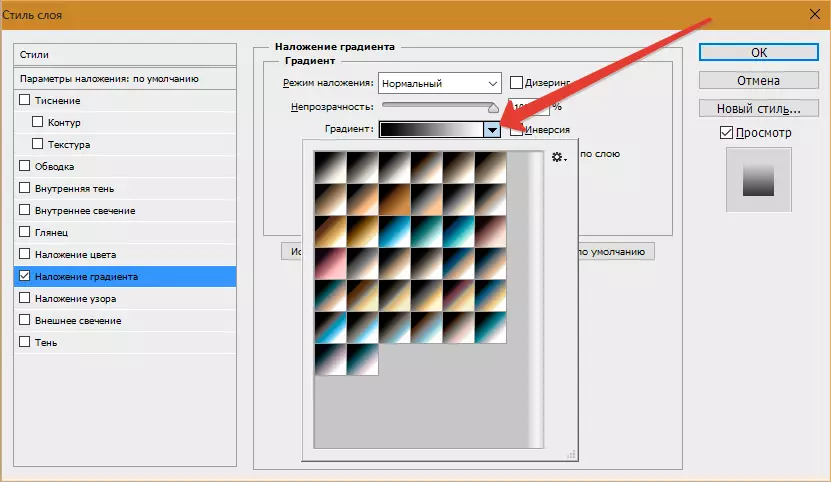
A continuació, seleccioneu el tipus de gradient "Mirall" I invertir-la.

- Premeu D'acord i admirar ...
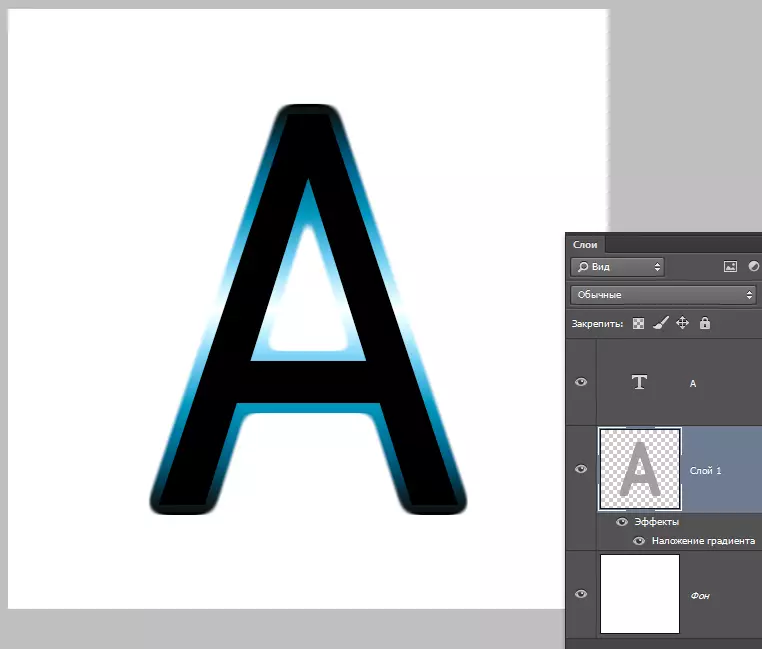
- Anar a la capa amb el text i canviar l'opacitat de l'farcit de 0%.
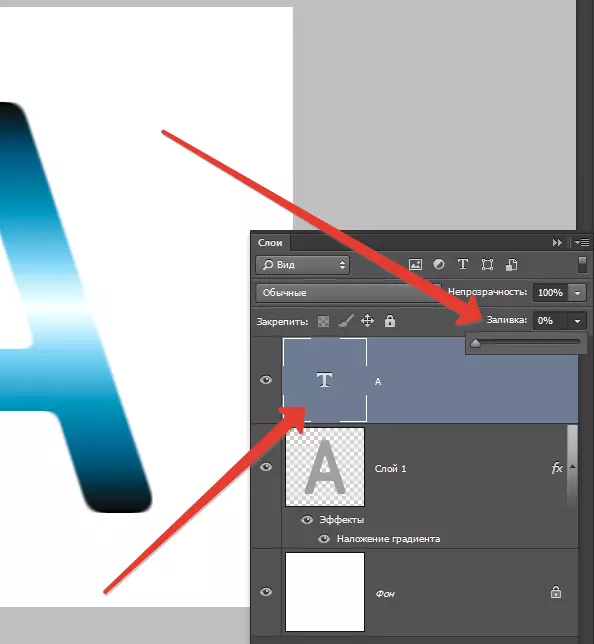
- El doble click sobre la capa, apareixen estils. seleccionar element "Relleu" I configureu aproximadament com a la captura de pantalla.

El resultat final va ser la següent:
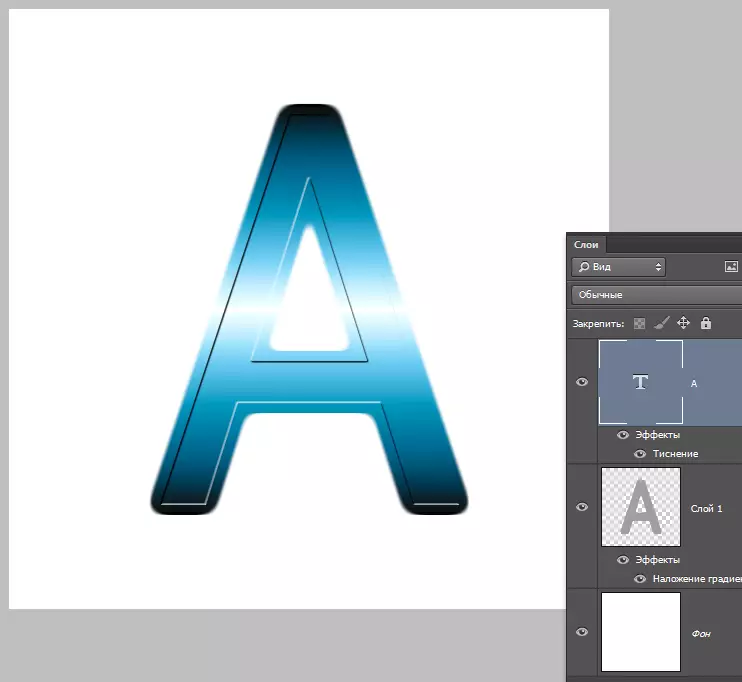
Qui té el desig i la fantasia usant aquesta recepció es poden obtenir resultats molt interessants.
