
Una eina senzilla per crear ràpidament notes a l'escriptori del sistema operatiu Windows 10 sempre ajudarà a ser conscients dels propers assumptes i no oblidar res. El procediment per a la preparació d'aquests recordatoris és molt simple, només ha de seleccionar l'aplicació amb la qual es crearan adhesius. Com a part d'aquest article, oferim familiaritzar-se amb les tres opcions disponibles perquè pugueu triar l'òptim.
Crear notes a l'escriptori de Windows 10
Notes sobre l'escriptori són finestres petites, on el text està en format comprimit, el que indica a l'usuari que la majoria dels casos importants o notes. Aquestes adhesius són creats en programes especials, en les que s'editen, eliminen, vists. Els desenvolupadors de programari ofereixen als usuaris un conjunt d'una àmplia varietat de funcions, de manera que només queda per trobar l'opció més adequada.Mètode 1: Lim Stickkers
La funcionalitat de l'aplicació gratuïta LIM etiquetes se centra específicament en el treball amb notes. La interfície es presenta íntegrament en rus tant com sigui possible, per la qual cosa és possible fer front a l'ús en un minut més tard. Pel que fa a la creació de notes, aquí s'agreguen a l'escriptori per:
Descarregar Lim etiquetes des del lloc oficial
- Descarregueu els adhesius LIM del lloc oficial, instal·leu i executeu. A la finestra principal, veureu un botó gran, després de fer clic en el qual es crea la nova etiqueta.
- Una finestra petita solta apareixerà a l'escriptori. Feu clic amb el botó esquerre de l'ratolí per a procedir a afegir text.
- Després que es pot tornar a la finestra principal. Aquí la llista mostra totes les notes. Pot activar la seva visualització o eliminar per sempre.
- Feu clic al camp gratuït de la PCM per descobrir el menú d'accions addicionals.
- Atenció especial entre tots els elements volen pagar per l'establiment de la transparència. Moveu el control lliscant a la direcció desitjada per ajustar per separat la vista de cada nota.
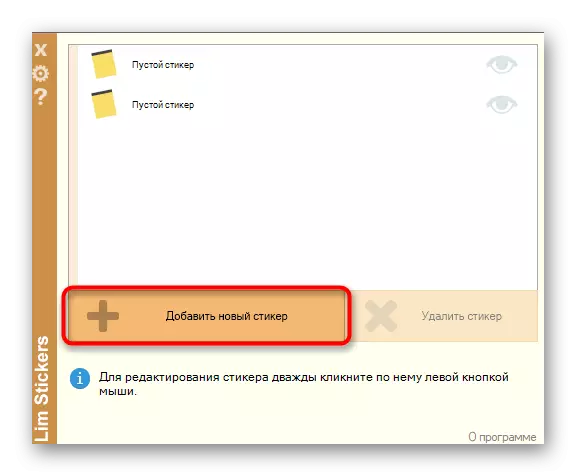
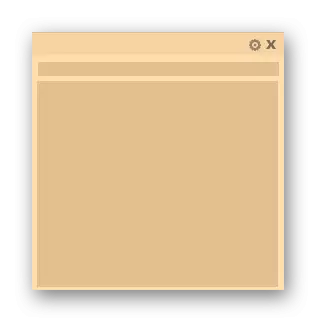

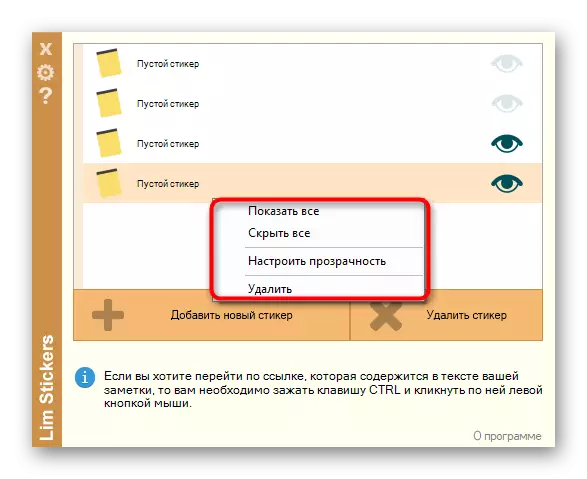

Lim adhesius és l'aplicació més primitiu que proporciona només un conjunt limitat a la feina amb les notes. Tanmateix, si cal, afegint recordatoris senzills a l'escriptori Aquesta opció serà bastant bona.
Mètode 2: Hotter Notes
A continuació, us suggerim que familiaritzem-vos amb notes de hott. Aquesta solució és una mica recordat per la que hem considerat en el mètode anterior, però, hi ha més configuracions per al disseny de cada notes i hi ha funcions separades que augmenten la comoditat de treballar amb notes.
notes descàrrega Hotter des del lloc oficial
- A dalt, vam indicar l'enllaç a les notes oficials de la font Hott. Descarregar-lo i instal·lar-lo des d'allà, i després anar a el següent pas.
- Després d'iniciar la icona de l'aplicació que apareix a la part inferior de la barra de tasques. Feu clic amb el botó dret de ratolí, obriu el menú pop-up "Nou" i seleccioneu un dels tipus de notes.
- Ara heu de configurar el contingut de la nota i ajustar-ne la seva aparença. A la finestra addicional de la dreta, es selecciona el tipus de lletra, la seva mida, color, transparència i color de la finestra.
- L'eina de recordatori està present en una fitxa independent, que surt a l'hora especificada i mostra una nota a l'escriptori.
- Després de crear un full preparat, es pot moure lliurement, plegar o tancar prement els botons adequats.
- Feu clic a PCM a la nota per veure paràmetres addicionals. Des d'aquí s'obre l'editor, el text es copia al porta-retalls o aneu a imprimir.
- Hotter NOTES també té el menú principal on es pot fer un seguiment de l'estat de cada nota, enviar-los a l'arxiu o eliminar des de l'escriptori.
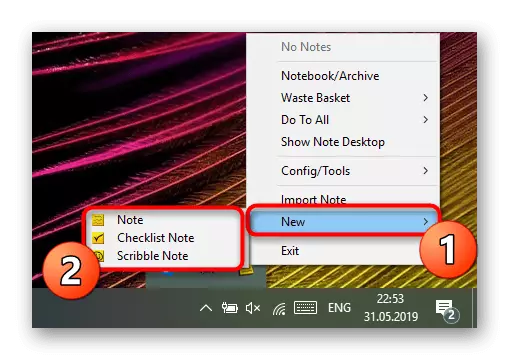
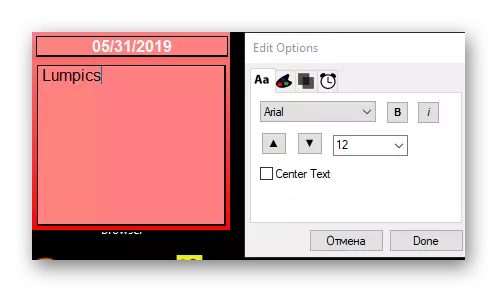
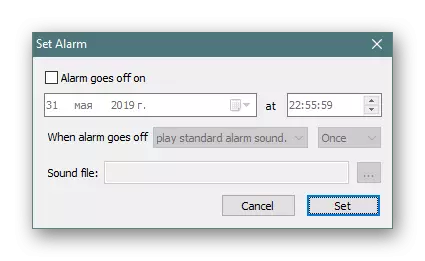
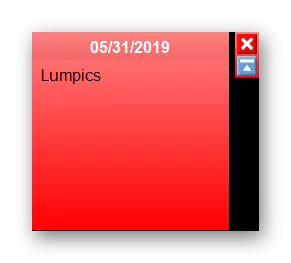
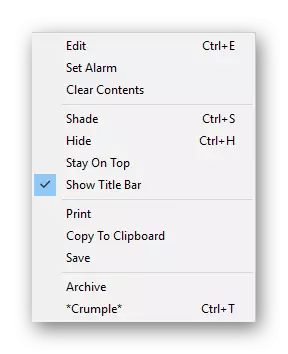

A partir de les desavantatges de Hotter Notes, una interfície obsoleta és immediatament perceptible, difícil control sobre la icona a la barra de tasques i la manca d'idioma de la interfície de Rússia, el que augmentarà la complexitat d'ús per a una categoria específica d'usuaris.
Mètode 3: notes adhesives (notes)
Al Windows 10, hi ha una aplicació integrada que li permet crear un nombre il·limitat de notes a l'escriptori. La seva interfície és agradable a la vista, i la interacció es fa el més simple possible. La manca de la necessitat de descarregar fitxers addicionals addicionals exalcuts notes enganxoses sobre el programari discutit anteriorment.
- Per iniciar aquesta eina, obriu el menú Inici, comenceu a introduir el nom i feu clic a LX en el resultat que es mostra. Ara els desenvolupadors van transferir el nom del programa, el que significa que en absència de resultats de cerca, haureu d'introduir notes no adhesives, però notes per mostrar l'aplicació.
- Una nova nota apareixerà immediatament a la pantalla. Començar a introduir text allà, a continuació, aplicar eines de format, per exemple, ressaltar la inscripció en greixos, crear una llista o emfatitzar certes paraules. Creació d'un full addicional es fa prement el botó en la forma d'un signe més.
- Juntament amb la nova nota, la finestra de control notes adhesives s'obrirà, on es pot veure la llista de tots els recordatoris existents, mostrar-los, editar o esborrar.
- Anar a "Configuració" per familiaritzar-se amb els paràmetres opcionals.
- Està disponible aquí per activar la sincronització amb el núvol, el canvi a un tema fosc i l'activació de la pantalla de confirmació abans de retirar la nota.
- A més, el botó en forma de punts es visualitza a la part superior de cada full. A l'prémer s'obre el panell amb una selecció de paleta de colors, el que permetrà personalitzar cada recordatori.
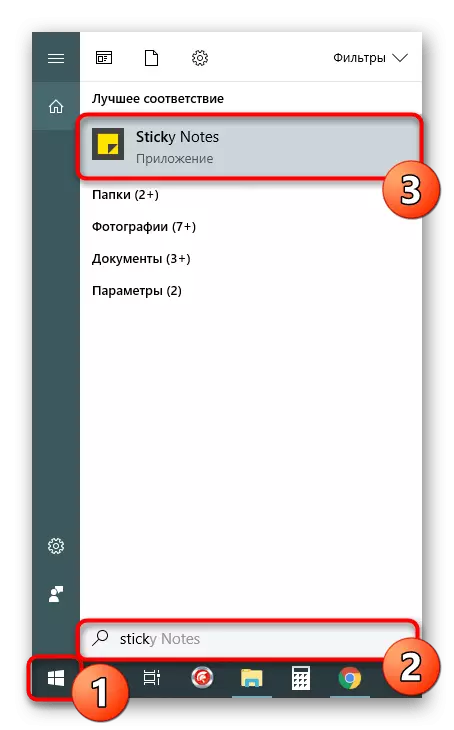

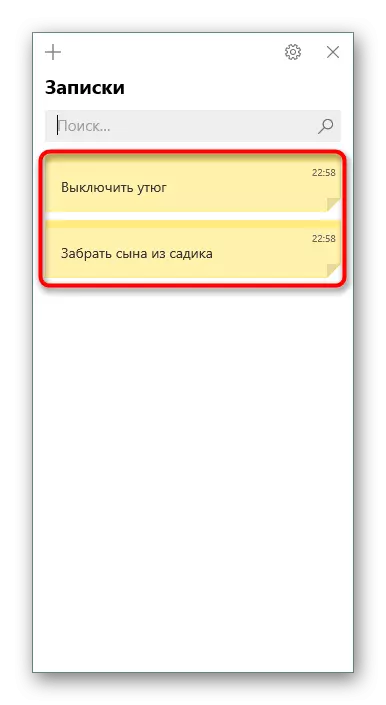

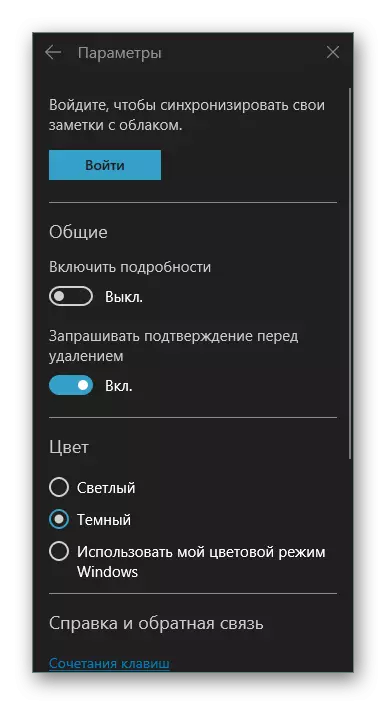
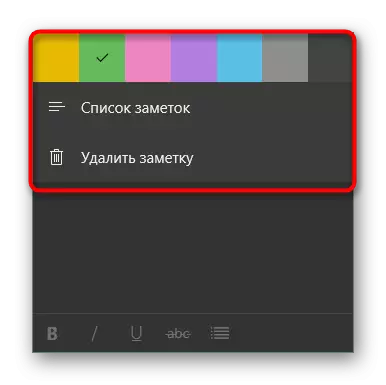
Ara que està familiaritzat amb tres opcions diferents per al disseny de les notes a l'escriptori de l'equip que executa Windows 10. Com es pot veure, totes les solucions no són particularment diferents entre si, però les eines úniques i decoració visual de fulles a prendre tots interessants per a diferents usuaris.
