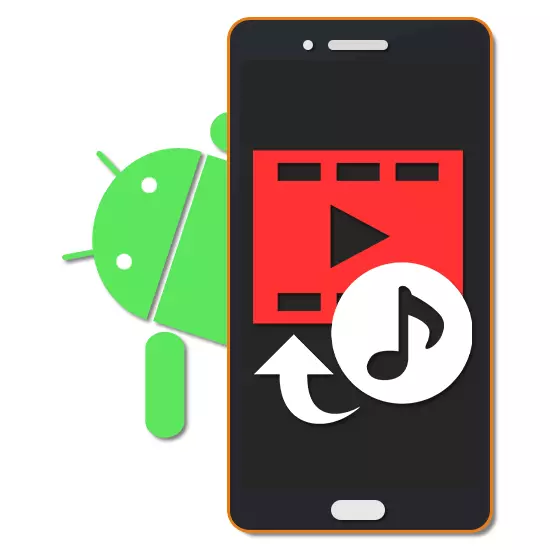
La majoria dels dispositius Android moderns tenen indicadors d'alta potència, que us permeten crear i editar suports. Entre les eines per a aquest tipus de tasques, els diversos fitxers gaudeixen de més populars. En el curs de les nostres instruccions actuals, considerarem el procediment per afegir música al vídeo detectar sobre l'exemple de diverses aplicacions.
Superposició de música al vídeo d'Android
Per defecte, independentment de la versió a la plataforma Android, no hi ha fons per superposar els fitxers de música en un vídeo amb un estalvi posterior. En aquest sentit, d'una manera o altra haurà de triar i carregar un dels programes especials. Per afegir el millor efecte, assegureu-vos de combinar les opcions dels editors, inclosos els enviats a treballar només amb música o vídeo.A costa de la senzillesa en l'ús d'aquest editor en particular, s'hauria de prestar atenció principalment. Altres solucions proporcionen una interfície més complexa.
Mètode 2: videoshop
Per superposar la música en vídeo, una opció excel·lent és l'aplicació de videoshop que conté diverses eines d'edició de vídeo i registres d'àudio. Un avantatge significatiu del programa es redueix a alta velocitat a les baixes demandes i l'absència de restriccions a la majoria de funcions.
Descarregueu vídeos de Google Play Market
- A la pàgina d'inici de l'aplicació, utilitzeu el botó d'importació per seleccionar una entrada al dispositiu. Si ja heu treballat amb l'editor, haureu de fer clic a "+" al tauler superior.
- Feu clic a la pestanya "Vídeo" a la cantonada esquerra, entre la llista presentada, seleccioneu el rodet i toqueu al tauler "Preparat" al tauler superior. Al mateix temps, podeu afegir diverses entrades alhora.
- En cas de processament reeixit, es redirigirà a una pàgina amb un editor format per diversos panells i cronologia. Per continuar, feu clic a la icona "Àudio" en un dels blocs.

Amb l'ajut dels botons que teniu, podeu seleccionar el tipus de pista d'àudio afegida, ja sigui estàndard "pistes" o "música" personalitzada.
- Seleccioneu un o més fitxers de la llista i feu clic a Finalitza al tauler superior.
- Després d'això, l'editor de composició s'obre, permetent tallar música i afegir efectes addicionals. Després de completar el canvi, toqueu l'enllaç "Finalitza" de nou.
- Ara la icona del fitxer de música apareixerà sota la seqüència de vídeo. Moveu-lo al lloc adequat de la línia de temps per designar l'inici de la reproducció, si cal, canvieu el volum i premeu el botó amb la marca de comprovació.

Si seleccioneu aquest fitxer, s'obrirà un editor addicional, igual que permet tallar la pista, limitant així la música dins del vídeo.
- Per connectar correctament el so, podeu seleccionar un vídeo, feu clic a la icona de volum a la part inferior de la pantalla i canvieu el valor al control lliscant corresponent.
- Podeu completar el processament, tocant "següent" a la cantonada superior dreta. A la pàgina "Trieu l'estil", es poden afegir filtres, etiquetes i molt més.
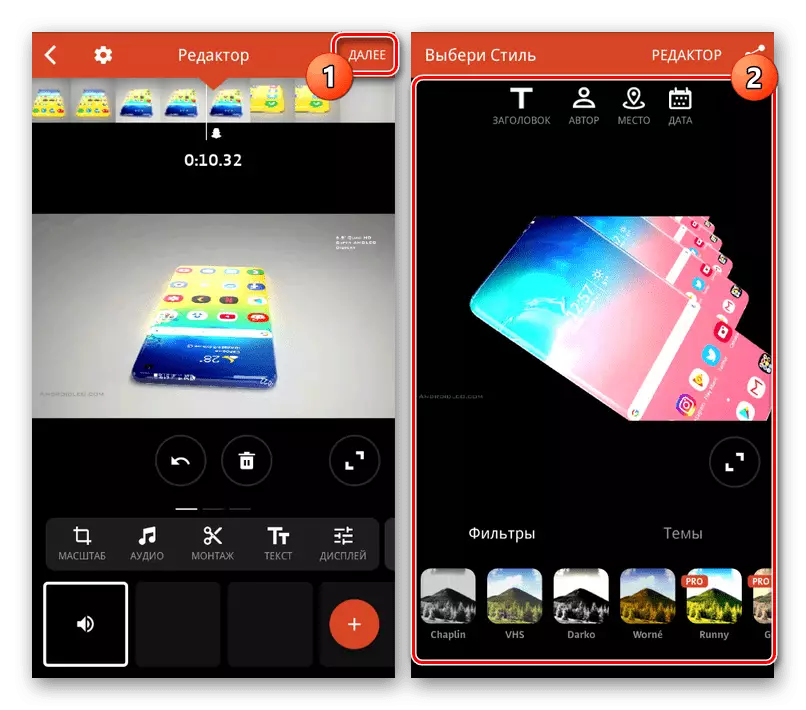
Quan especifiqueu les dades que necessiteu, a la cantonada de la pantalla, feu clic a la icona de publicació.
- En l'última etapa, a la secció "estesa", canvieu els paràmetres de qualitat de vídeo. Després d'això, utilitzeu el botó Desa a la galeria o seleccioneu una de les opcions addicionals.


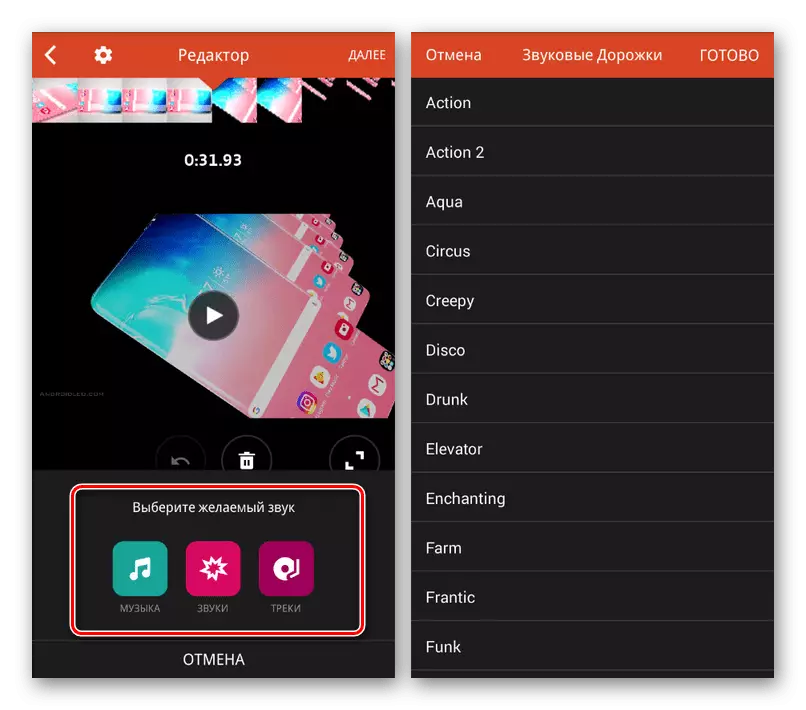
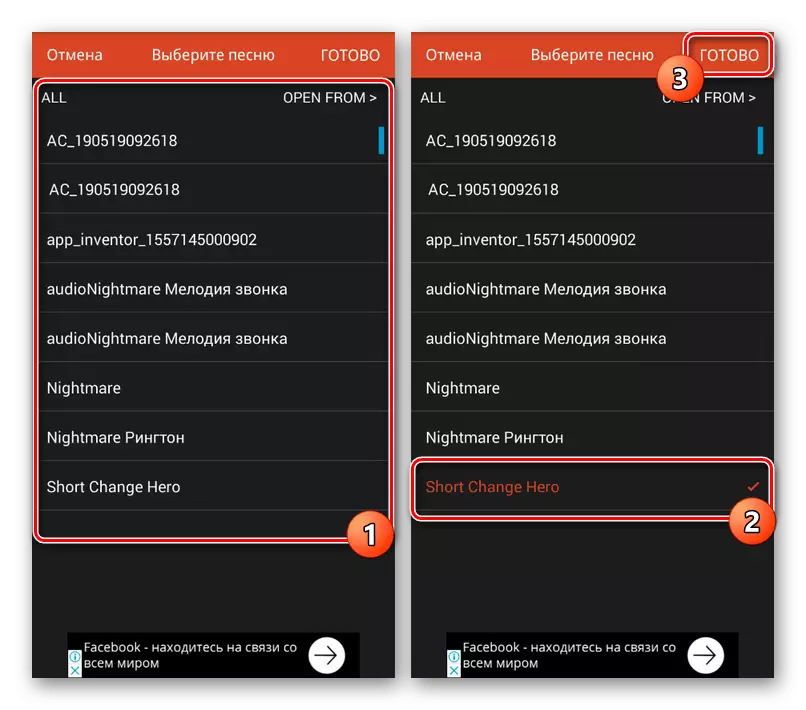
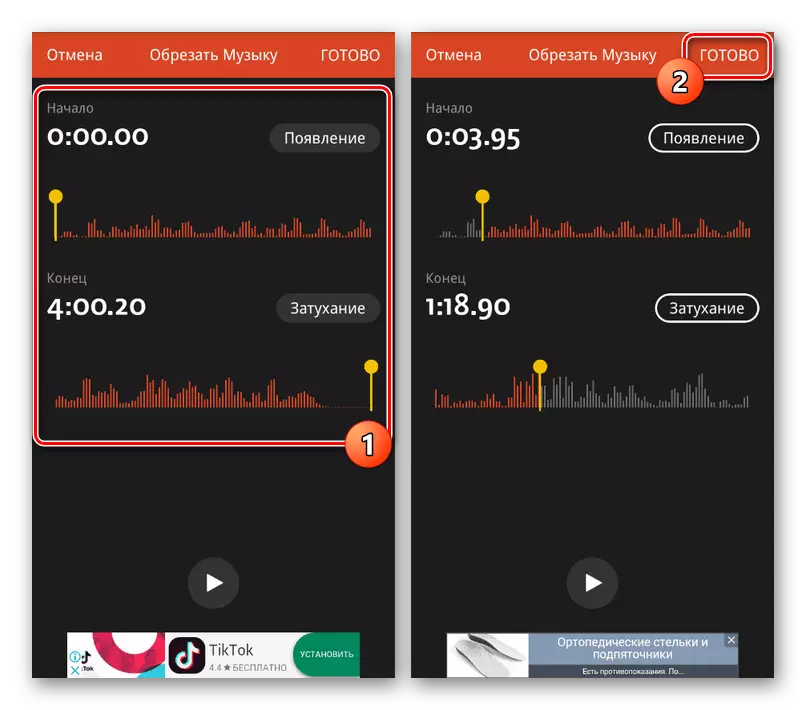
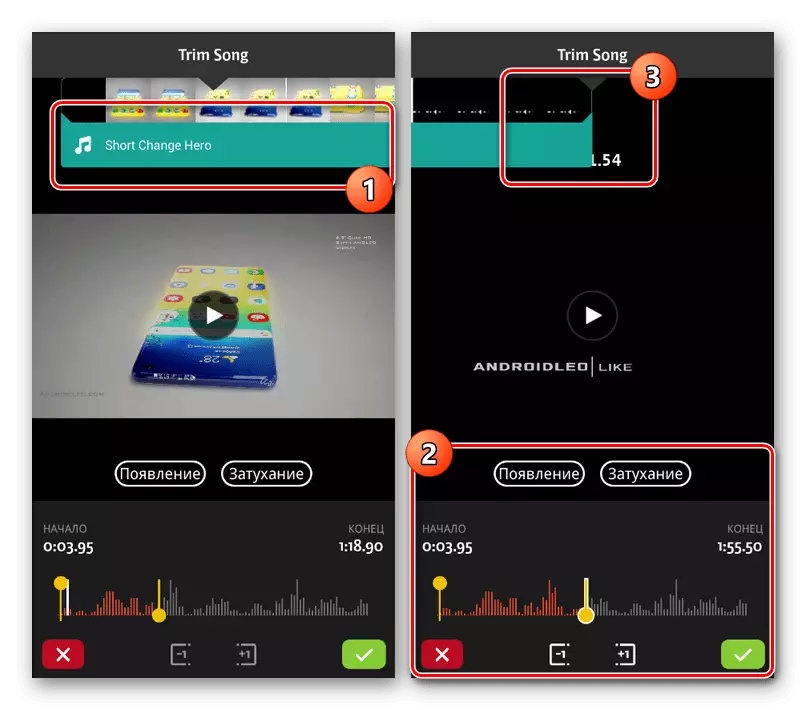

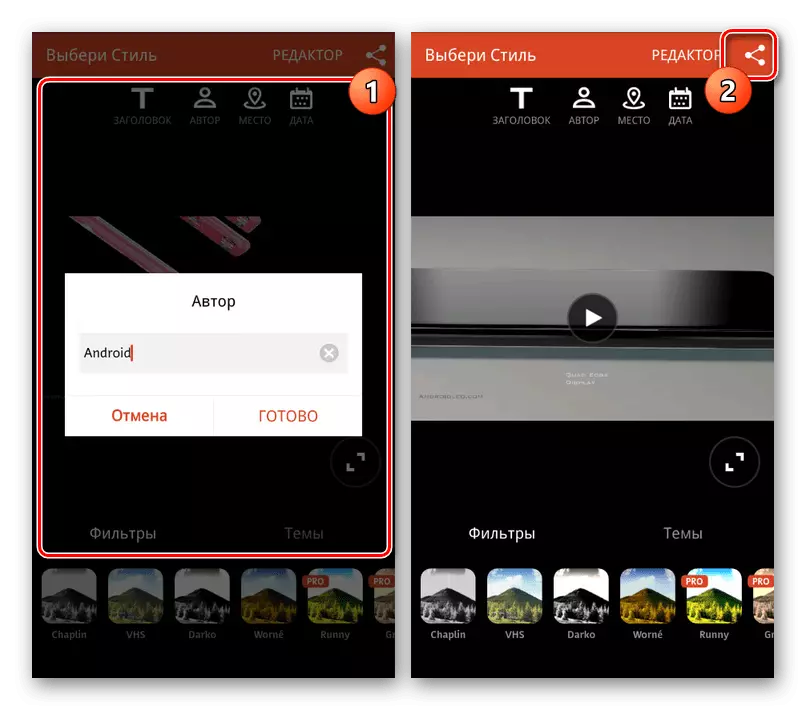

Aquest editor pràcticament no té qualitats negatives, sense comptar algunes funcions de pagament, que, però, no afecten el procediment considerat.
Mètode 3: Kinemaster
Un dels editors multimèdia més bells i no menys funcionals és Kinemaster, que us permet editar rodets amb un gran nombre d'eines gratuïtes. En aquest cas, el programa només funciona en mode horitzontal, però no és exigent dels recursos del telèfon intel·ligent.
Descarregueu Kinemaster des del mercat de Google Play
- A la pàgina principal de l'aplicació, feu clic a "+" per importar l'enregistrament. També podeu descarregar vídeo d'altres fonts, inclòs YouTube.
- Després de seleccionar una de les opcions de relació d'aspecte, s'obrirà la interfície principal del programa. Feu clic a "Multimèdia" al tauler de control del costat dret de la pantalla.
- Utilitzant el navegador multimèdia, obriu la carpeta de vídeo, agafeu l'opció desitjada durant uns segons i utilitzeu la icona "+" per afegir un registre. Podeu triar diversos vídeos alhora.
- Per imposar música al rodet seleccionat, a la barra d'eines, feu clic al botó "Àudio".
- Aquí heu de fer clic en un dels fitxers que es troben al dispositiu i afegir-lo "+". Això utilitza l'elecció de diverses cançons de diferents fonts alhora, inclosos els recursos musicals.
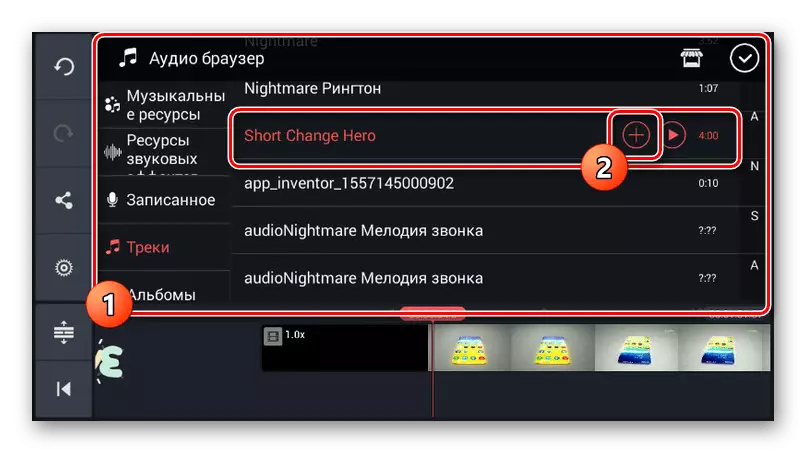
Apareix una pista d'àudio afegida a la part inferior de la línia de temps. Utilitzeu arrossegament per moure el fitxer.
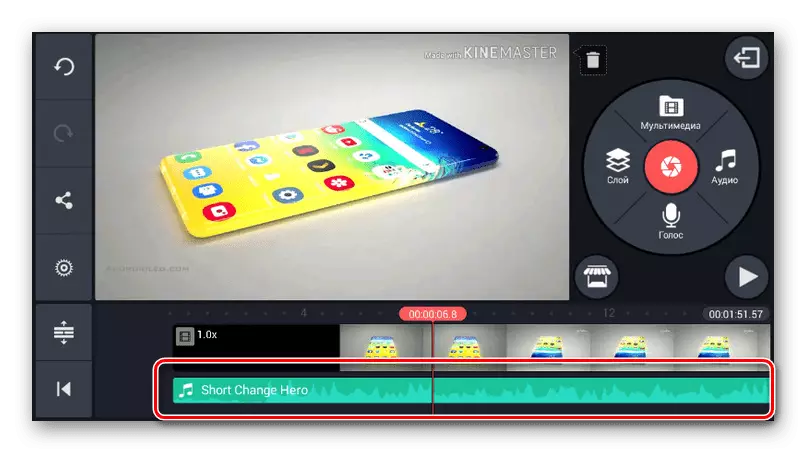
En fer clic a la pista i, per tant, ressaltar-lo en un marc groc, botons al final i al principi es pot canviar la durada de la gravació.
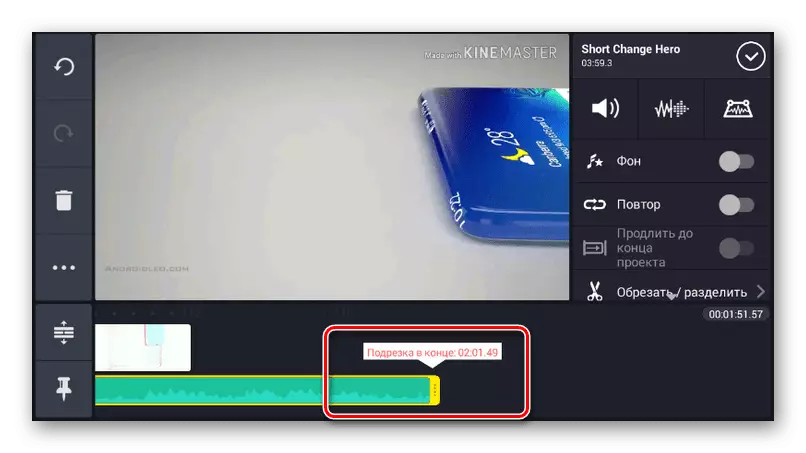
A la unitat superior dreta hi ha diverses eines per editar el fitxer. Canvieu els paràmetres, per exemple, reduït el volum de música al fons del vídeo.
- Per analogia amb el processament de la música, podeu seleccionar i editar el vídeo. Especialment útil és l'eina de volum que us permet afegir una combinació harmoniosa d'enregistraments d'àudio i vídeo.
- Podeu completar l'edició fent clic al botó Publicar al panell de la part esquerra de la finestra.
- Seleccioneu l'opció de qualitat desitjada i toqueu "Exportació". Després d'això, començarà la conservació, i en aquest procediment per a la música de superposició es completa.
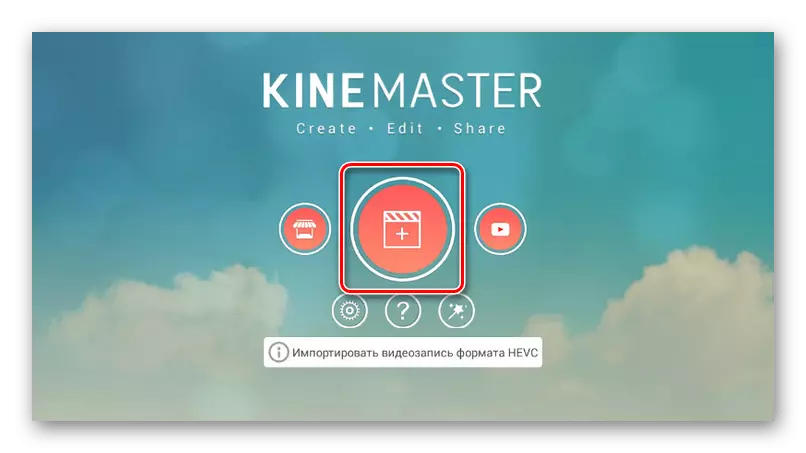
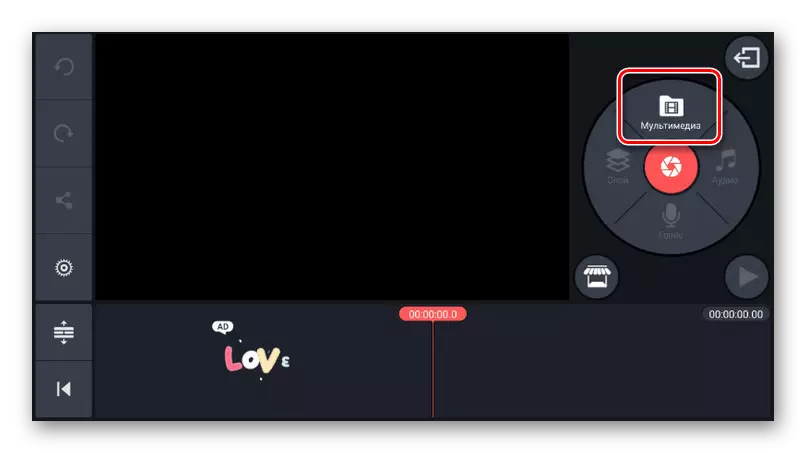
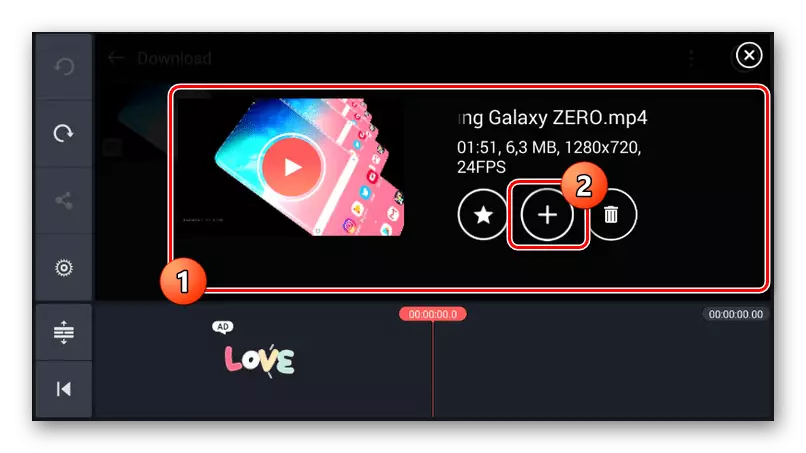
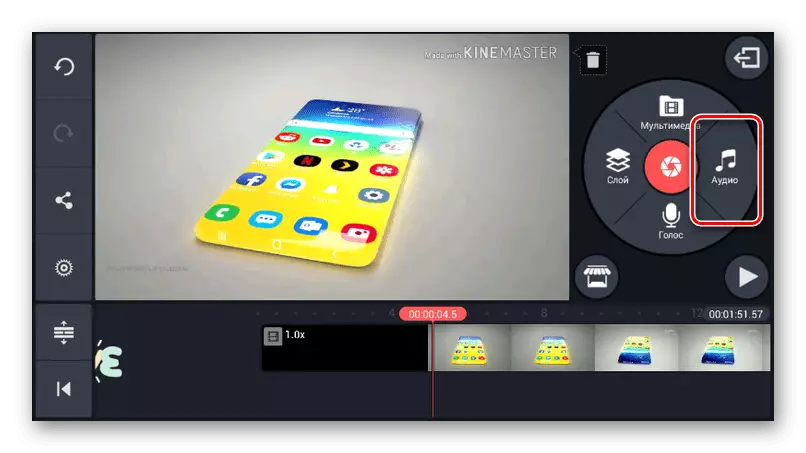



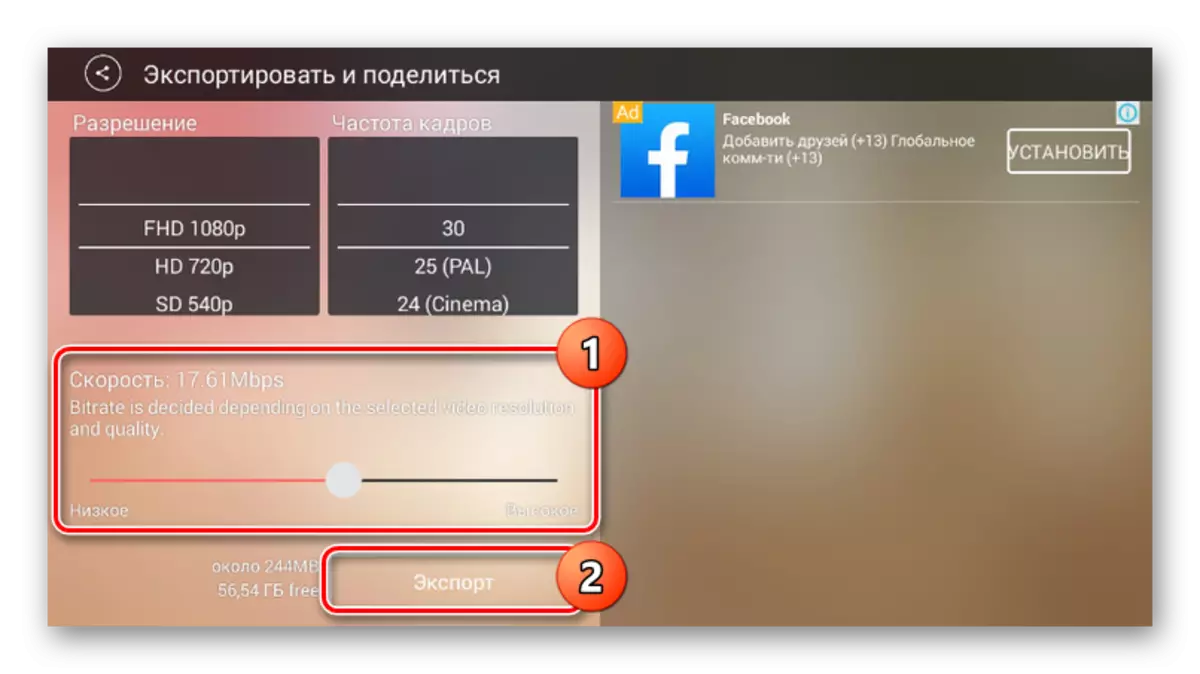
El principal desavantatge de l'aplicació és la presència d'una marca d'aigua de Kinemaster a la cantonada superior dreta de la gravació, eliminar que es pot treure només després de comprar la versió de pagament. En cas contrari, aquesta eina es mereix una de les millors.
Mètode 4: Editor Quik Video
A través de l'editor de vídeo Apèndix Quik de GoPro, podeu crear els vostres propis vídeos, combinant diversos fitxers multimèdia i posicionament en una línia de temps total. La majoria de funcions estan disponibles de forma gratuïta i sense publicitat. No obstant això, aquest programa només està recolzat per noves versions de la plataforma Android, començant pel cinquè.
Descarregueu l'editor Quik Video del mercat de Google Play
- En primer lloc, a la pàgina principal, presti atenció a la icona amb la imatge de l'equip. A través d'aquesta secció, podeu ajustar el funcionament de l'editor, en particular, establir qualitat per a registres finals.
- Per anar a la interfície principal del programa, feu clic a la icona "+" o utilitzeu "Crea un vídeo". A la pàgina que apareix pot seleccionar un o més registres que es troben al telèfon intel·ligent en un format compatible i per completar el botó de la casella de verificació.

Una de les principals característiques del programari, depenent directament del desenvolupador, és suport per a serveis i dispositius GoPro. A causa d'això, podeu importar vídeos de les fonts pertinents.
- Per inserir música, heu de a la pàgina d'inici a la part inferior de la pantalla, feu clic al botó central amb la imatge de la nota. Aquí podeu seleccionar una melodia de fons des de la galeria d'aplicacions estàndard.

Per especificar un fitxer d'usuari, al mateix panell al final, trobar i feu clic a "La meva música". Després de detectar els registres d'àudio, podeu canviar entre les fletxes laterals.
- Podeu canviar la ubicació del fitxer de música de la línia de temps total de la darrera pestanya fent clic a "Inici de la música". Després de seleccionar aquesta eina, canvieu la banda "Inici" a la ubicació desitjada i premeu el botó amb la marca de verificació.
Nota: El lloc de finalització de la música es troba de la mateixa manera.
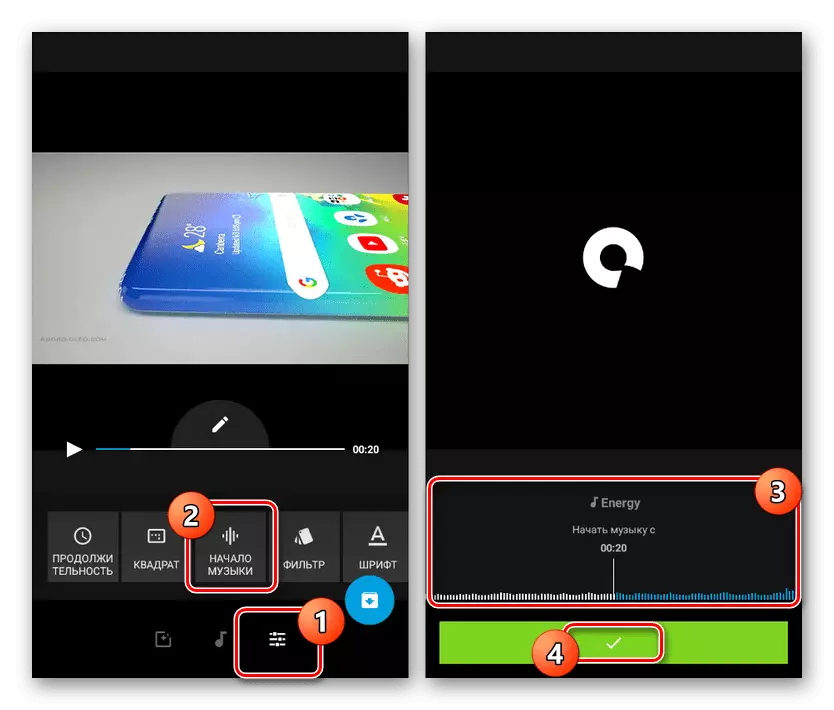
Com a suplement, podeu tallar música i sons del vídeo amb els botons corresponents.
- Per estalviar durant qualsevol editor de pàgines, premeu el botó amb la fletxa a la cantonada inferior dreta. Hi ha disponibles un total de diverses opcions, inclosa la publicació. Podeu afegir una entrada al dispositiu fent clic a "Desa sense publicació".
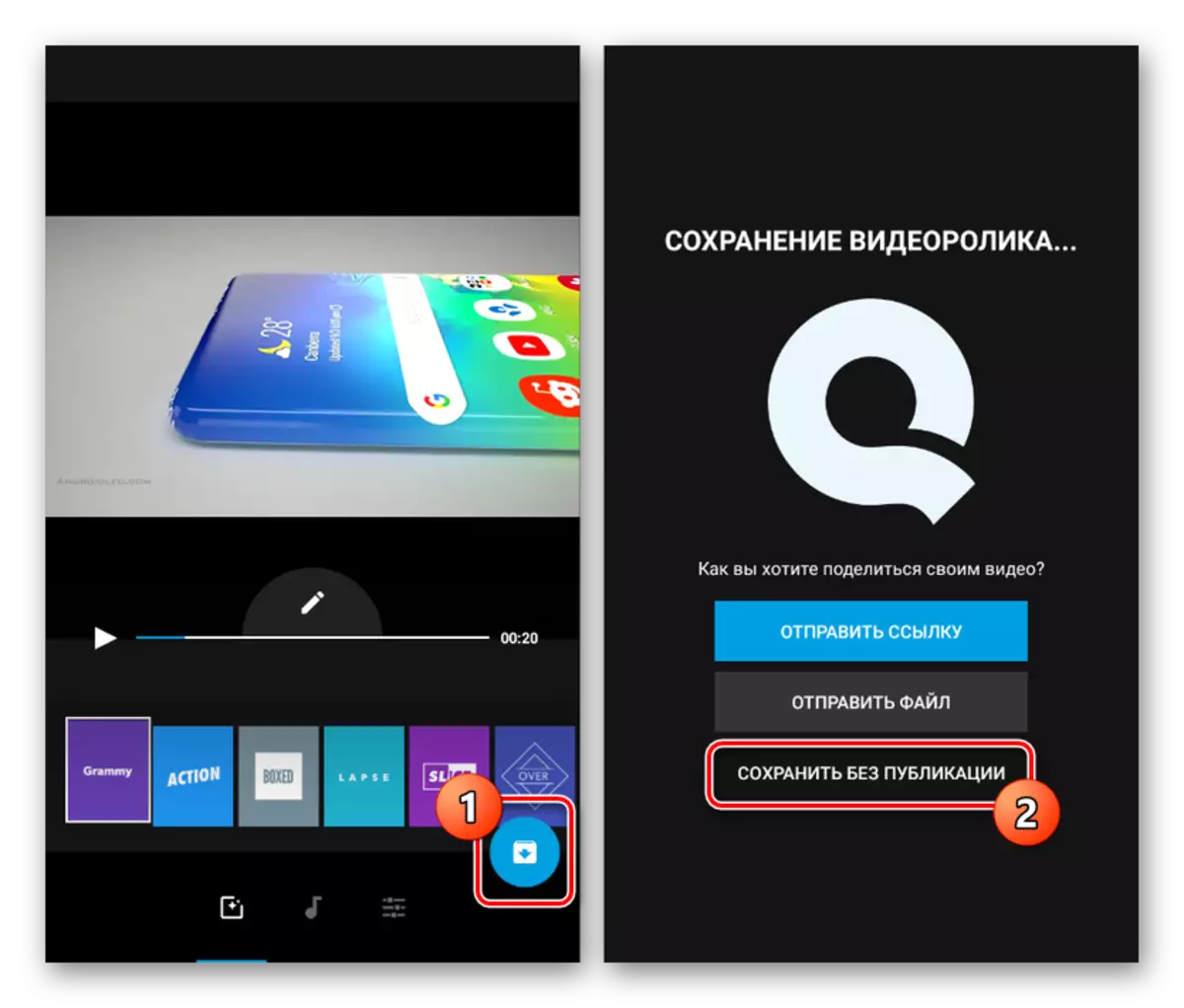
Immediatament després, la gravació començarà automàticament. Un cop finalitzat, es redirigirà al reproductor de vídeo quiques integrat.

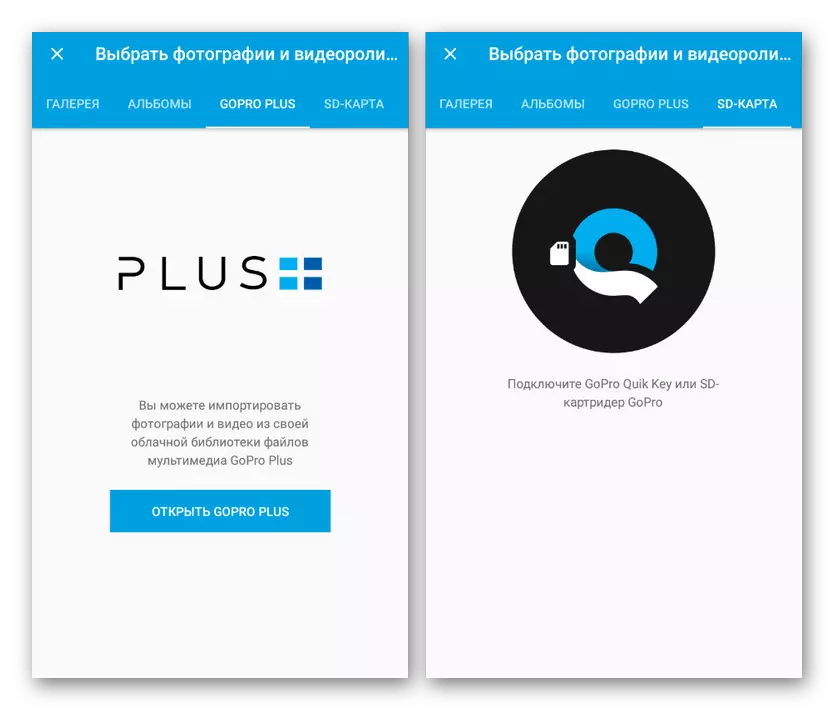
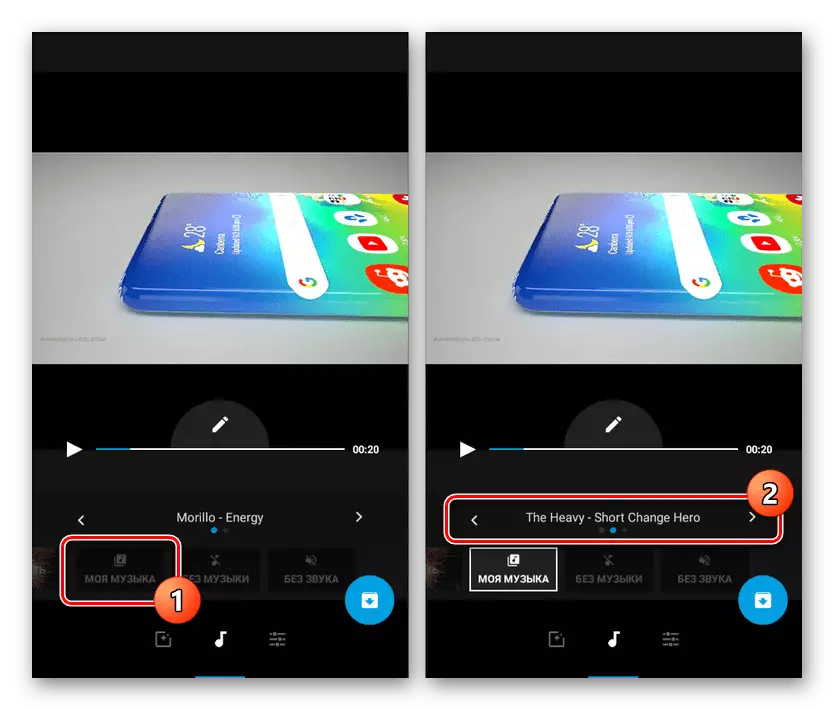
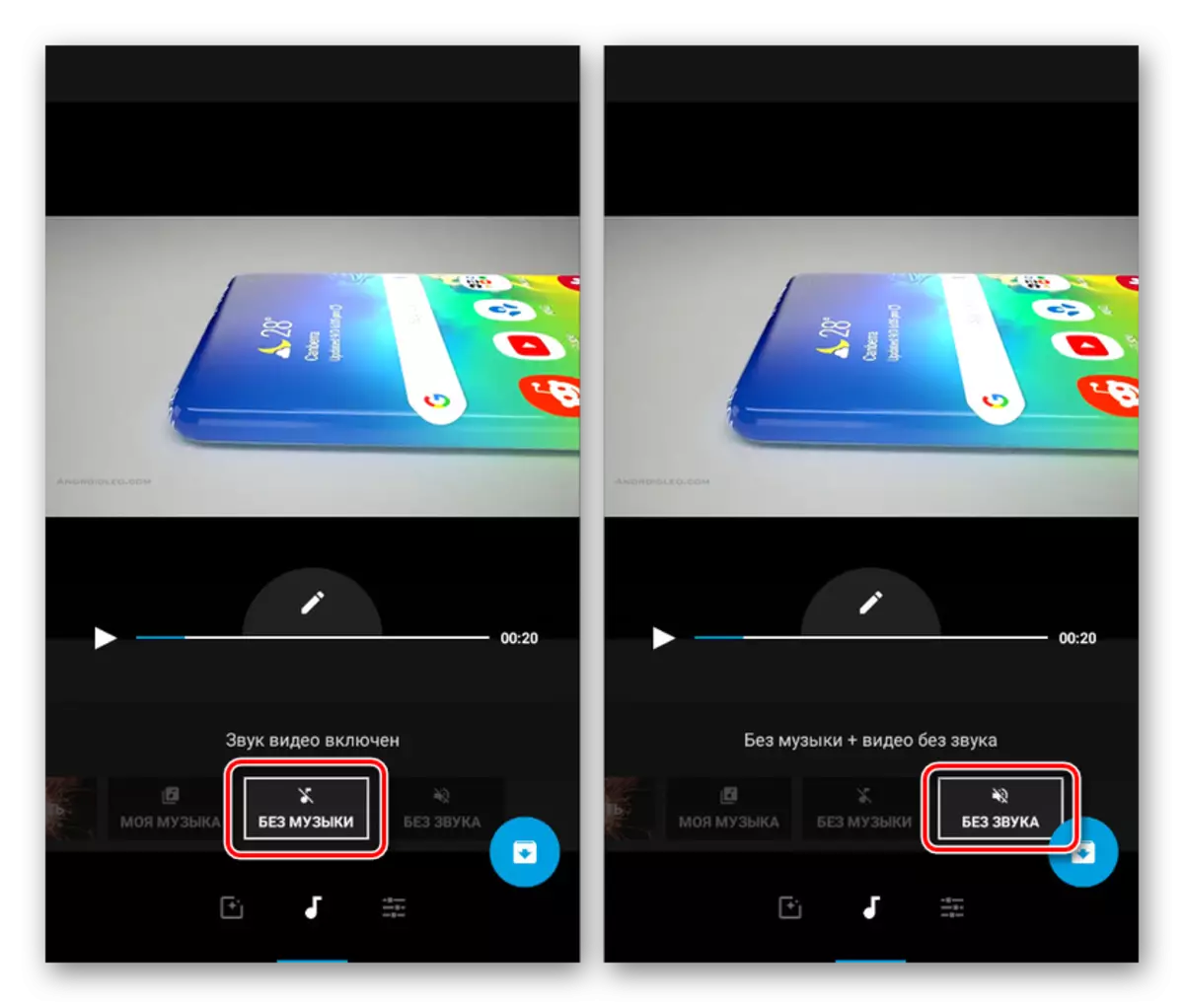

Després de crear i salvar un vídeo, es pot trobar a la carpeta de treball a la targeta SD oa la memòria del telèfon intel·ligent. El registre predeterminat es desa en format MP4, mentre que la resolució depèn dels paràmetres d'aplicacions esmentats anteriorment. En general, l'editor Quik Video és una de les millors solucions a causa de l'alta velocitat de treball, la manca de restriccions i publicitat significatives.
Conclusió
A més de les aplicacions que tenim, és possible produir superposició de música en vídeo a través de serveis en línia especials. Aquests recursos funcionen d'una manera similar, però no són adequats per processar fitxers de vídeo grans a causa de la necessitat de carregar el rodet al lloc. No considerarem la qüestió de l'ús d'aquests serveis, ja que es requerirà una instrucció separada per a això. Aquest article arriba a la seva finalització.
