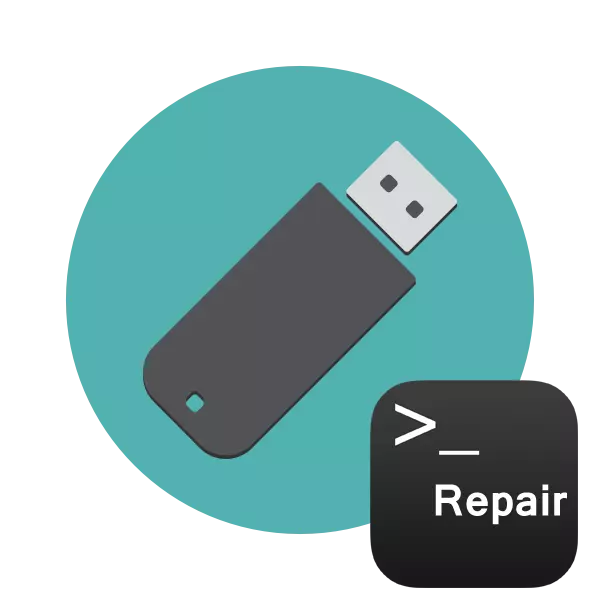
L'aparició de sectors trencats o fallades de programari de les unitats flash USB sovint condueixen a la seva operació inadequada. Per això, la velocitat de gravació / lectura es desaccelera o es fa impossible en absolut, sorgeixen problemes amb la detecció del dispositiu a l'ordinador i es produeixen altres problemes. Per tant, els usuaris que van xocar amb errors similars volen restaurar la unitat existent. Per descomptat, es fa amb més freqüència amb l'ajuda de fons especialitzats de tercers, però és bastant factible i a través de les eines de Windows integrades que comencen a través de la "línia d'ordres".
Restaurem la unitat Flash USB a través de la línia d'ordres
Avui volem demostrar dos mètodes disponibles per restaurar el rendiment del dispositiu a través de la consola. Per realitzar aquesta operació, el dispositiu ha de ser realitzat per dos en els mètodes següents. Si això no succeeix, us aconsellem que conegueu l'altre material sobre aquest tema per entendre la solució d'aquest problema.En entrar a l'ordre, heu especificat dos arguments responsables de l'operació. Oferim familiaritzar-se amb ells amb més detall per saber en el futur, quines lletres s'han d'inserir a la consola:
- H: - Sempre denota la lletra del disc, és a dir, s'indica la designació corresponent;
- / F - corregeix els errors immediatament després de la seva detecció;
- / R - Restaura els sectors danyats si es troben.
El mètode discutit anteriorment és fàcil d'utilitzar, però no sempre aporta l'efecte desitjat, de manera que suggerim que es familiaritzi immediatament amb la segona opció més radical.
Mètode 2: utilitat de diskpart
Hi ha una altra utilitat integrada que s'encarrega de treballar amb discs i seccions. Una de les seves funcions és la neteja completa de l'espai amb la supressió de particions i el sistema de fitxers. En conseqüència, totes les dades de la unitat flash s'eliminaran permanentment. Tingueu en compte això quan utilitzeu aquest mètode. A causa de la neteja, tots els problemes amb la secció desapareixen, es crea un volum nou i completament net.
- Executeu la "línia d'ordres", ja que es va mostrar a les instruccions anteriors, o utilitzeu l'aplicació "Executa" (Win + R), abric de CMD.
- Aneu a la utilitat necessària introduint l'ordre DiskPart.
- En una finestra nova, mostra una llista de dispositius connectats mitjançant el disc de la llista.
- Fes una ullada a la llista de mitjans de comunicació i trobar la unitat flash USB entre ells. A el mateix temps, és important determinar el disc correctament per tal de no voler donar format a la partició equivocada que donarà lloc a conseqüències indesitjables. El millor camí per centrar-se en la columna "Mida".
- Introdueixi select disk 1, on 1 és el nombre de disc unitat flash USB.
- Apareix un avís a la pantalla que s'ha assignat un disc específic.
- Introduïu la comanda Netejar.
- S'esborrarà tot el disc, i la notificació que apareix a la consola sembla estar executat amb èxit.
- Després d'això, segueix sent només per crear una nova secció, assignant-li un sistema de fitxers. Per a això, aneu a "Panell de Control".
- Seleccioneu la categoria "Administració" allà.
- Obriu la secció Administració d'equips.
- Desplaçar-se pel panell a l'esquerra a "Administració de discos", feu clic al PCM inscripció "no distribuït" prop de el dispositiu extraïble. Al menú contextual, seleccioneu "Crea un volum simple".
- Seguiu les instruccions de l'assistent que es mostra per crear la secció principal de la unitat flaix.
- Ara bé, al menú "PC", la unitat es mostrarà correctament.
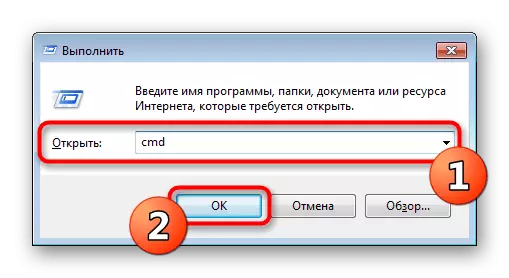

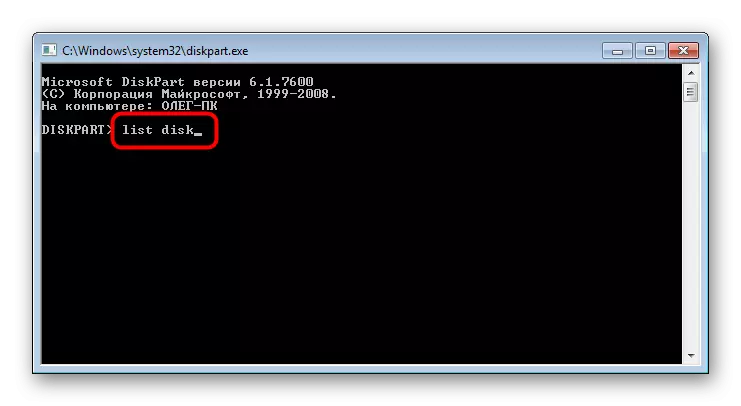
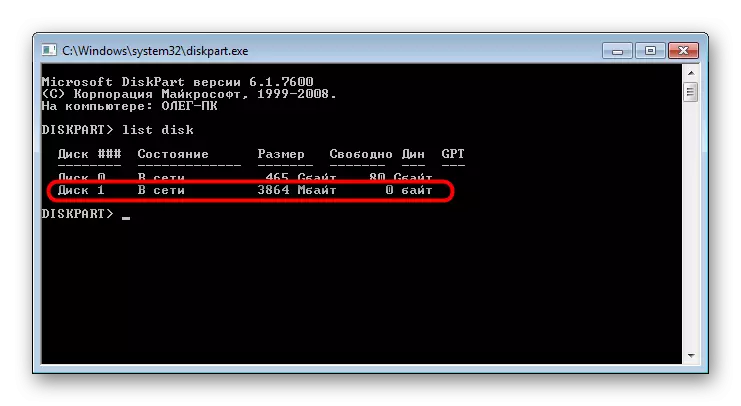


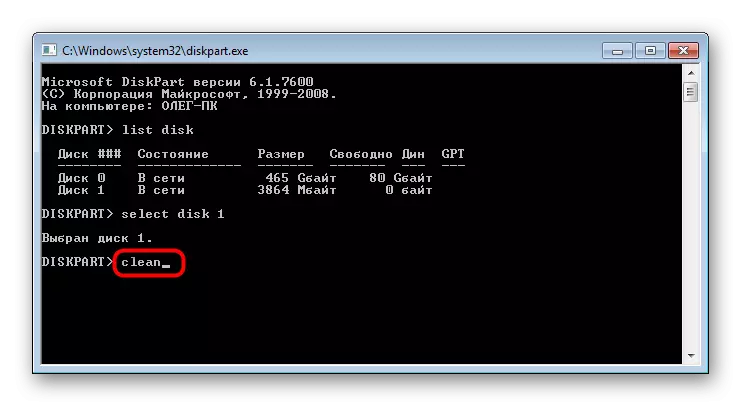


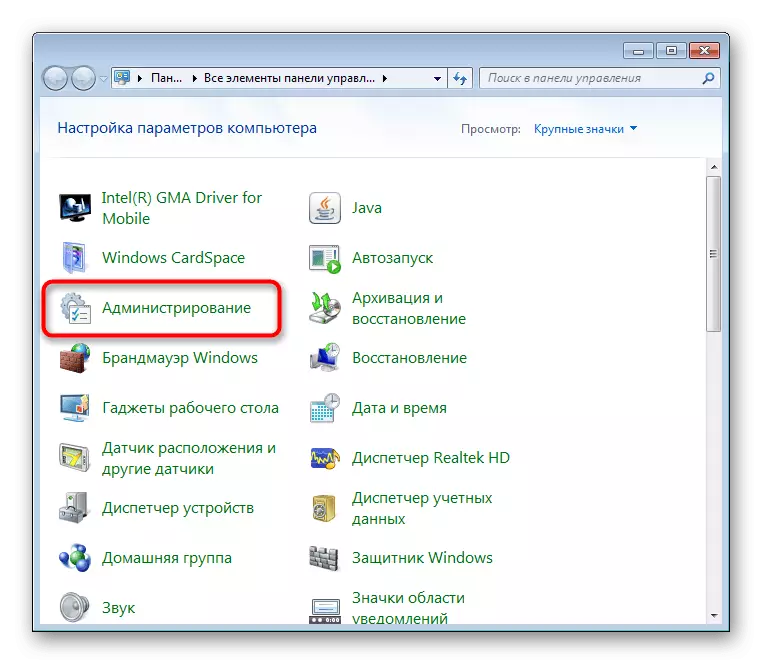
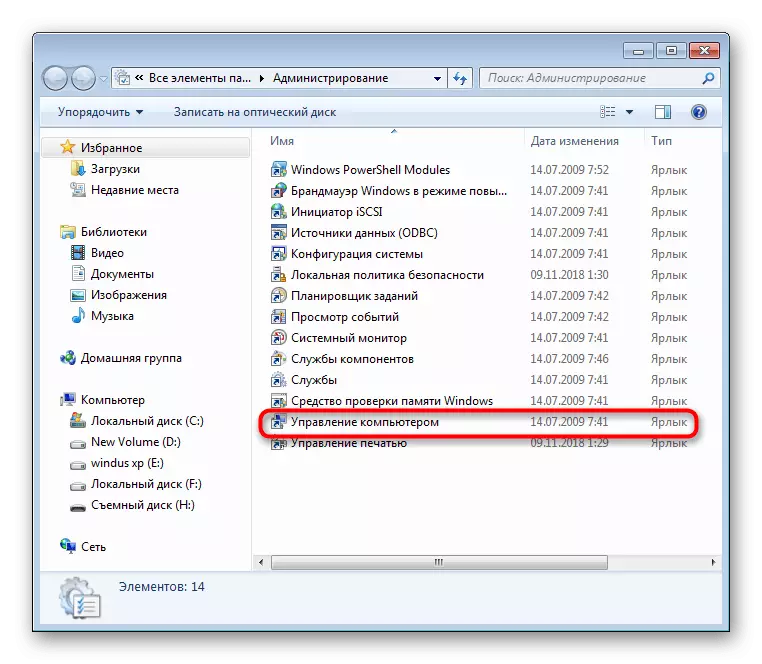
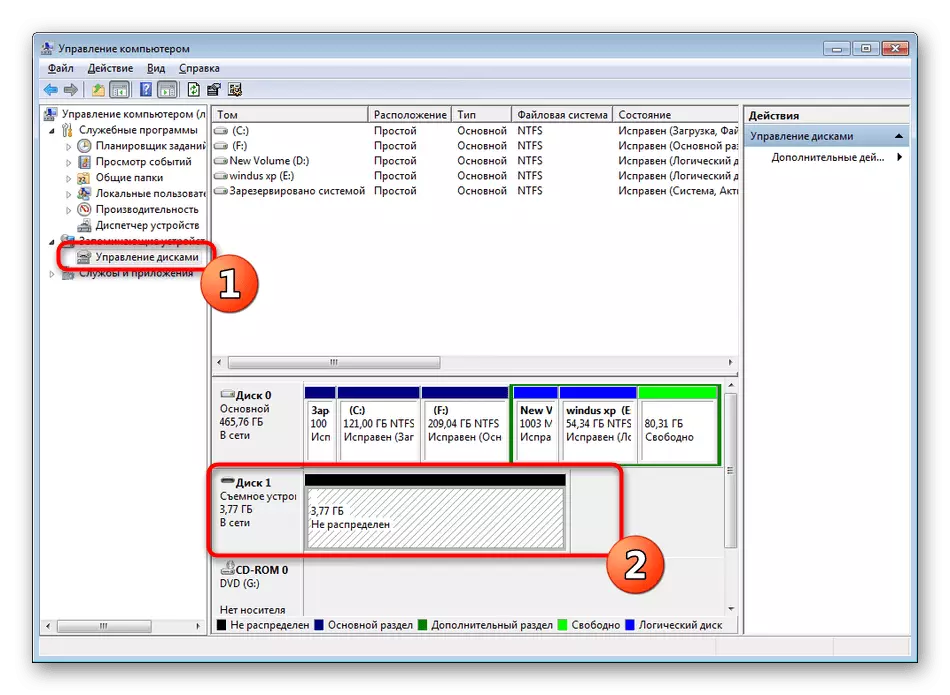
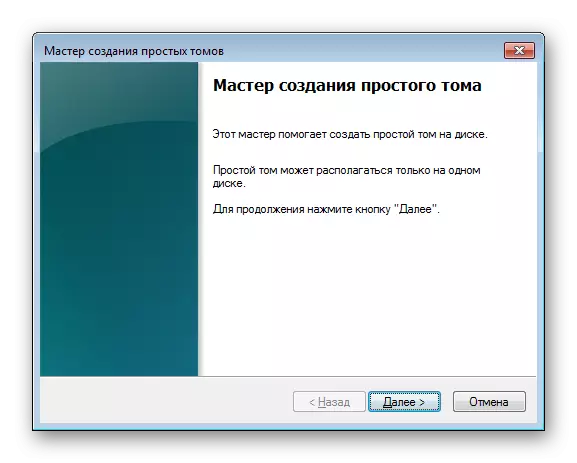

Per sobre d'haver estat familiaritzat amb dues opcions disponibles per restaurar el rendiment de la unitat de flaix a través de les utilitats estàndard "línia d'ordres" de Windows. Només queda triar la millor opció i seguiu les instruccions donades en el mètode.
