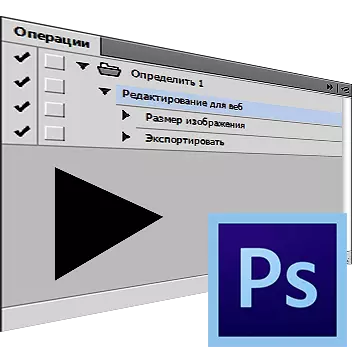
En aquesta lliçó, parlarem de com utilitzar correctament la capacitat de crear la seva pròpia acció. Aquesta característica és indispensable per a l'automatització o accelerar el processament d'una gran quantitat d'arxius gràfics, però els mateixos ordres s'ha d'aplicar. També es diuen operacions o accions.
Acció de gravació en Photoshop
Diguem que vostè necessita per preparar per a la seva publicació, per exemple, 200 imatges gràfiques. Optimització de la web, el canvi de mida, encara que gaudeix de tecles d'accés ràpid, pren mitja hora, i potser més, que es correlaciona amb la potència del seu cotxe i la destresa de les mans. A el mateix temps, fent una possessió d'una simple acció durant mig minut, vostè tindrà l'oportunitat de confiar a aquest equip de rutina, mentre que vostè mateix s'ocuparan dels assumptes més rellevants.
Analitzarem el procés de creació d'una macro dissenyada per preparar les fotos per a la seva publicació en el recurs.
- Obrir un arxiu en el programa planificat per a ser processat.

- Executar el panell operacions (accions ). Per a això, també pot fer clic Alt + F9. o triar "Finestra - operacions" (Finestra - Accions).
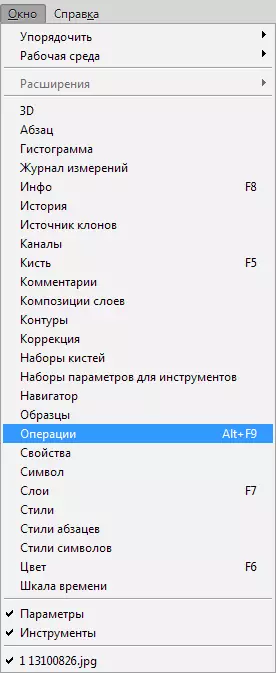
- Feu clic a la icona que indica la fletxa i està buscant en la llista desplegable "Nova Operació" (Nova acció.).
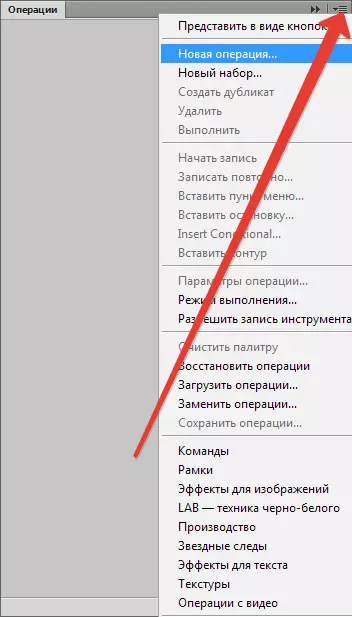
- A la finestra que apareix, especifiqui el nom de la seva acció, per exemple "Edició per a la Web", feu clic a "Escriptura" (Gravar.).
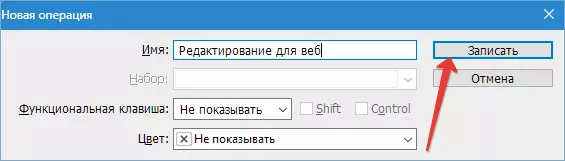
- Un gran nombre de recursos de limitar el volum de les imatges enviades a ells. Per exemple, no més de 500 píxels d'alçada. Canviar la mida d'acord amb aquests paràmetres. Aneu al menú "Imatge - mida de la imatge" (Imatge - Mida de la imatge).
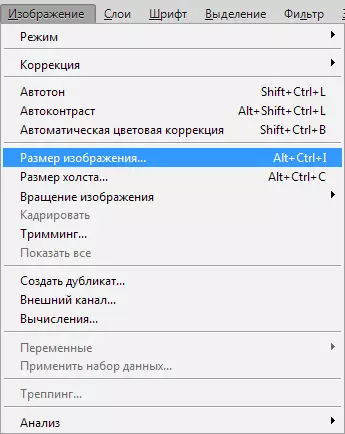
Indicar el paràmetre de mida de l'altura de 500 píxels, després de fer clic a D'acord.
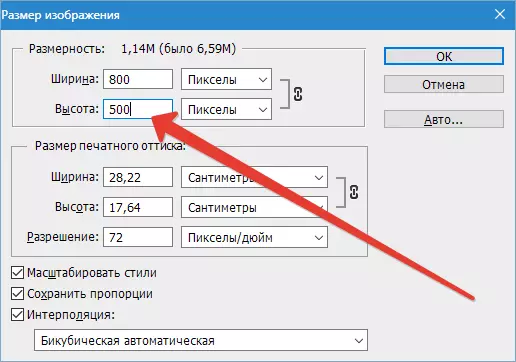
Un nou element apareixerà a la paleta d'operació.
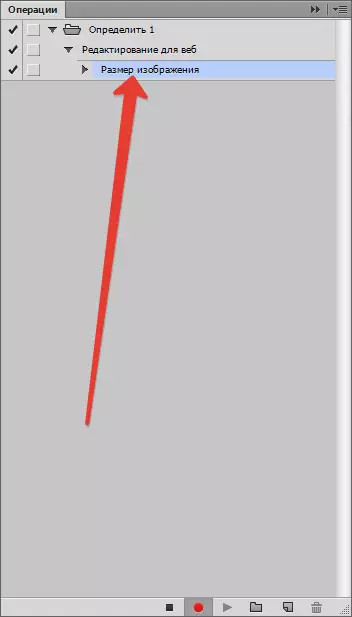
- Després d'això, vam llançar el menú "Arxiu - Desa per Web" (Arxiu - Desa per Web i dispositius).
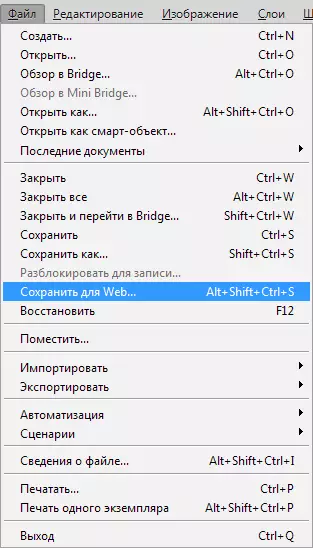
Especificar els ajustos d'optimització que són necessaris.

Especificar el directori i guardar la imatge.
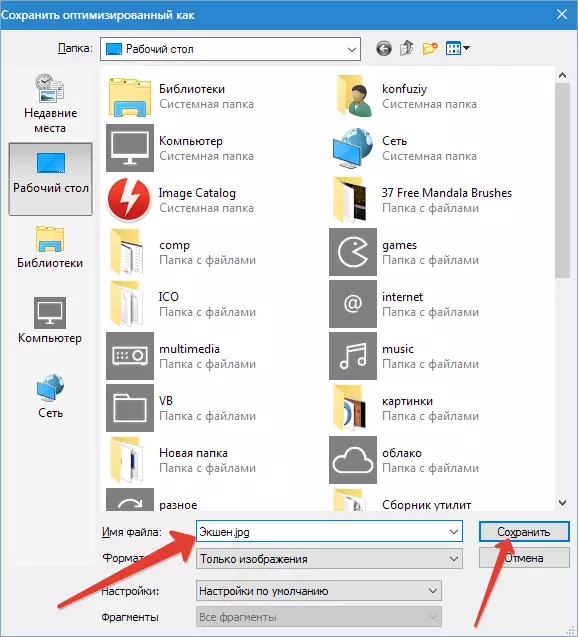
cirurgia de la paleta:
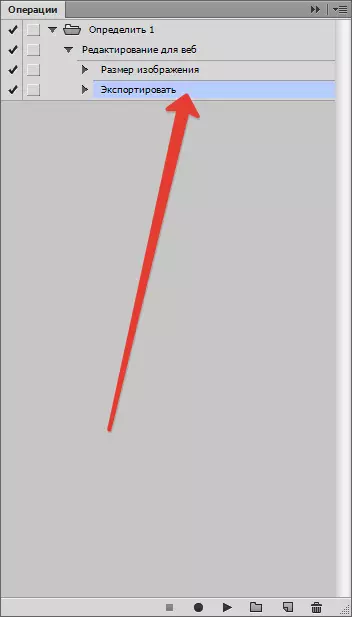
- Tanqueu el fitxer original. Sobre la qüestió d'estalvi de respondre "No".

- Aturar l'operació de gravació fent clic al botó "Atura".
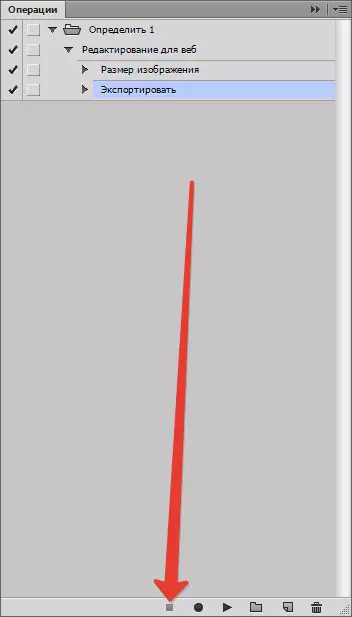
- Acció realitzada. Només hem d'obrir els arxius que necessiten ser processats, s'especifiqui en el panell d'operacions nostra nova acció i executar a executar.
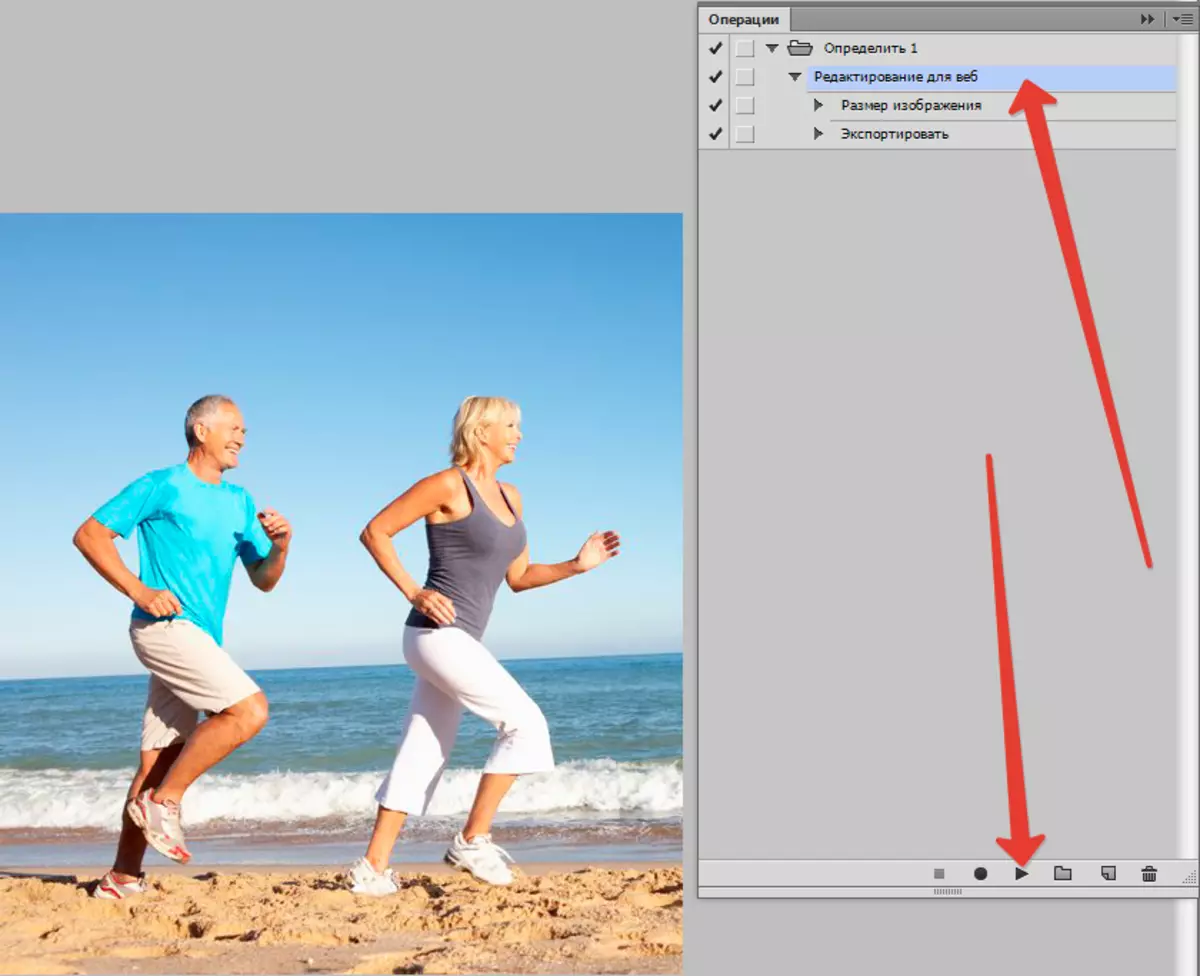
- Una acció farà els canvis necessaris, excepte el quadre acabat al directori i el tanca seleccionat.
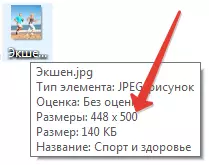
Per processar el següent arxiu, ha de realitzar una acció de nou. Si no hi ha moltes imatges, això en principi es pot aturar, però si necessita una alta velocitat de treball, s'ha d'utilitzar el processament per lots. En altres instruccions, anem a dir com es pot fer això.
- Aneu al menú "Arxiu - Automatització - Processament per lots" (Arxiu - Automatització - Processament per lots).
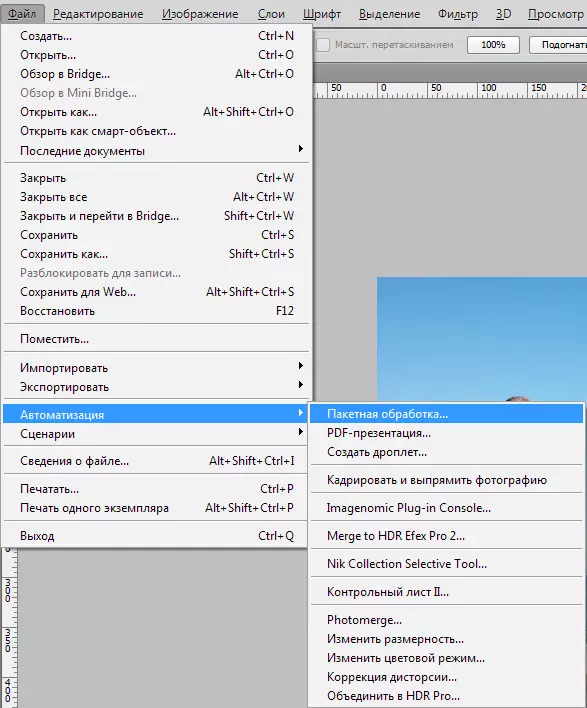
A la finestra que ha aparegut, ens trobem amb l'acció creada per nosaltres, després - directori amb imatges per a la posterior processament.
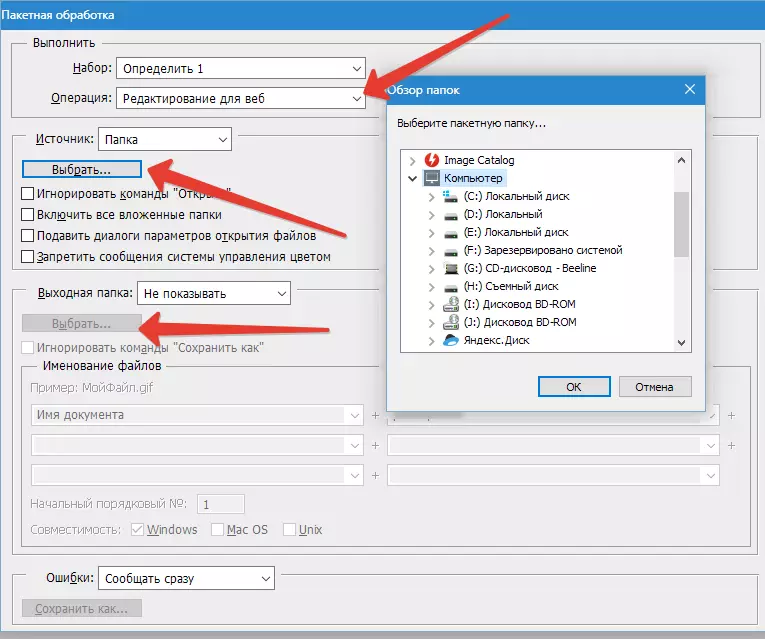
- Triem el directori on desar el resultat de l'processament. També és possible canviar el nom de les imatges per la plantilla especificada. Després de completar l'entrada, activar el processament per lots. L'equip ara es resoldrà tot.
Llegir més: el processament per lots en photoshop
Així que hem après com utilitzar les funcions d'automatització en Photoshop.
