
Presentació de diapositives - Mostrant un conjunt de fotografies específiques, sovint amb l'ús de diferents conjunts de transicions entre marcs, filtres, amb la imposició de text i música. Situacions Quan sigui necessari fer un projecte similar, hi ha diferents, però l'essència de la creació de treballs d'això no canvia. Entre les eines integrades dels sistemes operatius no hi ha eines adequades que ajudin a implementar la tasca. Per tant, haureu de demanar ajuda de programari especialitzat, del qual parlarem.
Creeu una presentació de diapositives de fotos
Com ja heu entès, sense aplicar addicionals no ho feu, des del qual segueix que l'usuari només necessita per trobar l'eina que serà òptima. A Internet, hi ha solucions de pagament i lliures que proporcionen un conjunt de funcions específiques. Avui demostrarem treballs en tres, i ja us familiaritzeu amb les instruccions, seleccioneu la vostra manera de fer-ho.Mètode 1: Creador de presentació de diapositives de bolide
Programari totalment lliure anomenat Bolide SlideShow Creator serà el primer de la nostra llista, ja que els desenvolupadors han introduït moltes eines i funcions útils que solen estar presents només en aplicacions de pagament. Aquí hi ha tot el que pugueu necessitar mentre treballeu amb el projecte, i un exemple de creació d'una presentació de diapositives des del principi i al final sembla així:
Pas 1: Afegir fotos
Primer heu de triar les fotos que voleu veure a la presentació de diapositives. Fes-ho senzill:
- Feu clic al botó "Afegeix foto al biblioteca" i seleccioneu les imatges desitjades. També es pot fer fàcil arrossegar de la carpeta a la finestra del programa.
- Per inserir una imatge a la diapositiva, arrossegueu-la des de la biblioteca fins a l'àrea de la finestra inferior.
- Si cal, canvieu el procediment per a la ubicació de les diapositives simplement arrossegant-vos a la ubicació desitjada.
- Si cal, inseriu la diapositiva buida del color seleccionat fent clic al botó adequat: pot ser útil afegir text a ell.
- Establiu la durada del fragment. Podeu utilitzar fletxes o teclat.
- Seleccioneu la resolució desitjada de tota la presentació de diapositives i el mode d'inserció de la foto.

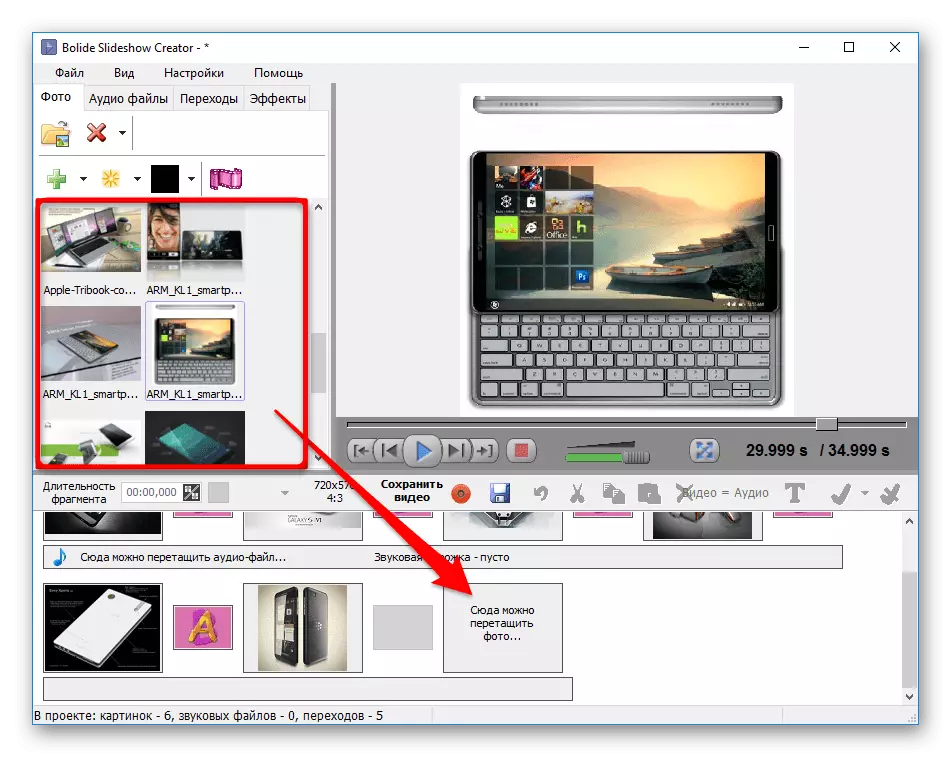


Pas 2: Afegir enregistraments d'àudio
De vegades es requereix fer una presentació de diapositives amb música, per ressaltar l'atmosfera necessària o simplement inserir amb antelació els comentaris registrats. Per això:
- Feu clic a la pestanya "Arxius d'àudio". Feu clic al botó "Afegeix àudio al botó de la biblioteca" i seleccioneu les composicions desitjades. Podeu simplement arrossegar els fitxers desitjats de la finestra del conductor.
- Arrossegueu les pistes de la biblioteca al projecte.
- Si cal, reduïu l'enregistrament d'àudio a la vostra discreció. Per a això, feu doble clic a la pista del projecte i a la finestra que apareix, arrossegueu el control lliscant a l'hora desitjada. Per escoltar la pista resultant, feu clic al botó apropiat al mig.
- Si tot us convé, feu clic a "D'acord".



Pas 3: afegint efectes de transició
Perquè la presentació de diapositives es vegi bella, afegiu-hi els efectes de transició.
- Obriu la pestanya Transicions.
- Per aplicar el mateix efecte de transició, feu-hi clic dues vegades a la llista. Amb una sola premsa es pot veure l'exemple que es mostra al costat.
- Per aplicar l'efecte a una transició específica, arrossegueu-la a la posició desitjada del projecte.
- Establiu la durada de la transició mitjançant les fletxes o el teclat numèric.



Pas 4: Afegir text
Sovint, el text també és una part integral de la presentació de diapositives. Li permet fer una entrada i conclusió, així com afegir comentaris i comentaris interessants i útils a la foto.
- Seleccioneu la diapositiva desitjada i feu clic al botó Afegeix text. La segona opció és anar a la pestanya "Efectes" i seleccionar l'element "text".
- Introduïu el text desitjat a la finestra que apareix. Aquí, seleccioneu el mètode d'alineació del text: a la vora esquerra, al centre, a la vora dreta.
- Seleccioneu la font i els seus atributs: greixosos, cursiva o subratllat.
- Configureu els colors de text. Podeu utilitzar les dues opcions preparades i els vostres propis tons per al contorn i ompliment. Aquí podeu ajustar la transparència de la inscripció.
- Arrossegueu text i canvieu la mida segons les vostres necessitats.
- Feu clic a la pestanya "Efectes" i seleccioneu "Pan & Zoom".
- Seleccioneu la diapositiva a la qual voleu aplicar l'efecte i especifiqueu la seva direcció.
- Establiu els marcs d'inici i finalització, arrossegant el mesurador i el marc vermell, respectivament.
- Definiu el retard i la durada del moviment movent el control lliscant adequat, al botó D'acord a Oke.
- Seleccioneu la secció "Fitxer" al tauler de menú i, a la llista que apareix, feu clic a "Desa com a fitxer de vídeo ...".
- Al quadre de diàleg que apareix, especifiqueu el lloc on voleu desar el vídeo, doneu un nom, seleccioneu Format i qualitat.
- Espereu el final de la conversió.
- Aneu al lloc web oficial de Cyberlink Mediashow, descarregar i instal·lar el programa. Després de començar, es recomana seleccionar biblioteques amb imatges desades de manera que en el futur no ha de ser importat per separat.
- Ara seleccioneu una de les biblioteques i aneu a la secció Edita.
- Feu clic al botó "Edita el suport".
- A l'esquerra hi ha dues eines que us permeten afegir o eliminar imatges d'una presentació de diapositives. A la dreta veieu totes les imatges ubicades a l'ordre de la seva reproducció.
- Lleugerament superior és el simple panell de control, que us permet girar la foto, afegir-los als vostres preferits, posar etiquetes o canviar l'escala.
- Feu clic a "Edita" per continuar canviant cada imatge afegida.
- Especifiqueu el botó esquerre del ratolí que necessiteu, el panell d'eines d'edició apareixerà a la dreta. Aquí està disponible: afegir efectes, retallar l'àrea innecessària, la brillantor i l'ajust de contrast, l'equilibri de color i l'eliminació de l'efecte ocular vermell. Tota la configuració es configura individualment per a cada foto.
- Un cop finalitzat, podeu fer clic a "Previsualització" per avaluar el resultat del vostre treball.
- Visualitzador visualitzat amb tots els controls familiars. Navegueu per totes les imatges i assegureu-vos que el treball de la presentació de diapositives s'ha completat correctament.
- Podeu exportar cada imatge editada a qualsevol lloc de l'ordinador fent clic a "Export".
- Després de completar el projecte, és accessible a la reproducció directament a CyberLink Mediashow o es pot desar a l'emmagatzematge local en forma de directori separat. A la part superior hi ha un botó "Compartir", on els articles es troben per convertir el projecte al fitxer de vídeo o exportar-lo a YouTube.
- Durant el llançament de Maker de la presentació de diapositives de Movavi, se li demanarà que utilitzi l'assistent de creació de diapositives o el mode manual. No té sentit tenir en compte la primera opció, ja que hi ha el programa que complirà automàticament els fitxers descarregats en una pel·lícula, utilitzant efectes aleatoris i transicions. Per tant, anem al règim manual immediatament.
- Primer de tot, aneu a afegir imatges fent clic al botó corresponent.
- Al navegador, seleccioneu les imatges desitjades i feu clic a Obre.
- Moure's a la secció "Transicions" i trobar-les entre ells que mira harmoniosament en el projecte. Afegiu-les a una passarel·la amb fotos, situades entre diapositives.
- A continuació, podeu aplicar filtres per a cada instantània. Preste atenció a la barra lateral. Hi ha categories trobades. Feu clic a un d'ells per activar el filtre.
- Després d'això, podeu afegir crèdits a una pista separada introduint qualsevol inscripció. El temps de visualització i les transicions també s'ajusten per separat.
- Al final es recomana imposar un àudio per donar una mostra de diapositives més professional. Les composicions gratuïtes estan disponibles a la biblioteca integrada o l'usuari descarrega de forma independent els fitxers. El mateix passa amb el vídeo.
- Un cop finalitzat, navegueu pel resultat final a través de la finestra de previsualització per assegurar-vos que està a punt per estalviar.
- Feu clic al botó Desa.
- Ara només queda triar la resolució de pantalla, el format i els paràmetres addicionals que cada usuari selecciona individualment.
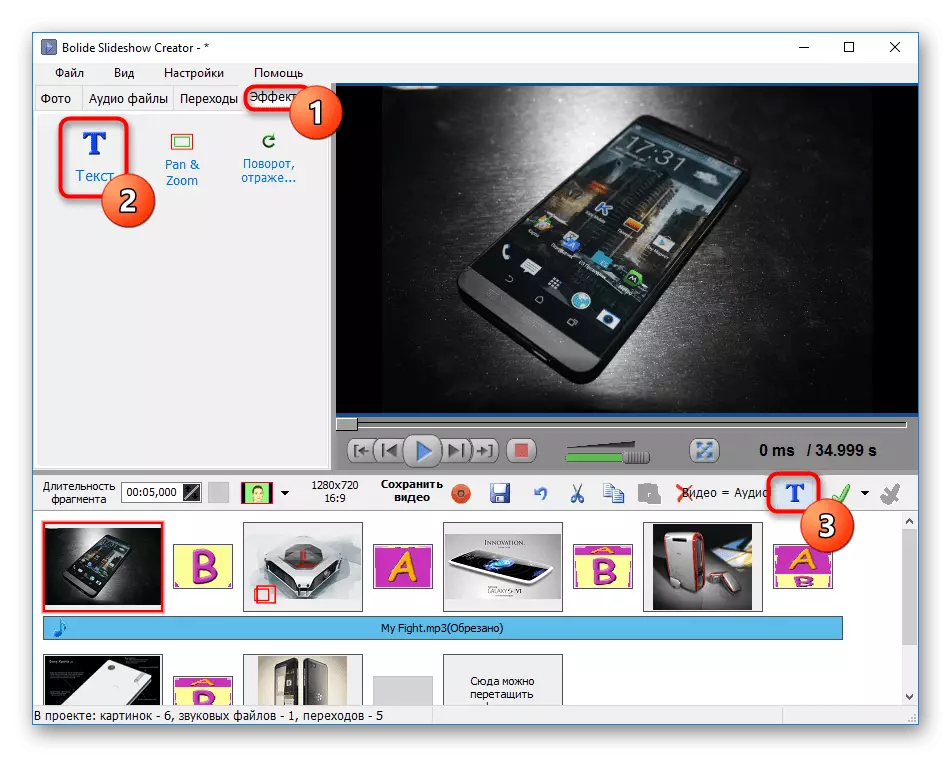
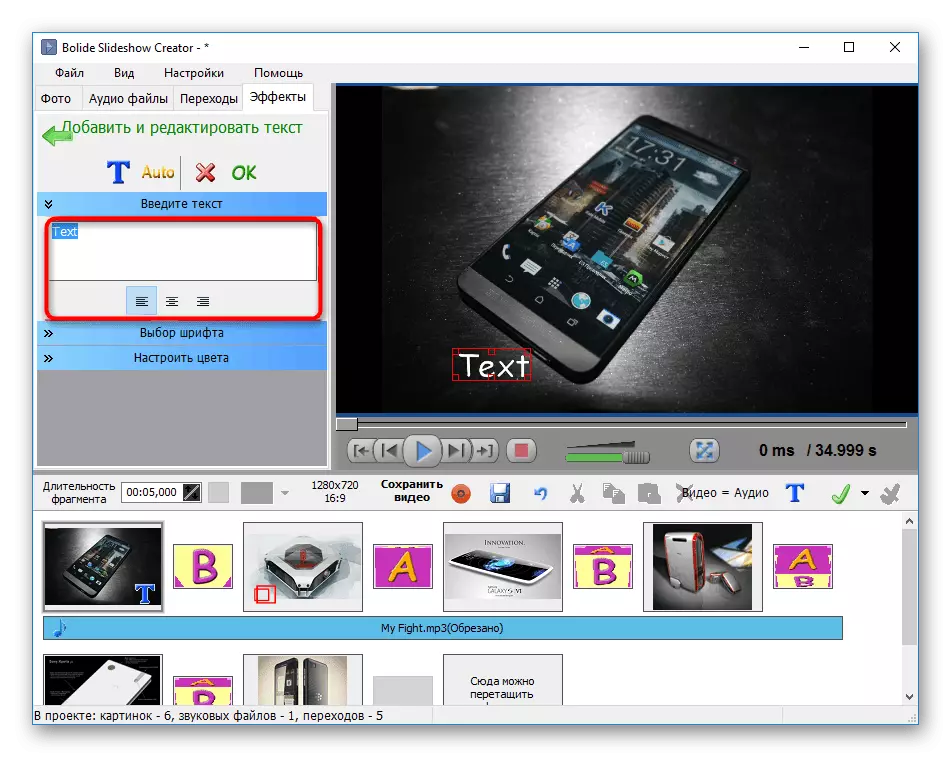
Recordeu que les transferències de text a una nova línia s'han de crear manualment.



Afegeix un efecte de pa i zoom
L'efecte PAN & ZOOM us permet centrar-vos en una àrea d'imatge en particular augmentant-la.
Atenció Aquesta funció només està present en aquest programa!



Pas 5: estalvi de diapositives
L'etapa final és preservar la presentació de diapositives acabades. Podeu desar el projecte de visualització i edició posterior en el mateix programa i exportat en format de vídeo, que és preferible.


Mètode 2: CyberLink Mediashow
CyberLink desenvolupa activament una varietat de programari. La llista conté ambdós programes dissenyats específicament per crear una presentació de diapositives. Es diu MediaShow i s'aplica per una tarifa. Tanmateix, la versió gratuïta està disponible sense restriccions per un període d'un mes. Per tant, aquesta solució és bastant acceptable per complir la tasca i el propi projecte és creat per aquest principi:

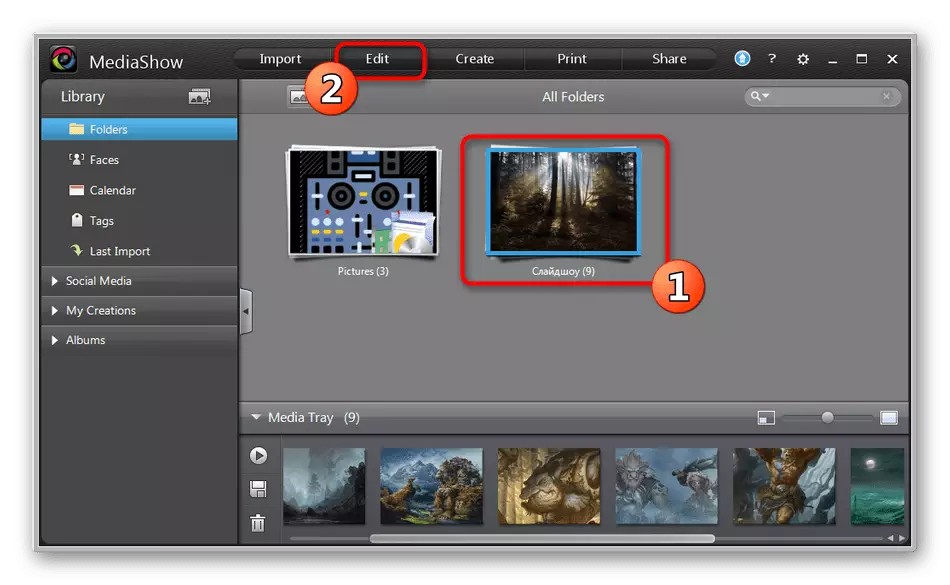


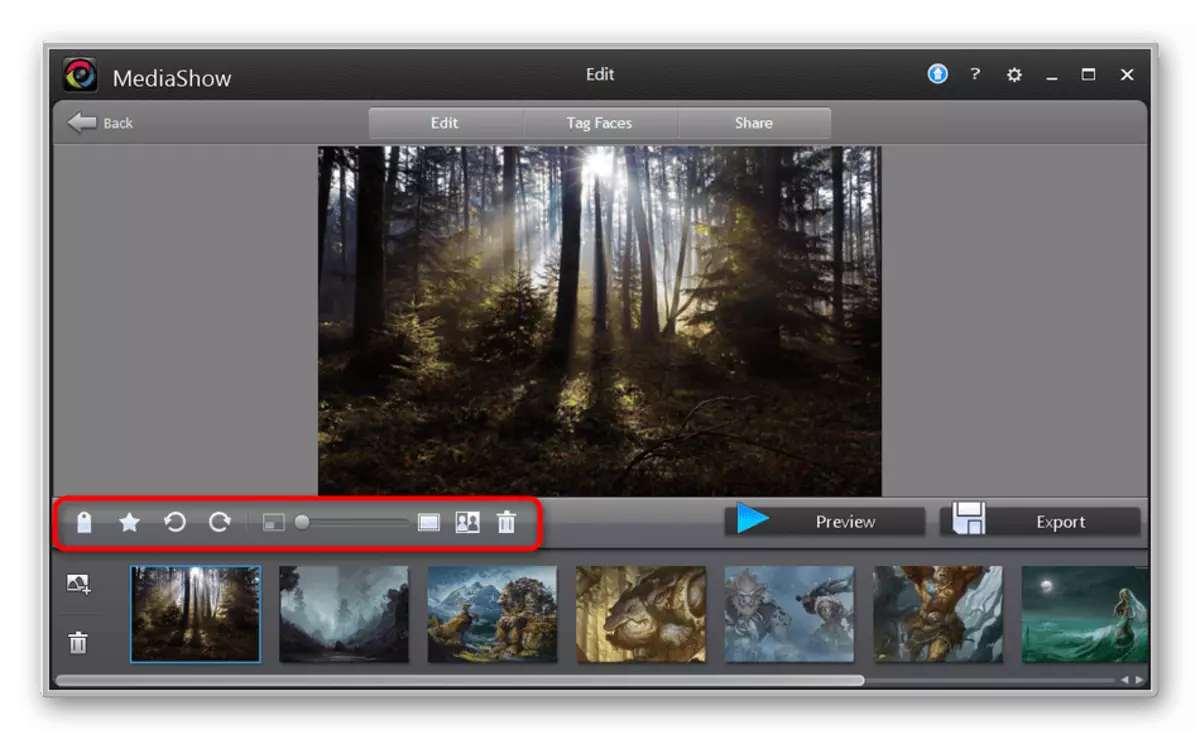


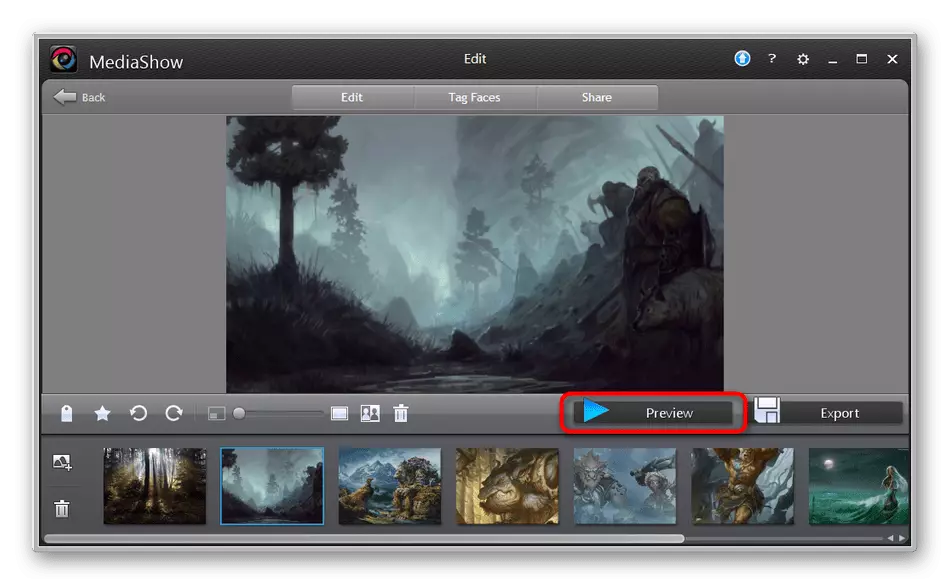



Com podeu veure, el programa revisat us permet crear simplement i ràpidament una simple presentació de diapositives de fotografies emmagatzemades en un ordinador. L'editor integrat us permetrà configurar un aspecte individual per a cada imatge. Els menys d'aquesta eina són la manca de funcions de transicions entre diapositives i incapacitat per afegir composicions musicals com a acompanyament.
Mètode 3: Maker de presentació de diapositives de Movavi
El fabricant de presentació de diapositives de Movavi corregeix les deficiències del programa considerat anteriorment, però la versió de prova només es proporciona una setmana i l'estalvi està disponible amb certes restriccions. Aquest període és suficient per dominar la funcionalitat i entendre si adquirir la versió completa d'aquest programari, si es requereix per treballar regularment amb moltes imatges.
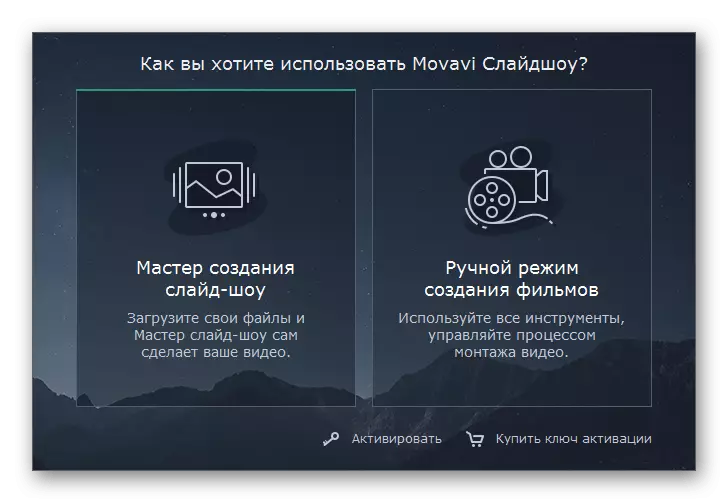






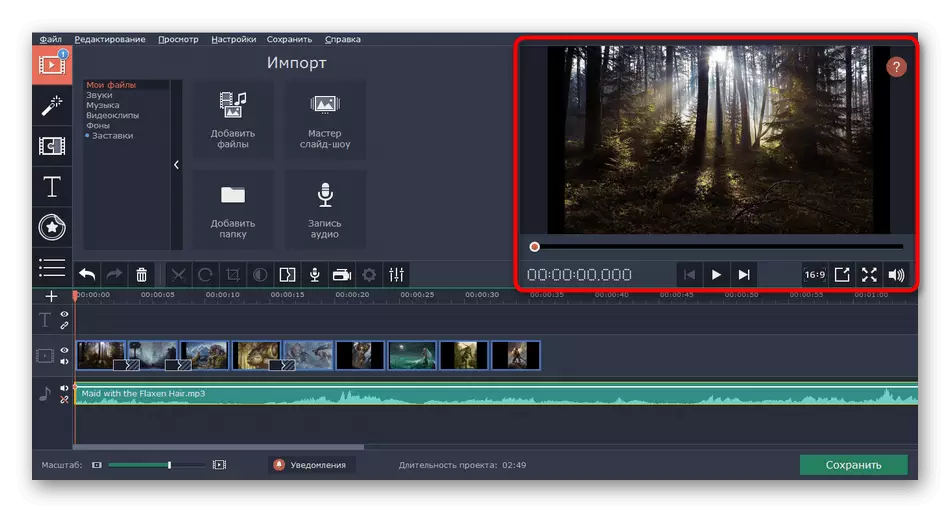
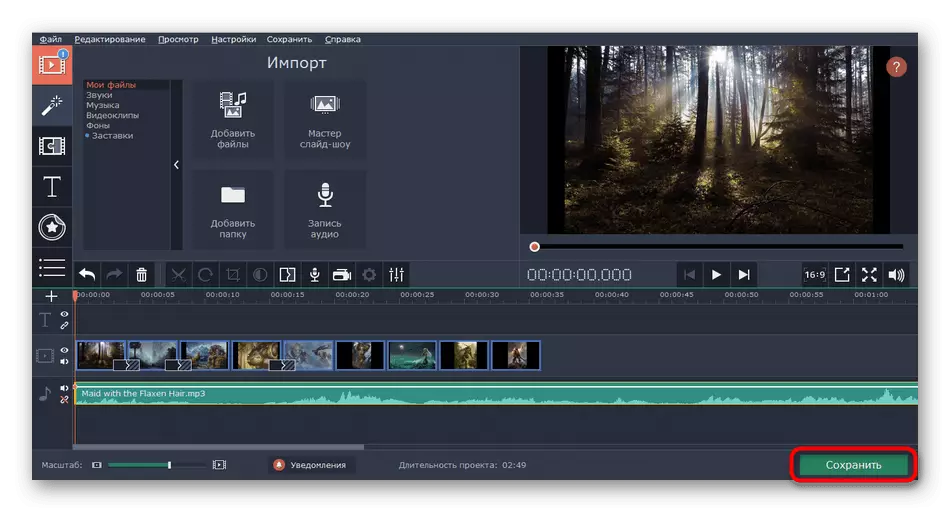

Normalment, la representació del clip triga molt de temps, depenent de la potència de l'ordinador, la durada de la gravació, qualitats seleccionades i format. Al final del processament, el fitxer es desarà a la ubicació especificada.
Com a part d'aquest article, esteu familiaritzats amb els exemples de creació de diverses presentacions de diapositives utilitzant tres programes especials. Si heu vist programari per qualsevol motiu, no s'adapta, res no impedeix l'ús d'altres opcions similars. Les descripcions detallades dels anàlegs busquen en el nostre altre material des del següent enllaç.
Llegiu-ne més: Programes per crear una presentació de diapositives
