
VirtualBox és un emulador de sistema operatiu basat en l'ordinador central, i simplement al nostre ordinador. La instal·lació de el programa en general no es necessita molt de temps i no requereix cap habilitat, i avui anem a examinar en detall aquest procediment.
Instal·lació i configuració de VirtualBox
Primer haurà de visitar el lloc web oficial i descarregar l'instal·lador. Això es pot fer per referència a continuació. A continuació, anem a considerar en detall el procés d'instal·lació i analitzar els principals matisos de la configuració de el programa.instal·lació
- Executeu el fitxer descarregat. A l'iniciar el gestor d'instal·lació mostra el nom i la versió de l'aplicació que s'instal·la. mestre Pas a pas simplifica el procés d'instal·lació, donant a l'usuari a la pregunta. premsa "Pròxim".
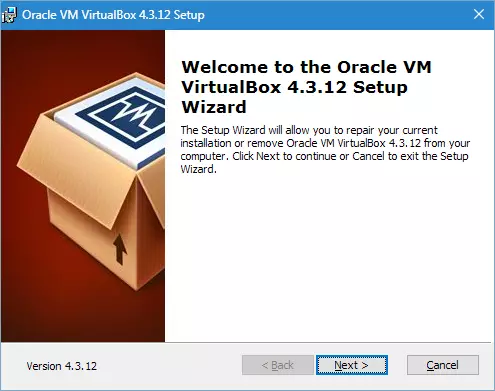
- A la finestra que s'obre, pot eliminar components innecessaris de l'aplicació i seleccionar el directori desitjat per a la instal·lació. S'ha de prestar atenció a el recordatori de l'instal·lador a la reserva necessària d'espai lliure - a el menys 161 MB no ha de ser ocupat en el disc. Tots els ajustos deixen el defecte i passen a el següent pas fent clic "Pròxim".
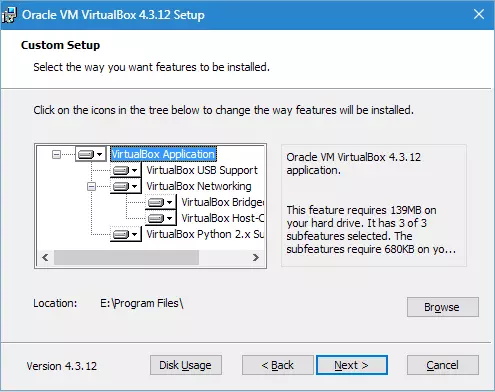
- L'instal·lador proposarà a col·locar l'etiqueta de l'aplicació a l'escriptori i al plafó d'inici ràpid, així com instal·lar l'Associació amb els arxius i discos durs virtuals. Pot triar entre les opcions desitjades propostes, i amb innecessària per eliminar les gralles. Anar a més.
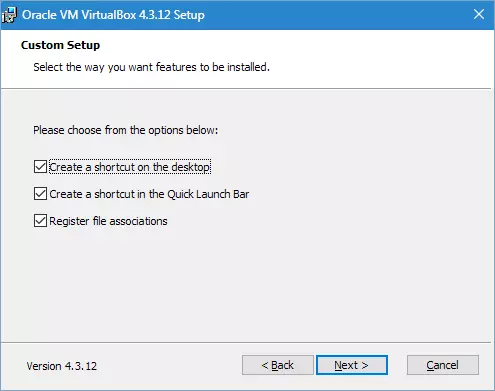
- L'instal·lador us avisarà que a l'instal·lar una connexió a Internet (o una connexió amb una xarxa local) es trencarà. Estem d'acord, a l'clicar "SÍ".
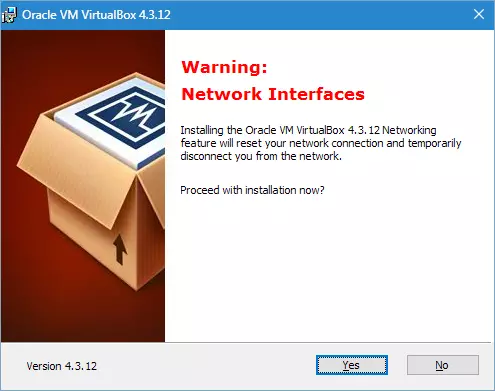
- A l'prémer el botó "Instal·lar" Executar el procés d'instal·lació. Ara només ha d'esperar la seva finalització. En el curs d'aquest procés, l'instal·lador en el quadre de diàleg proposarà instal·lar controladors de controlador USB. Això s'ha de fer, pel que es fa clic al botó corresponent.
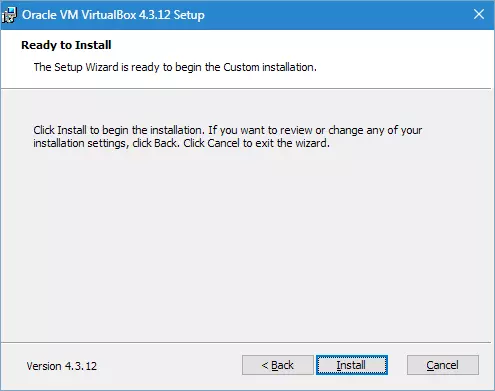
- En aquesta, es passen tots els passos de la instal·lació de VirtualBox. El procés, com es veu, no representa dificultats i no pren molt de temps. Només queda per completar per clic "FI".
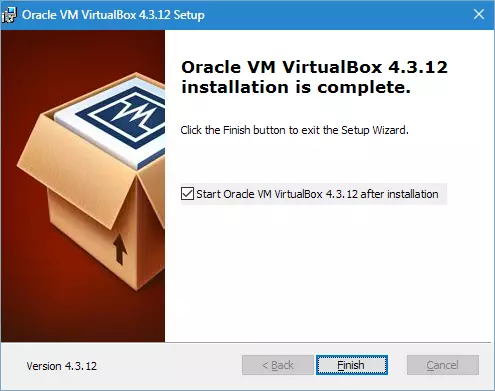
Muntatge
Per tant, hem instal·lat l'aplicació, ara consideren que aquest s'ocultava. En general, després de la instal·lació, s'inicia automàticament, llevat que l'usuari ha cancel·lat aquesta funció - en aquest cas, haurà d'executar pel seu compte. Quan això succeeix per primera vegada, es mostrarà una finestra de benvinguda. A mesura que es creen màquines virtuals, que es mostraran a la pantalla d'inici, juntament amb els ajustos.
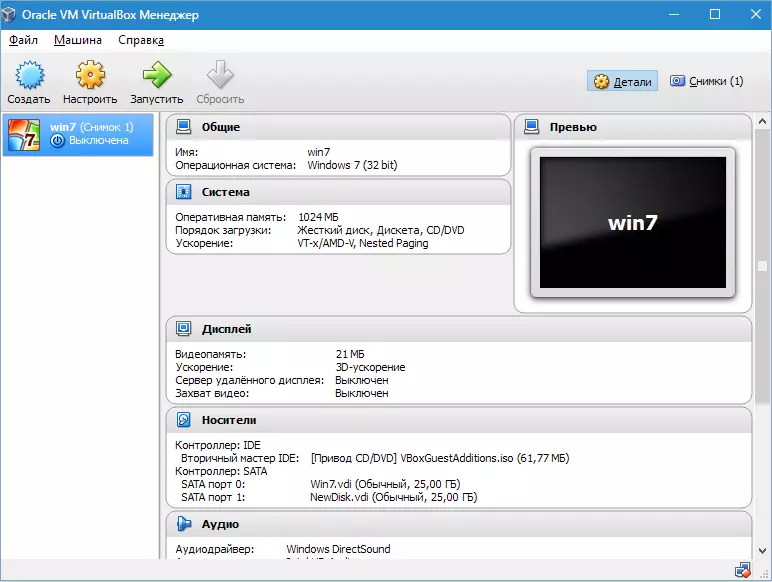
Abans de crear la primera màquina virtual, ha de configurar l'aplicació. Podeu obrir la finestra de configuració, procedir al camí "Arxiu" - "Configuració" . Manera més ràpida - A l'prémer una combinació Ctrl + G..
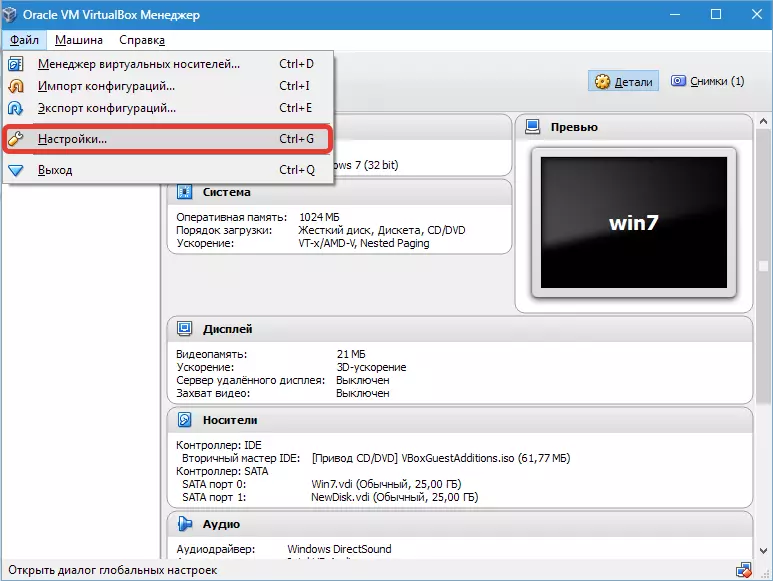
Pestanya "General" Us permet configurar una carpeta per emmagatzemar les màquines virtuals. Ells són bastant voluminosos, el que s'hauria de tenir en compte a l'determinar el lloc de col·locació. La carpeta ha d'estar ubicat en un disc hi ha prou espai lliure. En qualsevol cas, la carpeta especificada es pot canviar l'hora de crear una màquina virtual, de manera que si encara no s'han determinat amb el lloc, en aquesta etapa es pot deixar el directori predeterminat. Paràgraf "Llibreria d'autenticació VDRP" Segueix sent el valor per omissió.
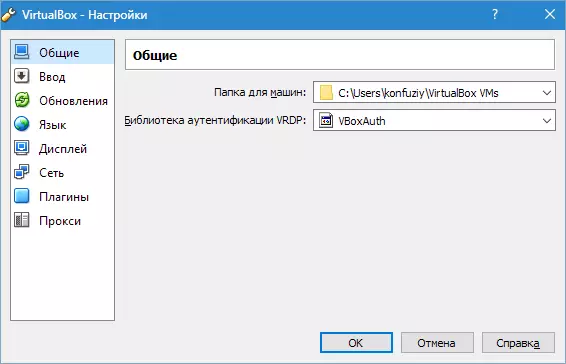
A la fitxa "Enter" Podeu configurar combinacions de tecles per a gestionar l'aplicació i la màquina virtual. Els ajustos es mostren a la part inferior dreta de la finestra VM. Es recomana recordar la clau Host. (això és Ctrl Dreta), però no hi ha una necessitat urgent d'això.
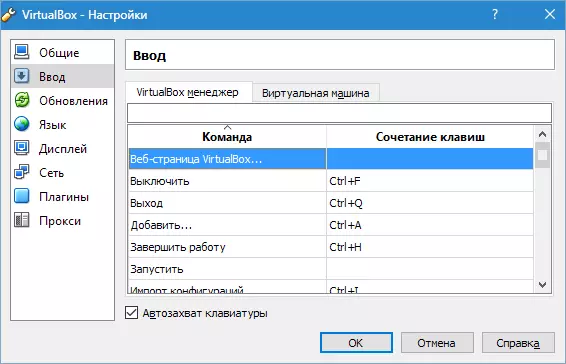
L'usuari té l'oportunitat d'establir l'idioma de la interfície d'aplicació desitjada.
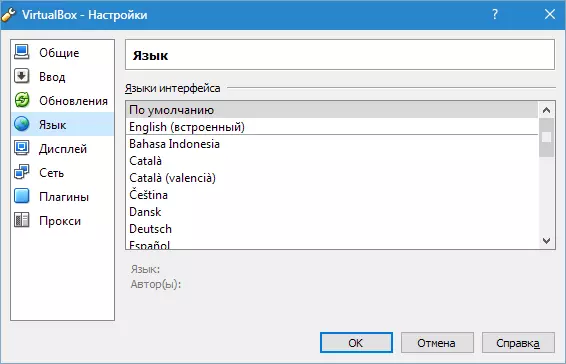
També pot activar l'opció de comprovació d'actualitzacions o rebutjar-la.

Configura els paràmetres de la pantalla ha de ser separat per a cada màquina virtual. Per tant, en aquest cas, a la finestra de configuració, pot deixar el valor per defecte.
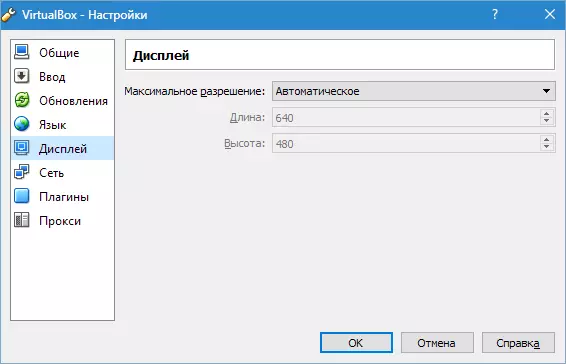
El mateix s'aplica a la configuració de xarxa.
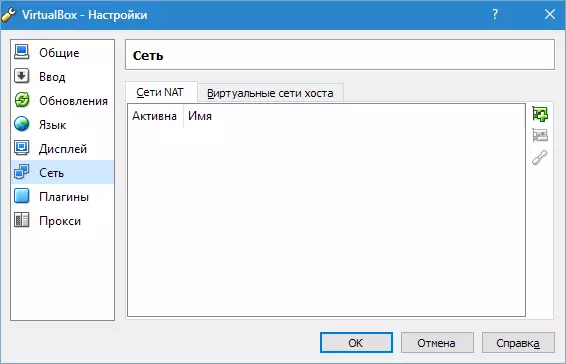
Instal·lació de complements per a l'aplicació es porta a terme a la fitxa. "Plugins" . Si vostè recorda, les addicions es van descarregar quan s'instal·la el programa. Per tal d'instal·lar-los, premeu el botó "Afegeix plugin" I triar el suplement desitjat. Cal assenyalar que les versions de l'plug-in i les aplicacions han de coincidir. Més detallada d'aquest procediment es discuteix en els següents articles de sota.
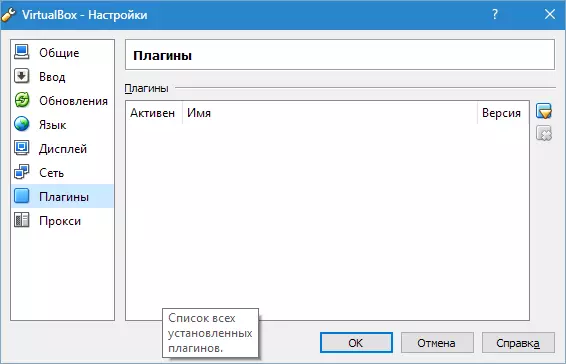
Llegeix més:
Descarregar VirtualBox Extension Pack Oracle VM plug-in
Instal·leu el paquet d'extensions d'extensió de l'extensió de VirtualBox
I els últims ajustos de passos - si va a utilitzar un servidor intermediari, la direcció s'especifica en la fitxa de el mateix nom.
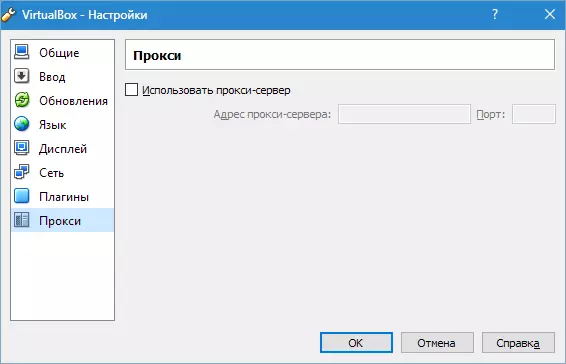
Això és tot. Instal·lació i configuració de VirtualBox completat. Ara es pot crear màquines virtuals, instal·lar el sistema operatiu i començar a treballar.
