
En aquesta revisió - sobre les principals utilitats de sistema de sistema, que pot ser útil per a una varietat de tasques d'obtenció d'informació sobre el sistema i diagnòstics per a la configuració més precisa de l'comportament de sistema operatiu. També pot ser interessant: els poc coneguts funcions de Windows Explorer.
configuració del sistema
El primer de la utilitat és "Configuració de sistema", que li permet configurar la forma en què el sistema operatiu es carrega amb el tipus de programari. La utilitat està disponible en totes les versions recents d'sistema operatiu: Windows 7 - Windows 10.
Podeu executar l'eina a l'començar a escriure "Configuració de sistema" a la recerca de la barra de tasques de Windows 10 o al menú Inici de Windows 7. La segona manera de començar - Premi les tecles Win + R (on Win-clau amb l'emblema de Windows) en el teclat, introdueixi msconfig a la finestra "Executar" i premi ENTER.
La finestra de configuració de sistema conté diverses pestanyes:
- General - Li permet seleccionar les opcions per al següent arrencada de Windows, per exemple, per desactivar serveis de tercers i no els controladors necessaris (que pot ser útil si hi ha sospites que alguns d'aquests elements causa problemes). S'utilitza tal com s'utilitza per tal de fer una neta de Windows càrrega.

- Carregant - Permet seleccionar un sistema utilitzat per defecte (si hi ha diversos d'ells a l'ordinador), habiliti el mode segur per a la propera descàrrega (veure com iniciar Windows 10 en mode segur), si cal, activar paràmetres addicionals, per exemple, el controlador de vídeo bàsic si el corrent el controlador de la targeta de vídeo funciona incorrectament.
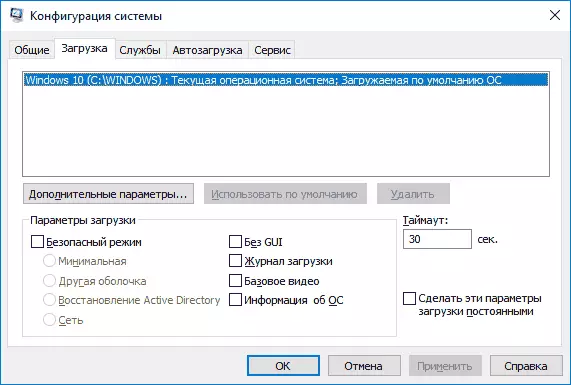
- Serveis - Desactivar o la creació d'opcions iniciades en Windows quan es necessita per deixar el servei Microsoft habilitades només en els serveis de Microsoft (també utilitzats en la descàrrega de Windows netes amb fins de diagnòstic).
- Càrrega automàtica - per activar i desactivar els programes de càrrega automàtica (només en Windows 7). Al Windows 10 i 8 programes en la posada en marxa, es pot desactivar en l'administrador de tasques, més detalls: com desactivar i afegir programes a la càrrega automàtica de Windows 10.
- Servei - a les utilitats de sistema de llançament ràpid, inclosos els considerats en aquest article amb una breu informació sobre ells.

Informació del sistema
Hi ha molts programes de tercers que li permeten esbrinar les característiques de l'equip, les versions instal·lades dels components de sistema i obtenir una altra informació (llista de programes per esbrinar les característiques de l'ordinador).
No obstant això, no per a cap objectiu d'obtenir informació, cal recórrer a ells: la utilitat de Windows integrada "Informació del sistema" us permet veure totes les característiques bàsiques del vostre ordinador o portàtil.
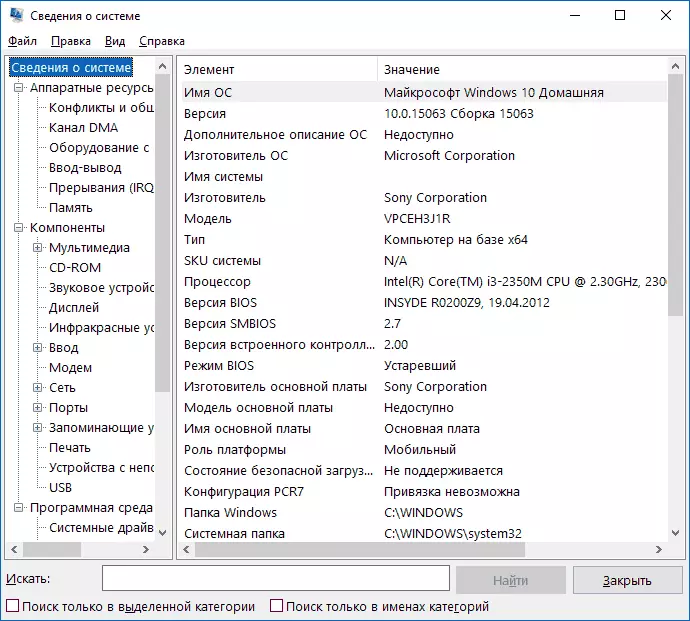
Per llançar "Informació del sistema", premeu Win + R al teclat, introduïu Msinfo32 i premeu Intro.
Resolució de problemes de Windows
Quan es treballa amb Windows 10, 8 i Windows 7, els usuaris sovint es troben amb alguns problemes comuns associats amb el funcionament de la xarxa, instal·lant actualitzacions i aplicacions, dispositius i altres. I en trobar una solució, els problemes solen caure en aquest lloc.
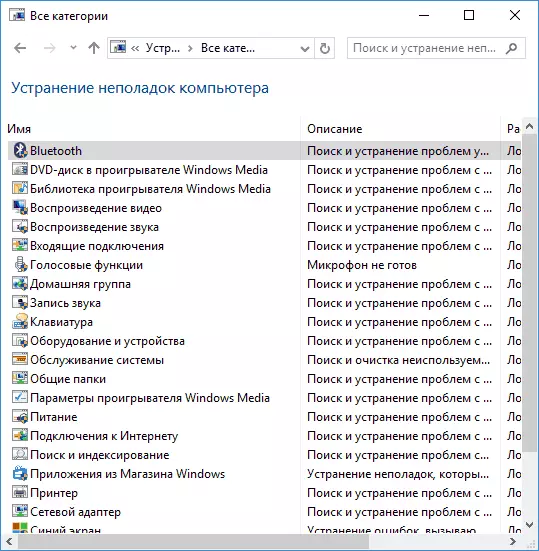
Al mateix temps, hi ha eines de solució de problemes integrades per als problemes i errors més habituals, que en els casos "bàsics" són bastant eficients i per començar només amb ells. A Windows 7 i 8, la solució de problemes està disponible al "panell de control", a Windows 10 - al tauler de control i a la secció especial "Paràmetres". Més informació sobre això: Resolució de problemes de Windows 10 (la secció de les instruccions sobre el tauler de control també és adequat per a versions anteriors del sistema operatiu).
Gestió informàtica
Administració d'equips eina pot executar prement les tecles Win + R en el teclat i entrar al compmgmt.msc o trobar l'element corresponent al menú Inici en la secció Eines d'administració de Windows.

A la gestió de l'ordinador hi ha un conjunt d'utilitats del sistema de Windows (que es poden llançar per separat) a continuació.
Planificador de tasques
El programador de tasques està dissenyat per iniciar certes accions a l'ordinador en un horari: d'usar-lo, per exemple, pot configurar la connexió automàtica a Internet o la distribució de Wi-Fi des d'un ordinador portàtil, les tasques de manteniment de configuració (per exemple, neteja) amb una simple i més .
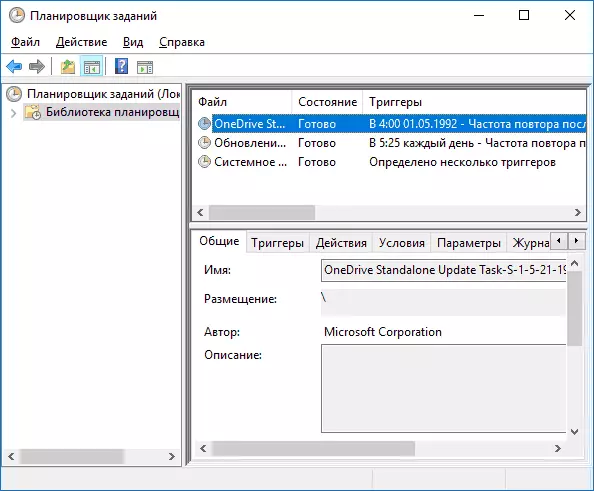
El planificador de tasques d'execució també és possible des del quadre de diàleg "Executa" - Taskschd.msc. Per obtenir més informació sobre l'ús de l'eina a les instruccions: Windows Job Scheduler per a principiants.
Veure esdeveniments
La visualització dels esdeveniments de Windows us permet mirar i trobar determinats esdeveniments si cal (per exemple, errors). Per exemple, esbrineu el que evita que l'ordinador s'apaga o per què l'actualització de Windows no estigui instal·lada. La visualització d'esdeveniments inicials també és possible prement les tecles Win + R, l'ordre eventvwr.msc.
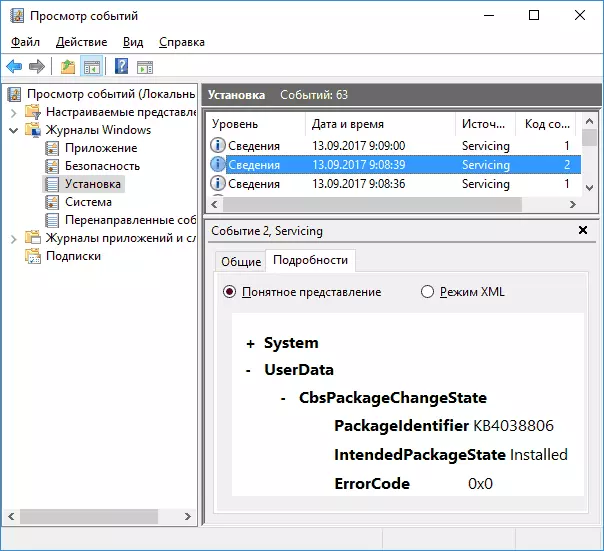
Llegiu més a l'article: com utilitzar la vista de l'esdeveniment de Windows.
monitor de recursos
La utilitat "Monitor de recursos" pretén avaluar l'ús de recursos informàtics mitjançant processos en execució i, en més detalls, que el gestor de tasques.
Per iniciar el monitor de recursos, podeu seleccionar "Performance" en "Administració d'equips", a continuació, feu clic a "Obre Monitor de recursos". La segona manera de començar - per empènyer les tecles Win + R, introdueixi Perfmon / Res i premeu ENTER.
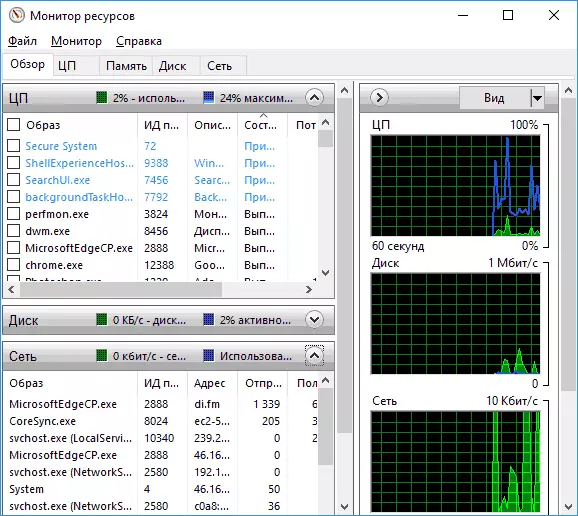
Les instruccions per a novells en aquest tema: com utilitzar monitor de recursos de Windows.
Gestió de discs
Si cal, dividir el disc en diverses particions, canviar la lletra de la unitat, o, per exemple, "Esborrar disc D", molts usuaris estan carregats per programari de tercers. De vegades és justificat, però molt sovint tot el mateix es pot fer usant la utilitat integrada d'Administració de discos, per començar, que a l'pressionar les tecles Win + R en el teclat i entrar al Diskmgmt.msc a la finestra "Executar", com es així com sobre el botó dret de ratolí sobre el botó Inici a Windows 10 i Windows 8.1.

Vostè pot familiaritzar-se amb l'eina en les instruccions: Com crear un disc D, com dividir el disc en Windows 10, mitjançant la utilitat "Administració de discos".
Sistema de Control d'estabilització
Finestres d'Estabilitat de l'monitor, així com un monitor de recursos, peça composta de el "monitor de rendiment", però fins i tot aquells que estan familiaritzats amb el monitor de recursos sovint no saben de la presència d'un monitor de l'estabilitat de sistema que li permet apreciar fàcilment el sistema i identificar errors bàsics.
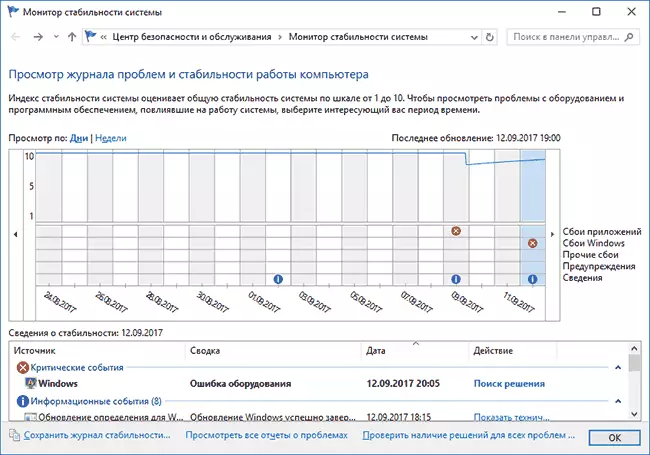
Per iniciar el control d'estabilització, utilitzeu la comanda Monitor de rendiment / REL a la finestra "Executar". Els detalls en el manual: control d'estabilització de Windows.
Una funció d'utilitat de neteja de disc
Una altra utilitat de la qual no tots els usuaris novells saben és "netejar el disc", amb el qual pot eliminar de forma segura amb molts arxius innecessaris de l'ordinador. Per iniciar la utilitat, premeu les tecles Win + R i entrar cleanmgr.

Treballant amb la utilitat es descriu en les instruccions de com esborrar el disc d'arxius innecessaris, s'inicia la neteja de el disc en la manera estès.
Memòria Windows Comproveu
Hi ha una utilitat integrada a Windows per verificar la RAM de l'equip, la posada en marxa dels quals és possible prement Win + R i el comandament mdsched.exe i que pot ser útil si els problemes sospitosos de la RAM.
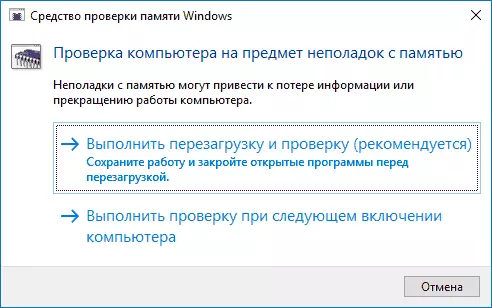
Els detalls sobre la utilitat de la manualment per comprovar la memòria operativa de l'ordinador o portàtil.
Altres eines de sistema de Windows
A dalt, no s'enumeren totes les utilitats de Windows relacionats amb el funcionament de el sistema. Alguns conscientment no van ser inclosos en la llista com aquells que poques vegades quan sigui requerit per l'usuari habitual o amb qui més ràpidament i així conèixer (per exemple, editor de registre o administrador de tasques).
Però per si de cas, vaig a donar una llista d'instruccions, també relacionats amb les utilitats de sistema Windows:
- Utilitzeu l'editor de registre per a novells.
- Editor de directives de grup.
- Firewall de Windows en mode de seguretat avançat.
- Màquines virtuals Hyper-V a Windows 10 i 8.1
- Creació d'una còpia de seguretat de Windows 10 (el mètode funciona en el sistema operatiu anterior).
Potser teniu alguna cosa que afegir a la llista? - Estaré encantat de compartir els comentaris.
