
OS Linux És interessant que molts usuaris, però no molts s'atreveixen a canviar de Windows. No obstant això, si s'arriba a l'essència de l'obra d'aquesta plataforma, veurà que Windows - no és l'única opció (especialment en vista de la seva alt cost). En primer lloc cal entendre com s'instal·la Linux en una màquina virtual.
Instal·lació de Linux en VirtualBox
Per tal de fer que el procediment es va dur a terme sense problemes, les següents condicions s'han de complir:- El processador ha de ser compatible amb la representació de maquinari VT-x o VT-d (per Intel), AMD-V (per AMD).
- S'ha d'estar instal·lat en el programari d'Oracle VM VirtualBox.
- L'ordinador ha d'estar present la imatge ISO descarregada de el sistema operatiu Linux.
Mitjançant la instal·lació d'una màquina virtual (que és un procés bastant ràpid), que pot fer el sistema operatiu Linux en si mateix real.
Llegir més: Instal·lació de VirtualBox
Avui en dia es poden trobar moltes variants de Linux, desenvolupat en el seu nucli. Ara anem a veure alguns d'ells - Ubuntu, Kali Linux, Debian, CentOS i Remix OS.
Instal·lació de l'paquet d'extensió
El primer pas és descarregar la pàgina oficial i instal·lar un paquet d'extensió especial VirtualBox Extension Pack. Permet que el programa tingui la màxima compatibilitat amb les distribucions de Linux. Les instruccions detallades disponibles en el següent enllaç.
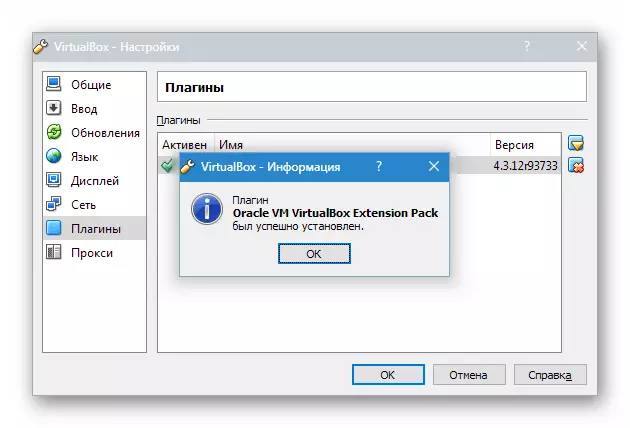
Detalls: un paquet d'expansió VirtualBox Extension Pack
Creació d'una màquina virtual
- Executar VirtualBox i feu clic "Crear" . Especificar el nom de la màquina virtual - Ubuntu. Així com el tipus de sistema operatiu - Linux . Cal especificar la versió i la plataforma. Depèn del que va mossegar US carregat - 32x o 64X.
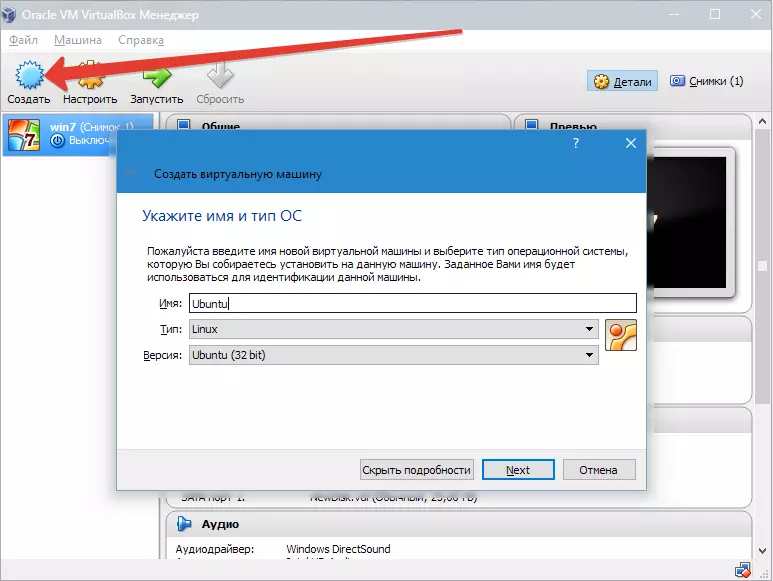
- Especificar la quantitat de memòria que ha d'assignar per a "Dev. En aquest cas, el sistema operatiu funcionarà normalment quan el volum de 1024 MB.
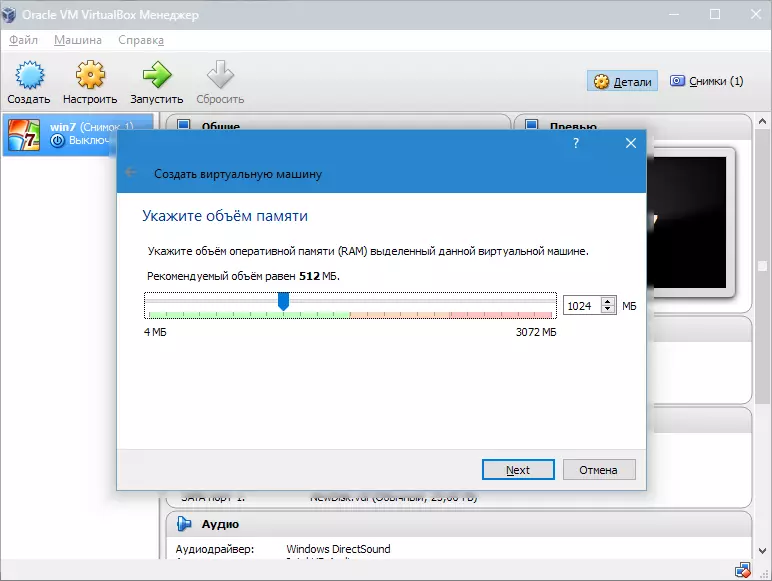
- Crear un nou disc dur.
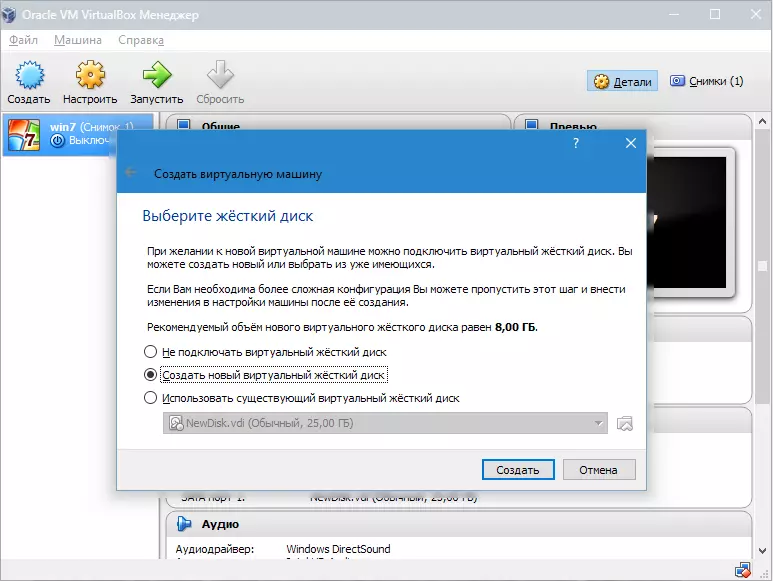
Seleccionar el tipus de fitxer que s'utilitza quan es crea una nova imatge de disc. El millor és deixar l'element actiu VDI.
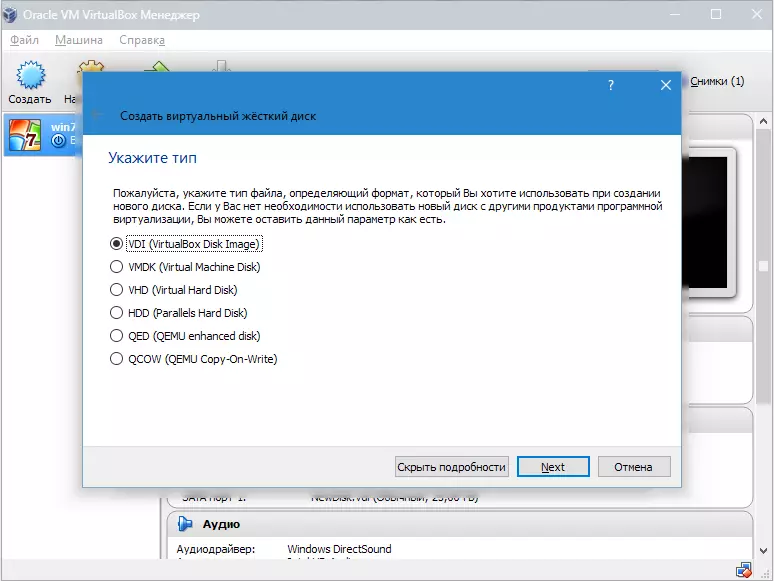
- Si voleu que el disc sigui dinàmic, marcar l'opció corresponent. Això permetrà que el volum de créixer en la mesura que s'omple d'arxius.
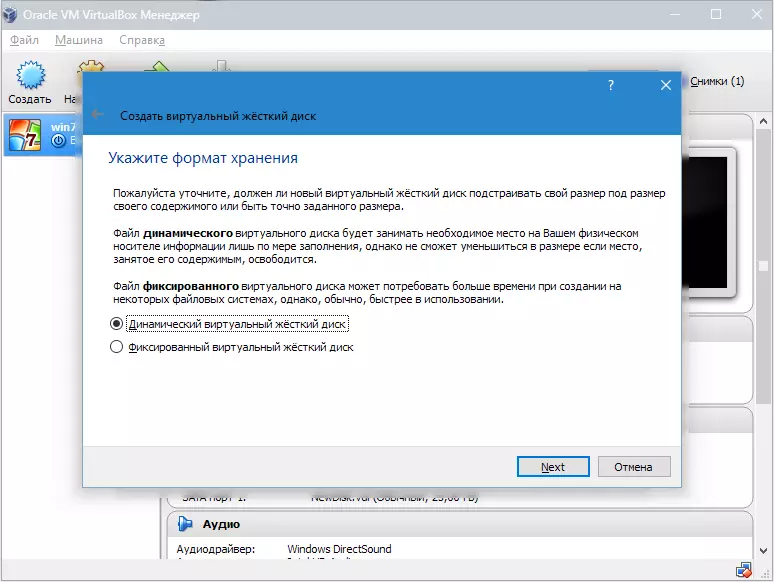
- A continuació, especifica la quantitat de memòria assignada al disc dur, i definir la carpeta per guardar el disc virtual.
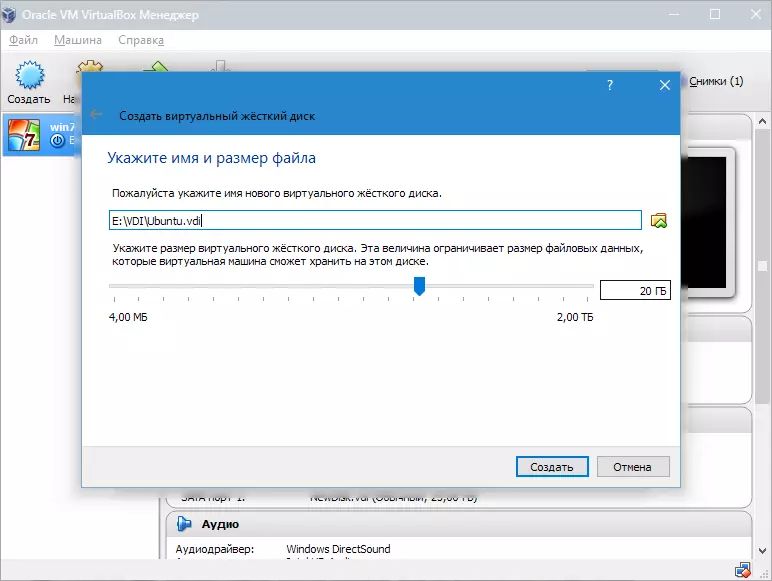
Hem creat una màquina virtual, però ara ja no està actiu. Per activar-lo, ha d'implementar perquè s'executi fent clic al botó corresponent. Alternativament, es pot implementar de doble clic a l'eina elèctrica a la llista.
Opció 1: Instal·lació d'Ubuntu
instal·lació d'Ubuntu és molt simple i no requereix habilitats especials.
- Després d'iniciar la màquina virtual, apareixerà la finestra de l'instal·lador. S'ha d'indicar la ubicació de la imatge carregada Ubuntu.
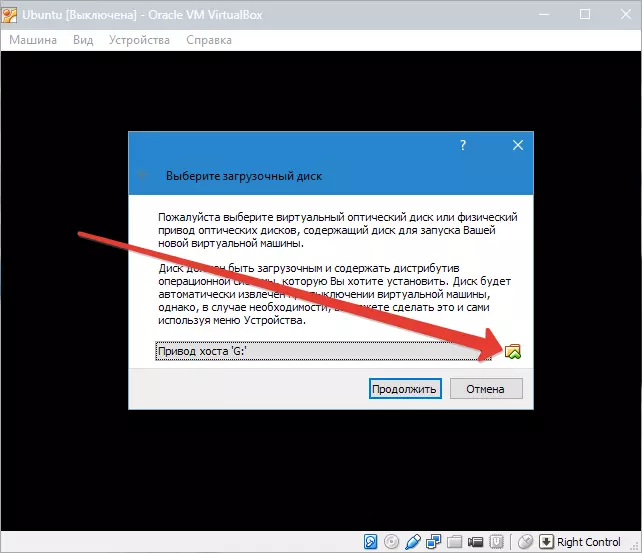
- A l'escollir aquesta imatge, ens dirigim a la següent etapa. En una nova finestra, seleccioneu l'idioma de la interfície - pel russa que el procés d'instal·lació s'entén completament.
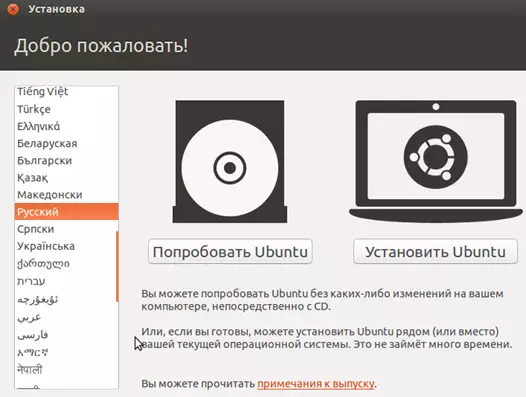
A continuació, es pot anar de dues maneres: o bé la prova d'Ubuntu, executar des de la imatge de disc (no es pot instal·lar en el disc virtual), o dur a terme la seva instal·lació completa. Pot fer-se una idea de sistema operatiu en el primer cas, però la instal·lació completa li permetrà submergir-se millor a si mateix en el seu entorn.
- triar "Instal·lar" . Després d'això, apareixerà una finestra de preparació de finestra. Comproveu si els paràmetres de la PC són consistents amb els requisits dels desenvolupadors. Si és així, ens vam dirigir a la següent etapa.
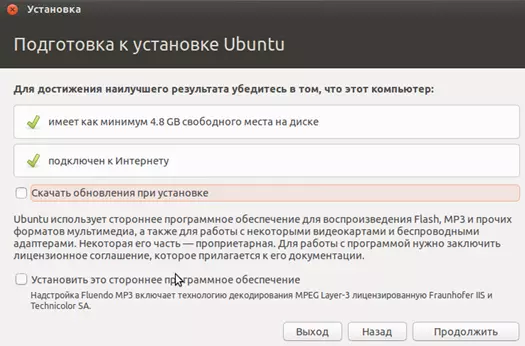
- Durant la instal·lació, seleccioneu l'element que ofereix l'esborrat de disc i la instal·lació d'Ubuntu. Durant la instal·lació, es pot establir la zona horària i especificar el tipus de teclat.
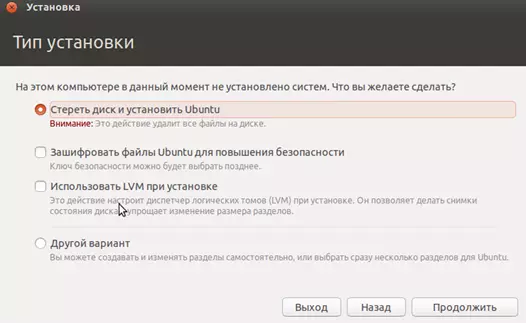
- A continuació, especifiqueu el nom de el PC, instal el nom d'usuari i contrasenya. Seleccioneu el tipus d'autenticació.
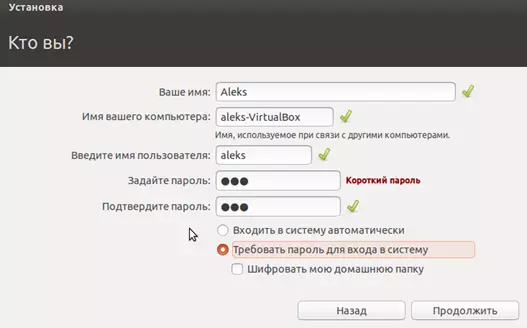
- El procediment d'instal·lació prendrà al voltant de 20 minuts. Després de completar-lo, es produirà un reinici automàtic de el PC, després de les quals l'escriptori d'Ubuntu instal·lat, s'iniciarà.

instal·lació Ubuntu Linux. Completat, pot començar a familiaritzar-se amb el sistema. A continuació, parlarem de com instal·lar una altra família Linux en VirtualBox.
Opció 2: Instal·lació de Kali Linux
Aquest sistema conté en la seva distribució d'una pluralitat de programes especialitzats destinats a provar la seguretat i aplicacions de xarxa. instal·lació de Cali és una cosa diferent d'aquest procés amb Ubuntu i és més complex en la part tècnica.
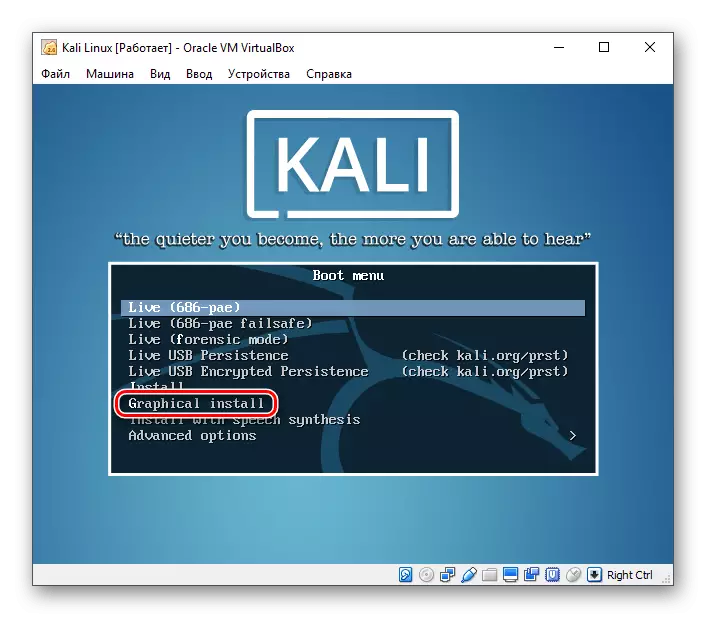
Llegir més: Instal·lació Stepted de Kali Linux en VirtualBox
Opció 3: Instal·lació de Debian
Debian pot ser cridada la base de Linux. Aquest sistema és excel·lent per al seu ús en servidors i estacions de treball. És compatible amb moltes arquitectures i té el repositori més gran (emmagatzematge) d'un paquet bastant ampli.
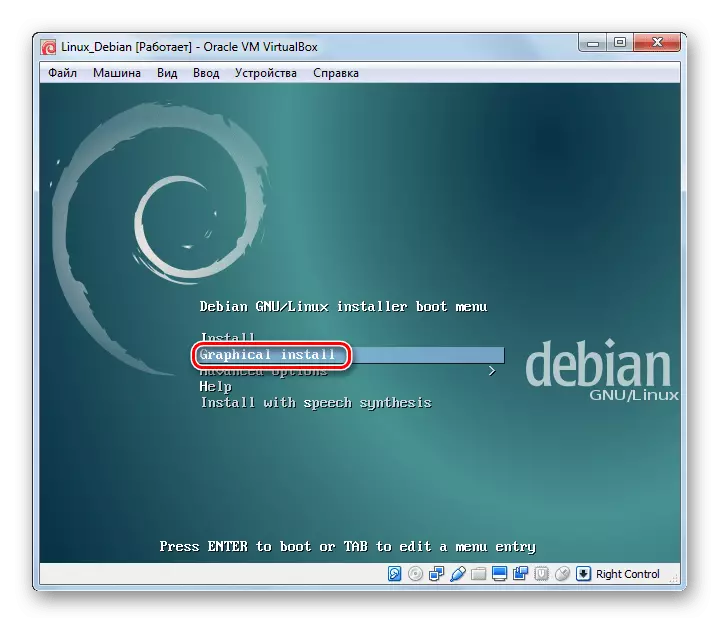
Llegir més: Instal·lació de Debian amb la màquina virtual VirtualBox
Opció 4: Instal·lar Centos
CentOS es basa en la distribució de Red Hat Red Hat Enterprise Linux comercial. A diferència d'ell, el sistema es distribueix de forma gratuïta i, a el mateix temps, compatible amb RHEL.
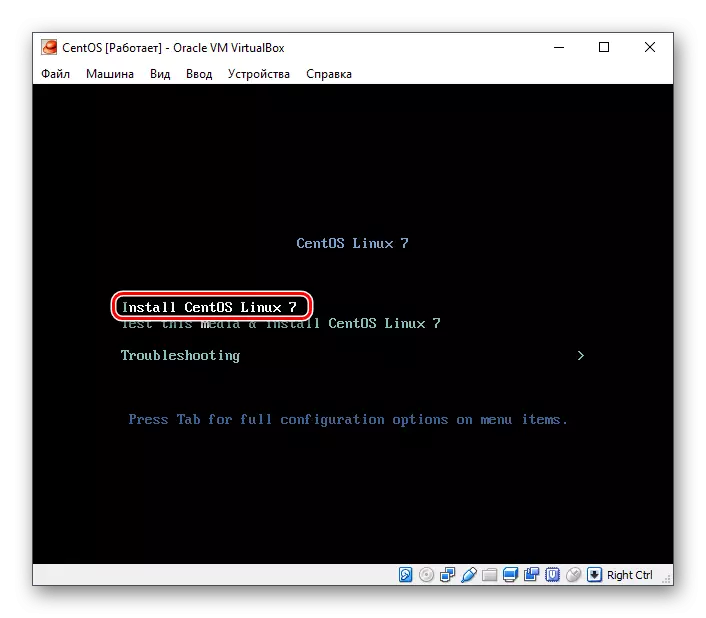
Llegir més: instal·lar CentOS en VirtualBox
Opció 5: Instal·lació d'OS Remix
Remescla US permet als usuaris de PC que utilitzen aplicacions mòbils dissenyades per Android OS en qualsevol ordinador amb un processador Intel. El sistema està distribuït de forma gratuïta, però té un codi font tancat a diferència de la majoria d'altres distribucions de Linux.
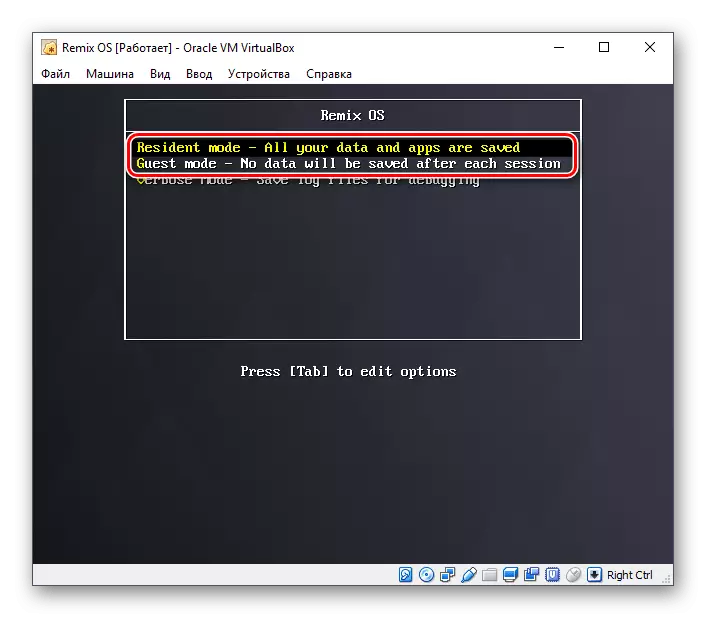
Llegir més: Instal·lació Remix US en VirtualBox
Avui dia ens es van familiaritzar amb una petita part de les distribucions de Linux. El d'ells a utilitzar, decidir, guiat per les tasques establertes, i VirtualBox ajudarà a entendre les característiques i experiència de guany.
