
Entre l'abundància de característiques útils de Microsoft Word, un, que gaudeix clarament de conspiració, és la pell del text i, alhora, qualsevol altre objecte que es pugui contenir al document. Tot i que aquesta possibilitat del programa es troba gairebé en el lloc més destacat, no molts usuaris ho saben. La pell del text difícilment es pot cridar a tothom i a tothom, però avui ho explicarem.
Mostra d'elements ocults
Per mostrar elements ocults prèviament al document, n'hi ha prou amb prémer només un botó al tauler d'accés ràpid: "Mostra tots els caràcters". Es troba a la barra d'eines "paràgraf" de la "pestanya Inici" i es mostra a la imatge següent.
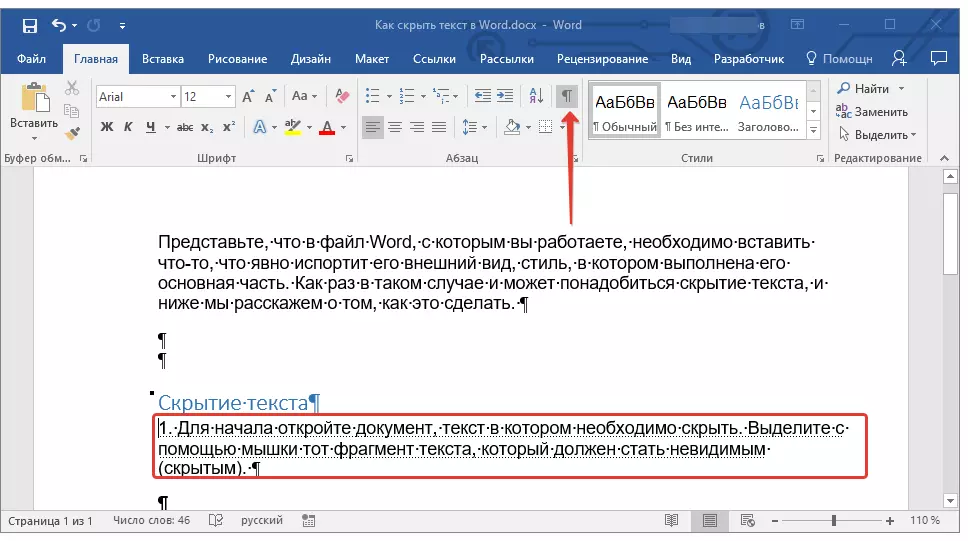
Llegir més: Signes de format invisible a Microsoft Word
Cerca ràpida de contingut ocult en documents grans
Si hagueu trobat un nombre bastant gran i el nombre de pàgines amb un document que conté text ocult, serà útil saber com trobar-lo ràpidament. Feu-ho manualment, encenent el mode de visualització de tots els signes, que vam dir anteriorment, serà difícil, i en el temps aquest procés es pot retardar durant molt de temps. La solució òptima en aquesta situació és posar-se en contacte amb el "inspector de documents" integrat a la paraula. Aquesta eina per trobar diversos problemes de formatació, revisió i no només, i el text ocult també s'aplica al seu número.
- Obriu el menú "Fitxer" i, a la secció "Detalls", feu clic al botó "Problemes".
- En aquest botó, seleccioneu el primer element: "Inspector de documents".
- Si el programa suggereix l'estalvi d'un document, assegureu-vos de fer-ho.
- A continuació, hi haurà un quadre de diàleg obert en el qual necessiteu posar les paparres enfront d'un o dos punts al final de la llista (depèn del que vulgueu trobar):
- "Contingut invisible": cerca objectes ocults al document;
- "Text ocult": cerca un text ocult.
- Feu clic a "Comproveu" i espereu fins que la paraula escanejarà i proporcioneu un informe.
- Obriu el menú Fitxer i aneu a la secció "Paràmetres".
- A la barra lateral, feu clic a la pestanya "Pantalla" (en versions tòpiques de Microsoft Word, es diu "Display") i establiu la casella de selecció davant de l'element "Primera prova d'impressió" a la secció "Opcions d'impressió". Tanqueu el quadre de diàleg fent clic al botó "D'acord".
- Imprimiu el document a la impressora utilitzant la referència a la següent.
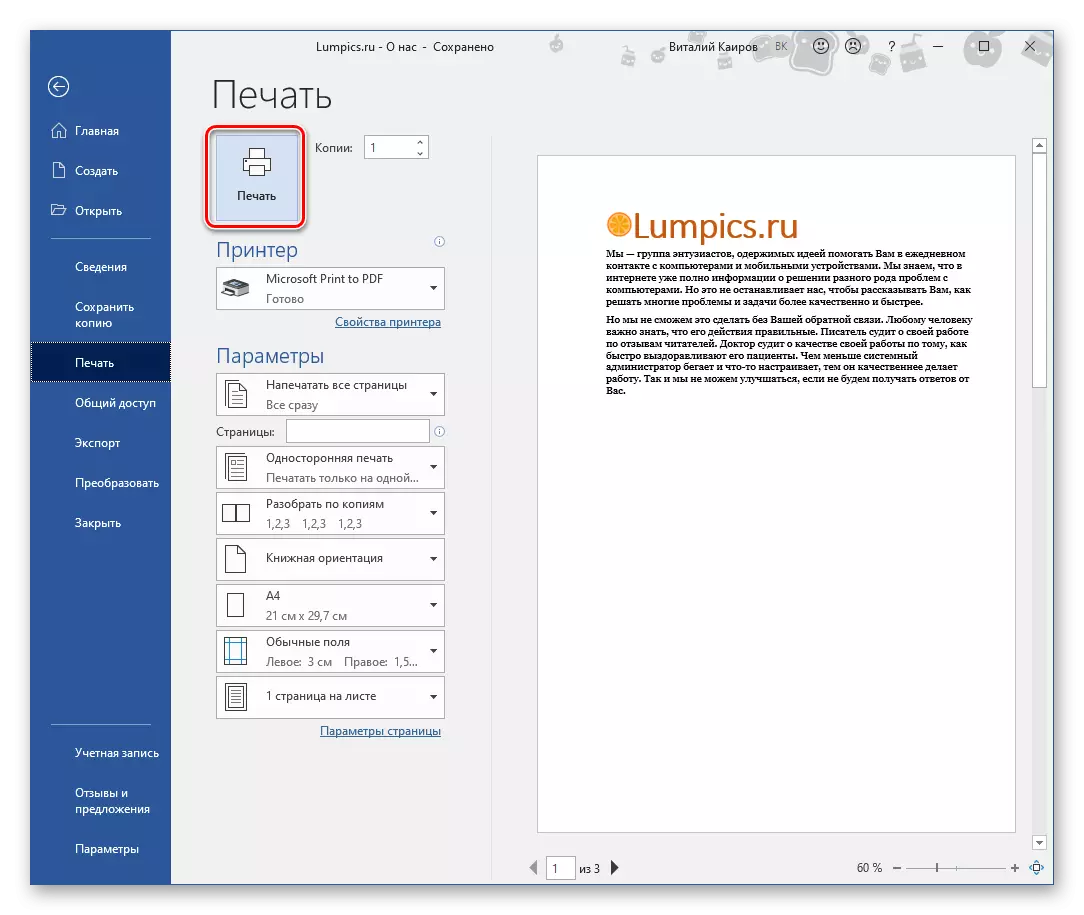
Llegiu-ne més: Imprimeix Documents en Word
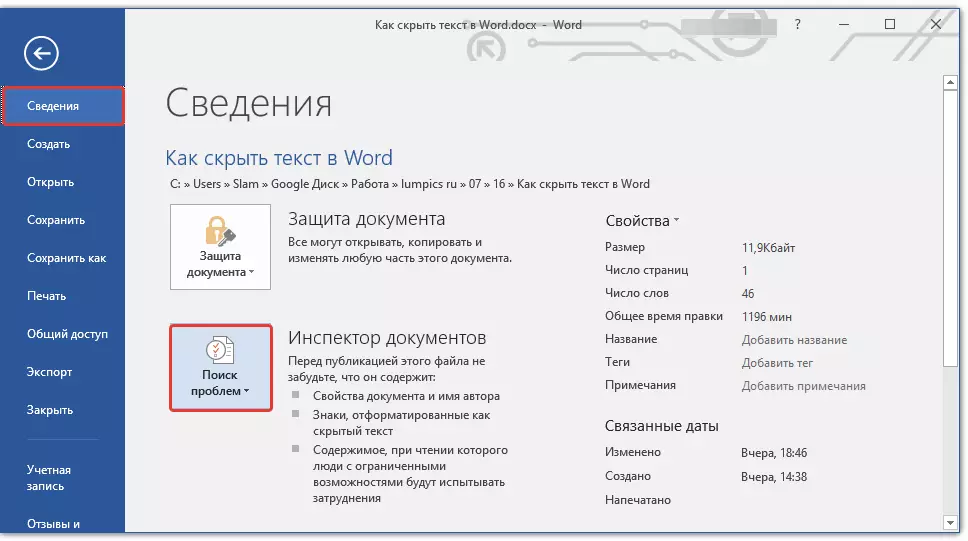
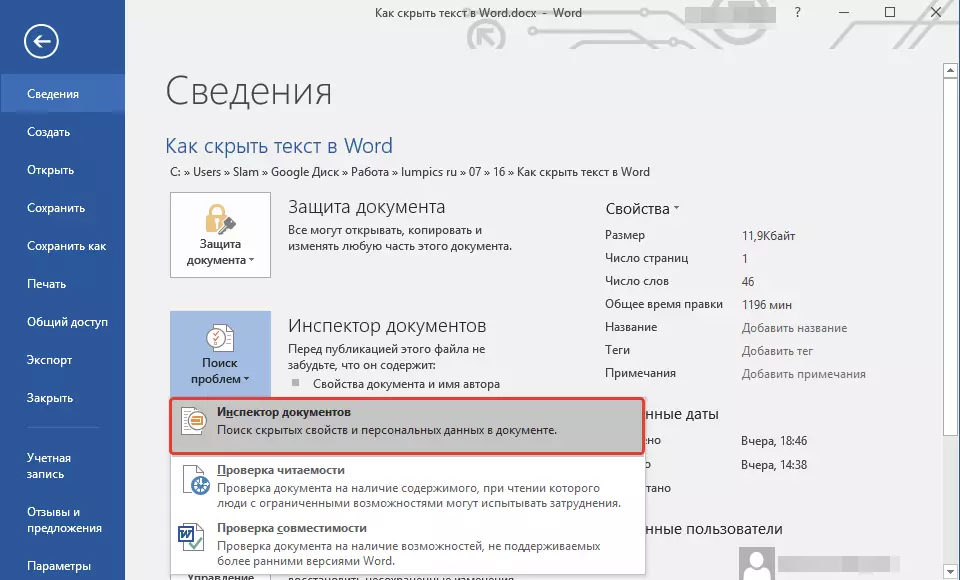
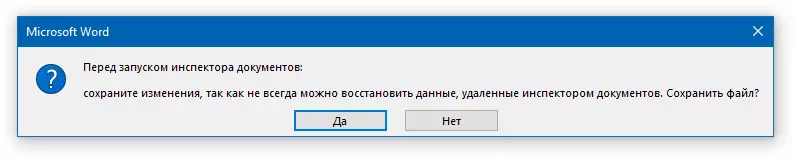
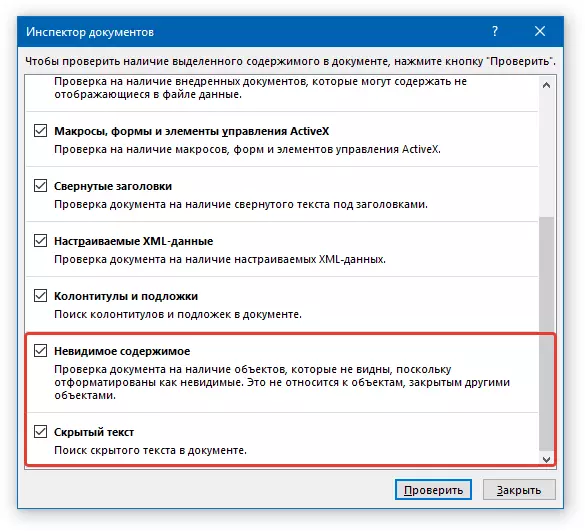
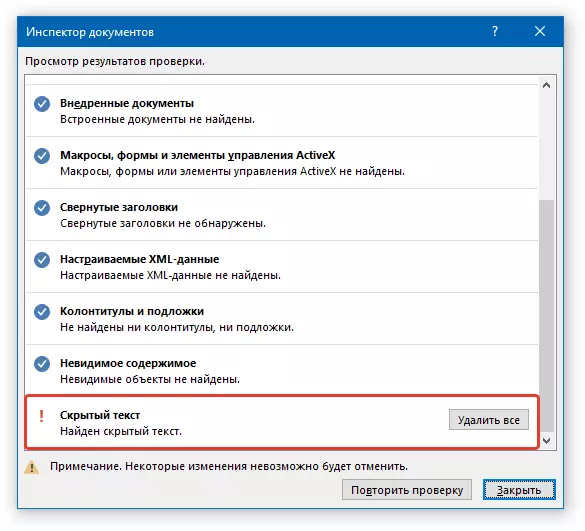
Malauradament, en aquesta etapa, l'editor de text de Microsoft no és capaç de mostrar elements ocults de forma independent. L'única cosa que ofereix el programa, elimineu-los a tots. I si realment voleu eliminar els elements ocults continguts al document, feu clic en aquest botó. Però, si no, feu còpies de seguretat del fitxer: al text ocult es mostrarà.
Per fer-ho, al menú Fitxer de fitxer, seleccioneu "Desa com", feu clic al botó de visió general, especifiqueu la carpeta final a la finestra "Explorer", establiu el nou nom del document i feu clic a "Desa".
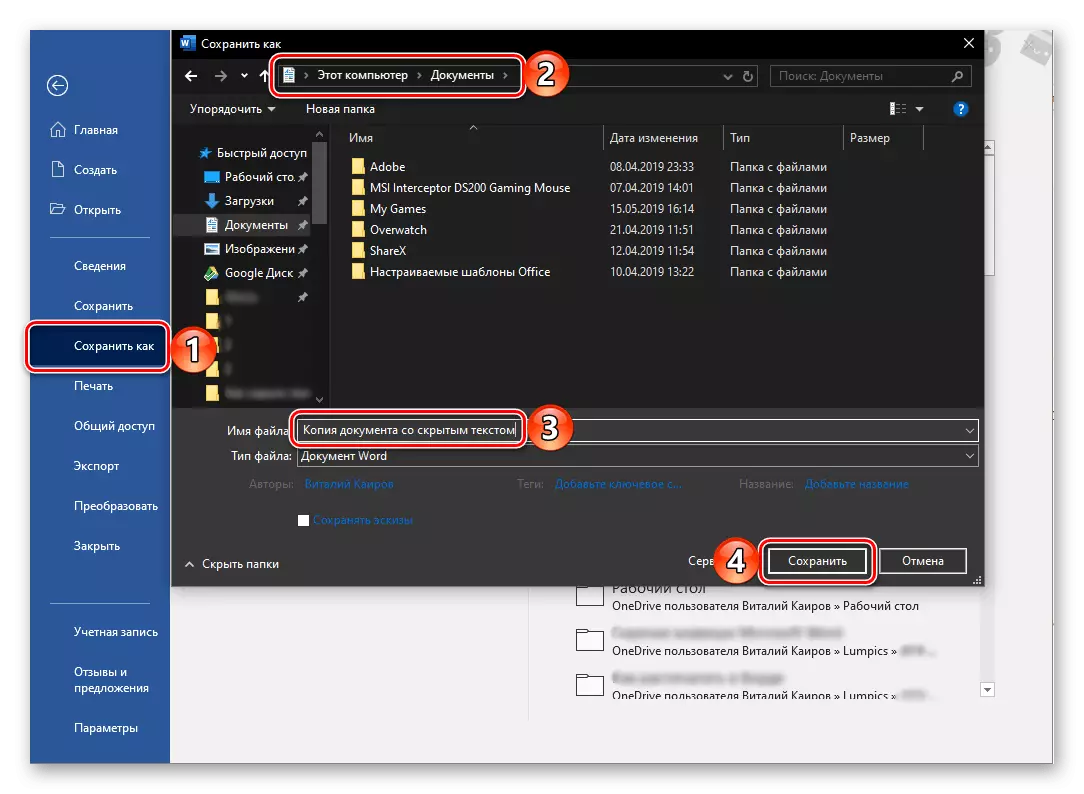
Important: Si suprimiu el text ocult amb "Inspector de documents" Serà impossible restaurar-lo.
Després de tancar l'ordre "Inspector de Documents" (sense utilitzar l'ordre "Suprimeix", enfront de l'element "text ocult"), es mostrarà el contingut anteriorment "ocult" del document electrònic.
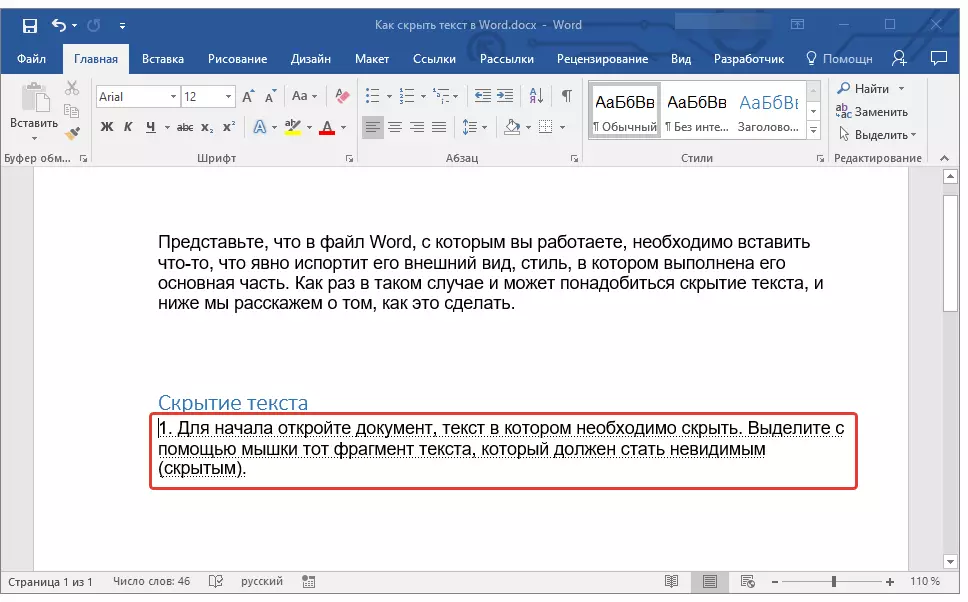
Impressió d'un document amb text ocult
Per defecte, els elements ocults del document no es mostren. Si necessiteu mostrar-vos en una còpia en paper, incloent-hi tot allò que s'ha "ocult", és necessari fer alguns canvis a la configuració de l'editor de text.
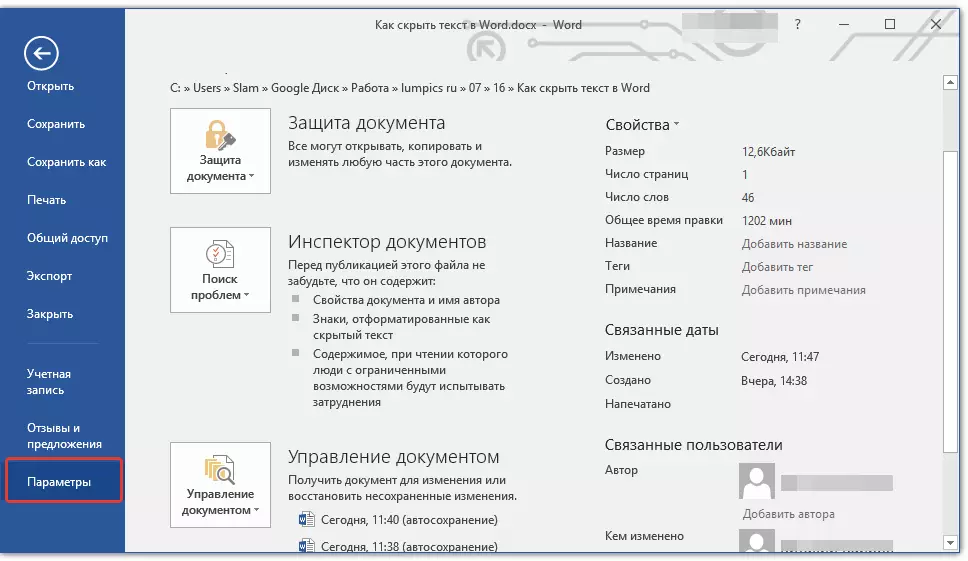

Després d'executar les manipulacions anteriors, el text ocult es mostrarà no només a la versió impresa del fitxer, sinó també en el seu origen electrònic, que es pot enviar, per exemple, a una impressora virtual. Aquesta acció la converteix en format PDF.
Conclusió
Això és tot. Ara saps com ocultar el text (juntament amb o sense objectes addicionals) a Microsoft Word, així com com mostrar el text ocult si vostè és "la sort de treballar amb aquest document.
