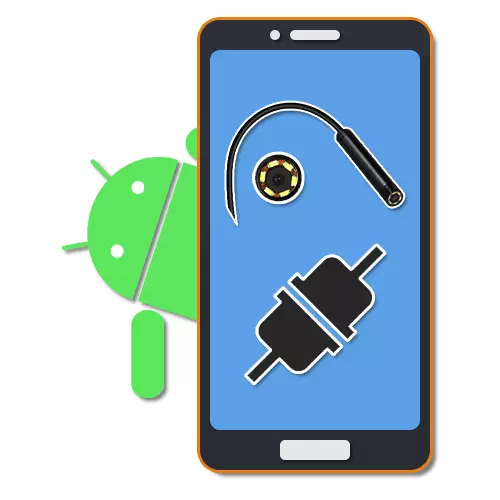
L'endoscopi és una eina útil que us permet penetrar i inspeccionar llocs difícils d'arribar si cal. I encara que aquest dispositiu es va crear inicialment per a fins mèdics, avui és possible comprar-lo sense cap problema especial per a ús posterior en conjunt amb un PC o un telèfon intel·ligent. Se'ns informarà sobre la segona opció de connexió més enllà de l'article.
Connexió endoscopi a Android
El procediment per connectar un endoscopi amb un telèfon es pot dividir en dues etapes que es redueixen a connectar el cable i utilitzant un dels programes especials. Per instal·lar correctament la connexió, s'absencien alguns requisits específics per al dispositiu Android i la versió instal·lada del sistema operatiu.Pas 1: Connexió de maquinari
Actualment, hi ha dos tipus de connexió d'una cambra externa que es divideixen en una connexió per cable i sense fils. Mirem ambdues opcions.
Opció 1: endoscopi USB
Per connectar el dispositiu USB al telèfon, utilitzeu el cable i el "USB-micro-USB" segons sigui necessari per estar connectat. Molt sovint, l'endoscopi està originalment equipat amb un connector Micro-USB, que hauria de connectar-se al port corresponent del telèfon.
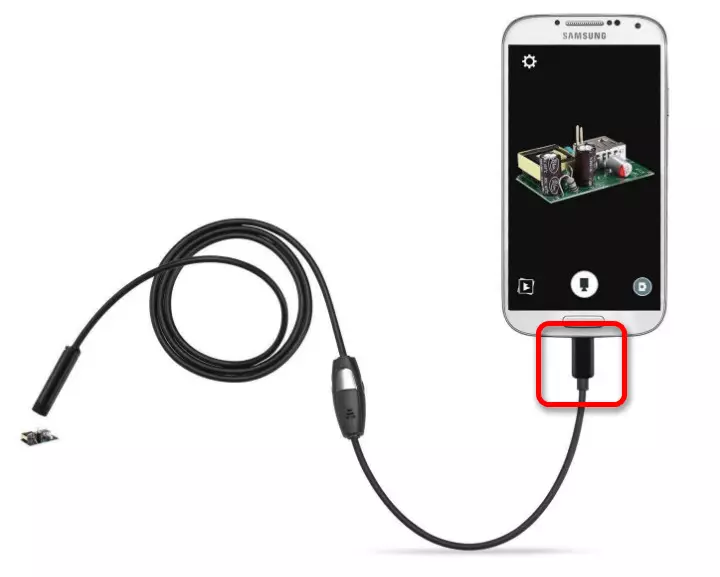
Val la pena prestar atenció a això no tots els telèfons intel·ligents són compatibles amb els endoscopis USB, ja que alguns models són més exigents en termes de consum i, per tant, no es poden connectar al port del telèfon a causa de la manca d'energia per al funcionament simultània de la càmera i la llum de fons . És impossible ignorar aquestes restriccions, així que considereu-ho amb antelació a l'hora de triar un model.
Opció 2: Endoscopi Wi-Fi
- Alguns models més cars de l'endoscopi us permeten connectar-vos mitjançant un mòdul Wi-Fi que és compatible amb els telèfons i els ordinadors. Primer de tot, enceneu la connexió Wi-Fi fent clic al botó marcat a la captura de pantalla.

Connecteu el cable micro USB del dispositiu al port, un indicador verd ressaltat i una icona Wi-Fi. A causa d'això, la càmera estarà preparada per a la transmissió de senyals sobre una xarxa sense fils.
Nota: el segon port només s'utilitza per carregar-se, a diferència de l'endoscopi per cable, aquest dispositiu funciona a costa de la bateria incorporada.
- Aneu a la "configuració" al telèfon, aneu a la secció "Wi-Fi" i utilitzeu la diapositiva de gir sense fils. Després d'això, la recerca de dispositius disponibles començarà automàticament.
- A la llista que apareix, seleccioneu el dispositiu desitjat, el nom del qual hauria de correspondre al nom del model endoscopi. Per continuar, a la finestra del títol de la xarxa, feu clic al botó "Connectar".
- Per instal·lar correctament la connexió, també haureu d'especificar un PIN instal·lat pel fabricant predeterminat. A més del nom de la xarxa, és convenient trobar-lo en les instruccions del kit, ja que les combinacions poden diferir en diferents dispositius.

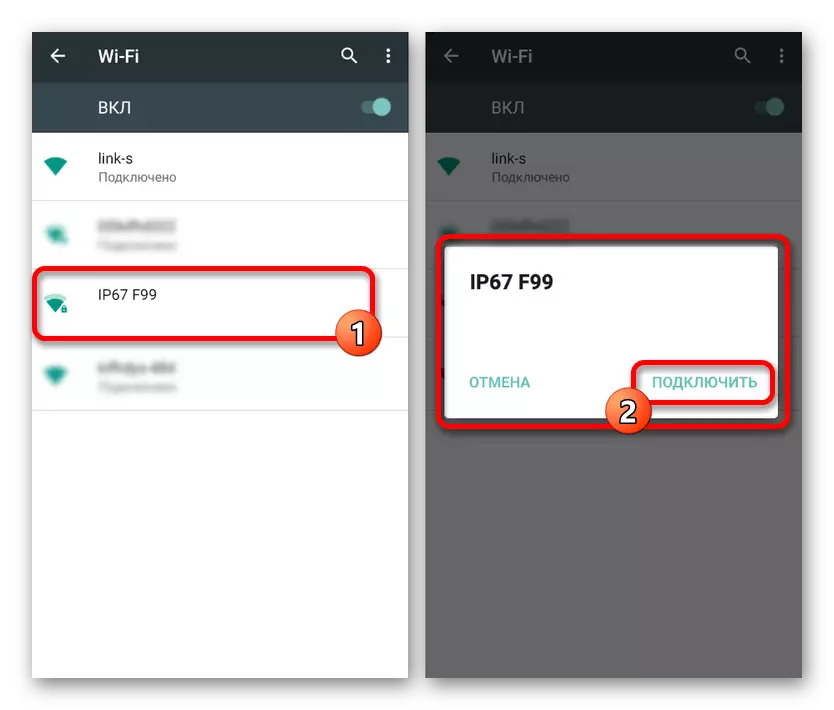
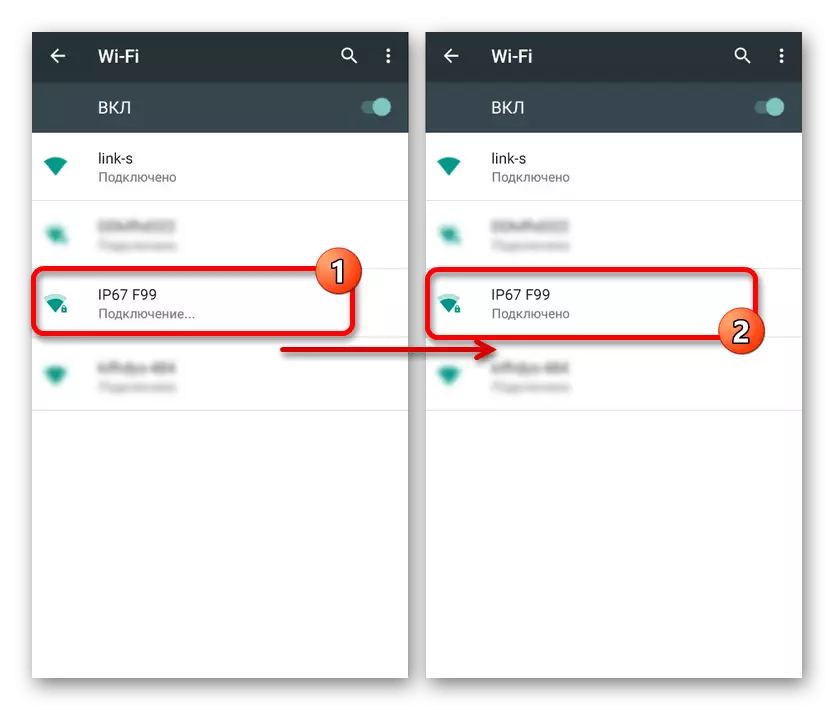
Per habilitar, de vegades és necessari confirmar la connexió a través d'una finestra especial a la pantalla del telèfon. Com a resultat, s'hauria d'obrir l'aplicació estàndard de la càmera o un dels programes especials discutits per nosaltres. Al mateix temps, depenent del model del telèfon intel·ligent, algunes accions seran diferents.
Pas 2: Aplicacions per a l'endoscopi
Alguns models de l'endoscopi en connectar-se al telèfon poden utilitzar aplicacions estàndard per treballar amb la càmera, de manera que es requereixi el programari especial. No obstant això, aquestes opcions són més aviat excepcions, mentre que la immensa majoria dels dispositius només funcionaran amb una de les aplicacions especials disponibles per descarregar a Google Play.
Vista OTG
El millor programa Android que us permet rebre la imatge i controlar la càmera connectada per separat, podeu trucar amb seguretat a la vista OTG. Aquesta aplicació és compatible amb la majoria d'endoscopis USB i pot funcionar correctament amb dispositius connectats mitjançant Wi-Fi.
Baixeu OTG Vista des del mercat de Google Play
- Després de realitzar accions des de la primera secció de les instruccions, obriu la vista OTG. Com a resultat, la imatge apareix a la pantalla o la imatge d'una cambra externa. Per actualitzar la connexió, podeu utilitzar la icona a la cantonada superior esquerra de la pantalla.
- Amb l'ajut de l'aplicació, podeu crear vídeos o fotografies que, en combinació amb les característiques de molts endoscopis, garanteix una alta qualitat. A més, la imatge es pot fer farta o rotat mitjançant el menú auxiliar.
- Atenció especial mereix la configuració d'aplicacions incrustades, limitada per diversos paràmetres com el mode de vídeo i la visualització de marques d'aigua. Depenent de la versió del sistema operatiu, l'aplicació pot variar segons el millor o pitjor.


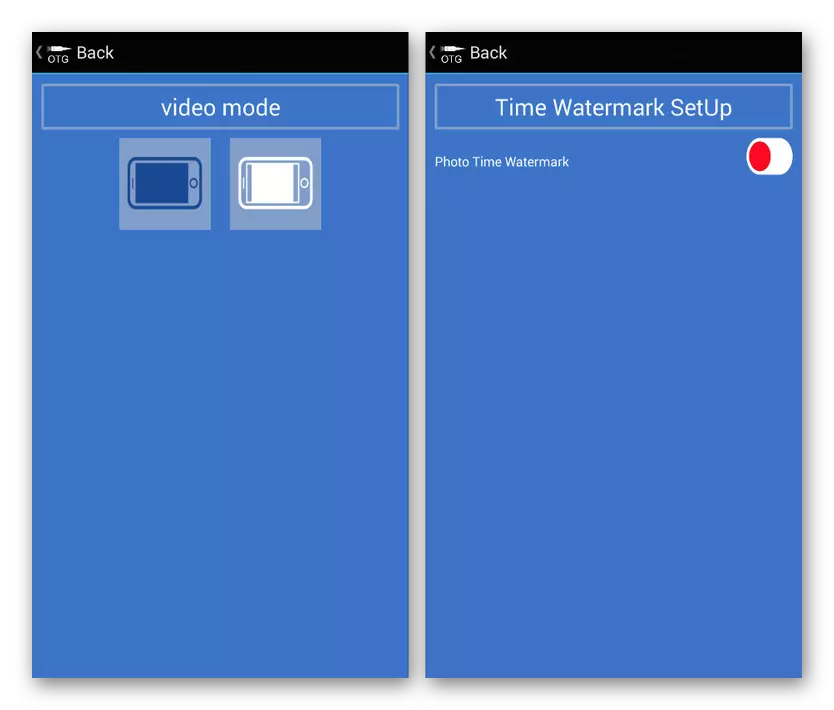
A causa del fet que aquesta decisió està destinada inicialment a treballar amb l'endoscopi i és el millor, proveu d'utilitzar la vista OTG en primer lloc. També tingueu en compte que la compatibilitat amb el programari es pot especificar al paquet o en les instruccions del dispositiu.
An98.
An98, així com l'opció discutida anteriorment, té com a objectiu treballar exclusivament amb l'endoscopi, de manera que probablement haurà d'instal·lar-se per separat. No és gaire diferent de la vista OTG i proporciona funcions gairebé idèntiques. A més, la majoria dels models de dispositius també treballaran a través d'AN98.
Baixeu l'AN98 del mercat de Google Play
- Per accedir a la imatge de la càmera, obriu l'aplicació i espereu que es completi la descàrrega. Si apareix la pantalla negra després, comproveu la connexió de la càmera externa amb el telèfon intel·ligent i actualitzeu la connexió mitjançant el botó a la cantonada superior esquerra.
- Aquí, com en el cas passat, podeu girar o reflectir la imatge, crear fotos i vídeos que s'emmagatzemen a la carpeta de treball de l'aplicació. En aquest cas, el control de la càmera només està disponible en crear una foto.
- A diferència de la vista OTG, les configuracions són molt limitades aquí i ni tan sols tenen el seu propi menú. L'única cosa que es pot canviar és l'àrea de captura quan s'utilitza la filmació de fotos i de vídeo.
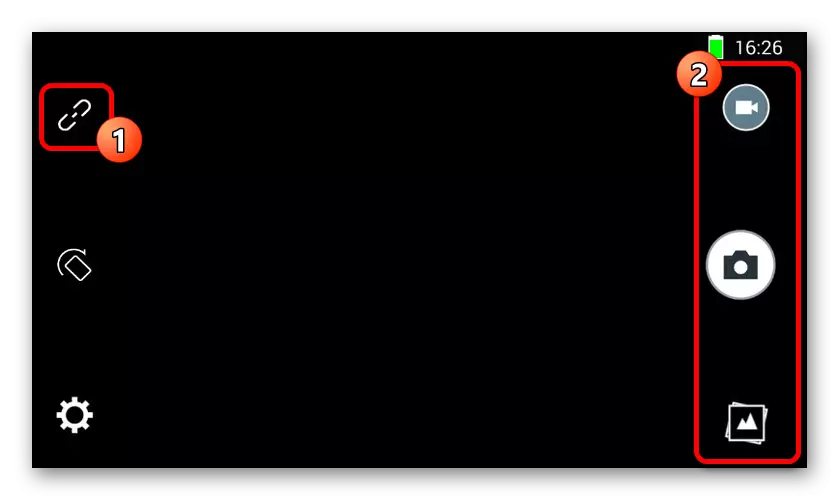
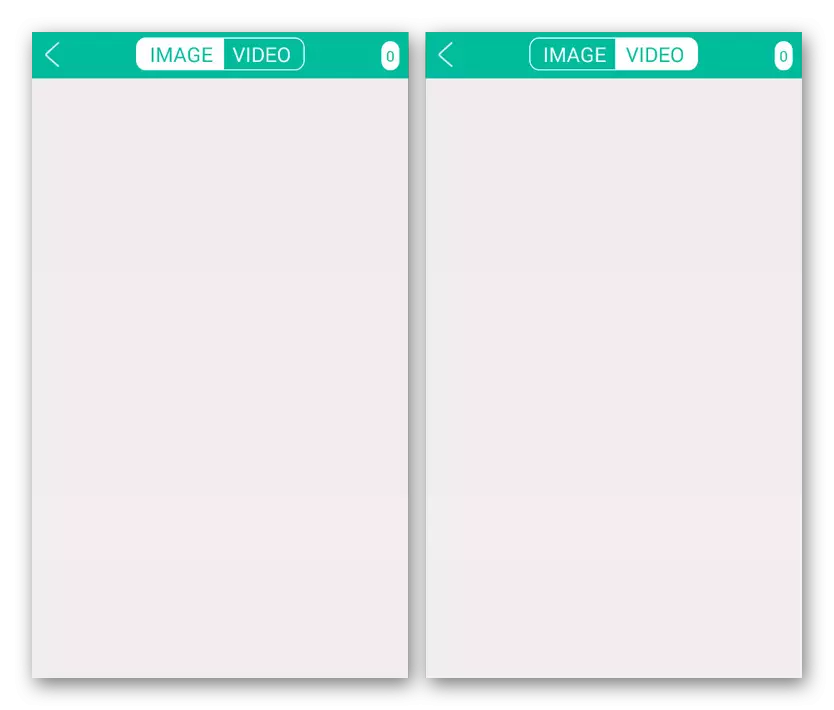
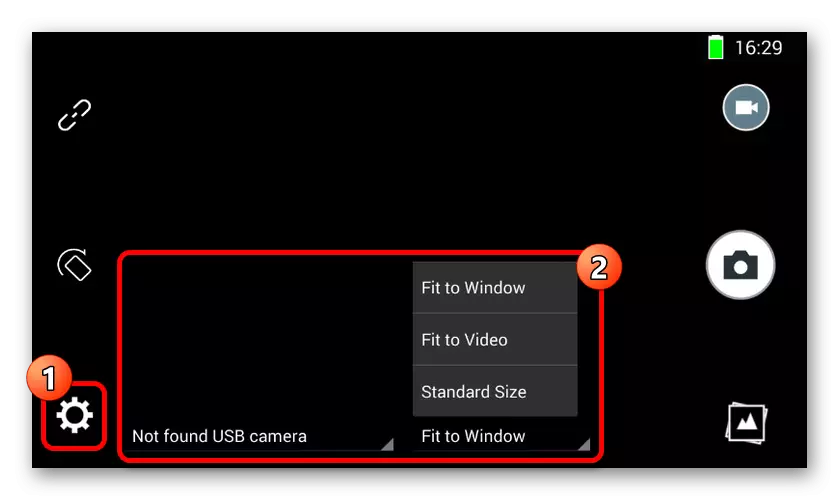
El programa és una opció excel·lent per treballar amb la càmera, sobretot si per alguna raó la primera aplicació va resultar que no funciona. Podeu utilitzar el programari a qualsevol telèfon intel·ligent, independentment de la versió del sistema operatiu.
Camerafi.
L'aplicació és molt diferent de les variants anteriors, ja que es pretén originalment per a un endoscopi, sinó per a qualsevol cambra externa. Això us permet utilitzar moltes més funcions, però no podeu garantir la compatibilitat amb diversos dispositius.
Baixeu Camerafi del mercat de Google Play
- Connecteu l'endoscopi al telèfon i executeu l'aplicació. Durant la primera inclusió, haureu de confirmar permisos addicionals a la finestra corresponent.
- Si apareix una imatge a la pantalla en mode automàtic, comproveu o torneu a connectar la càmera externa i premeu el botó Connections al panell inferior. Com a resultat, la imatge haurà d'actualitzar-se.
- Com hem esmentat anteriorment, hi ha algunes funcions addicionals presents a causa de les funcions. Per exemple, podeu controlar no només la posició del marc, sinó també la brillantor amb contrast fins i tot abans de crear una imatge.
- Els paràmetres també proporcionen un ventall molt més gran de seccions. Haureu d'estudiar les opcions pel vostre compte, ja que l'únic punt que afecta el treball de l'endoscopi és la "selecció de càmeres". És aquí on es pot especificar un dispositiu extern si per algun motiu utilitza càmeres telefòniques integrades.
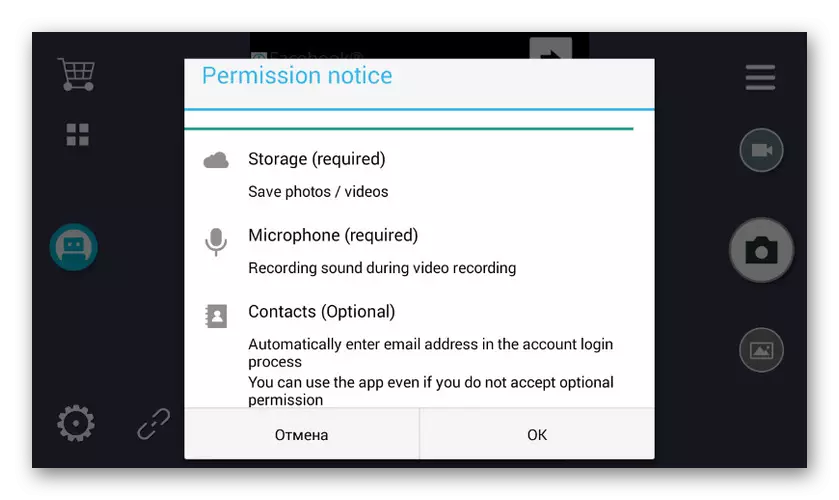
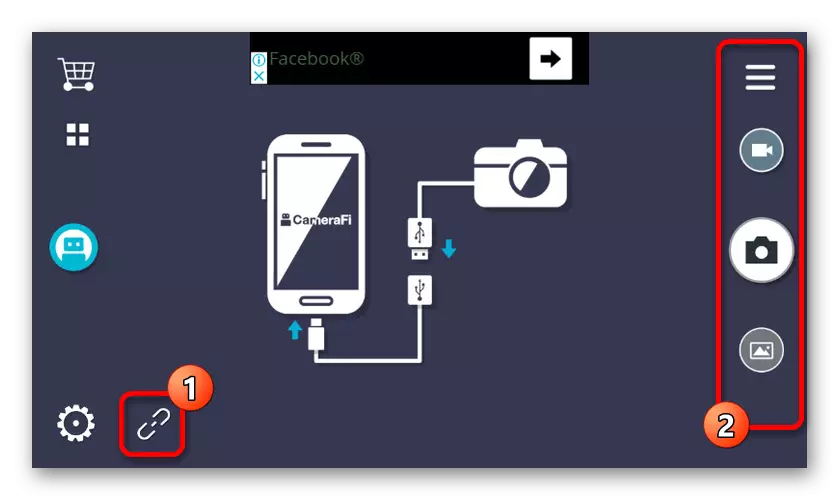
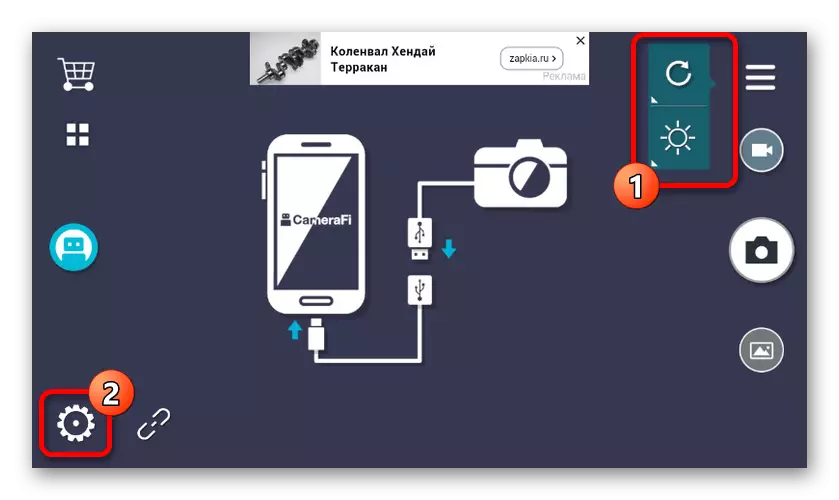

El principal problema de l'aplicació es troba en presència d'anuncis a cada pàgina, inclosa la secció amb la configuració. Podeu desactivar la publicitat a través de la botiga integrada seleccionant el paquet adequat.
Vista Wi-Fi
L'últim programari que és adequat per treballar amb l'endoscopi serà Wi-Fi, dirigit a la línia principal del dispositiu amb una connexió sense fils. L'aplicació només s'ha d'utilitzar en combinació amb la versió Wi-Fi del dispositiu.
Descarregar Wi-Fi Vista des del mercat de Google Play
- Connecteu l'endoscopi mitjançant Wi-Fi a través de "Configuració" abans que la signatura estigui "connectada". Obriu l'aplicació descarregada amb antelació i espereu la imatge.
- L'aplicació proporciona totes les funcions bàsiques, ja sigui una foto o un vídeo mitjançant una càmera Wi-Fi externa. Per accedir a la biblioteca també proporciona una pàgina separada amb dues pestanyes.
- A la configuració, podeu canviar el nom o la contrasenya, però, no estarà disponible per a l'endoscopi. L'únic paràmetre important és la capacitat de canviar el permís.
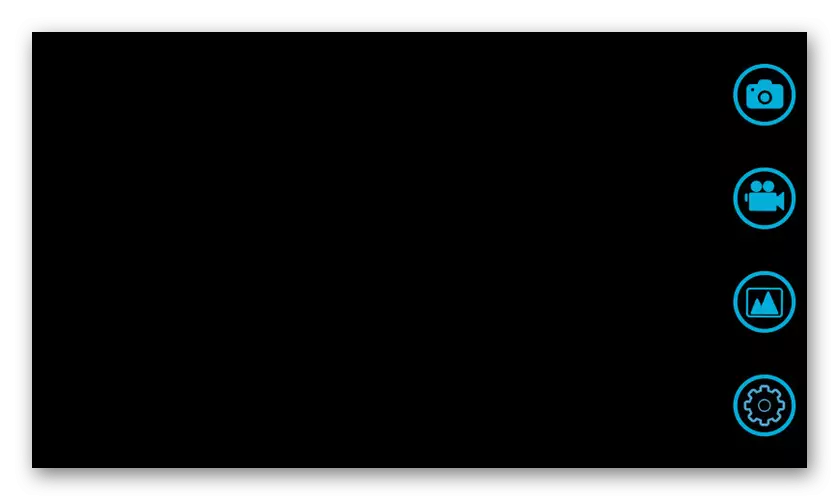

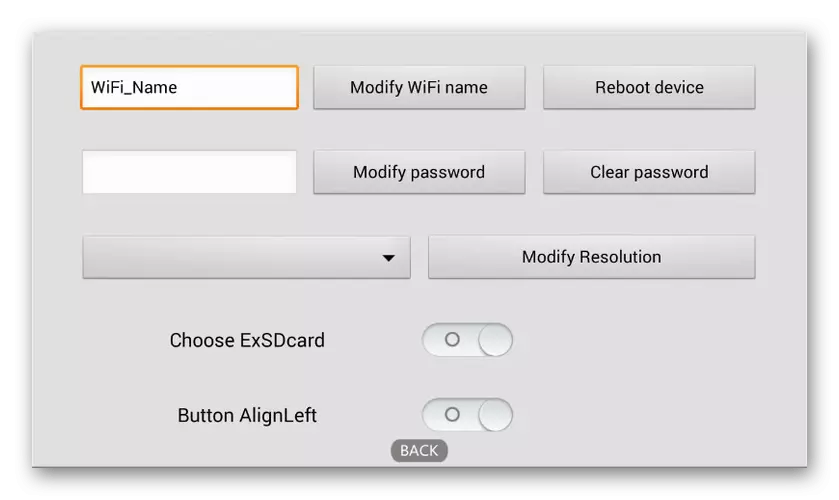
Com es pot veure, en la majoria dels casos és suficient per permetre que l'aplicació pugui accedir a la imatge de la càmera o, si més no, determinar la incompatibilitat de l'endoscopi amb programari.
Les instruccions per al maquinari connectat i l'ús posterior de l'endoscopi és suficient per connectar amb èxit la càmera externa amb el telèfon. Per evitar possibles problemes, observar el procediment, que connecta primer la càmera i només després d'aquestes aplicacions de proves.
