
Però, potser, només em sembla que tot és tan senzill i, per tant, escric una guia detallada per a la creació d'ASUS RT-N10P per a la beelina del proveïdor d'Internet. Vegeu també la configuració de ROUTHER: totes les instruccions i resolució de problemes.
Connecteu el router
En primer lloc, haureu de connectar el router correctament, crec que no hi haurà problemes aquí, però, no obstant això, el tractaré la vostra atenció.
- Al port d'Internet del router (blau, separat de 4 altres), connecteu el cable de Beeline.
- Un dels ports restants connecten el cable d'alimentació amb el port de la targeta de xarxa del vostre ordinador des del qual es farà la configuració. Podeu configurar ASUS RT-N10P sense connexió per cable, però serà millor realitzar totes les accions inicials dels cables, serà més convenient.

També recomano introduir les propietats Ethernet de la connexió a l'ordinador i veure si les propietats de protocol IPv4 obtenen automàticament una adreça IP i adreces DNS. Si no, canvieu els paràmetres en conseqüència.
Nota: Abans de procedir a seguir els passos per configurar el router, desconnecteu la connexió Beeline L2TP a l'ordinador i ja no la connecteu (fins i tot després de completar el paràmetre), en cas contrari, farà la pregunta de per què Internet funciona a l'ordinador, I al telèfon i als llocs d'ordinador portàtil no s'obren.
Configuració del Beeline de la connexió L2TP a la nova interfície web del router ASUS RT-N10P
Després de realitzar tots els passos descrits anteriorment, executeu qualsevol navegador d'Internet i a la barra d'adreça, introduïu 192.168.1.1, i heu d'introduir l'inici de sessió estàndard i la contrasenya ASUS RT-N10P: admin i administrador, respectivament. Aquesta adreça i la contrasenya també es mostren a l'adhesiu situat a la part inferior del dispositiu.Després de la primera entrada, es portarà a la pàgina de configuració ràpida d'Internet. Si abans d'haver estat intentat sense èxit de configurar el router, no obrirà el mestre, sinó la pàgina principal de la configuració del router (que mostra la targeta de xarxa). Primer, descriuré com configurar l'ASUS RT-N10P per a la beelina en el primer cas, i després a la segona.
Utilitzant la configuració ràpida de l'assistent en línia al router ASUS
Feu clic al botó Go per sota de la descripció del model de router.
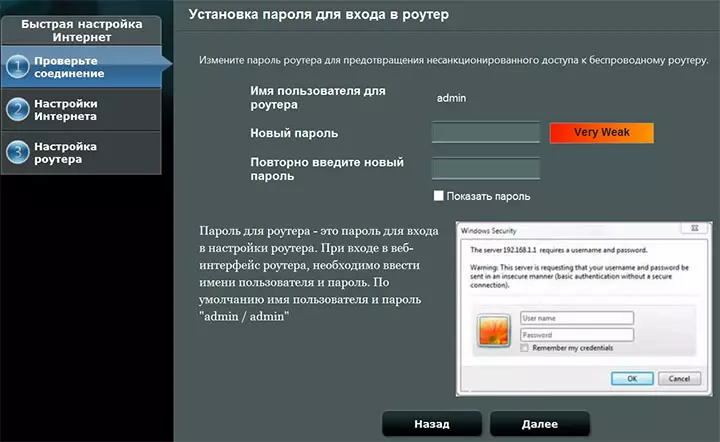
A la pàgina següent, se us demanarà que establiu una nova contrasenya per introduir la configuració ASUS RT-N10P: especifiqueu la vostra contrasenya i recordeu-la per al futur. Penseu en el mateix temps que aquesta no és la mateixa contrasenya necessària per connectar Wi-Fi. Feu clic a "Següent".
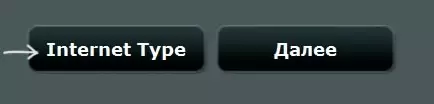
El procés de determinar el tipus de connexió començarà i probablement es definirà com a "IP dinàmic", que no és així. Per tant, feu clic al botó "Internet Type" i seleccioneu el tipus de connexió "L2TP", deseu la selecció i feu clic a "Següent".
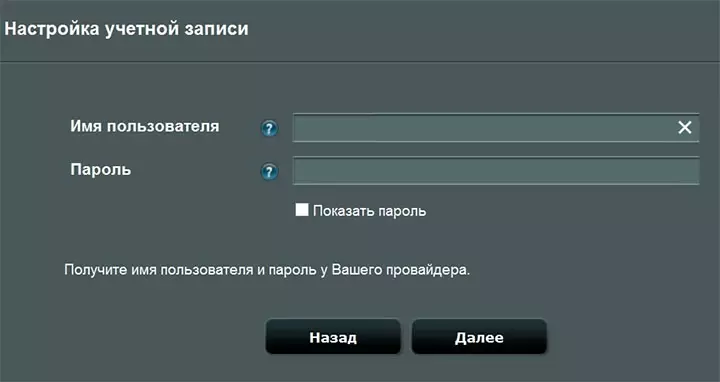
A la pàgina de configuració del compte, introduïu la vostra sessió "Beeline" en el camp "Nom d'usuari" (comença a partir del 089) i, al camp de contrasenya, la contrasenya corresponent d'Internet. Després de prémer el botó "Següent", la definició del tipus de connexió començarà de nou (no us oblideu, el Beeline L2TP a l'ordinador ha de ser desactivat) i, si tots heu introduït la pàgina correcta, la pàgina següent que veureu són "sense fils" Configuració ".
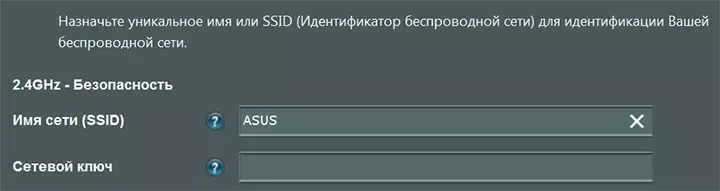
Introduïu el nom de la xarxa (SSID) és el nom per al qual distingireu la vostra xarxa des de tots els altres disponibles, utilitzeu el llatí en entrar. Al camp "Clau de xarxa", introduïu una contrasenya Wi-Fi, que hauria de consistir en almenys 8 caràcters. A més, com en el cas anterior, no utilitzeu Cyrílic. Feu clic a "Aplica".
Després d'aplicar amb èxit la configuració, es mostrarà l'estat d'una xarxa sense fils, connexions a Internet i una xarxa local. Si no hi hagués errors, tot funcionarà i ara Internet està disponible a l'ordinador i, quan el portàtil o el telèfon intel·ligent està connectat a Wi-Fi, Internet estarà disponible en ells. Feu clic a "Següent" i trobareu a la pàgina principal de la configuració ASUS RT-N10P. En el futur, sempre cauràs a aquesta secció, sense passar per alt l'assistent (si no es restableix el router a la configuració de fàbrica).
Personalitzeu el manual de connexió de Beeline
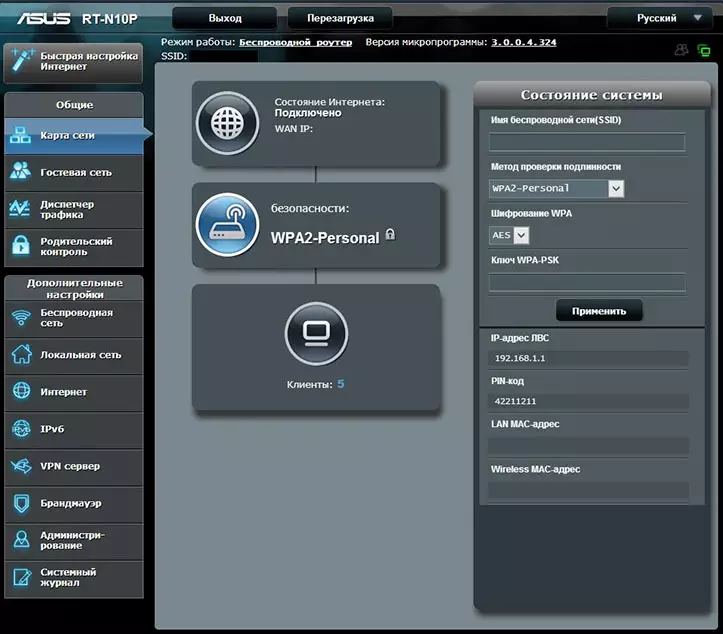
Si, en lloc de l'assistent de la configuració ràpida d'Internet, esteu a la pàgina "Mapa de xarxa" del router, a continuació, configurar la connexió de Beeline, feu clic a "Internet" a l'esquerra, a la secció "Configuració avançada" i especifiqueu el Seguint la configuració de connexió:
- Tipus de connexió WAN - L2TP
- Obteniu automàticament l'adreça IP i connecteu-la automàticament a DNS: sí
- Nom d'usuari i contrasenya: inici de sessió i contrasenya per a la beelina d'Internet
- Servidor VPN - tp.internet.beeline.ru
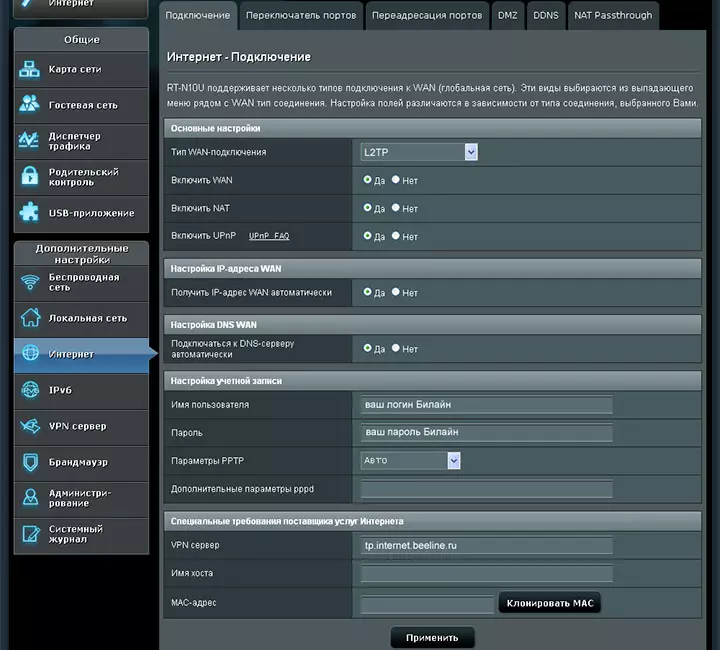
Els paràmetres restants normalment no es requereixen. Feu clic a "Aplica".
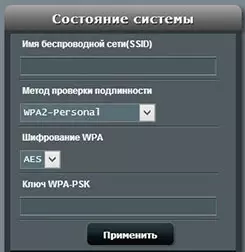
Configureu el nom de la xarxa sense fils SSID i la contrasenya Wi-Fi pot ser directament des de la pàgina principal de l'ASUS RT-N10P, a la dreta, sota l'encapçalament "Estat del sistema". Utilitzeu els valors següents:
- Nom del nom sense fils - Nom còmode (llatí i figures)
- Mètode d'autenticació - WPA2-Personal
- Key WPA-PSK: la contrasenya desitjada en Wi-Fi (sense ciríl·lic).
Feu clic a "Aplica".
En aquest sentit, la configuració bàsica del router ASUS RT-N10P està complet, i podeu registrar-vos a connexions Wi-Fi i per cable.
