
Fins i tot els usuaris més novells saber que cada monitor té un cert valor màxim de resolució de la pantalla, que depèn de les seves característiques. Aquest paràmetre es pot configurar en els paràmetres de sistema de sistema operatiu mitjançant l'establiment de la màxima o qualsevol opció intermèdia. La visualització de les finestres, accessos directes i altres objectes depèn de la configuració tal, perquè com més gran sigui el permís, la informació més ajust a la pantalla. De vegades no hi ha necessitat d'esbrinar la mida de la imatge actual o límit en píxels. Es pot realitzar la tasca com l'ús de la incorporada al sistema operatiu i eines a través d'un programari addicional. Volem parlar-ne a tots, tenint per exemple Windows 7.
Determinar la resolució de pantalla en Windows 7
Alguns usuaris ni tan sols sospiten que utilitzen un monitor no amb el permís més accessible, el que provoca periòdicament certes dificultats durant l'operació. A més, hi ha altres raons que causen la necessitat de determinar el permís. Per tant, és recomanable que es familiaritzi amb tots els mètodes per rebre aquesta informació. No obstant això, cal aclarir que gairebé sempre es donarà a conèixer tot el potencial de l'monitor només després d'instal lar els controladors d'adaptador de gràfics, que s'han de fer immediatament després d'instal·lar el sistema operatiu. Si encara no s'ha implementat una operació similar, aprendre el material de formació sobre aquest tema, utilitzant l'altre article en el següent enllaç, i ens anem a la definició de la informació necessària.Llegiu-ne més: instal·lació de controladors en una targeta de vídeo
Mètode 1: AIDA64
Per començar, anem a afectar el tema d'un programari especial que li permet veure ràpidament gairebé tota la informació sobre la configuració de ferro i Windows 7. Ara anem a prendre, per exemple AIDA64 - la solució més famós a aquest pla. Es distribueix per una tarifa, però fins i tot la versió de prova setmanal és suficient per veure els valors de la pantalla requerides:
- Anar a l'enllaç de dalt per explorar tots els avantatges d'aquest programari i descarregar des del lloc oficial. Després de la instal·lació i posada al menú principal, seleccioneu la secció "Display".
- Vegem el permís actual des de l'escriptori fent clic al botó corresponent.
- A la llista que s'obre, vostè vol trobar l'opció "Resolució" i veure el seu estat.
- Navegar a la categoria "Maneres de vídeo", utilitzant el panell de l'esquerra. Se li mostrarà totes les opcions disponibles per a la grandària de la imatge en píxels, que es recolza en la targeta de vídeo. Situat a la part superior dels valors mínims, i per sota - el màxim.
- La mateixa informació també es pot mostrar en el "Monitor" que depèn de el model de l'equip connectat.
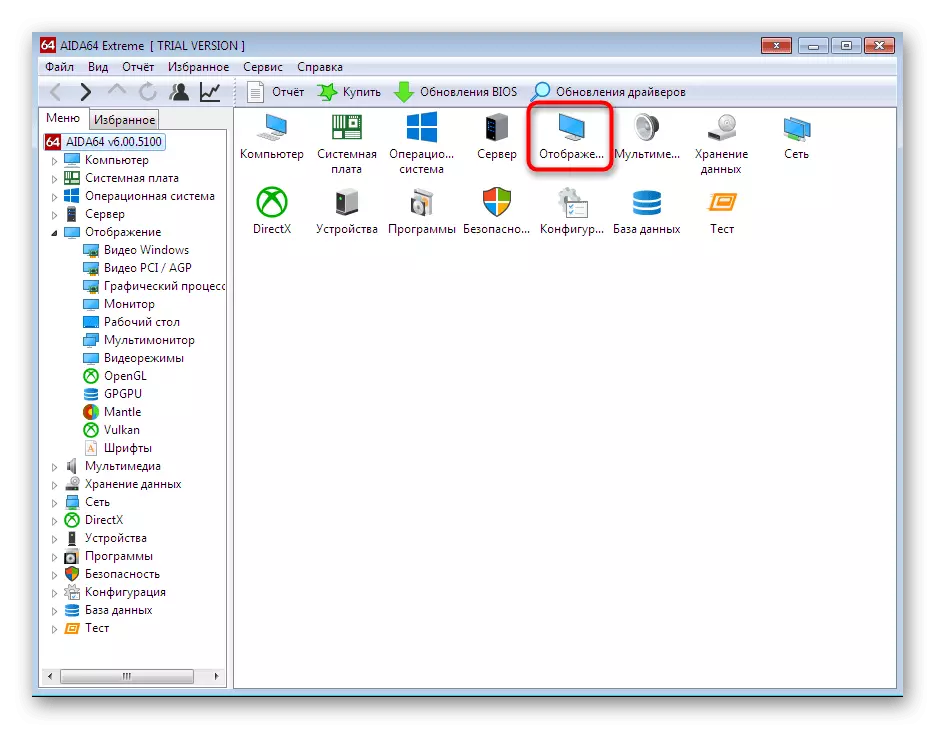
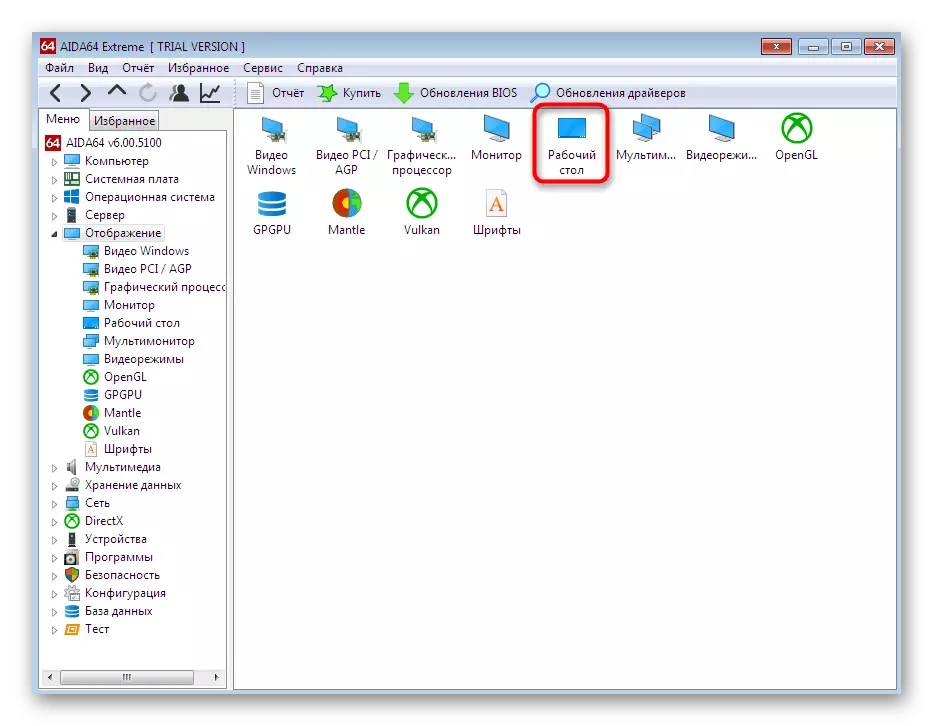
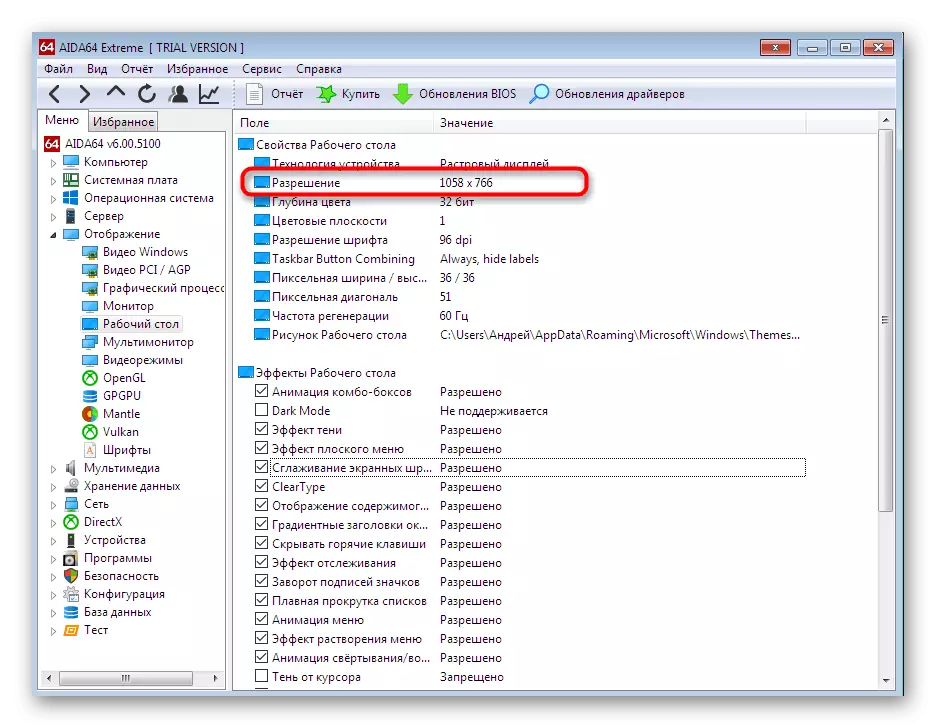
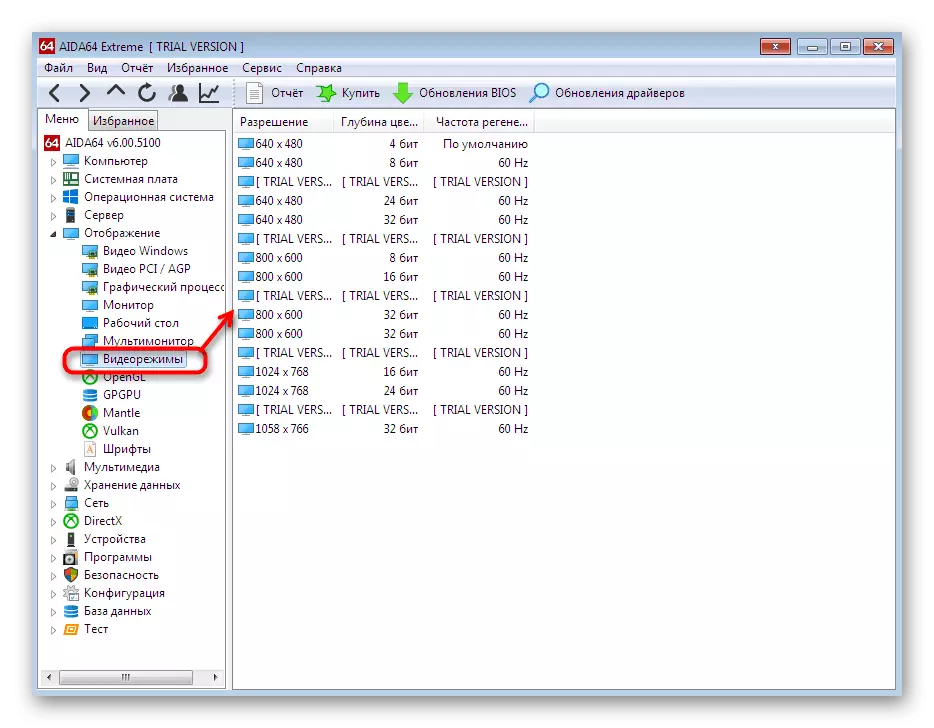
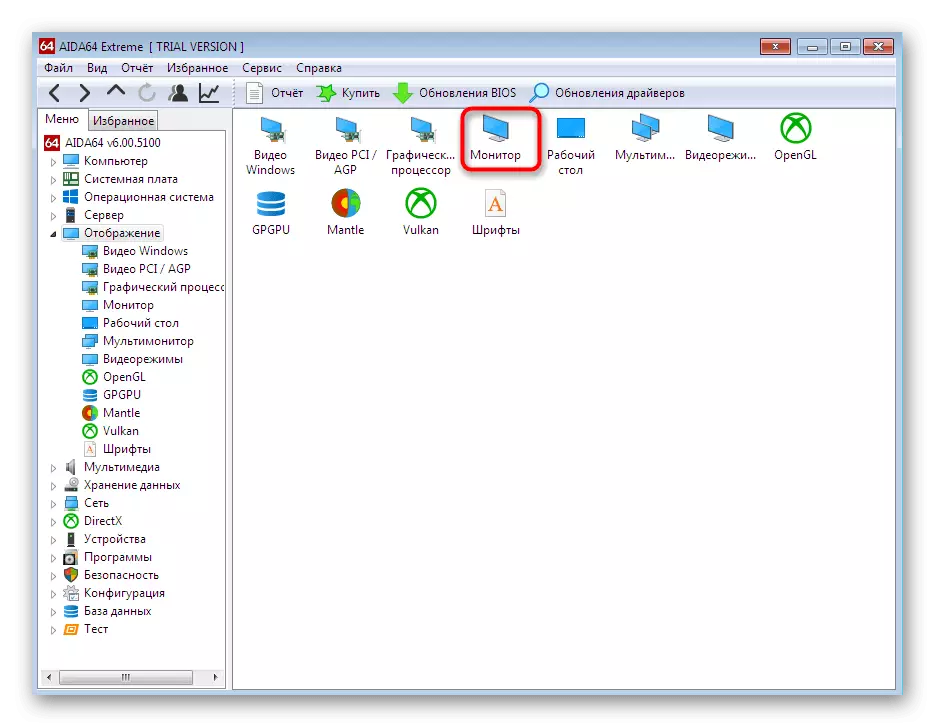
Com es pot veure, no és AIDA64 té una enorme varietat de menús i capítols, hi ha proves per fer un seguiment de l'estat de l'ferro. Si vostè està interessat en la interacció amb aquest programari, assegureu-vos d'explorar aquest tema amb més detall en un material de formació especial sobre.
Llegiu-ne més: utilitzant el programa AIDA64
Mètode 2: Especo
Speccy - una més conegut, és ara una solució lliure dels desenvolupadors de programari populars anomenats CCleaner. Aquest instrument també té tota la informació necessària sobre el maquinari i el sistema operatiu, però algunes dades es mostren en una manera més expandida que AIDA s'obre només després de la compra de la versió completa o inexistent.
- Executar Speccy. Espereu que el sistema d'escaneig, a continuació, es trobarà a la finestra principal titulat "Informació general". Ja hi ha un "dispositiu gràfic" separada de línia, que mostra informació sobre el monitor i la targeta de vídeo. Entre parèntesi a la banda de el nom dels espectacles monitor, la màxima resolució de pantalla disponible.
- Informació addicional es pot obtenir per moure la secció "sistema operatiu" a través del panell de l'esquerra. A continuació, s'expandeixi "Estructura".
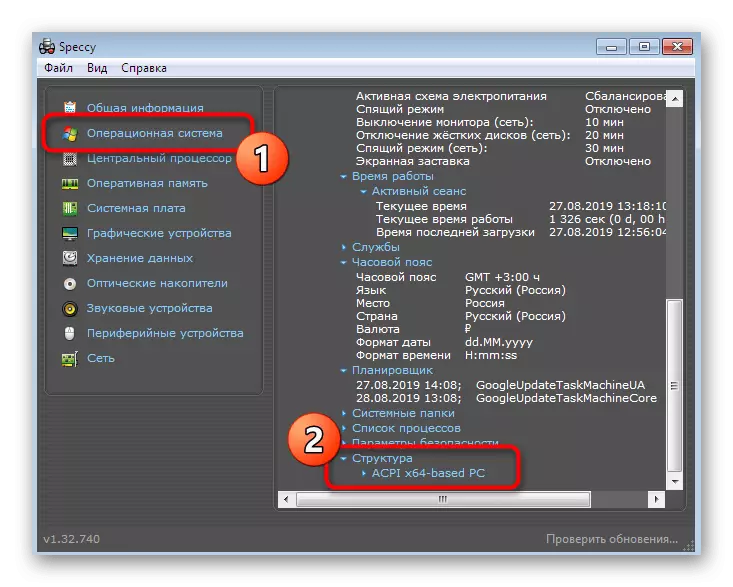
- En el "bus PCI» i «adaptador de gràfics» també mostra les dades de l'monitor, i de vegades fins i tot hi ha un valor de resolució que depèn de la versió de el controlador.
- Tota altra informació important sobre els dispositius gràfics ubicats a la categoria apropiada.
- No es mostra com la resolució actual i el màxim suportat pel model de monitor.
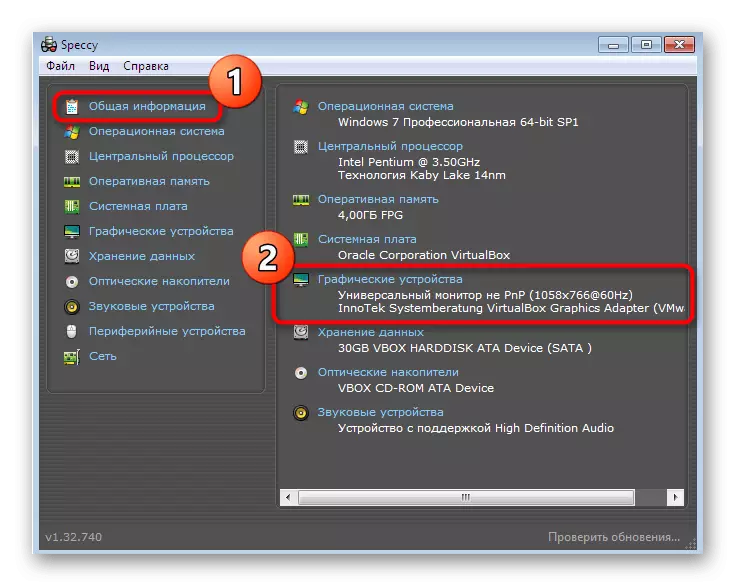
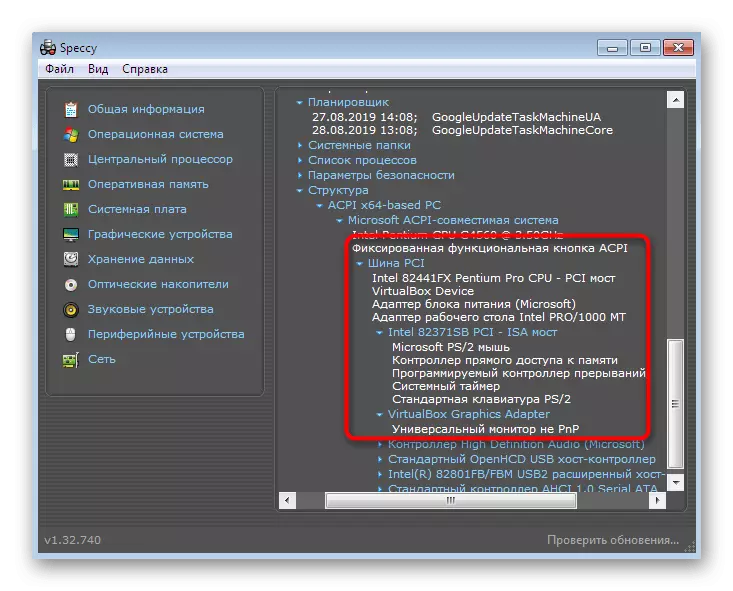
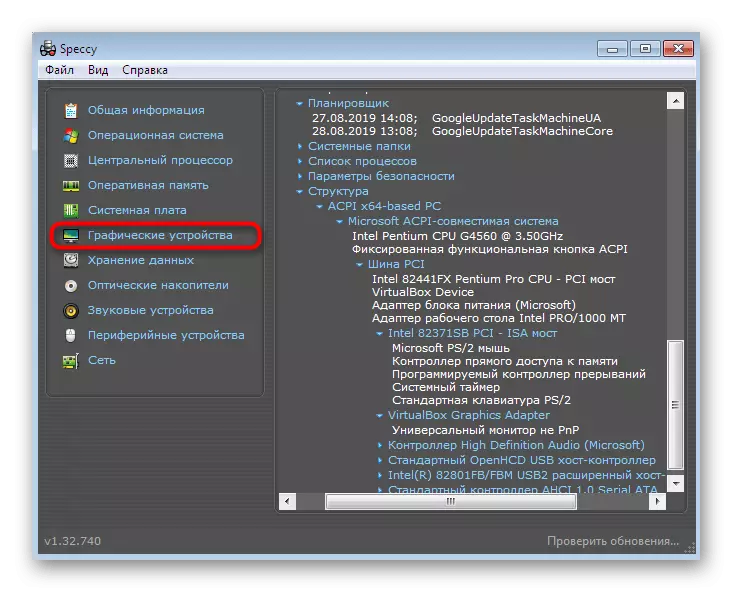
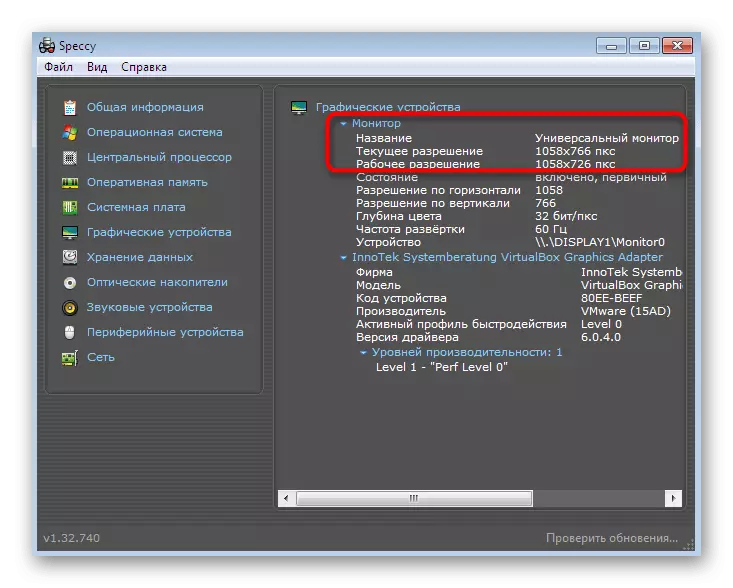
Mètode 3: especificació del sistema
Si per alguna raó les opcions anteriors que no vénen, s'aconsella prestar atenció a un altre programa gratuït anomenat System Spec. No hi ha cap llengua russa, però la interfície és intuïtiva que aconseguirà fàcilment el valor de la resolució de la pantalla.
- Executar System Spec. Es trobarà a la finestra principal "Especificació de el sistema". Compta amb informació bàsica sobre Windows, inclosa la resolució actual. A més moure a "Display" per mostrar un informe detallat sobre l'especificació.
- En aquesta secció, podeu seleccionar l'adaptador desitjat girant la llista emergent.
- Després a les mètriques, vegeu la informació que necessita.
- Totes les maneres de vídeo compatibles apareixeran a la dreta.
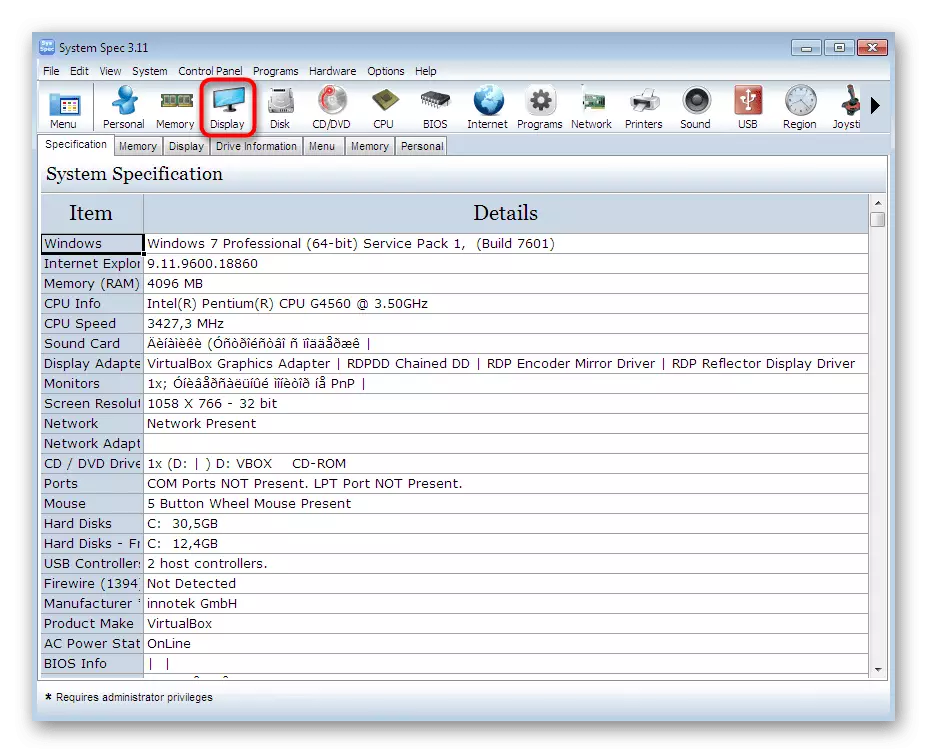
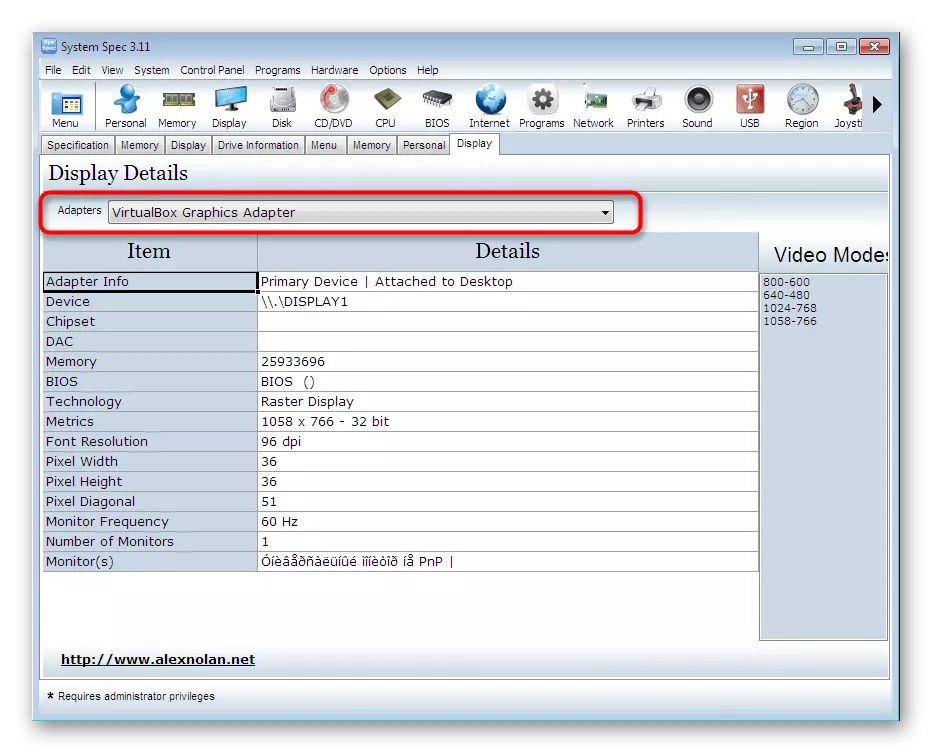
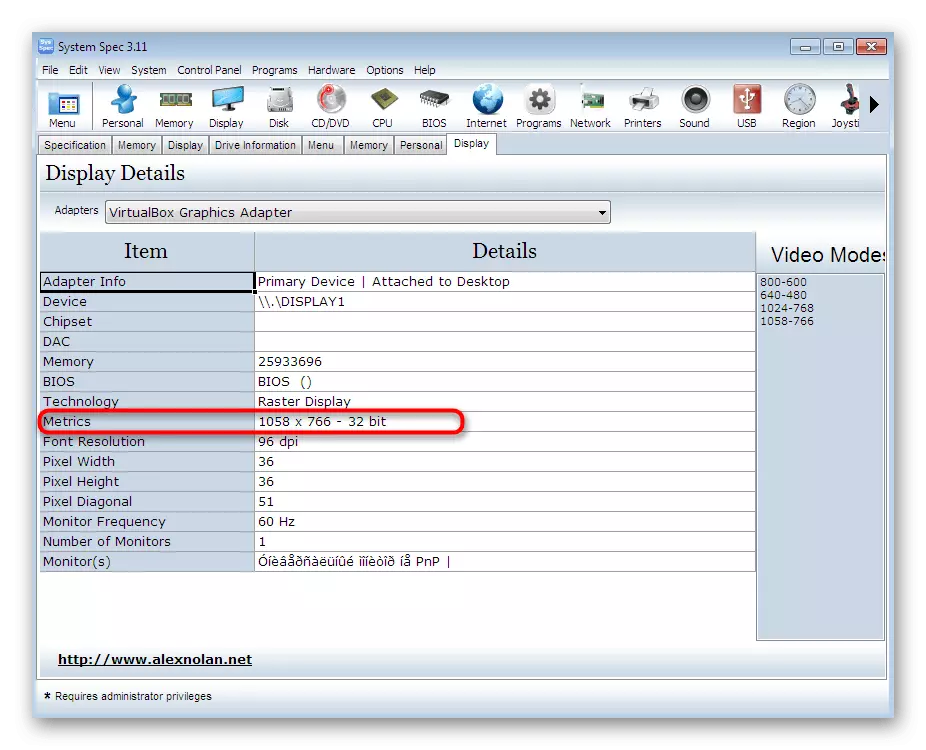
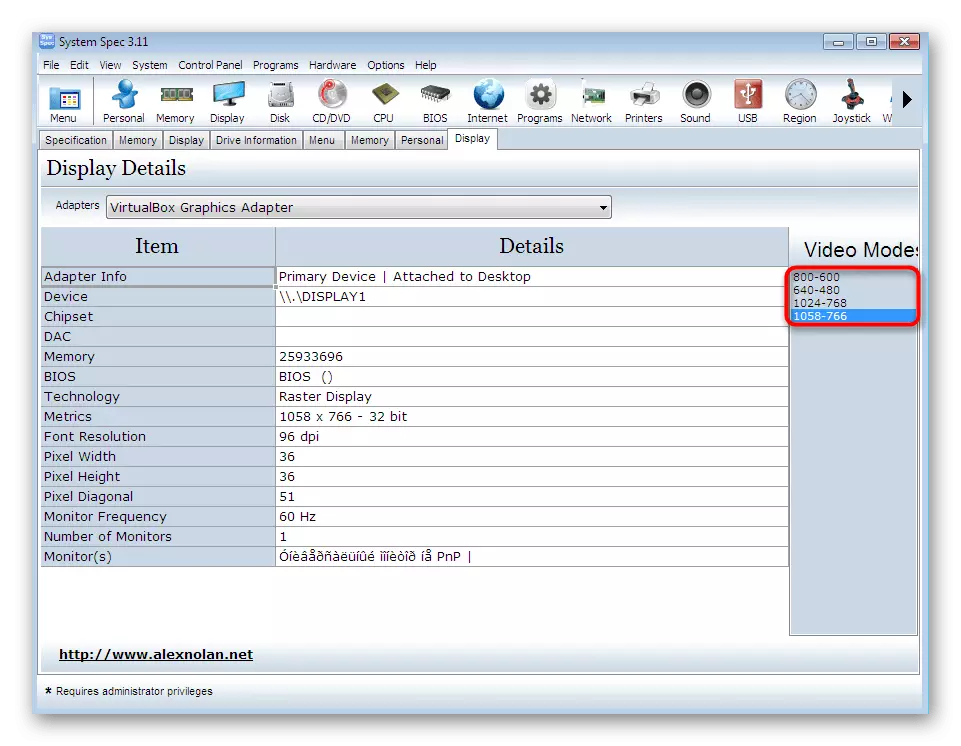
Com a part de l'article d'avui, es van revisar només tres representants del programari adequat per determinar la resolució de pantalla en Windows 7. De fet, hi ha un gran nombre d'eines similars a Internet. Popular d'ells es recullen en una altra revisió en el nostre lloc web, perquè sempre es pot trobar el programari òptim per a vostè mateix.
Llegiu-ne més: Programes per determinar el ferro de l'ordinador
Mètode 4: Configuració de pantalla en Windows
No tots els usuaris volen descarregar el programari de tercers per veure només una característica de l'monitor. En aquests casos, pot utilitzar el incorporat en els fons de el sistema operatiu. En primer lloc, veure la secció "Resolució de pantalla".
- Per a això, truqui a la utilitat "Executar" mitjançant la celebració de la combinació estàndard de les tecles Win + R. En el camp d'entrada, desk.cpl escriure i fer clic a ENTRAR.
- Una nova finestra s'obrirà el sistema en què es pot seleccionar una pantalla activa si diversos connectats, i veure la resolució actual.
- Ampliar la llista amb els valors per canviar o veure totes les opcions possibles.
- De vegades, la mida de la imatge en píxels disponibles també depèn de les hertes de l'monitor. Si el dispositiu és compatible amb múltiples maneres de velocitat de quadre, li recomanem que es mou a "paràmetres avançats" per estudiar la manera de vídeo en detall.
- A la finestra que apareix, feu clic a la llista de totes les maneres.
- Ara es pot veure absolutament totes les opcions existents i triar el més adequat per als seus propòsits.
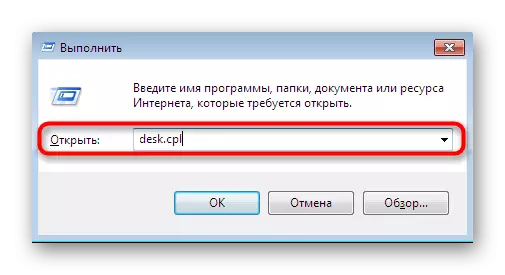
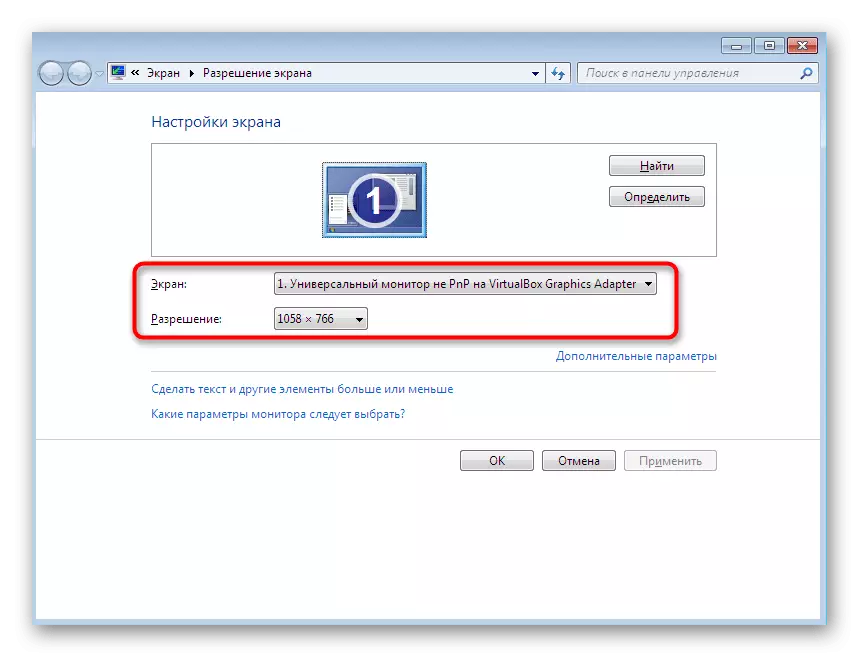
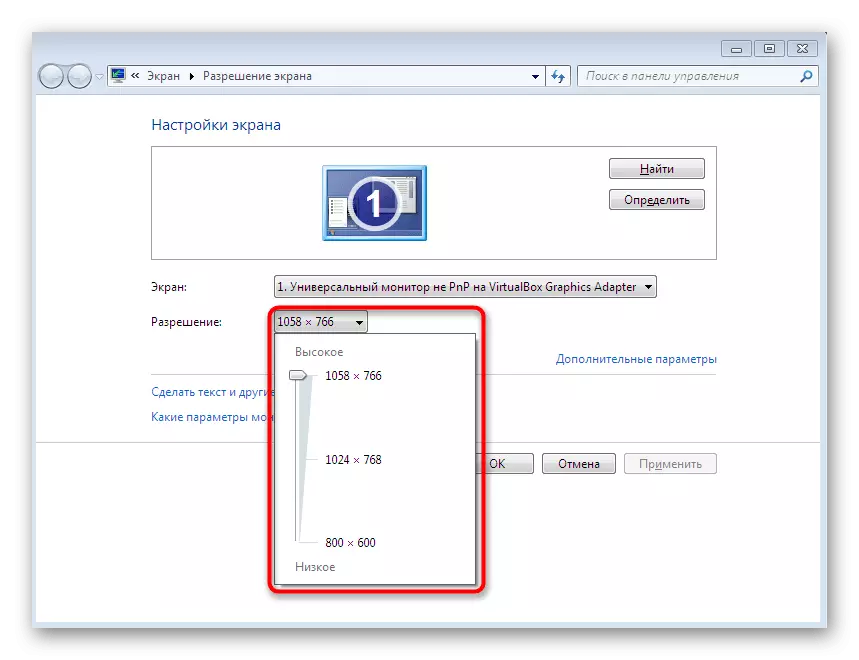
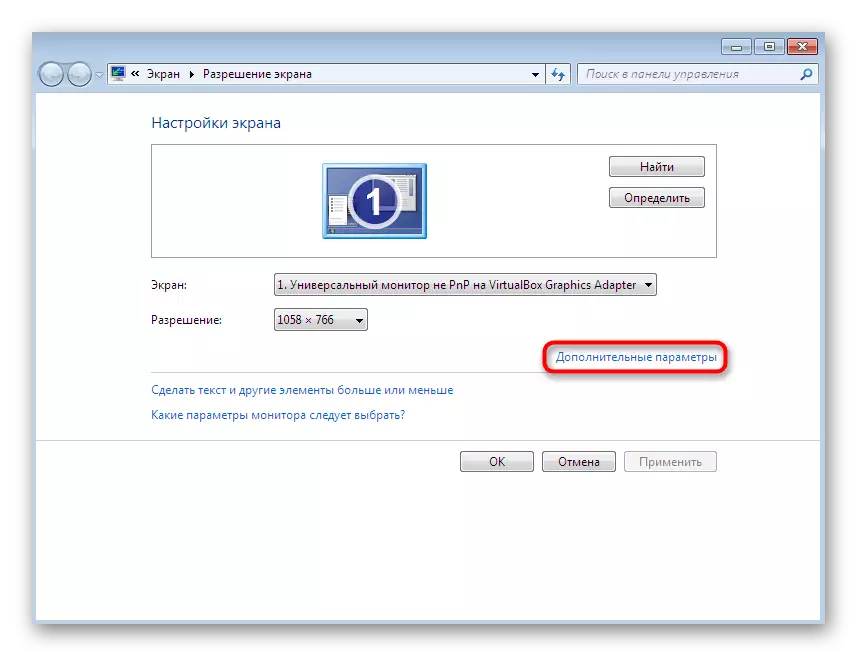


Per obtenir més informació sobre el menú d'sistema considerat, buscar en un altre article fent clic a l'enllaç de sota. Allà trobarà la guia de configuració de l'monitor detallada abans de l'inici de la interacció amb el sistema operatiu.
Llegir més: Configuració d'una pantalla de monitor de l'ordinador en Windows 7
Mètode 5: Eina de diagnòstic de DirectX
Una altra eina incrustada que permet veure informació sobre els components de programari del sistema operatiu es denomina eina de diagnòstic DirectX. També disposa de dades superficials en la resolució actual que pot ser vist com això:
- Executeu la utilitat "RUN" (WIN + R), on introduïu i activeu l'ordre DXDIAG.
- Confirmeu el llançament de l'eina de diagnòstic i, a continuació, aneu a la pestanya "Pantalla".
- Aquí es mostra el mode de pantalla, el seu bitrate i les hertes actuals.
- Si ha necessitat per guardar tota la informació en un arxiu de text, fer-ho fent clic al botó apropiat en aquest menú.
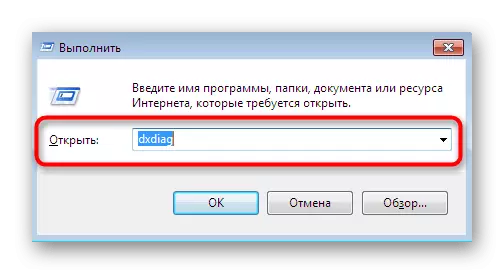
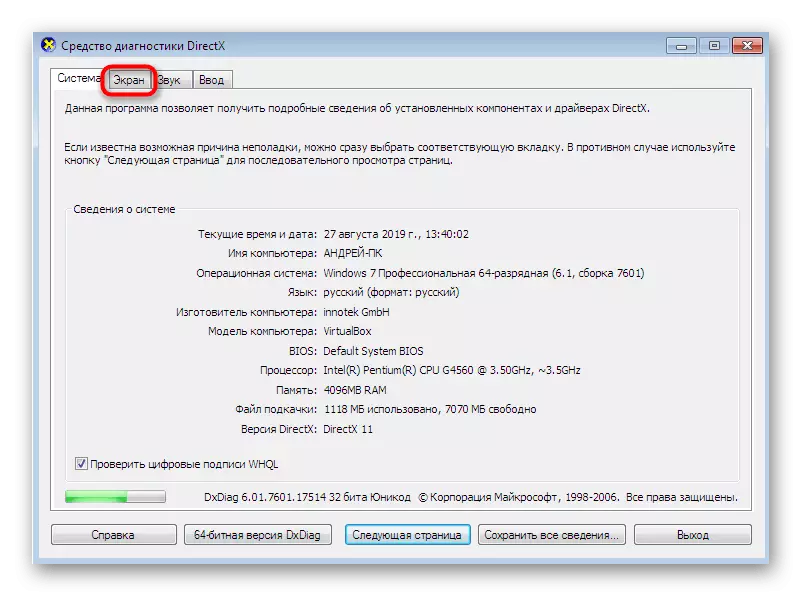
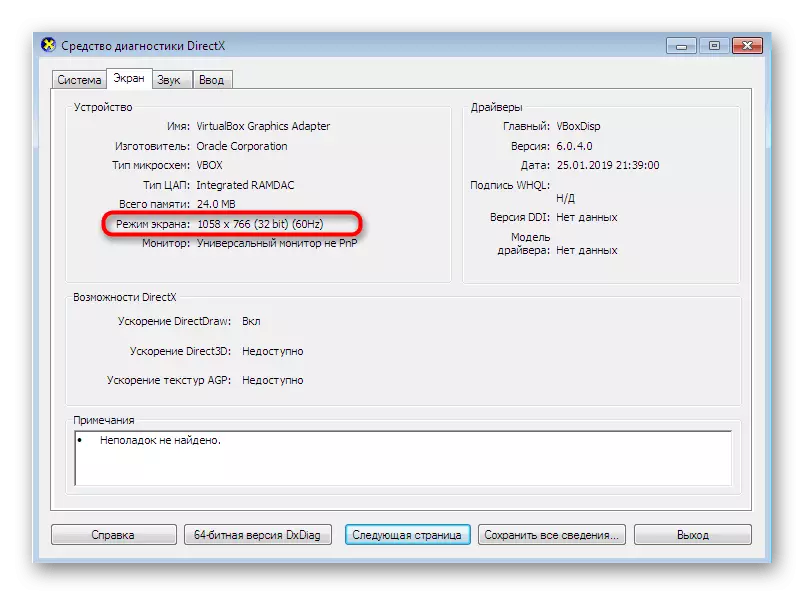

La mostra de resolució de pantalla és només una de les petites funcions de l'eina de diagnòstic. De fet, la seva gamma d'oportunitats és molt més àmplia. En primer lloc, aquesta eina usarà si necessiteu cercar i eliminar els errors del sistema o per comprovar la correcció dels controladors.
Llegiu-ne més: Utilitat del sistema de Windows per a Diagnostics DirectX
Avui has estat familiaritzat amb cinc mètodes diferents per a la recepció de dades en la resolució de la pantalla en Windows 7. Com es pot veure, tots els algoritmes d'acció diferents són diferents, i el nombre de la informació proporcionada és també diferent. Per tant, recomanem l'aprenentatge absolutament totes les decisions per recollir i utilitzar òptimes.
