
Ara encara no tots els conductors estan distribuïts en format EXE, el que simplifica considerablement el procés d'instal·lació per als usuaris. L'algoritme per al treball d'aquest tipus de programes és afegir automàticament els fitxers necessaris en el sistema, ja que inicialment només tenim aquests objectes que posteriorment van ser compilats en els desenvolupadors de programari. Si el fabricant no va fer això i distribueix els conductors només en un format INF o similar a ella, l'usuari s'enfronta a la instal·lació manual de l'conductor. Es tracta d'aquest que es discutirà a continuació.
Instal lar controladors a Windows 7 manualment
Hi ha diferents maneres que poden ajudar a executar la meta. Cada un d'ells serà òptim en una situació determinada, ja que l'usuari és important per decidir quin li convé. A continuació, es descriurà en detall sobre cada mètode, i només haurà de familiaritzar-se amb el material, triï la instrucció i seguir-la.Mètode 1: Instal·lació o actualització de el controlador
El primer mètode és el més fàcil, i també utilitzat per usuaris amb molta més freqüència que altres. Alguns dels equips per defecte està determinat pel sistema operatiu, però sense conductor especialitzat, funciona no d'el tot correctament. Per tant, en cas que el dispositiu és visible en l'administrador de dispositius, es pot recórrer a aquestes accions:
- Obriu el "Inici" i aneu a la secció "Tauler de control".
- Aquí està interessat en la categoria de "Administrador de dispositius". Feu doble clic sobre ell amb el botó esquerre de l'ratolí per anar.
- Administrador de dispositius porta a terme una funció de menú que mostra informació sobre tots els components connectats, i que estan controlats.
- És suficient perquè aparegui una llista amb l'equip necessari, feu-hi clic per el PCM i selecciona "Actualització controladors" al menú contextual.
- Un conductor dels conductors de l'addició s'obriran especialitzada. Es requereix un element "Executar la recerca de el controlador en aquest equip."
- prestar atenció a la "recerca dels conductors en el següent lloc" sobre el terreny. Aquí, per defecte, s'especifica el directori "Documents", però no tots els usuaris posar la informació a disposició arxius allà. Per tant, per obrir el navegador ha de fer clic a la "crítica".
- Al menú Carpeta general, seleccioneu la ubicació on es requereixen els arxius d'instal·lació i, a continuació, feu clic a OK.
- No hi haurà un retorn a el menú ja està familiaritzat. Només entrar més a fons.
- Esperar que la instal·lació de programari per al maquinari. Després de la pantalla, apareix una notificació de que l'operació ha superat amb èxit o té alguns errors.
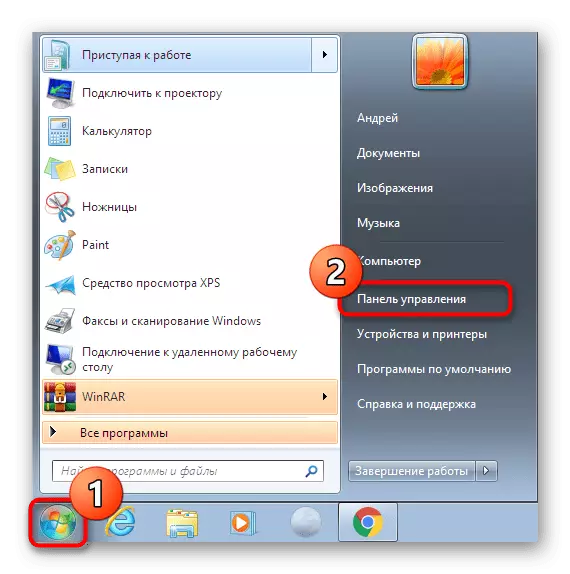
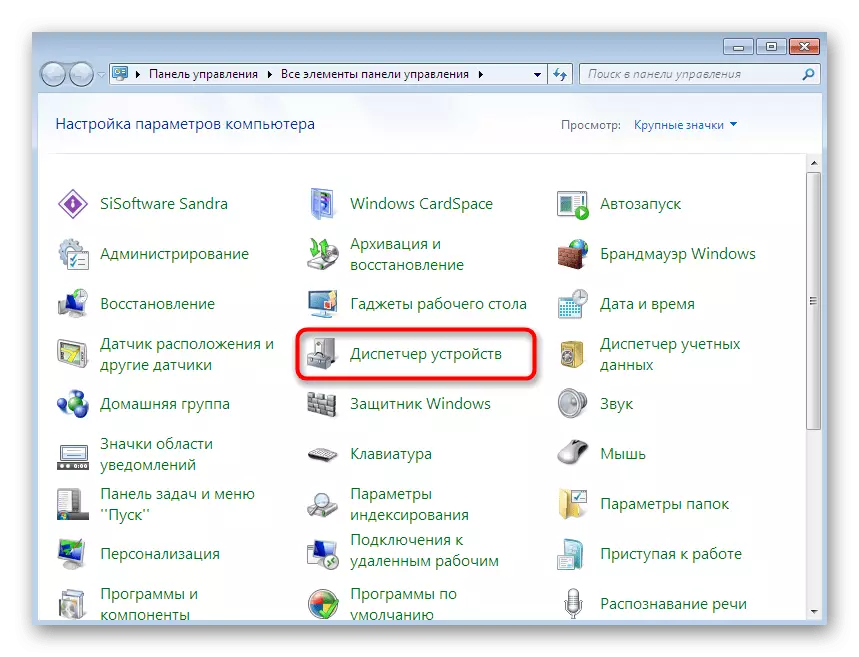
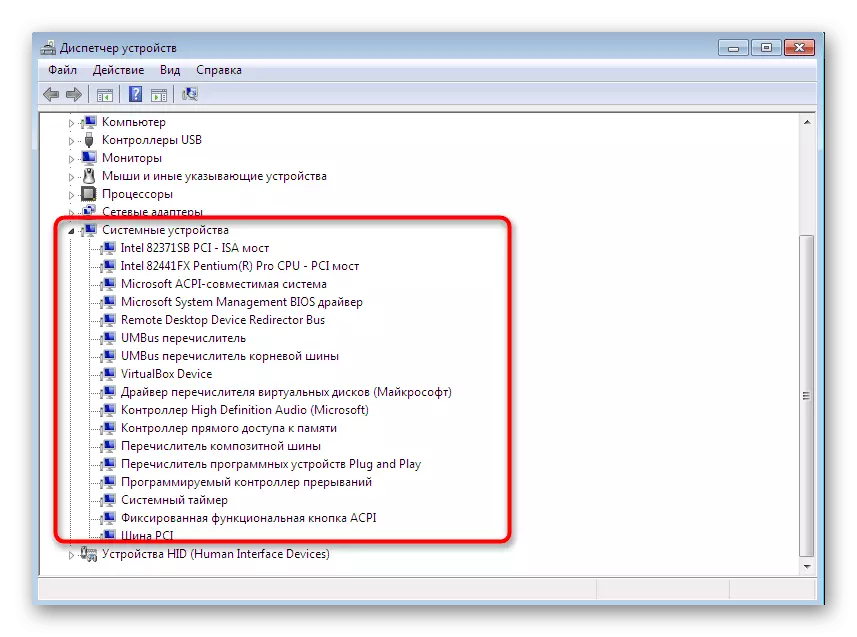
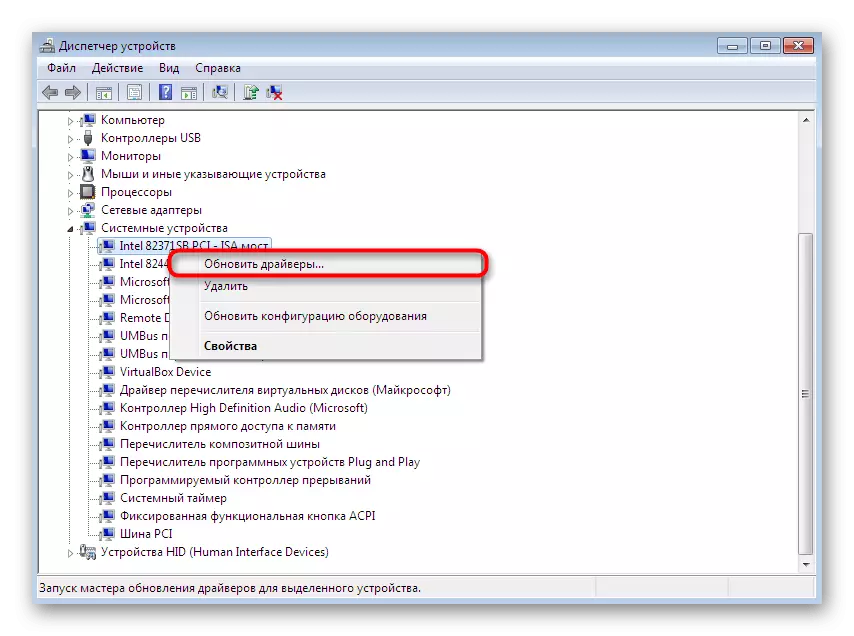
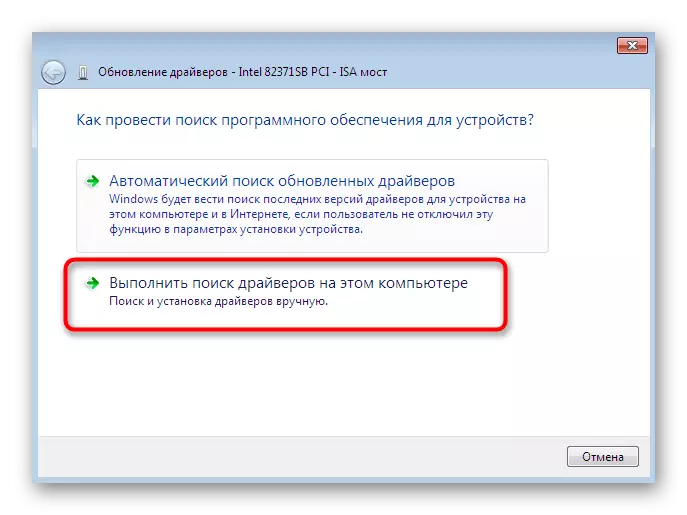
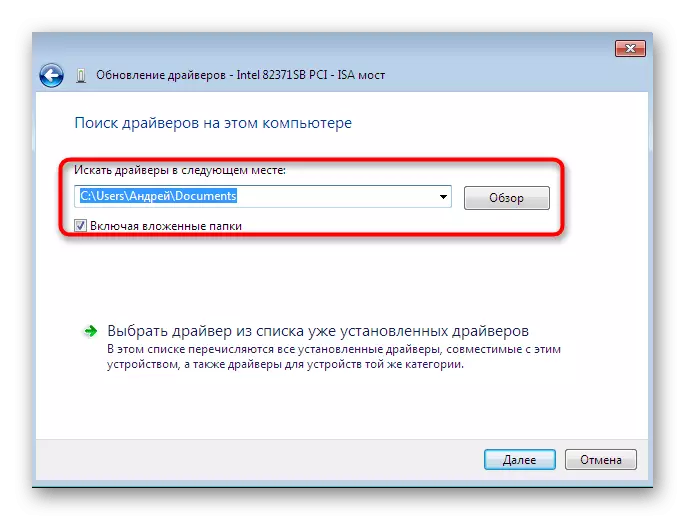
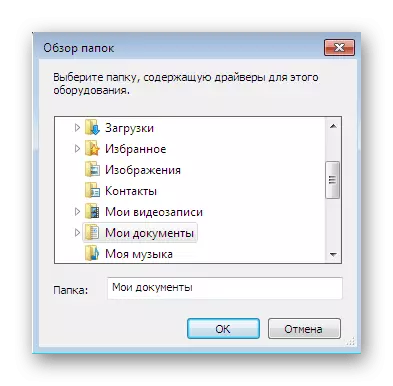
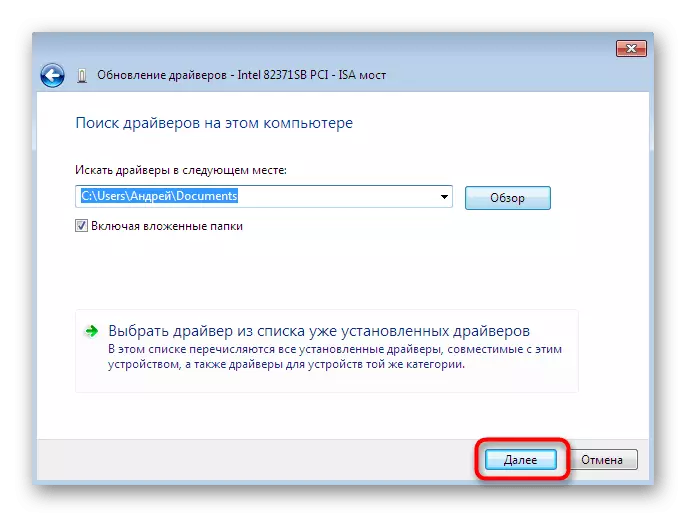
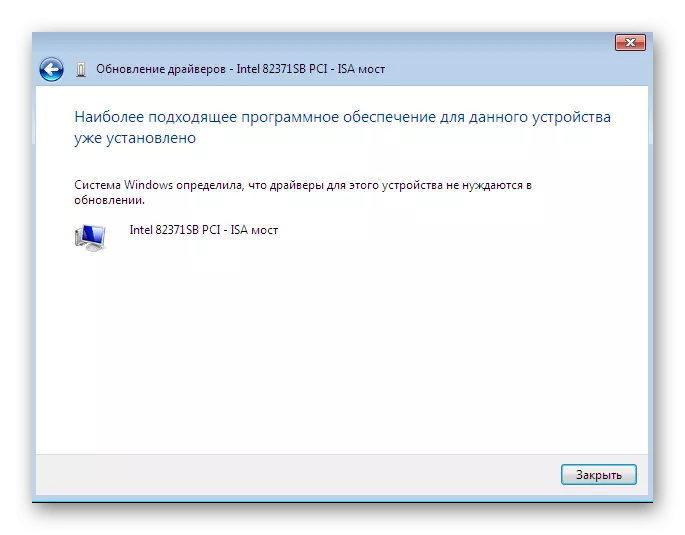
Com és habitual, tots els canvis tinguin efecte ha de reiniciar l'ordinador. Fer això, i després comprovar de nou si l'equip actualitzat es mostra a l'Administrador de dispositius.
Mètode 2: Reinstal controlador o la selecció de la versió anterior
A vegades hi ha una necessitat de tornar a instal·lar la part de darrere de l'conductor o rotllo existent a la versió anterior. Per descomptat, es pot eliminar per complet l'equip, i després tornar a instal·lar tots els arxius necessaris, però no hi ha garanties que després d'eliminar els components seguirà estant disponible en l'administrador de dispositius. A continuació, es recomana realitzar la reinstal·lació de manera:
- Moure de nou al menú ja es considera que es fa clic al dispositiu PCM i selecciona "Actualització controladors".
- A continuació serà el "Seleccioneu el controlador de la llista de controladors ja instal·lats" - ha de fer clic.
- A la llista que s'obre, val la pena només per trobar l'opció adequada o anar a la instal·lació des del disc. En el nostre cas, el primer serà òptima.
- Espereu que el procés es completa quan apareix una notificació apropiada sobre la correcta instal·lació de programari a la pantalla. Tancar la finestra.
- Després d'això, apareixerà un advertiment que els canvis realitzats només tindran efecte després de reiniciar el PC. Fer-ho ara o deixar de banda per a més endavant.
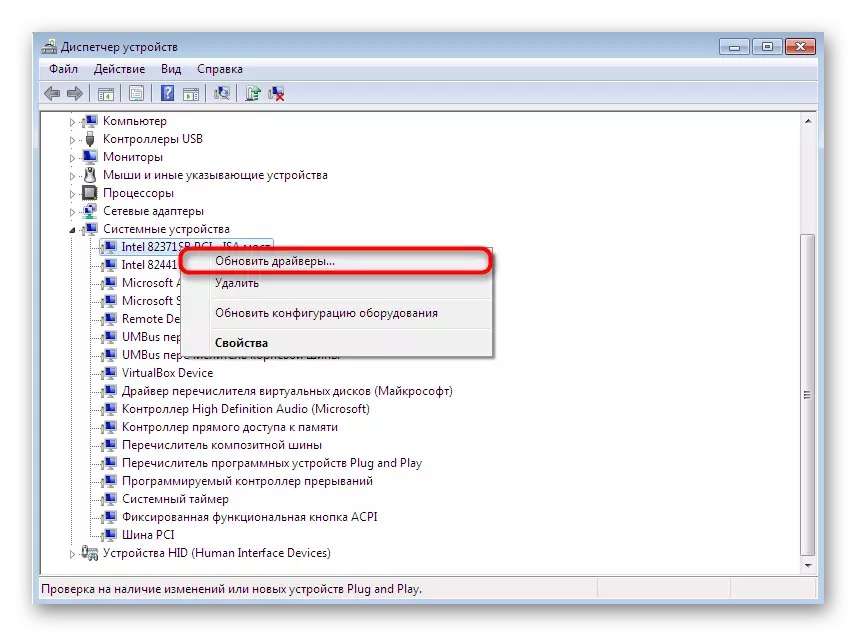
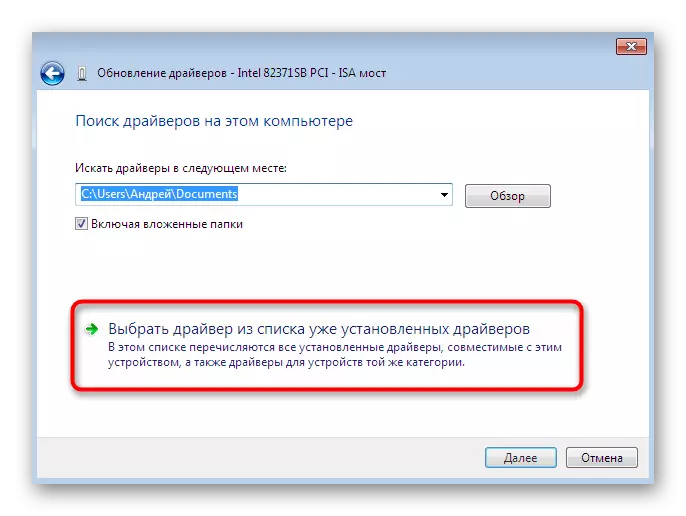
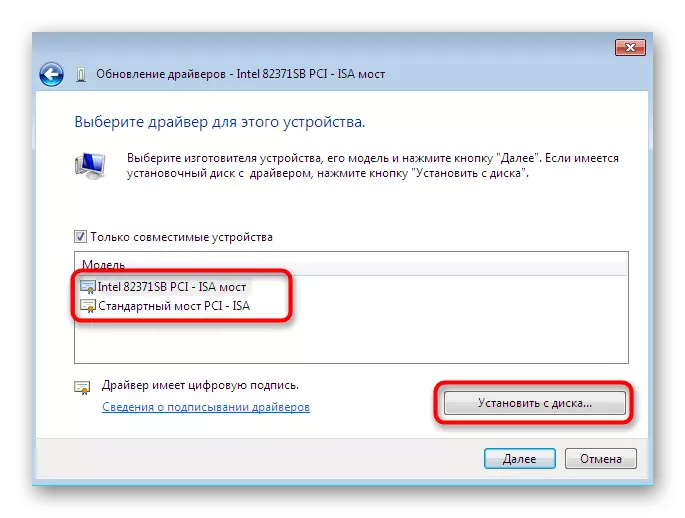
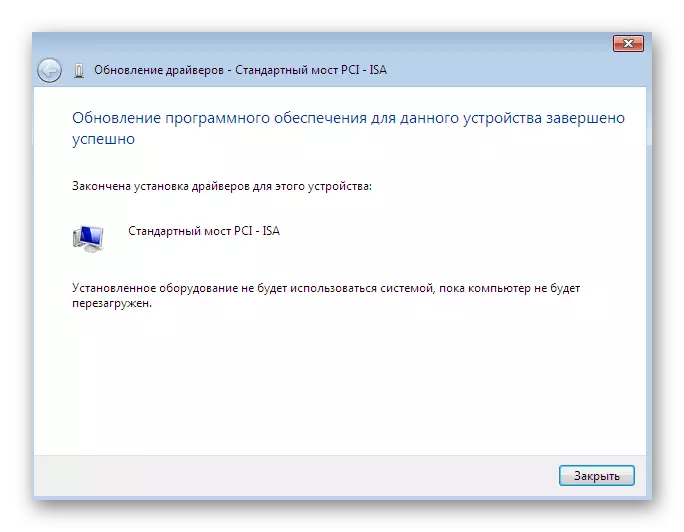

A l'executar les directrius anteriors, cal tenir en compte que la reversió de la versió anterior de l'controlador comportarà l'aparició de fallades i la desaparició de les millores que els desenvolupadors han afegit a les noves versions.
Mètode 3: Instal·lació d'aparells vells
En alguns casos, quan l'usuari va a instal lar el controlador per a un dispositiu molt antic, es pot prescindir de la recerca d'arxius especials per a això, ja que la funció "Instal·lar el dispositiu d'edat" està integrat en el sistema operatiu. El seu principi de funcionament és el següent:
- Per començar, tot en el mateix menú, activar la primera cadena, fent un simple clic del botó esquerra de l'ratolí sobre ell.
- Al panell superior, seleccioneu "acció" i feu clic al menú pop-up "Instal·lar l'Antic dispositius".
- Fes una ullada a la descripció de l'assistent d'instal·lació d'equips i anar més lluny.
- Marcar el marcador "Instal·lació de l'equip seleccionat de la llista manual" i passar a el següent pas.
- Després d'algun temps, se li apareix al davant de tota la llista d'equips, dividits per categories. Hi trobaràs l'opció apropiada.
- A continuació, hi haurà una finestra addicional amb el fabricant i el model de controlador. Si vostè té un arxiu amb els arxius, pot fer clic al botó "Instal·lar des del disc" per posar la seva versió.
- Assegureu-vos que s'ha seleccionat el dispositiu correcte i, a continuació, feu clic a "Següent".
- Espereu el final de la instal·lació. Pot trigar uns minuts.
- A la fin, se li mostrarà una notificació de l'èxit de l'operació o que passi un error durant la instal·lació.
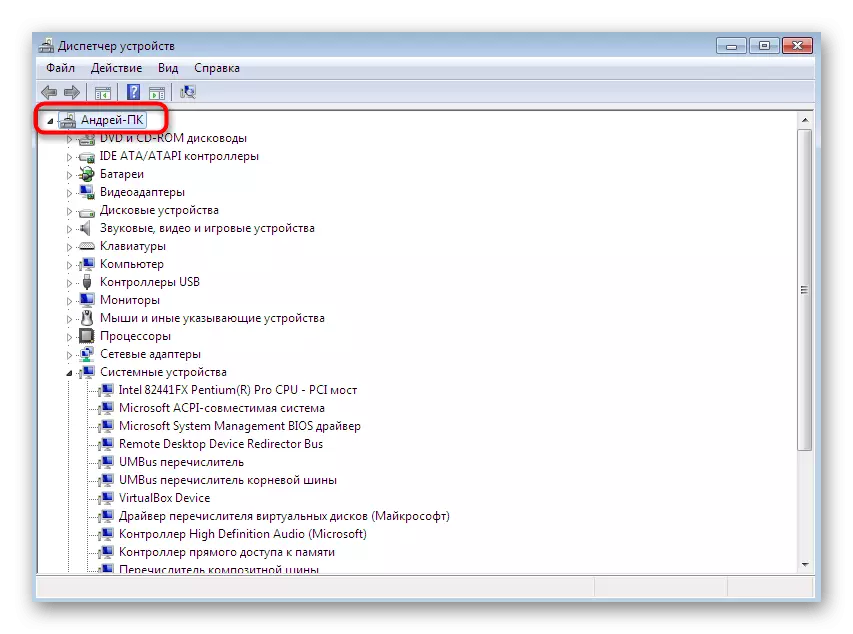
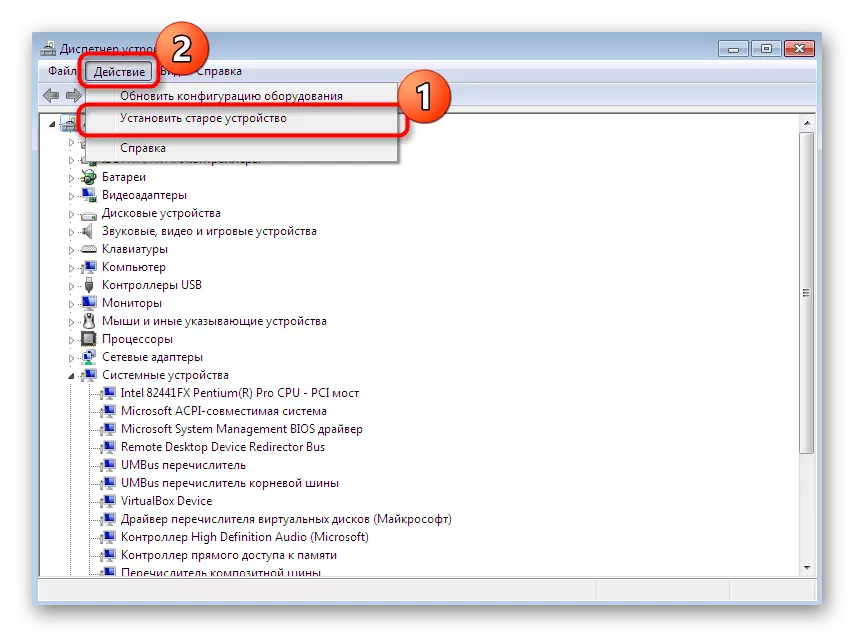
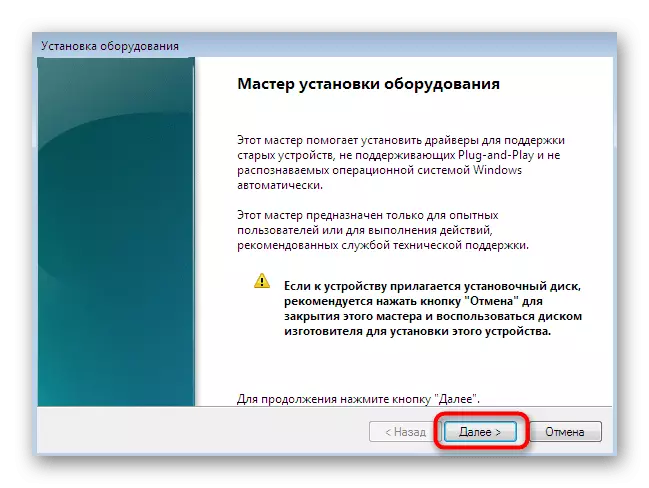
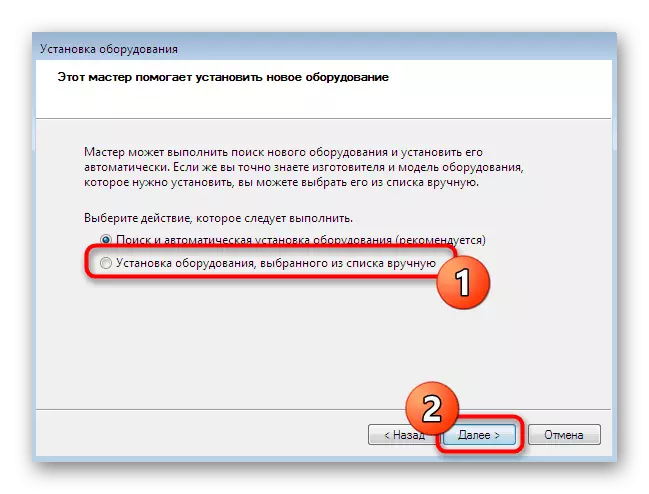
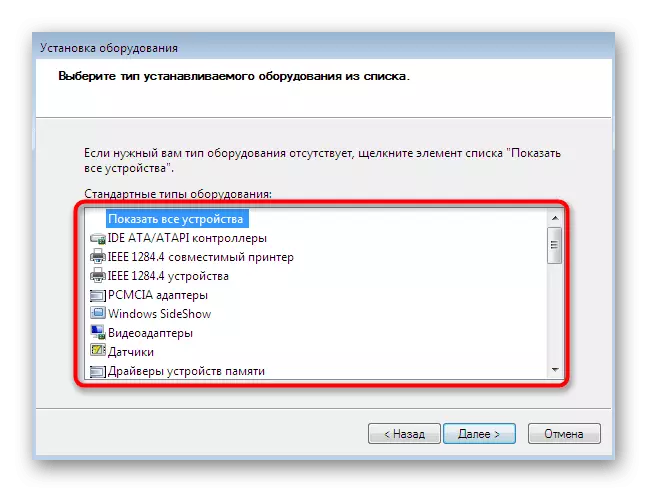
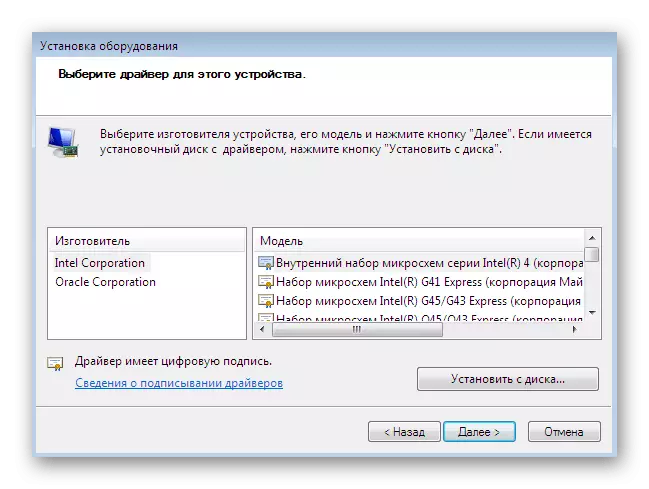
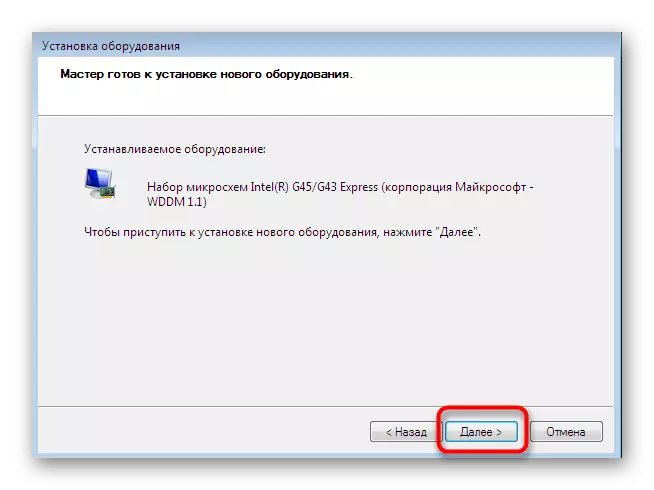

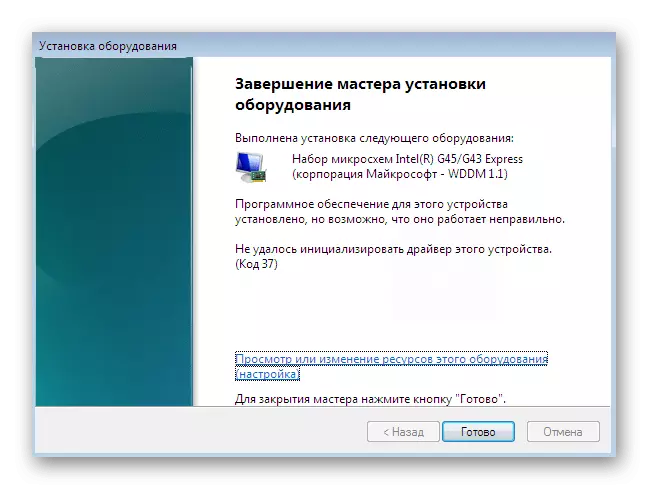
A més, observem que no s'ha de simplement experimentar amb la instal·lació dels equips en situacions quan en realitat no està connectat a l'ordinador. De vegades condueix a l'aparició de les pantalles de mort blaves i es corregeix només per l'esquena rotllo als canvis a través de la manera segur.
Mètode 4: Instal·lació de la impressora
Hem assignat la instal·lació dels controladors d'impressora en una forma separada, ja que ha de ser sembrada amb més detall. La tasca es porta a terme per un altre menú. Aquí, a més de la instal·lació de programari, l'ajust principal de l'aparell d'impressió es produeix:
- Obrir "Inici" i aneu a la secció "Dispositius i impressores".
- En ell, feu clic a "Configuració de la impressora" utilitzant el panell superior.
- Seleccioneu "Afegeix una impressora local".
- Si és necessari utilitzar un port no estàndard per connectar la impressora, configureu ara mateix pel que no hi ha dificultats en el futur amb aquest pas.
- Ara, a la finestra que apareix a l'esquerra, especifiqueu el fabricant del dispositiu i el model és el model. Si la impressora no apareix a la llista, feu clic al centre de Windows Update per tornar a escanejar les opcions disponibles.
- Configureu el nom de la impressora i moveu-vos més lluny.
- Espereu fins que la instal·lació hagi acabat.
- Si utilitzeu l'accés comú a la gestió de la impressora a la xarxa, podeu configurar immediatament aquests paràmetres al menú corresponent.
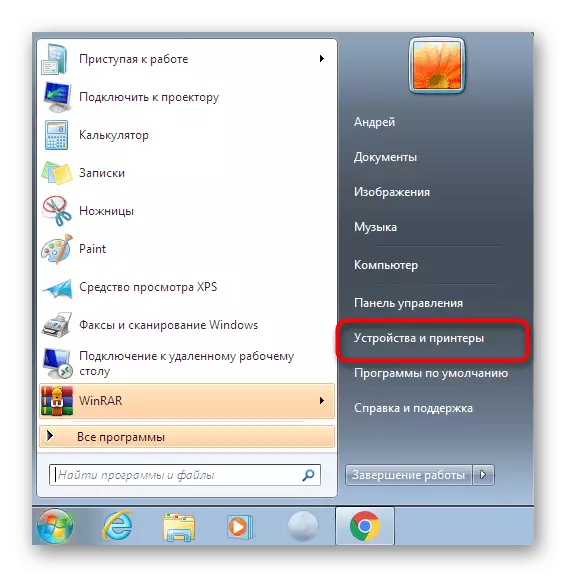
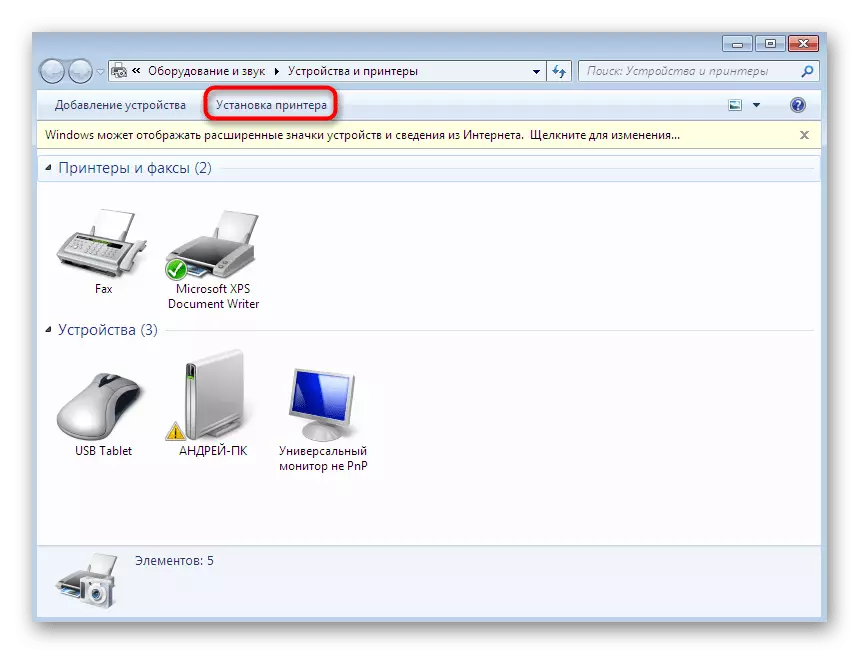
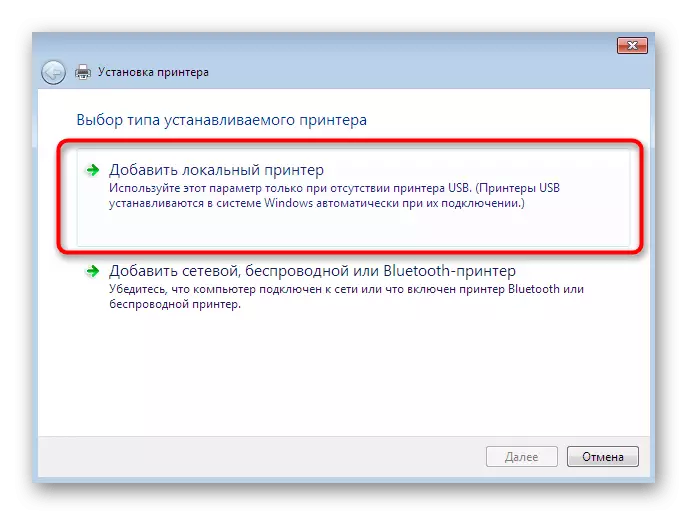
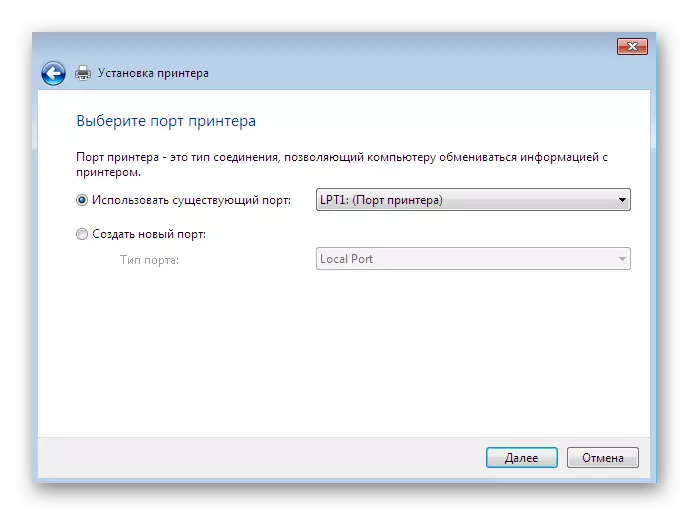
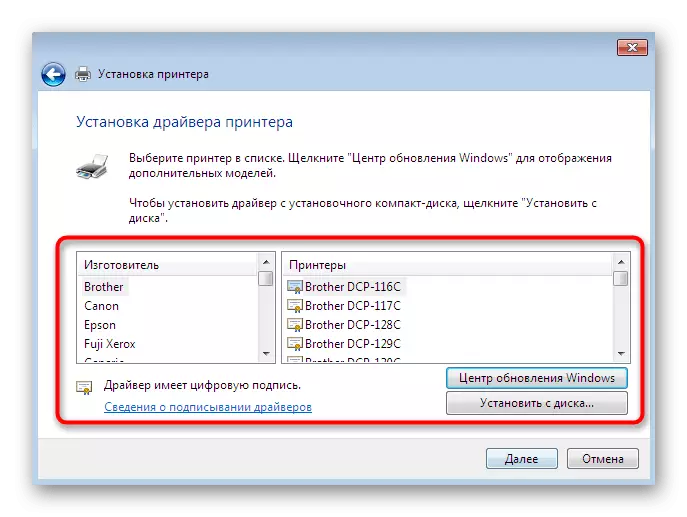
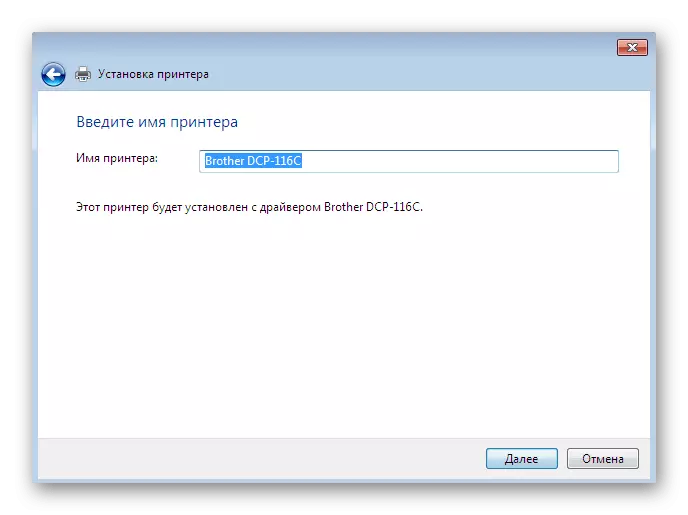
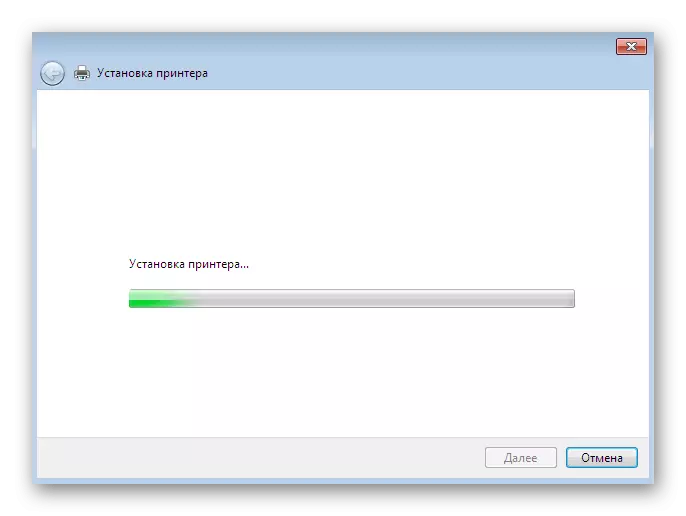
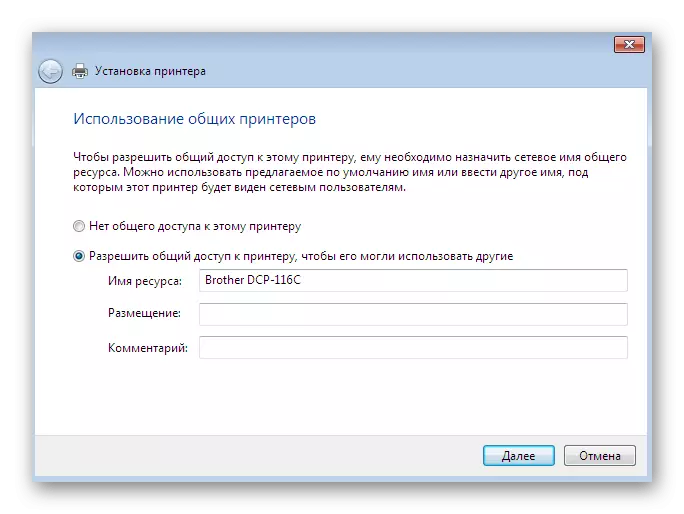
Aquests van ser tots els mètodes disponibles de la instal·lació manual dels controladors a Windows 7. Us recomanem que utilitzeu un d'ells, i no només heu de posar els fitxers INF al directori del sistema, ja que gairebé mai no aporta resultats. Per separat, us aconsellem que conegueu la secció del nostre lloc web, on trobareu les instruccions detallades per instal·lar controladors per a determinats dispositius amb els mètodes més diversos, inclòs el manual.
Llegiu-ne més: cerqueu i instal·leu controladors per a diferents dispositius
