
En aquest detalls de la instrucció, com publicar una foto a Instagram des de l'ordinador en diverses situacions, alguns matisos, així com el vídeo, on es mostren dos mètodes visuals. També pot ser interessant: 4 maneres d'escriure en Instagram directe a l'ordinador.
- Com afegir una foto a Instagram a través d'un navegador en un ordinador
- Aplicació oficial de Instagram per a Windows 10 (i les seves característiques)
- Utilitzar els emuladors Android per a la publicació a Instagram
- Instrucció de vídeo
Publicació a Instagram des d'un ordinador o ordinador portàtil a través d'un navegador
Anteriorment, introduïu el vostre compte de Instagram a la pàgina web oficial https://www.insagram.com/ No podreu publicar fotos i vídeos, però podeu veure altres fotos, comentaris, subscripcions, gustos i altres estaven disponibles.
A partir de maig de 2017, en entrar al lloc des d'un dispositiu mòbil: una tauleta o telèfon, podeu afegir una foto a Instagram, fins i tot sense instal·lar l'aplicació adequada. Aquesta funció es pot utilitzar per publicar des del navegador.
- Aneu al vostre navegador (Google Chrome, Yandex Browser, Edge, Opera) al lloc web de Instagram.com i inicieu sessió amb el vostre compte. A continuació, es descriuen les accions per a Google Chrome.
- Premeu les tecles CTRL + SHIFT + I: la consola del desenvolupador s'obrirà (podeu obrir-la fent clic en qualsevol lloc de la pàgina del botó dret del ratolí i seleccionar el codi de l'element de l'element, el mateix article està present a la majoria dels navegadors).
- A la consola del desenvolupador, feu clic a la icona de l'emulació del dispositiu mòbil (la imatge de la tauleta i el telèfon), i després a la part superior de la línia, configureu un dispositiu convenient per a vosaltres, resolució i escala (de manera que sigui convenient veure el cinta Instagram).
- Actualitzeu la pàgina mitjançant el botó Actualització del navegador.
- Immediatament després de l'emulació de la tauleta o el telèfon està habilitat, i s'actualitza la pàgina, el botó Afegeix fotografies apareixerà a l'Open Instagram (si no apareix, actualitza la pàgina). Quan es pressiona, sereu seleccionats entre fitxers del vostre ordinador: només cal que trieu la foto i publiqueu-la com de costum.

Aquí hi ha una manera tan nova que simplifica la tasca.
Aplicació oficial de Instagram per a Windows 10
La botiga d'aplicacions de Windows 10 recentment compta amb una aplicació oficial de Instagram que ens permet afegir una foto o un vídeo a la vostra pàgina. L'aplicació es pot trobar fàcilment a través de la cerca a l'App Store.
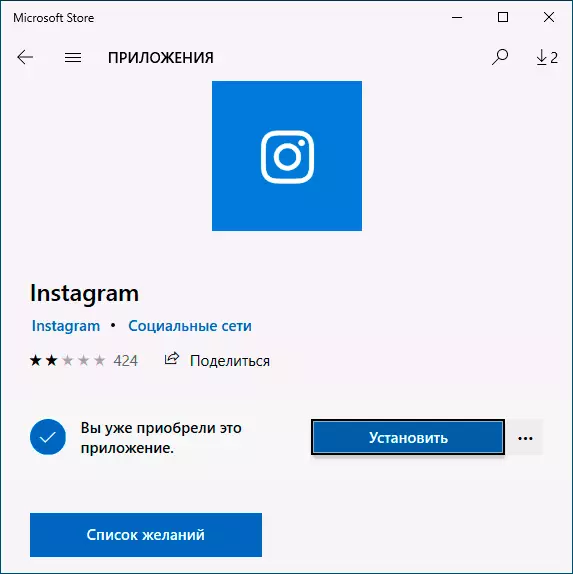
Després de descarregar l'aplicació i iniciar sessió al vostre compte (en la meva prova per alguna raó, només es va realitzar l'inici de sessió per correu electrònic, però no per nom d'usuari), seguiu aquestes accions senzilles:
- Feu clic a la icona amb la imatge de la càmera a l'esquerra.
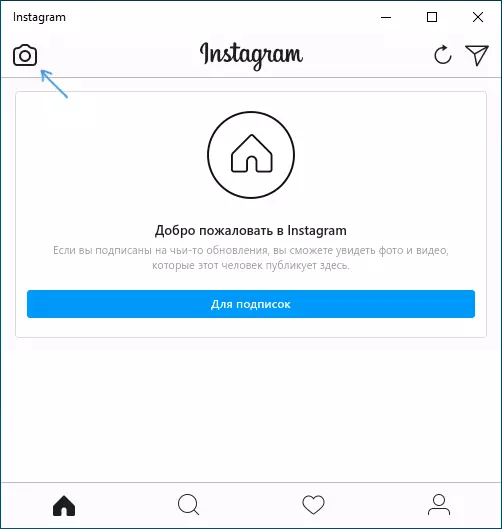
- Quan utilitzeu primer, caldrà permetre l'ús d'una aplicació de càmera web. Si no teniu una càmera web, afegiu una foto no funcionarà, però això es pot evitar.
- Feu clic al botó Afegeix fotografia des de l'ordinador (al mateix temps Les fotos s'han de col·locar a la carpeta de la imatge / càmera de l'àlbum En un ordinador, en cas contrari, Instagram no els veurà).
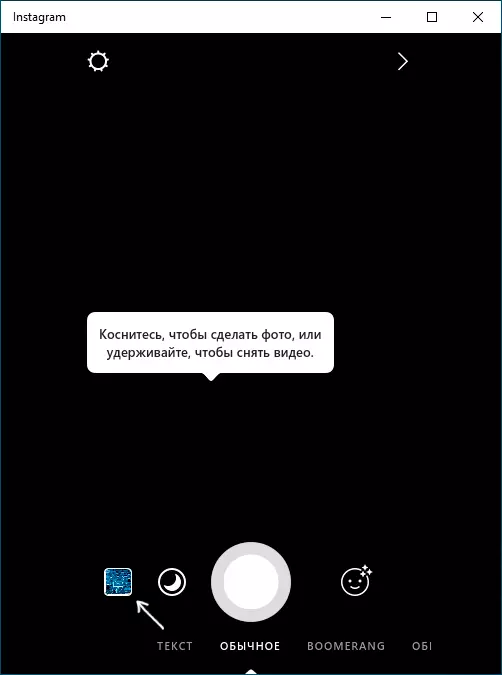
- Seleccioneu una foto per publicar.
Com es va esmentar anteriorment, Instagram per a Windows 10 requereix una càmera web. Tanmateix, això es pot evitar: si instal·leu un programa de càmera web virtual (he utilitzat E2Esoft VCAM), l'aplicació assumirà que la càmera està present i li permet publicar. A més, en provar l'aplicació, jo per alguna raó treballava molt no estable per alguna raó.
Com afegir una foto a Instagram des d'un ordinador mitjançant l'aplicació mòbil oficial
Una altra forma de treball garantida i de manteniment d'establir a Instagram foto o vídeo, tenir només un ordinador: utilitzeu l'aplicació oficial d'Android que s'executa a l'ordinador.
Per llançar aplicacions Android, les aplicacions Instagram tindran un programari de tercers: l'emulador Android per a Windows o un altre sistema operatiu. Llista d'emuladors gratuïts i llocs oficials on es poden descarregar, es pot trobar a la revisió: els millors emuladors Android per a Windows (Obre en una pestanya nova).
A partir d'aquests emuladors que puc recomanar a les finalitats de publicació a Instagram - Nox App Player i Bluestacks 2 (però, en altres emuladors, la tasca no serà més difícil). A continuació, un exemple de descarregar una foto mitjançant el reproductor d'aplicacions NOX.
- Baixeu i instal·leu el reproductor d'aplicacions Nox a l'ordinador. Web oficial: https://ru.bignox.com/
- Després de començar l'emulador o anar al mercat de jocs dins de l'emulador, o descarregar les aplicacions Apk Instagram a l'emulador (original APK és la manera més fàcil de descarregar amb apkpure.com, i per descarregar i instal·lar a l'emulador per utilitzar un botó especial al tauler al costat de la finestra d'emulador).

- Després d'instal·lar l'aplicació, simplement inicieu-la i aneu sota el vostre compte.
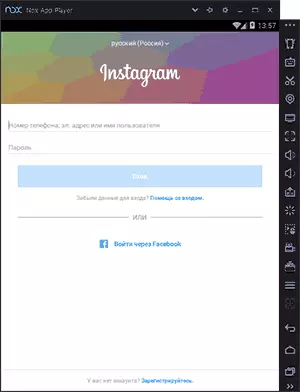
- La publicació de fotografies es produeix de la mateixa manera que amb un telèfon o tauleta Android: podeu eliminar la foto de l'ordinador de la càmera web, i podeu seleccionar l'element "Galeria": "Altres" per seleccionar la foto que voleu descarregar a Instagram al "Memòria interna" de l'emulador. Però fins que es precipiti per fer-ho, primer - paràgraf 5 (ja que no hi ha cap foto a la memòria interna).
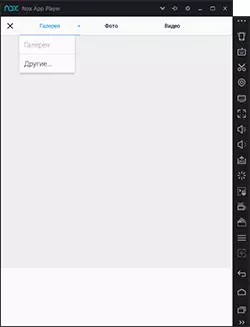
- Per a la foto desitjada de l'ordinador per estar en aquesta memòria interna oa la galeria, la primera copia a la C: User_name Nox_Share Image (NOx_Share - una carpeta compartida per al vostre ordinador i Android que s'executa a l'emulador). Una altra manera: a la configuració de l'emulador (engranatge a la cadena superior de la finestra) a l'element "principal" per habilitar l'accés root i reiniciar l'emulador, després d'aquests fitxers d'imatge, els fitxers de vídeo i altres fitxers es poden arrossegar simplement a la finestra d'emulador.
- Després de les fotos desitjades es troben a l'emulador, podeu publicar-les fàcilment des de l'aplicació Instagram. En els meus experiments, en afegir una foto del reproductor d'aplicacions Nox, no hi va haver cap problema (però Leapdroid va emetre errors en treballar, tot i que es produïa la publicació).
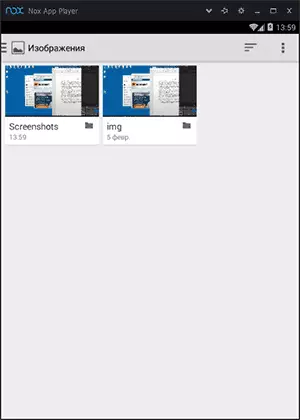
A Bluestacks 2 emulador (lloc web oficial: https://www.bluestacks.com/ru/index.html) Descarregar foto i vídeo des d'un ordinador a Instagram és encara més fàcil: també, com en el que es descriu, primer necessitareu Per instal·lar l'aplicació mateixa i, a continuació, els passos es veurà així:
- Feu clic a la icona "Obrir" al panell esquerre i especifiqueu el camí cap a la foto o el vídeo a l'ordinador.
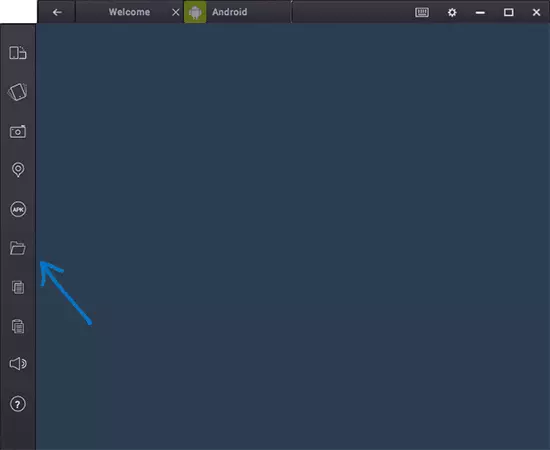
- Bluestacks preguntarà, amb quina aplicació necessiteu obrir aquest fitxer, seleccioneu Instagram.
Bé, doncs, segur que saps què i com fer-ho, i la publicació de la foto no et farà dificultats.
Nota: Bluestacks Ho considero a la segona línia i no és tan detallada, perquè no m'agrada que aquest emulador no li permeti utilitzar-se sense introduir les dades del compte de Google. El reproductor d'aplicacions de Nox també pot funcionar sense ell.
Instrucció de vídeo
El vídeo següent mostra les dues primeres maneres d'afegir foto i vídeo a Instagram des d'un ordinador de Windows, a través d'un navegador i una aplicació oficial de PC i ordinadors portàtils.
Espero que un dels mètodes proposats serà operable en el vostre cas.
