
"Tauler de control": una aplicació estàndard de Windows, el propòsit del qual és el funcionament convenient de treballar amb diferents paràmetres del sistema operatiu. Molt nouvinguts, només per conèixer el "set" no saben obrir aquesta finestra, i els usuaris més avançats volen aprendre com es pot fer més convenient o corregir la situació en què aquest element desapareix del sistema o no s'inicia. Es discutirà tot això.
Executeu "Tauler de control" a Windows 7
Podeu dur a terme la tasca amb diferents mètodes, i cadascun d'ells és útil per als usuaris en una determinada situació. A més, en alguns casos es pot trobar un petit problema: de manera convencional de trobar el "panell de control" no es pot trobar. Això no vol dir que es retirés de Windows - és possible tornar-ho al lloc molt senzill. I a continuació, explicarem com.Mètode 1: Menú d'inici
Per descomptat, l'opció més fàcil i evident serà l'ús del menú "Inici", des d'on comencen molts programes.
- Feu clic al botó Inici i cerqueu el tauler de control aquí.
- Apareixerà la finestra desitjada, on es pot procedir a més accions. No us oblideu de canviar la pantalla a una vista més convenient.
- Tingueu en compte que hi ha una cadena de cerca que ajuda a trobar el paràmetre desitjat més ràpidament.
- En absència d'aquest element al menú principal, amplieu "Tots els programes", des d'allà, aneu a la carpeta "estàndard", trobeu la carpeta "Servei" en ella, i aquí, entre altres elements hi haurà un "panell de control" .
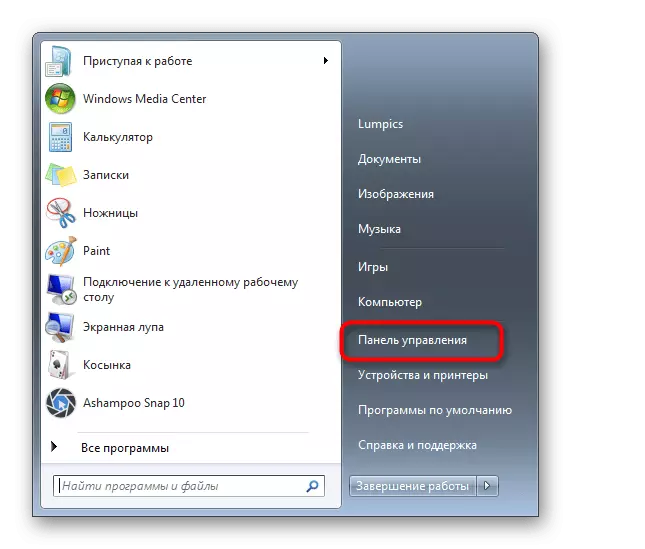
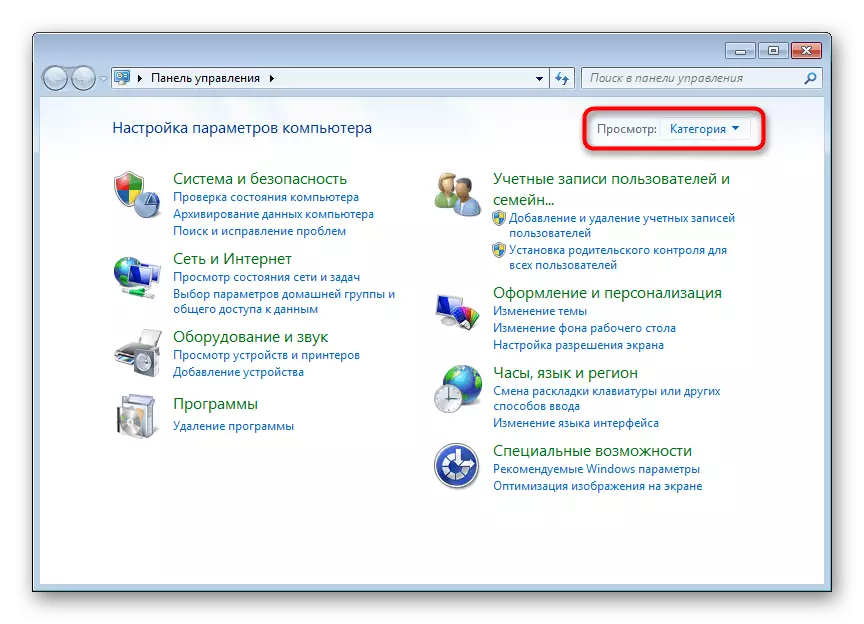
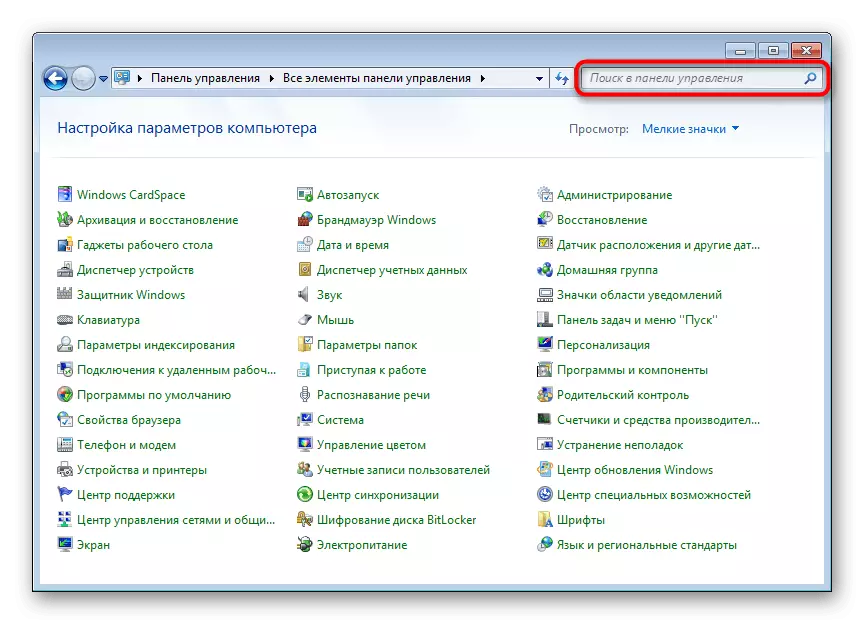
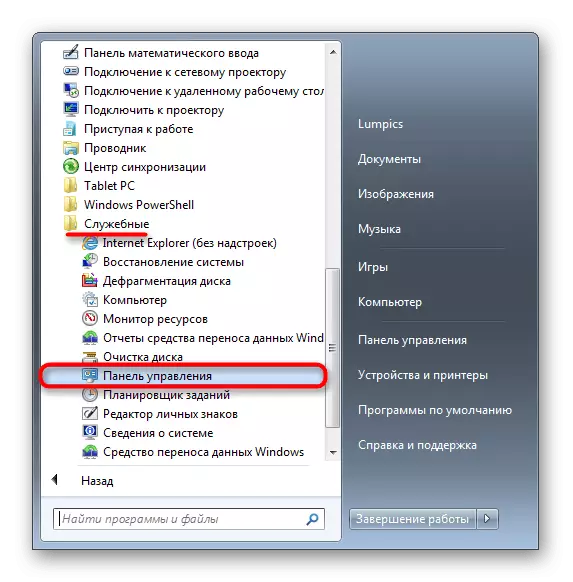
A l'última secció de l'article, vam dir com restaurar el tauler que falta al menú, de manera que si hi ha un desig de tornar-lo a on hauria de ser, aneu a llegir el manual adequat.
Mètode 2: finestra "Executa"
Aquesta finestra serveix per anar ràpidament a diferents aplicacions de Windows (i no només), si introduïu el seu nom aquí. En aquest cas, haureu de marcar el nom "Tauler de control", és a dir, el nom del sistema del fitxer executable d'aquest element.
- Premeu la combinació de tecles Win + R.
- A la finestra que s'obre, el control d'escriptura, per defecte és el "Tauler de control" a Windows - i feu clic a "D'acord" o introduïu.
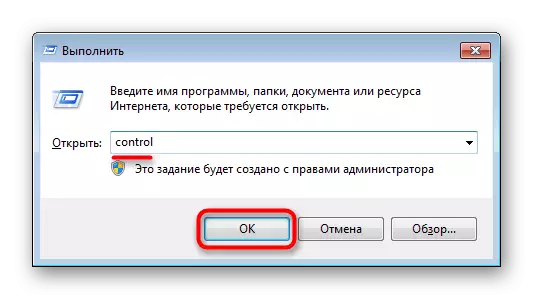
Mètode 3: "Línia d'ordres"
En algunes situacions, la consola pot ser rellevant. Des d'ella també podeu executar l'aplicació de l'aplicació.
- Obriu "Inici" i comenceu a escriure "Línia d'ordres" o "CMD" al camp de cerca. Feu clic al resultat trobat.
- Escriviu-hi la comanda de control i premeu Intro.

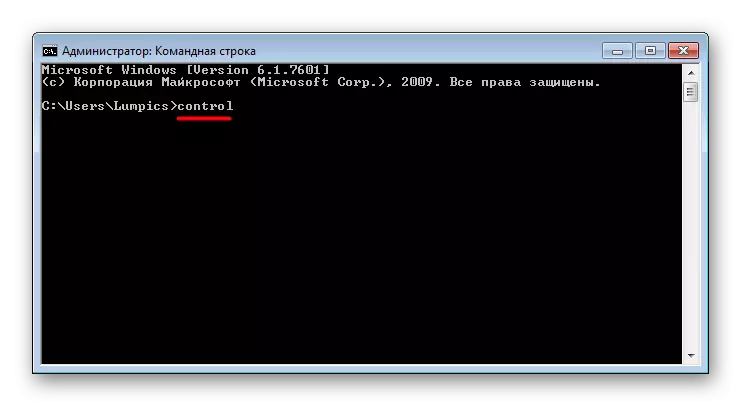
Mètode 4: Afegir una icona d'escriptori
Si esteu més convenient col·locar l'etiqueta "Tauler de control" més a l'escriptori, seguiu aquests passos:
- Feu clic amb el botó dret del ratolí al lloc buit de l'escriptori i aneu a la personalització.
- A la finestra oberta de l'esquerra, busqueu i aneu a la secció "Canvi d'icones d'escriptori".
- Poseu una marca al costat del tauler de control i feu clic a D'acord.
- Canvieu al vostre escriptori: l'etiqueta d'aplicació més recent serà la més recent. Ara podeu anar ràpidament al panell.

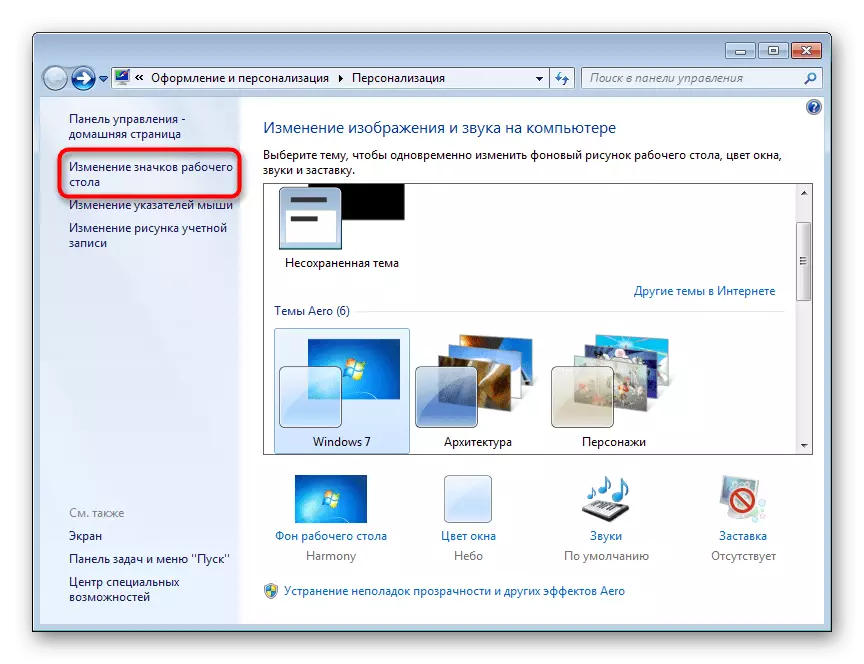
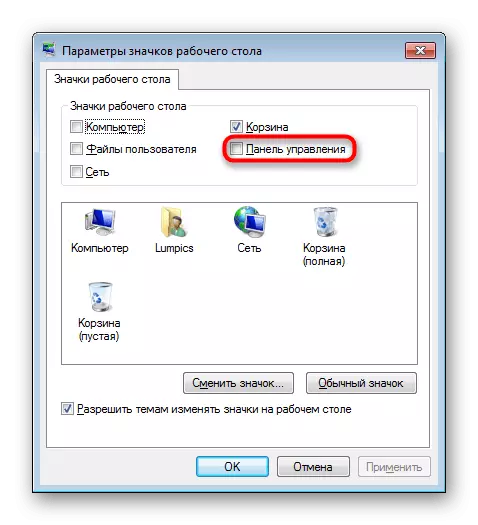
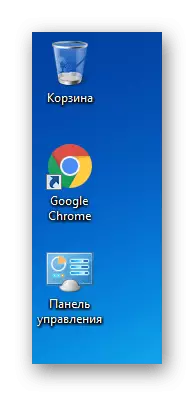
Mètode 5: Afegir una drecera
En qualsevol lloc de l'ordinador, també podeu afegir una etiqueta del panell per tenir-hi un accés ràpid.
- Feu clic amb el botó dret del ratolí a un lloc buit a l'escriptori o a la carpeta a la qual voleu col·locar el "Tauler de control", seleccioneu "Crea"> "Segell".
- Com a ubicació de l'objecte, escriviu el control i premeu "Següent".
- Establiu l'element del nom arbitrari i feu clic a "Finalitza".
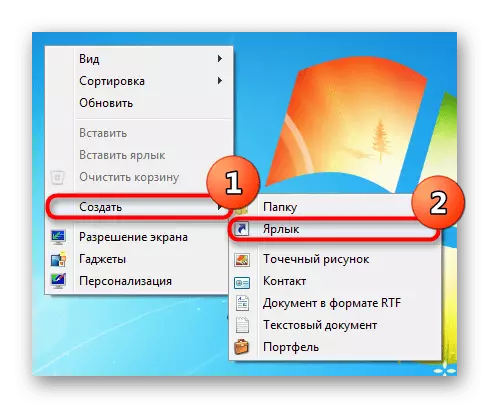
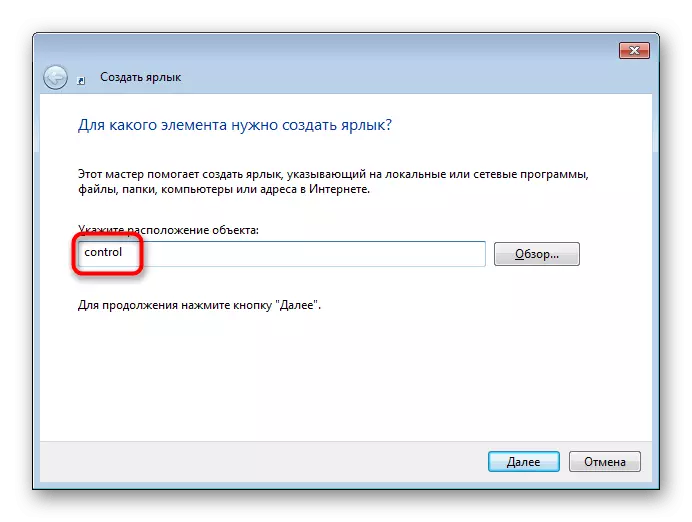
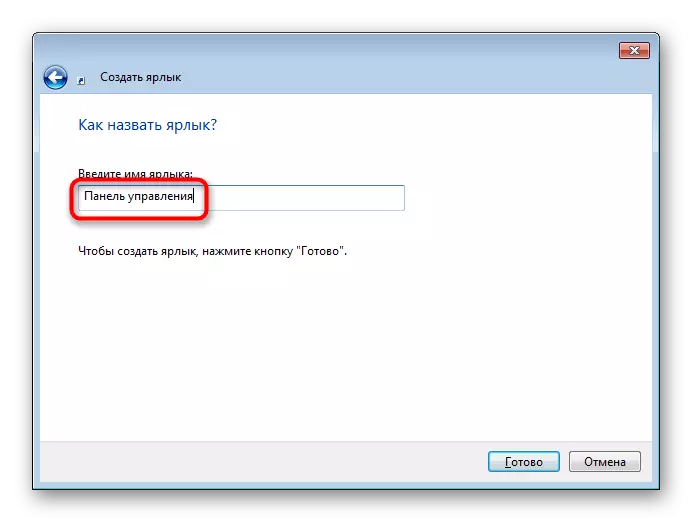
El resultat serà el mateix que en el mètode anterior.
Mètode 6: Afegir a la regió de transicions
Àrea de transicions: aquest és el mateix panell esquerre de l'explorador, que veieu, obriu qualsevol manera a la carpeta. Allà, si ho desitgeu, podeu afegir un element en aquest article.
- Obriu qualsevol carpeta i feu clic a la paraula "Organitzar", que es troba a la part superior de la finestra. Aquí, seleccioneu "Carpeta i opcions de cerca".
- Estar a la pestanya General, trobar l'element "Àrea de transicions" i marqueu la casella situada al costat de l'element "Mostra tots els carpetes". Deseu els canvis a bé.
- Ara a l'esquerra veureu el "panell de control".
- Es pot desplegar, fent clic al triangle a l'esquerra del nom, de manera que trobareu més ràpid i caueu en una secció específica de configuració, que al seu torn també es pot desplegar.
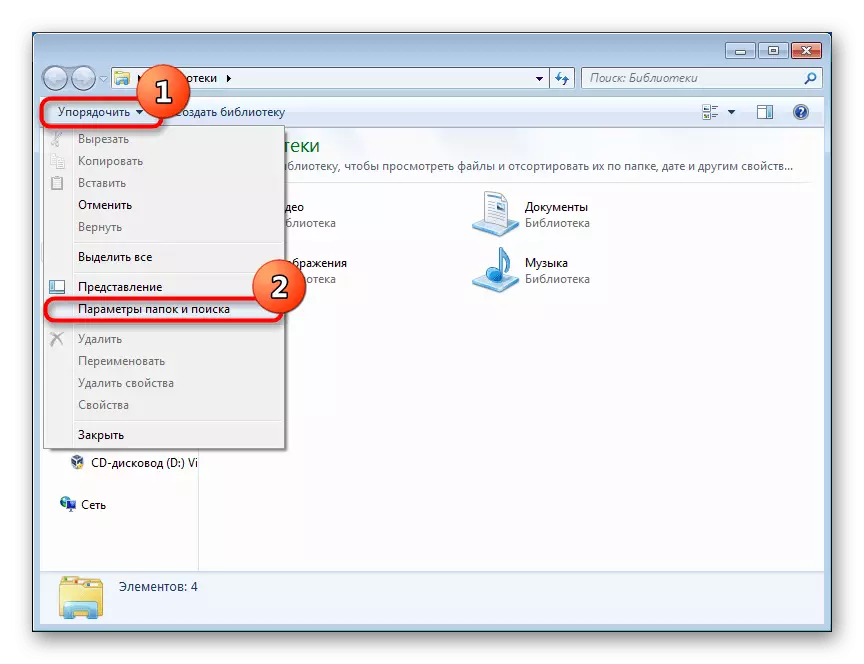
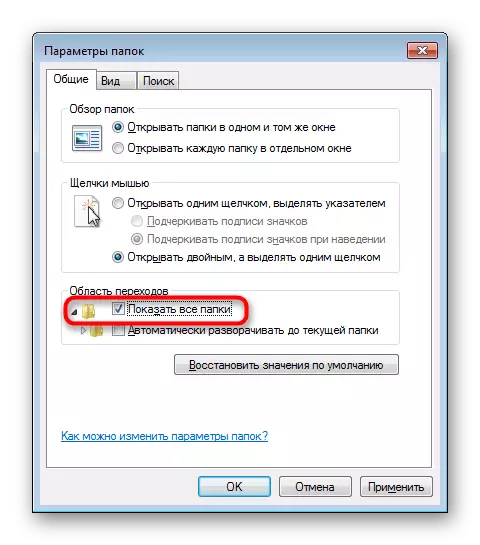
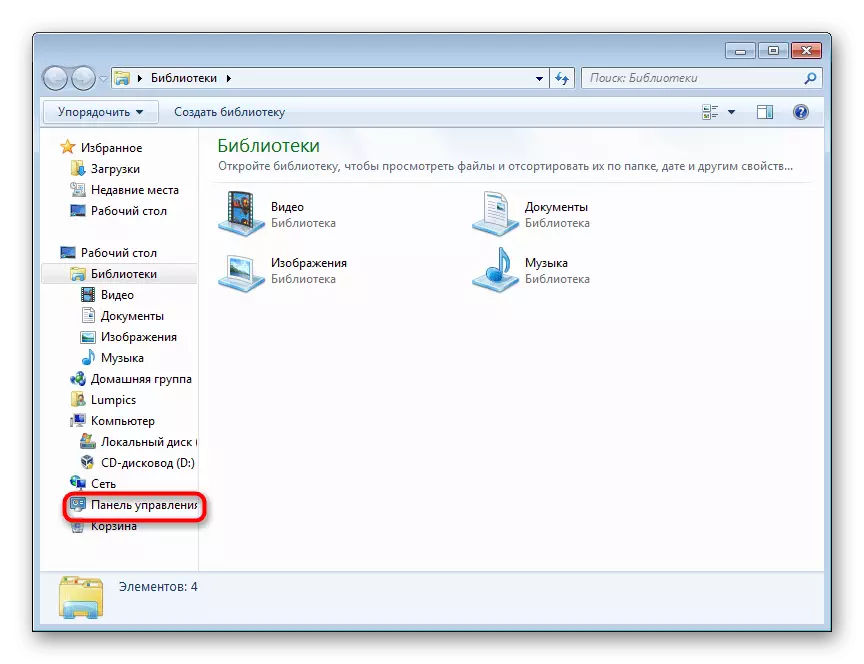
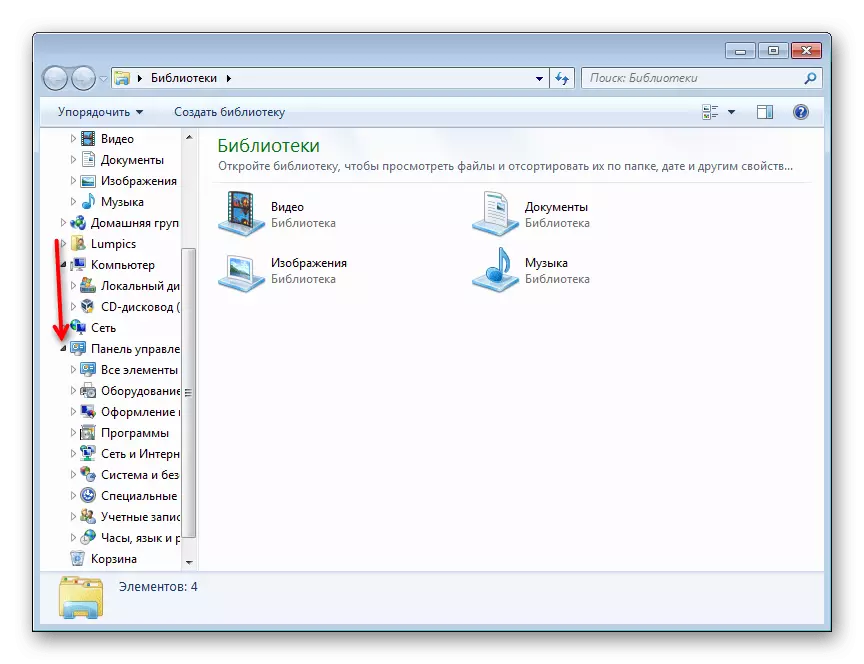
Retorn del "Tauler de control" que falta
Com ja es va esmentar anteriorment, de vegades el panell pot caure fora de la vista, i no es pot detectar a través del "inici". En aquesta situació, probablement, la configuració del sistema que heu fet aleatòriament o heu fet algú més, començant pels altres usuaris de l'ordinador i acabant amb l'autor de l'assemblea de Windows 7, que heu instal·lat a l'ordinador. Per tant, torneu el "panell de control" al menú "Inici", guiat per les instruccions següents:
- Feu clic amb el botó dret a la franja d'inici i aneu a les propietats.
- Canvieu a la pestanya del menú "Inici" i feu clic al botó "Configura".
- Entre els elements presentats, busqueu el "Tauler de control" i el configureu a "mostrar com a enllaç". També podeu seleccionar l'opció "Mostra com a menú", com a resultat de la qual apareixerà una petita fletxa al costat del panell, quan passeu per sobre de la llista de tots els paràmetres bàsics que conté. És a dir, aquesta és una alternativa al llançament clàssic de la finestra "Tauler de control". Ara feu clic a "OK" i amplieu el menú "Inici" al mateix botó per assegurar-vos que aparegui.
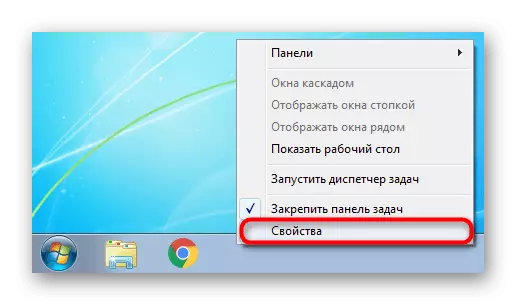
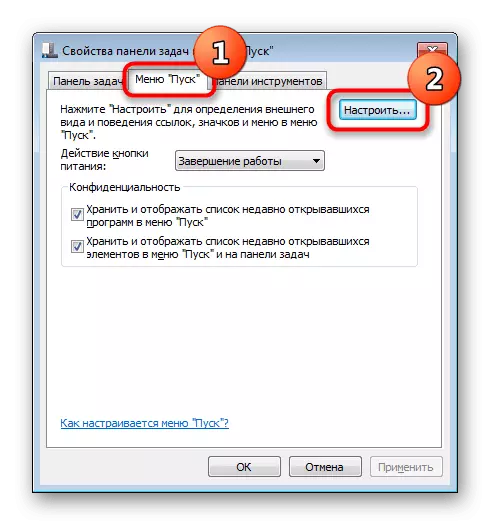
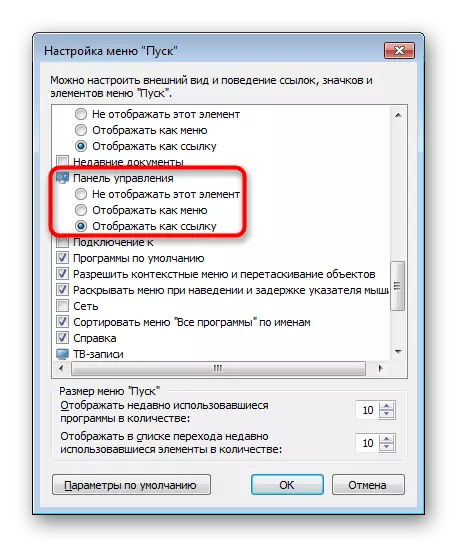
Si això no ajuda i no funciona de cap manera, els fitxers del sistema poden haver estat danyats. Per solucionar-ho, haureu d'utilitzar la simple ordre de consola SFC que realitza l'escaneig i la correcció d'errors. Ens va detallar això, ens van dir en un article separat sobre l'enllaç següent, on es presta atenció al mètode 1 i 2.
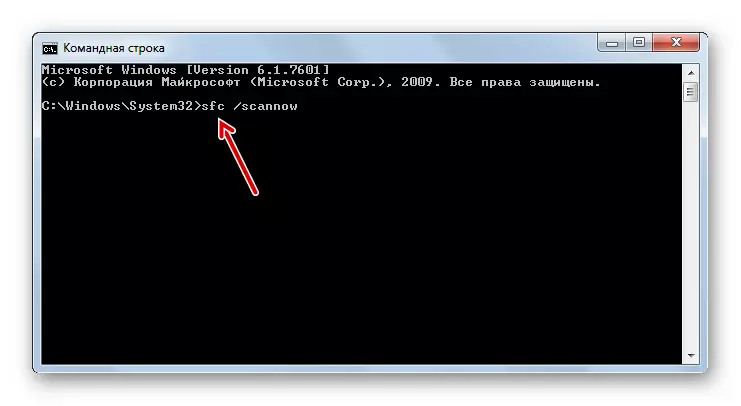
Llegiu-ne més: restaurar els fitxers del sistema a Windows 7
Per a la recuperació de fitxers, l'emmagatzematge especial és responsable, però de vegades està danyat. En aquesta situació, poseu-vos en contacte amb una altra eina que restaura els components danyats. Com fer-ho, també descrit en un dels nostres altres materials.
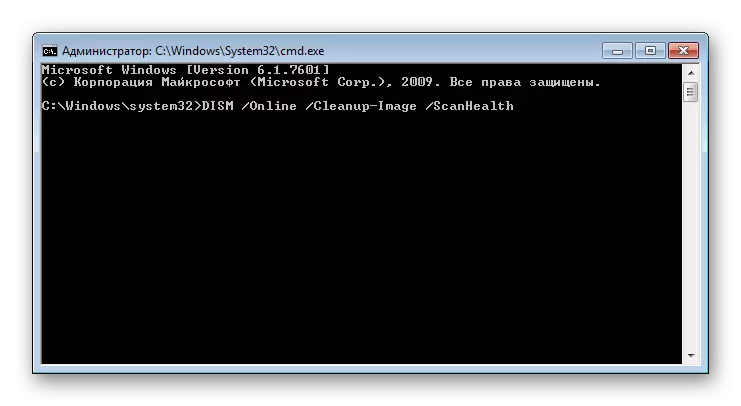
Llegiu-ne més: restauració de components danyats a Windows 7 amb Dism
Després de la recuperació satisfactòria dels components danyats a través de Dism, no us oblideu de repetir el sistema escanejant l'error amb l'ordre SFC!
Què més pot ajudar:
- Rollball de Windows 7 al punt de recuperació. Una manera senzilla de resoldre molts problemes és tornar el sistema operatiu a l'Estat quan va treballar sense fallades. Per fer-ho, a Windows hi ha una aplicació integrada "sistema de restauració". Per defecte, està habilitat en la majoria d'ordinadors i els punts de recuperació sovint es creen automàticament o manualment per l'usuari. Quan el component de retorn està habilitat i la presència d'un punt adequat per a això, realitzeu la recuperació i comproveu com funciona el "Tauler de control". Tots els nouvinguts que no han trobat aquest procediment s'han recomanat per llegir el nostre article en referència a continuació, a continuació, el mètode 1 d'aquest material.
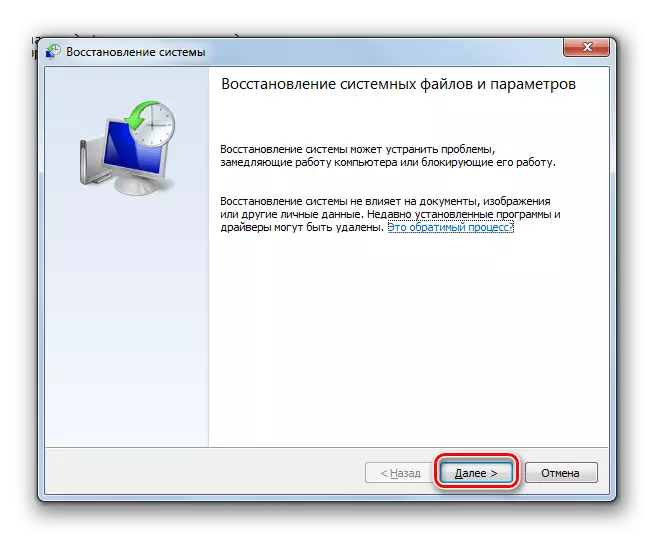
Llegiu-ne més: Restauració del sistema a Windows 7
- Comproveu l'ordinador per a virus. Sovint, els programes maliciosos que han caigut en PC bloquegen el llançament de diversos components del sistema, inclosos els "panells de control". Assegureu-vos de comprovar el sistema per a les amenaces i eliminar-les. En aquest sentit, podeu ajudar el nostre article: explica i mostra maneres de fer-ho.
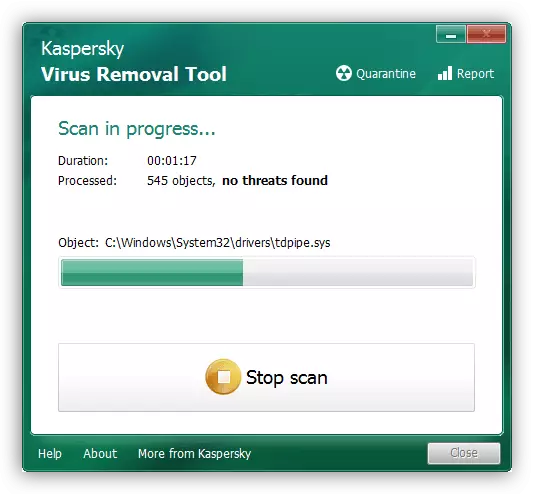
Llegiu-ne més: lluitant contra virus informàtics
- Reinstal·lar el sistema operatiu. Opció bastant radical, però 100% efectiva en situacions en què no es pot detectar la font del problema. Hem dedicat diverses directrius alhora.
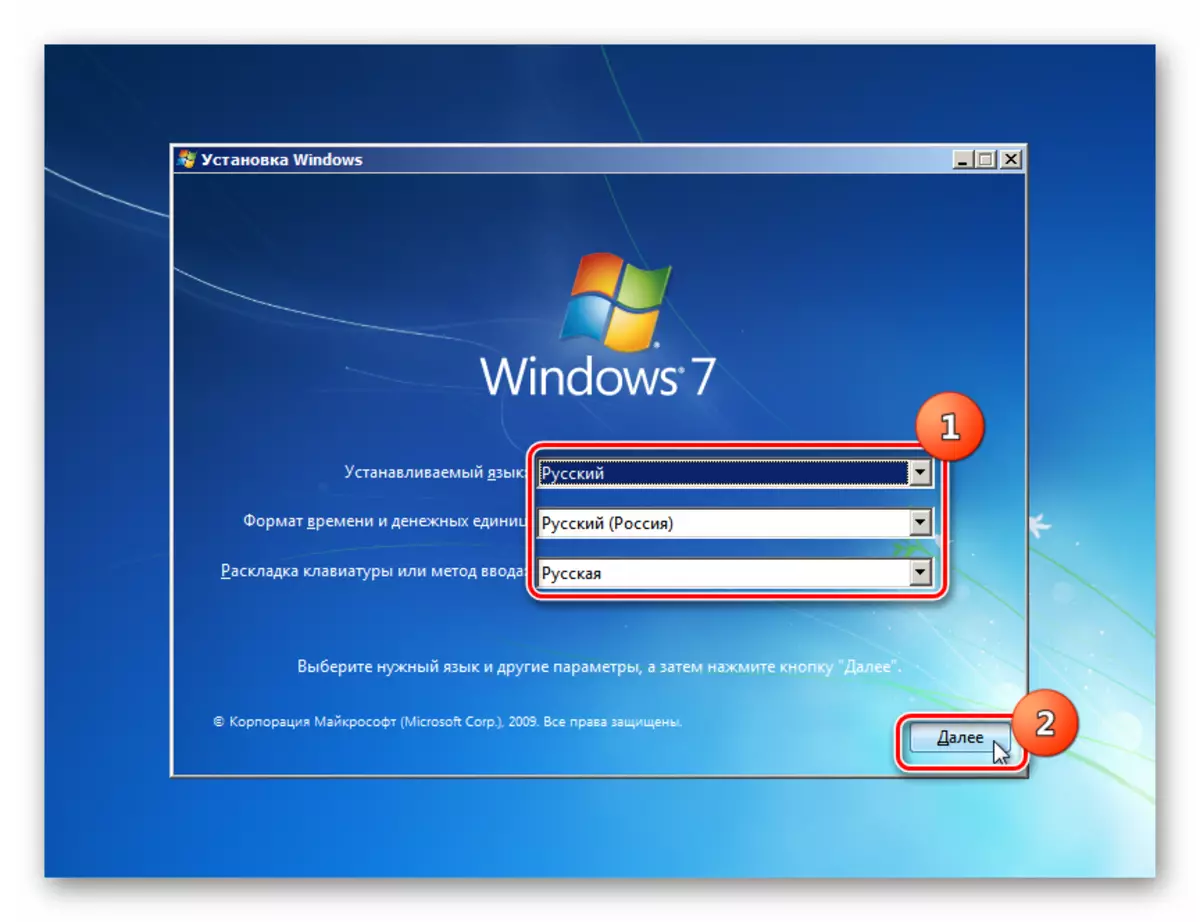
Llegeix més:
Creeu una unitat flash USB d'arrencada amb Windows 7
Instal·lació de Windows 7 a Windows 7
Torneu a instal·lar Windows 7 sense discs de disc i flash
Ara coneixeu totes les maneres habituals d'iniciar el "panell de control" i corregir possibles problemes associats a la seva presència al sistema.
