
Programes en Autoload: aquest és el programari que s'executa en entrar al sistema i pot servir per a diversos propòsits: és antivirus, missatgers, serveis d'emmagatzematge en núvol, per a molts d'ells podeu veure les icones en el camp de les notificacions a la dreta següent . No obstant això, els programes maliciosos també es poden afegir a l'Autoload. A més, fins i tot un excés d'elements "útils" que inicien automàticament, pot conduir a el fet que l'ordinador funciona més lentament, i pot ser que hagi d'eliminar alguns opcional des de la posada en marxa.
- AutoRalització d'aplicacions en paràmetres de Windows 10
- Consulteu i inhabiliteu els programes d'autoload a l'administrador de tasques
- On és la carpeta de Windows 10
- Programes d'inici al registre
- Planificador de tasques
- SysInternals Autoruns i altres serveis públics per a la gestió automàtica
- Instrucció de vídeo
ATENCIÓ: En les últimes versions de programes de Windows 10 que no es van tancar quan es completa el treball, s'inicia automàticament en el següent inici de sessió i això no és una posada en marxa. Llegiu-ne més: Com desactivar el reinici de programes en entrar a Windows 10.
Veure i inhabilitar programes a l'arrencada en paràmetres de Windows 10
Una de les maneres més fàcils de veure programes a l'Autoload Windows 10: utilitzeu els paràgrafs adequats als paràmetres:
- Obriu la configuració de Windows 10 (guanys + i tecles o el menú Inici).
- Aneu a la secció d'aplicacions - Autoload.
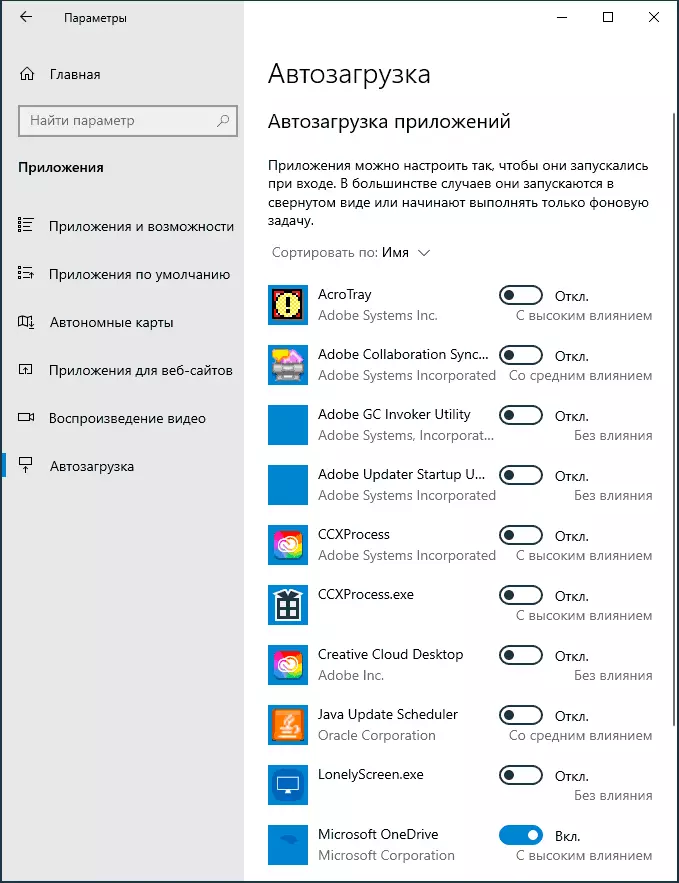
- Consulteu la llista de programes en autoload, desconnecta innecessària.
Si no sabeu què es pot desactivar, i el que és millor no desactivar, en termes generals, la situació és la següent: fins i tot desactivar tots els articles, no farà mal al sistema, però pot ser que alguns programes constantment necessaris (missatgers, Els antivirus en el núvol, magatzems), haurà d'executar manualment. En qualsevol cas, es pot experimentar amb seguretat.
Autoload en gestor de tasques
La ubicació següent on podeu aprendre programes a Windows 10 Autoload - Gestor de tasques, que és fàcil d'executar el botó d'inici obert per clic dret a través del menú contextual. A l'administrador de tasques, feu clic al botó "Detalls" de sota (si hi ha un allà) i, a continuació, obriu la pestanya "Inici inicial".

Veureu una llista de programes de càrrega automàtica per a l'usuari actual (en aquesta llista que es prenen de l'registre i de el sistema de carpetes "auto-càrrega"). A l'fer clic a qualsevol dels programes de botó dret de ratolí, es pot activar o desactivar per iniciar, obriu la ubicació de l'arxiu executable o, si cal, la informació sobre aquest programa a Internet. També a la columna de "Impacte en Run", es pot estimar com el programa específic afecti el temps de càrrega de el sistema. És cert, val la pena assenyalar que l ' "alta" no vol dir necessàriament que el programa s'inicia en realitat alenteix l'ordinador.
carpeta d'inici en Windows 10
Una pregunta freqüent que se li va preguntar sobre la versió anterior de sistema operatiu és on la carpeta d'inici es troba en el nou sistema. Es troba en la següent ubicació:
% USERPROFILE% \ AppData \ Roaming \ Microsoft \ Windows \ Menú Inici \ Programes \ IniciÉs suficient per entrar a la ruta especificada a la cadena de direcció de l'conductor i premeu ENTER. Una altra forma senzilla d'obrir aquesta carpeta és prémer les tecles Win + R i escriviu la següent: SHELL: inici premeu D'acord, la carpeta s'obrirà immediatament la carpeta amb les etiquetes de programari d'execució automàtica.
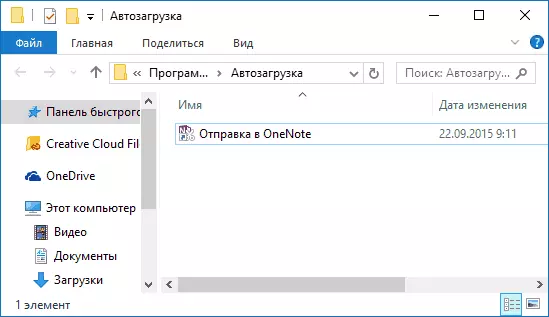
Per afegir un programa de càrrega automàtica, simplement pot crear un accés directe per a aquest programa a la carpeta especificada. Nota: D'acord amb algunes crítiques, que no sempre disparadors - en aquest cas, que ajuda a afegir un programa a la secció d'inici en el registre de Windows 10.
programes en el registre posat en marxa de forma automàtica
Executar l'editor de registre prement les tecles Win + R i entrar al regedit al camp "Executar". Després d'això, anar a la secció (carpeta)
HKEY_CURRENT_USER \ SOFTWARE \ Microsoft \ Windows \ CurrentVersion \ RunA la part dreta de l'editor de registre, veureu una llista de programes en execució per a l'usuari actual a l'iniciar la sessió. Pot eliminar-los o afegir un programa de càrrega automàtica, a l'fer clic a un lloc buit en el costat dret de l'editor amb el botó dret de ratolí - crear - un paràmetre de cadena. Establir el paràmetre de nom que desitgi, després de la qual cosa es fa doble clic sobre ell i especifiqui la ruta d'accés a l'arxiu executable d'el programa com un valor.
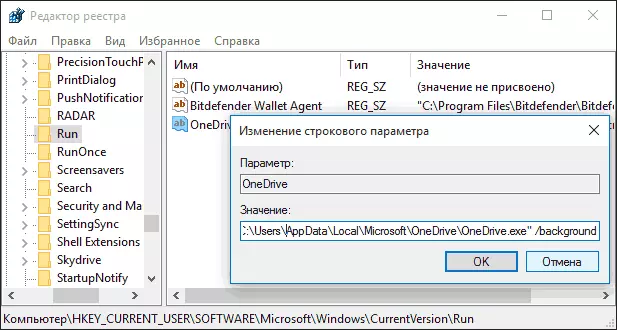
Aquesta no és l'única partició, els programes de càrrega automàtica també poden estar en les següents seccions de l'registre de Windows 10 (tenir en compte que les últimes dues particions poden estar absents en el sistema):
HKEY_LOCAL_MACHINE \ SOFTWARE \ Microsoft \ Windows \ CurrentVersion \ Run HKEY_CURRENT_USER \ Software \ Wow6432Node \ Microsoft \ Windows \ CurrentVersion \ Run HKEY_LOCAL_MACHINE \ Software \ Wow6432Node \ Microsoft \ Windows \ CurrentVersion \ RunCanvi de la llista de la mateixa manera.
Planificador de Windows 10 llocs de treball
El següent lloc on els diversos programador de programari pot començar, obert, que fent clic al botó de cerca a la barra de tasques i començar a introduir el nom de la utilitat.
prestar atenció a la biblioteca de programació de tasques - conté programes i ordres que es realitzen de forma automàtica en determinats esdeveniments, entre ells a l'entrar al sistema. Vostè pot explorar la llista, eliminar qualsevol tasca o afegir el seu propi.

Vostè pot llegir amb més detall sobre l'ús de l'eina en l'article sobre l'ús de l'programador de tasques.
Sysinternals Autoruns i altres utilitats per al control dels programes de càrrega automàtica
Hi ha molts tipus de programes gratuïts que permeten veure o programes d'eliminació de càrrega automàtica, el millor d'ells, al meu entendre - Autoruns de Sysinternals de Microsoft, disponible al lloc web oficial https://docs.microsoft.com/en-us/ Sysinternals / descàrregues / Autoruns
El programa no requereix instal·lació en un ordinador i és compatible amb totes les últimes versions de sistema operatiu, com Windows 10. Després d'arrencar, rebrà una llista completa de tot el que s'inicia el sistema, programes, serveis, biblioteques, programar tasques i molt més.

A el mateix temps, les funcions estan disponibles per a elements com (llista incompleta):
- revisió de virus amb VirusTotal
- L'obertura de la ubicació de l'programa (Veure Imatge)
- L'obertura d'un lloc on el programa està registrat per a l'inici automàtic (punt de Salt d'entrada)
- Buscar informació sobre el procés d'Internet
- L'eliminació d'un programa de càrrega automàtica
Potser per a un usuari novell, el programa pot semblar complexa i no de el tot comprensible, però l'eina és molt potent, que recomano. A més, la gestió dels programes en l'arrencada és present en gairebé totes les utilitats de neteja i optimització de sistema, que és més en la revisió, els millors programes de neteja de Windows 10.
Instrucció de vídeo
Si té alguna pregunta relacionada amb el tema tocat - pregunti a continuació en els comentaris, i vaig a tractar de respondre-hi.
