
En aquesta revisió, com iniciar l'editor de vídeo integrat Windows 10 i sobre les seves capacitats que són amb alguna probabilitat que puguin interessar a l'usuari novell que hagi de retallar o connectar vídeo, afegir música, text i efectes. Si necessita realitzar tasques d'edició més greus, recomano aquest article de les millors edicions de vídeo lliure, també pot interessar edicions de vídeo androide.
- Utilitzant l'editor de vídeo de Windows 10
- Visió general de vídeo
Utilitzant l'editor de vídeo de Windows 10
Podeu executar l'editor de vídeo integrat de Windows 10 que podeu fer de les maneres següents:
- Cerqueu el punt d'editor de vídeo al menú Inici (però tingueu en compte que a les primeres versions del sistema estava absent a la ubicació especificada).
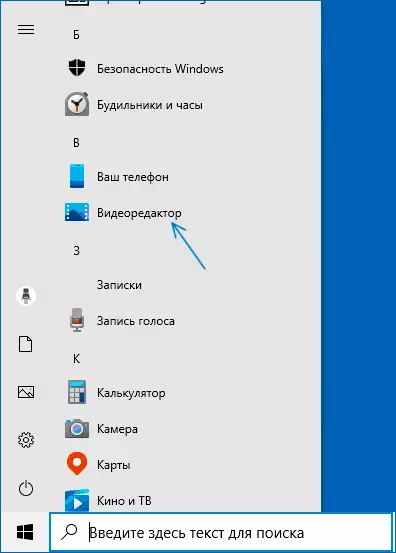
- Feu clic amb el botó dret del ratolí a qualsevol vídeo i seleccioneu "Obre utilitzant" - "Fotos", a continuació, feu clic al botó "Canviar i crear" a la finestra que obre l'aplicació i seleccionar l'acció desitjada al menú: Retallar, crear vídeo amb text, afegir música i altres.
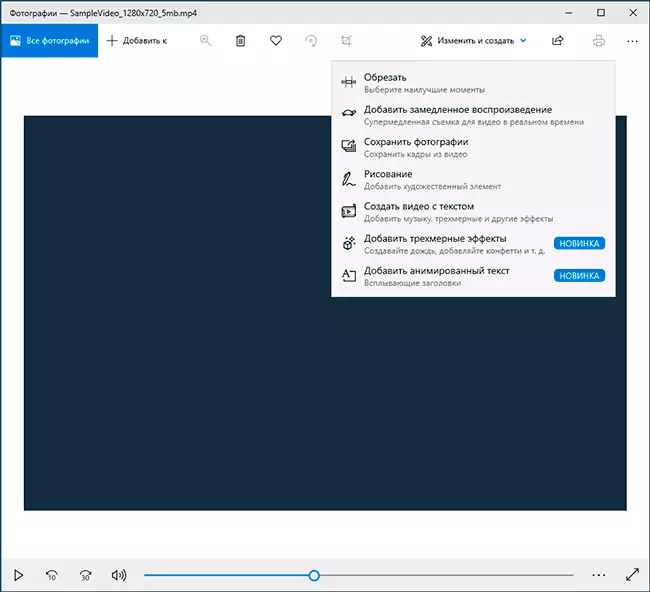
- Des del menú d'inici (o de qualsevol altra manera), executeu l'aplicació "Fotos" integrada i, a continuació, seleccioneu l'element "Editor de vídeo" al menú principal (si no es mostra, feu clic a "Avançat" i, a continuació, seleccioneu el Article desitjat).
- També a l'aplicació "Fotos", podeu obrir el menú, feu servir un nou projecte de vídeo o, si voleu, creeu vídeo automàtic amb música (per exemple, des de les vostres fotos).
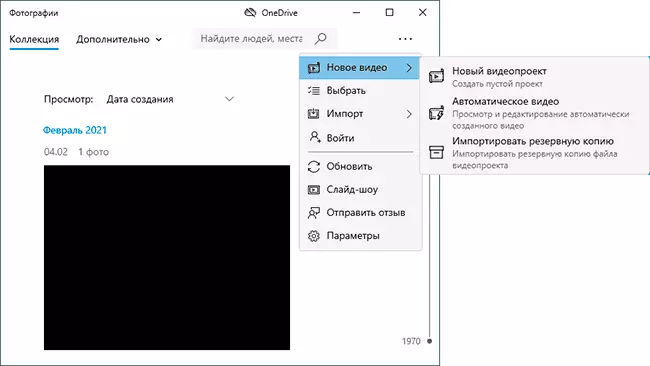
A continuació, es tindrà en compte l'ús de l'editor de vídeo de Windows 10 quan creeu un projecte de vídeo des d'un "full net", després de començar el primer, tercer o quart mètode.
El procediment d'ús en aquest cas serà el següent:
- Feu clic al botó "Nou projecte de vídeo".
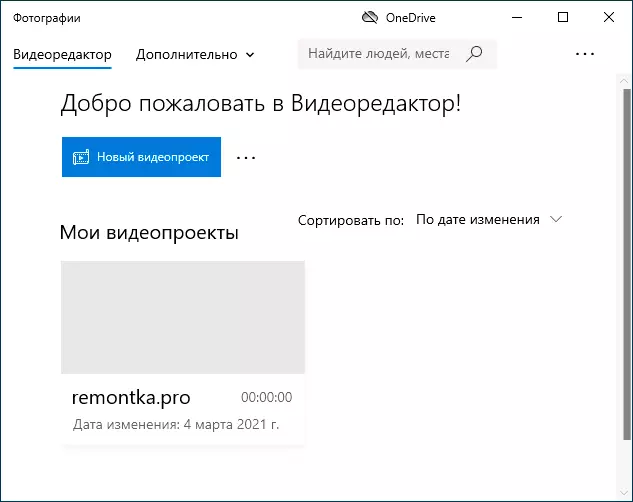
- Especifiqueu el nom per haver estat creat el vídeo.
- A la secció "Biblioteca del projecte", feu clic al botó Afegeix i afegiu fitxers de vídeo, fotos i imatges, música que s'utilitzarà al vostre projecte.
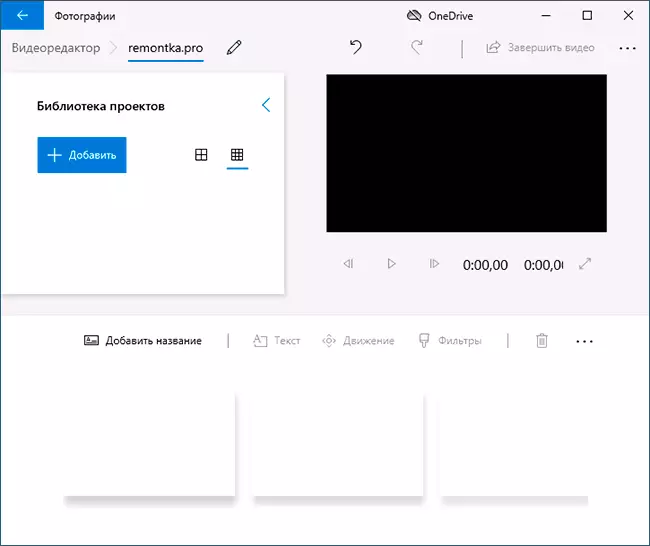
- Després d'afegir els elements desitjats, podeu triar-los a la biblioteca del projecte i arrossegar a la part inferior de l'editor de vídeo per organitzar-los en l'ordre necessari per a vostè (el procés es mostra a continuació a la revisió de vídeo de l'editor).
- A l'fer clic al botó "Text" o "moviment" "Retall", "bretxa", pot realitzar les accions apropiades sobre el vídeo o imatge assignada a la part inferior de l'editor de vídeo.
- prestar atenció als dos botons de menú: Les obres de fons amb el fragment de vídeo ressaltat, la part superior - li permet canviar els paràmetres de el vídeo sencer final (música de fons afegir, canviar la relació d'aspecte). Poden ser útils si els articles no es col·loquen a la finestra de l'editor de vídeo - amb una estreta finestra, part dels botons de control estan ocults en aquests menús.
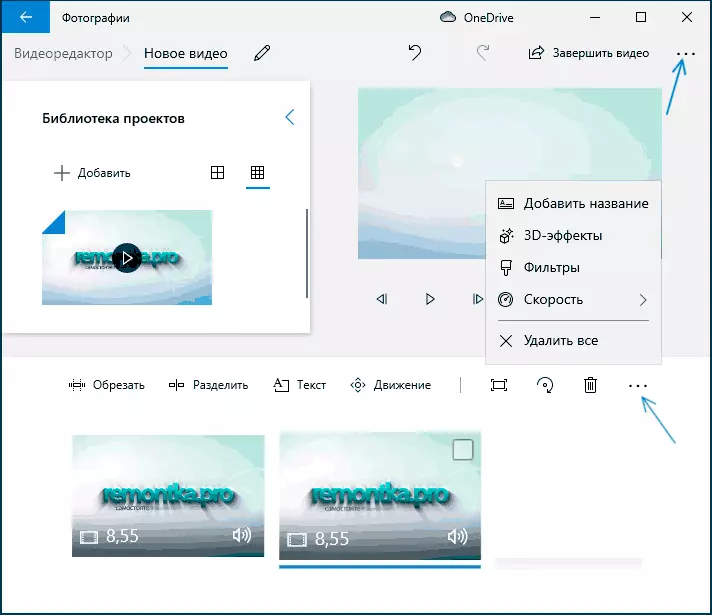
- L'ús de les eines de treball de vídeo s'implementa de manera que sigui comprensible fins i tot per a l'usuari mateix principi. Per exemple, en la següent imatge - afegir un text animat a el vídeo actual: Seleccioneu la plantilla, introdueixi el text, amb l'ajuda de marcadors, s'especifica, en el qual les necessitats de vídeo segment de demostrar el text, i la "estructura" secció serveix per localitzar-lo en el marc.
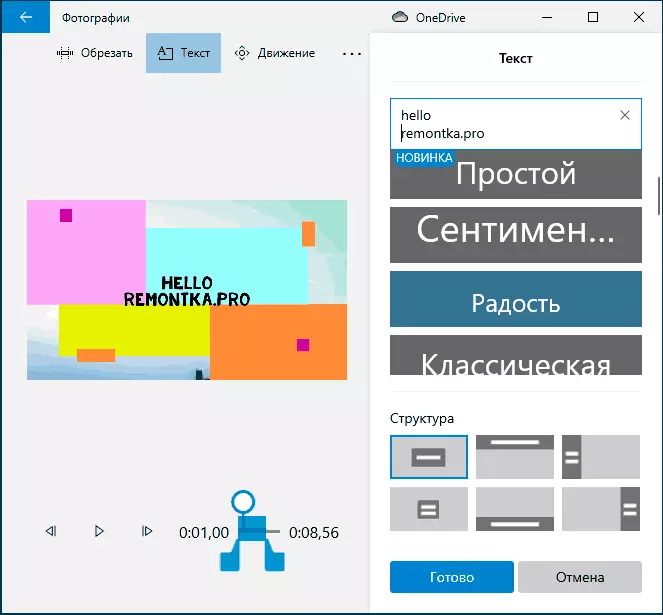
- Següent - el "filtres" finestra per afegir un efecte a la de vídeo dedicada, també gens complicat.
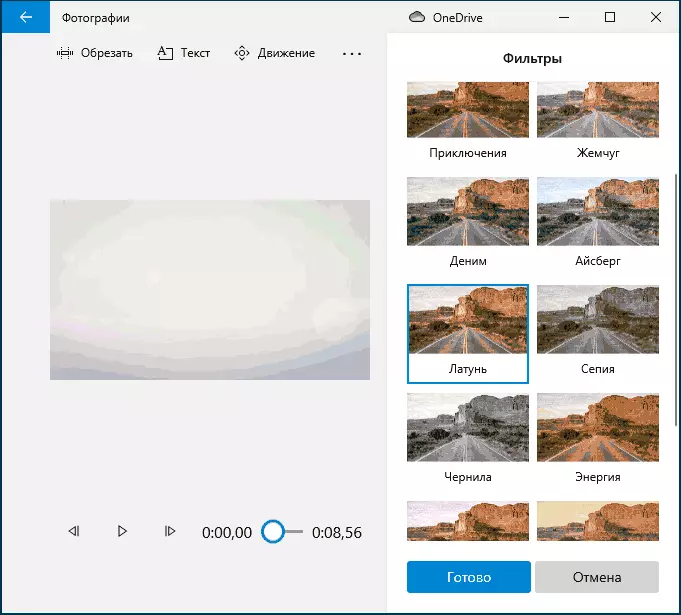
- Utilitzant l'element 3D-efecte, es pot afegir alguna cosa sobre el vídeo, els efectes inclouen i so, que pot ser apagat.
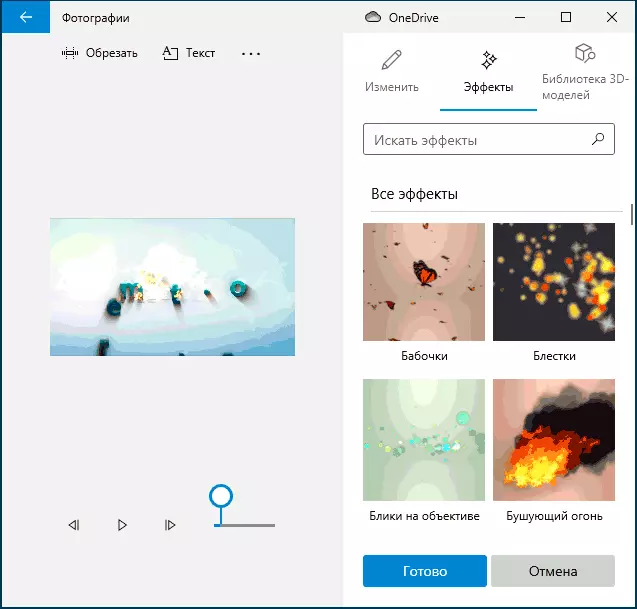
- A més, recomano per explorar el menú de context que s'obre a l'fer clic de botó dret sobre el fragment de vídeo a continuació.
Totes les accions que s'executen es guarden a l'arxiu de projecte que està disponible per a la posterior edició, però no és un arxiu de vídeo que es pot compartir.
Si voleu desar el vídeo llest, en forma d'un arxiu MP4 (només aquest format està disponible), feu clic al botó "Feu clic a Vídeo" a la part superior a la dreta, especifiqui la resolució de vídeo (es pot obrir l'opció "Avançades "i permetre que el maquinari de codificació de vídeo de velocitat), i després feu clic a 'Exportar'.
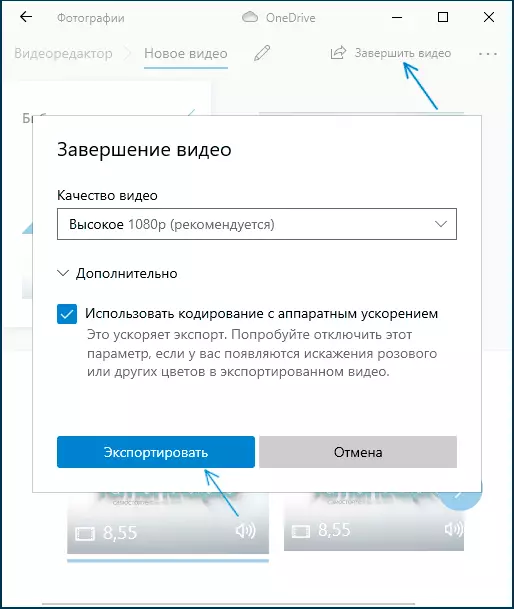
Després de prémer el botó, s'haurà d'especificar el lloc de guardar el video acabat i esperar a la finalització de les exportacions: en compte que en alguns casos pot portar molt de temps. Un cop completat el procés, el vídeo llest s'obrirà automàticament.
Visió general de vídeo
Resumint, el predefinit editor de vídeo de Windows 10 és una cosa útil per a un usuari normal (no un enginyer d'edició de vídeo), que necessita la capacitat de forma ràpida i senzilla "a cegues", un bell vídeo per a fins personals, sense haver d'estudiar programes d'edició de vídeo de tercers.
