
Abans de parlar directament sobre el canvi de la resolució, vaig a escriure uns pocs podien ser útils per als usuaris novells coses. També pot ser útil: canviï la resolució tecles d'accés ràpid, com canviar la freqüència d'actualització de la pantalla de l'monitor, Com puc canviar la mida de font en Windows 10, Windows Com fixar borroses 10 fonts.
resolució de la pantalla defineix el nombre de píxels horitzontalment i verticalment en una imatge. Per a més resolució d'imatges en general es veuen més petits. Per moderns monitors LCD per tal d'evitar visible resolució d'imatge "defectes" ha de ser igual a la resolució física de la pantalla (que es pot trobar a partir de les seves característiques tècniques).
- Canviar la resolució de pantalla de Windows 10 Paràmetres
- Com canviar la resolució amb l'ajuda de programes de vídeo
- Al tauler de control (el mètode no està disponible a les noves versions de sistema operatiu)
- Instruccions en vídeo sobre com canviar la resolució de la pantalla de la pantalla d'Windows 10
- Problemes a l'seleccionar la resolució desitjada
Modificació de la configuració de resolució de pantalla en Windows 10
La primera i més fàcil manera de canviar la resolució - l'entrada dels nous canvis en la interfície de Windows 10 a la secció "Display" (o "visualització" en les versions anteriors de sistema operatiu):
- La forma més ràpida per obrir la configuració de pantalla pot ser el següent mètode: botó dret de ratolí a l'escriptori i seleccioneu l'opció "Configuració de pantalla".
- Assegureu-vos que està seleccionada la llista de l'esquerra "Display". A la part inferior de la pàgina, veureu l'opció de canviar la resolució de la pantalla (en les versions anteriors de Windows 10, primer ha d'obrir la pantalla "Opcions avançades", on es veurà la possibilitat de canviar els permisos). Si té diversos monitors, seleccioneu el monitor apropiat, per configurar els vostres propis permisos.

- Després de seleccionar la configuració de resolució de pantalla s'apliquen immediatament (en l'última versió de sistema, cal prèviament fer clic a "Aplicar"). La resolució torna als primers 15 segons, si no confirmen el canvi: En aquest cas, si tota la imatge de la pantalla de cop i volta es perdran, no prengui cap acció.

- Si en els mateixos paràmetres de pàgina per obrir l'element "pantalla Configuració avançada" - "Propietats de vídeo per la seva visualització" i després feu clic a l'opció "Mostrar totes les maneres", veureu una finestra amb la resolució disponible, profunditat de color i freqüència d'actualització , que també es pot aplicar per canviar la resolució.

Si l'elecció de la resolució no està disponible per a la guia d'ajuda: No canviant la pantalla Windows 10 resolució.
Permetin-me que els recordi: si s'estableix la resolució de la pantalla, que recomana Windows 10 text i elements que se senti bé, no ha de augmentar-los establint el permís que no compleix amb la resolució física de la matriu de l'monitor: porta a distorsions. És millor utilitzar l'agent de desincrustació construït i canviar la mida de la font i la icona disponible al sistema.
Canvi de la resolució de la pantalla de l'monitor utilitzant eines gràfiques
A l'instal·lar targetes gràfiques populars de NVIDIA, AMD o Intel, en el panell de control (així com al menú de el botó dret a l'escriptori) s'afegeix a la configuració d'utilitat per a aquesta targeta de vídeo - Panell de control de NVIDIA, AMD Catalyst per controlar el gràfics Radeon, el panell de control de gràfics Intel HD. Per accedir a l'tauler de control, es pot usar la cerca a la barra de tasques, Windows 10, i després ingressi en ell per veure l'element que desitja la "Navegar" a la part superior dreta per canviar les "Categories" en els "icones".
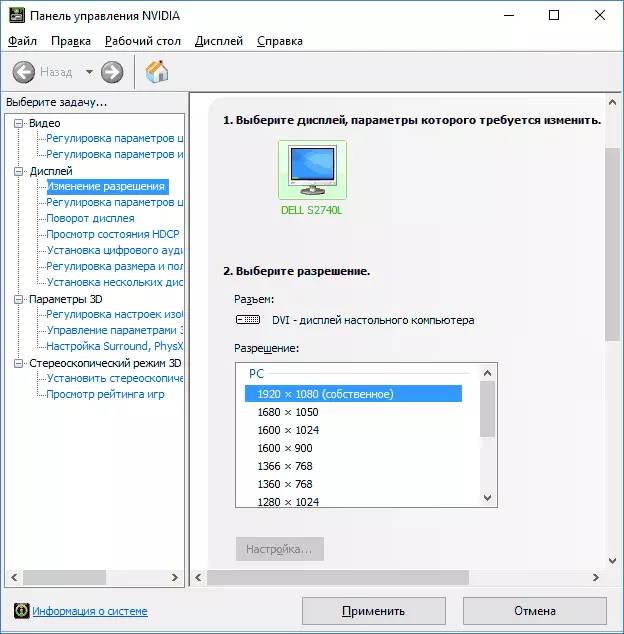
En aquestes utilitats, entre altres coses, també hi ha la possibilitat de canviar la resolució de la pantalla de l'monitor, un exemple - en la imatge anterior.
Usant el panell de control
resolució de la pantalla també pot canviar el panell de control al "vell" paràmetres per a interfícies de pantalla més familiars. Actualitzar : Indicat la possibilitat de canviar la resolució eliminat en l'última versió de Windows 10 - seleccionar punts apropiats que es posarà en els nous ajustos de el sistema.
Per a això, aneu a Tauler de control (forma icones) i seleccioneu "Display" (o premi el "display" al camp de cerca - en el moment d'escriure aquestes línies, l'hi dóna en el Panell de Control, no de Windows 10 ajustaments).
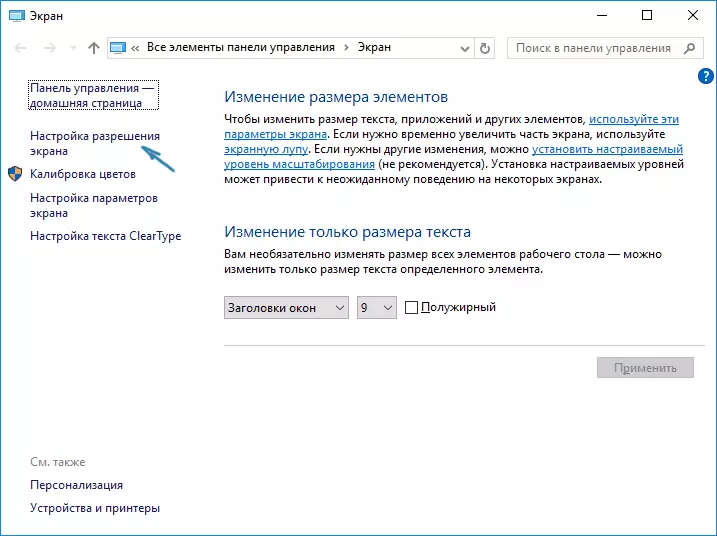
A la llista de l'esquerra, seleccioneu "Ajustar resolució de pantalla" i introdueixi la resolució desitjada en un o més monitors. Quan es prem el botó "Aplica" també, com en el mètode anterior pot confirmar o cancel·lar els canvis (o d'espera, i es cancel·la a si mateixos).
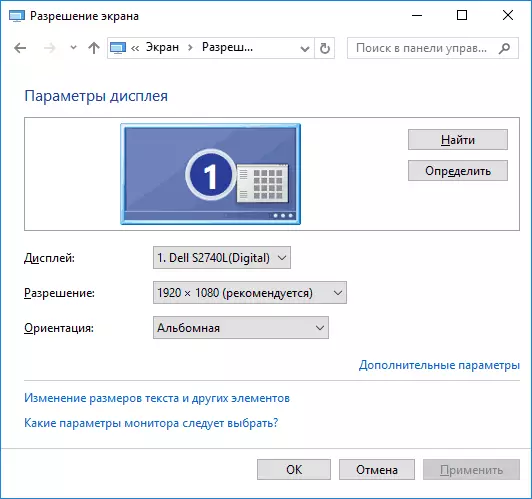
Instrucció de vídeo
En primer lloc - un vídeo que demostra el canvi de pantalla de Windows 10 permet de diverses maneres, i per sota es troben les solucions als problemes comuns que poden ocórrer si aquest procediment.l'elecció de la solució de el problema
En Windows 10 té suport incorporat resolució 4K i 8K, i per defecte, els sistema selecciona la resolució òptima de la pantalla (que correspon a les seves característiques). No obstant això, en alguns tipus de connexions, i alguns monitors de detecció automàtica no pot funcionar, i no es pot veure a la dreta en la llista de permisos disponibles.
En aquest cas, proveu els següents opcions:
- En la configuració de pantalla addicional (opcions en la nova interfície) a la part inferior, seleccionar "Propietats d'adaptador de gràfics" i feu clic a "Mostrar totes les maneres". I veure si la llista de l'autorització necessària està disponible. Les propietats de l'adaptador també es pot accedir a través de la "Més opcions de" canvi de finestra de la resolució de la pantalla de l'tauler de control de l'segon mètode.

- Comprovar, i si vostè té estan instal·lats els últims controladors de la targeta de vídeo oficial. A més, quan s'actualitza a Windows 10, fins i tot ells no poden funcionar adequadament. És possible que vulgueu fer una instal·lació neta d'ells, veure. Instal·lació de controladors de NVidia en Windows 10 (apte per a AMD i Intel).
- propi conductor pot ser necessari per a algunes pantalles personalitzats. Comprovi per a aquells en el lloc de fabricant per al seu model.
- Problemes amb el permís d'instal·lació també poden produir-se a l'utilitzar reduccions, adaptadors i cables xinès HDMI per connectar el monitor. Val la pena provar un tipus diferent de connexió, si és possible.
Un altre problema típic de canviar les resolucions - una imatge borrosa a la pantalla (en aquest context pot ser útil: Mala qualitat d'imatge en el monitor HDMI). En general, això és causat pel fet que la imatge instal·lada que no es correspon amb la resolució física de la pantalla. I és en general a causa de que la imatge és massa petita. En aquest cas, és millor tornar la resolució recomanada, i després fer un zoom (botó dret de ratolí a l'escriptori - Ajustaments de la pantalla - Canviar la mida de el text, aplicacions, i altres articles) i reiniciar l'equip.
Sembla que respondre a totes les preguntes possibles sobre el tema. Però si de sobte - preguntar en els comentaris, hi ha una solució.
