
La recuperació de dades, fotos remotes i de vídeo, documents i altres elements de la memòria interna dels telèfons Android modernes i les tauletes s'ha convertit en una tasca difícil, ja que l'emmagatzematge intern es connecta mitjançant el protocol MTP, i no l'emmagatzematge massiu (com una unitat flash) i els programes de recuperació de dades habituals no poden trobar i restaurar arxius en aquesta manera.
Existents programes populars per restaurar les dades en Android (veure Restauració de dades en Android) tractar d'evitar això: en la manera automàtica per obtenir accés a root (o el que li dóna a l'usuari), i l'accés i després directe a l'repositori de el dispositiu, però no ho fa treball per a dispositius tots.
No obstant això, hi ha una manera de muntar manualment (connexió) d'emmagatzematge Android interna com una unitat flaix (dispositiu d'emmagatzematge massiu) utilitzant les ordres ADB, i després utilitzar qualsevol programa de recuperació de dades que executa el sistema d'arxius EXT4 utilitzat en aquest emmagatzematge, com ara PhotoRec o R-Studio. A la connexió de l'emmagatzematge intern en el mode d'emmagatzematge massiu i la posterior recuperació de les dades de la memòria interna d'Android, incloent després de restablir la configuració de fàbrica (hard reset) i serà discutit en aquest manual.
Una advertència: El mètode descrit no és per a principiants. Si vostè es considera a ells, a continuació, alguns articles poden ser incomprensibles, i no necessàriament s'espera que el resultat de les accions (en teoria, es pot fer pitjor). Utilitza l'anterior només sota la seva responsabilitat i amb facilitat el fet que alguna cosa va malament, i el dispositiu Android ja no s'encendrà (però, si ho fa tot, la comprensió de l'procés i sense errors, això no hauria de passar).
Preparació per a la connexió d'emmagatzematge intern
Totes les accions descrites a continuació es poden realitzar en Windows, Mac OS i Linux. En el meu cas, s'utilitza Windows 10 amb el subsistema de Windows instal lat en ella per a Linux i Ubuntu Shell des de la botiga d'aplicacions. Instal·lació de components de Linux no es requereix, totes les accions es poden dur a terme a la línia d'ordres (i no van a ser diferents), però prefereixen aquesta opció, ja que a l'usar ADB Shell, els problemes tenen problemes amb l'exhibició de símbols especials que no afectin el funcionament de l'mètode, però representen molèsties.
Abans de començar a connectar la memòria interna d'Android com una unitat flash en Windows, feu el següent:
- Descarregar i desempaquetar Eines Android SDK de la plataforma a la carpeta del seu ordinador. Carregant disponible al lloc web oficial https://developer.android.com/studio/releases/platform-Tools.html
- Obrir les variables d'sistema de l'entorn (per exemple, a partir de la recerca de Windows per entrar a les "variables", i després a la finestra de propietats de sistema que s'obre, prement les "variables d'entorn" Segon mètode: Obriu Tauler de control - Sistema - Avançat. ajustaments de sistema - "Variables d'entorn" a la pestanya "dimecres" a més ").
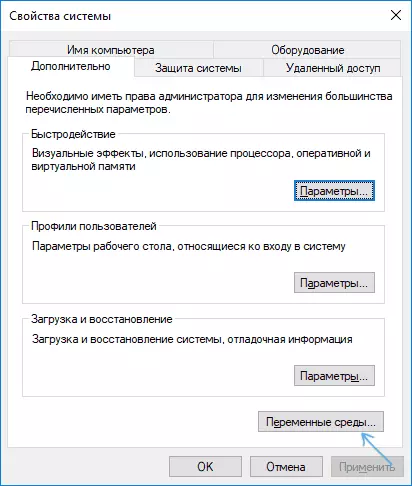
- Seleccioneu la variable PATH (no importa, sistema o usuari) i feu clic a Edita.
- En la següent finestra, feu clic a "Crea" i especificar la ruta de la carpeta amb la plataforma d'eines de la primera etapa i aplicar els canvis realitzats.
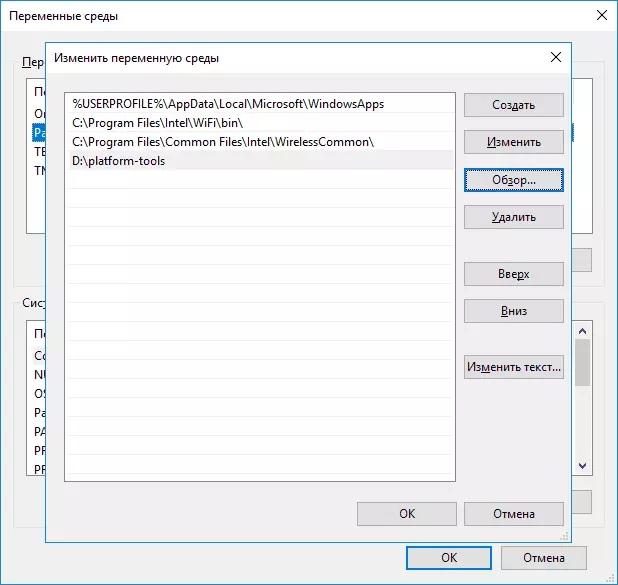
Si fas les accions especificades en Linux o MacOS, després buscar a Internet com en aquests sistemes operatius afegir una carpeta amb la plataforma Android Eines en Camí.
Connexió de memòria interna Android com a dispositiu d'emmagatzematge massiu
Ara procedeixi a la part principal d'aquest manual - la connexió directa de la memòria interna d'Android com una unitat flaix a un ordinador.
- Reiniciar el telèfon o la tauleta en mode de recuperació. En general, cal apagar el telèfon, a continuació, subjectar i sostenir el botó d'encesa i el "baixar volum" per algun temps (5-6) segons, i després apareix la pantalla fastboot, selecciona el mode de recuperació utilitzant els botons de volum i arrencada en que, el que confirma la selecció fent clic breument botons d'encesa. Per a alguns dispositius, el mètode pot ser diferent, però fàcilment a Internet a petició: model de "Mode Decovery"
- Connectar el dispositiu USB a l'ordinador i esperar un temps fins que es configuri. Si, a la fi de la configuració en l'Administrador de dispositius de Windows, el dispositiu donarà un error, trobar i instal·lar el controlador ADB per al seu model de dispositiu.

- Inici Ubuntu Shell (en el meu exemple és la pela d'Ubuntu en Windows 10), una línia d'ordres o terminal MAC i introduir dispositius adb.exe (Nota :. De baix Ubuntu en Windows 10, jo faig servir ADB per a Windows Es pot instal·lar ADB per restringeixen les funcions subsistema de Windows per Linux) - Linux Però llavors no hi hauria dispositius connectats "vist".
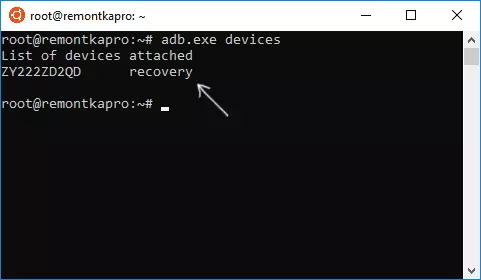
- Si, com a resultat de l'execució de l'ordre, es veu el dispositiu connectat a la llista - es pot continuar. Si NO - Introduïu la comanda FastBoot.exe Dispositius
- Si en aquest cas es mostra el dispositiu, vol dir que tot està connectat correctament, però la recuperació no permet l'ús d'ordres ADB. Probablement vostè ha d'instal lar la recuperació personalitzada (recomano la recerca de TWRP per al seu model de telèfon). Llegir més: La instal·lació de recuperació personalitzada en Android.
- Després de la instal·lació de recuperació personalitzada, aneu-hi i repetir la comanda adb.exe Dispositius - si el dispositiu s'ha fet visible, pot continuar.
- Introduïu la comanda adb.exe Shell i premeu ENTER.
En ADB Shell, per tal, realitzi les següents comandes.
muntanya | Grep / Dades.Com a resultat, s'obté el nom de el dispositiu de bloc que s'utilitzarà més (veure la vista no perdre d'ella, recorda).
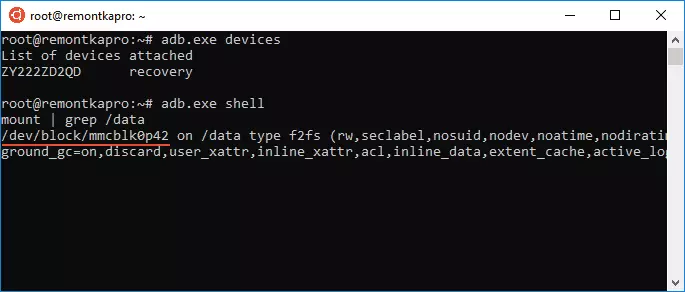
El següent comanda desmuntar la partició de dades en el seu telèfon per poder connectar-com emmagatzematge massiu.
umount / dadesA continuació, trobar el codi de la secció LUN desitjat corresponent a el dispositiu d'emmagatzematge massiu
find / -name sys dl *unes poques línies, estem interessats en aquells que estan en camí f_mass_storage es mostrarà, però fins ara no saben el que és (en general acaba en un LUN o lun0)

El següent comanda usant el nom de el dispositiu de la primera etapa i una de les f_mass_storage camins (un d'ells correspon a la memòria interna). Si s'introdueix incorrectament, rebrà un missatge d'error, a continuació, tractar el següent.
eco / dev / block /> / dispositius / android0 / f_mass_storage / LUN / arxiu mmcblk0p42 / sys virtual / android_usb /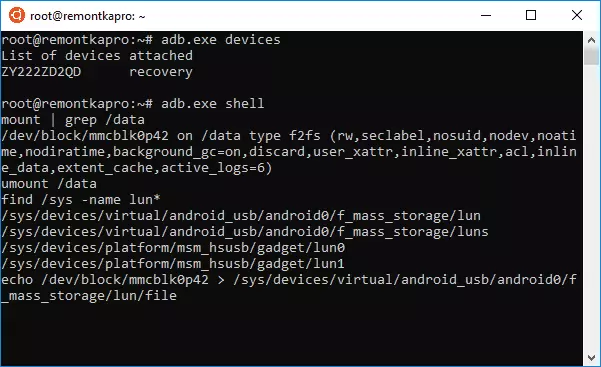
El següent pas - la creació d'un guió que es connecta a sistema principal d'emmagatzematge intern (tot per sota de - una línia llarga).
echo "echo 0> / sys / devices / virtual / android_usb / android0 / activar && echo \" mass_storage, ADB \ "> / sys / devices / virtual / android_usb / android0 / funcions && echo 1> / sys / devices / / virtuals android_usb / android0 / activar "> enable_mass_storage_android.shexecutar seqüències d'ordres
enable_mass_storage_android.sh sh
En aquest punt, la sessió ADB Shell es tancarà, i el sistema es connectarà la nova unitat ( "unitat flash"), que és la memòria interna d'Android.

A el mateix temps, en el cas de Windows podria demanar-li que formatar la unitat - no ho faci (només Windows pot no funcionar amb el sistema d'arxius ext3 / 4, però molts programes són capaços de recuperar les dades).
La recuperació de dades des d'un emmagatzematge intern connectat Android
Ara, quan la memòria interna es connecta com una unitat normal, podem utilitzar qualsevol programa per recuperar dades que és capaç de treballar amb les particions de Linux, com a lliure de PhotoRec (disponible per a tots els sistemes operatius) o de peatge R-Studio.
Tracte de dur a terme accions amb PhotoRec:
- Descarrega i descomprimim el lloc web oficial PhotoRec https://www.cgsecurity.org/wiki/TestDisk_Download
- Executar el programa, per a Windows i executar el programa en mode gràfic, executeu l'arxiu qphotorec_win.exe (detalls: Recuperació de Dades PhotoRec).
- A la finestra principal, seleccioneu la part superior de el dispositiu Linux (el nou disc, el qual ens ajudés). A continuació, especifiqueu la carpeta per recuperar les dades i seleccionar el tipus de sistema de fitxers ext2 / ext3 / ext Si necessita un cert tipus d'arxius, recomano per especificar manualment (botó "Formats de fitxer"), de manera que el procés continuarà més ràpid.

- Un cop més, assegureu-vos que el sistema d'arxiu correcte és seleccionat (de vegades canvia a "si").
- Comença la cerca d'arxius (ja siguin començaran en la segona passada, la primera - recerca d'arxius de capçalera). Quan estigui, automàticament seran restaurats a la carpeta especificada.

En el meu experiment a partir de 30 allunyat de la memòria interna de fotos en perfecte estat, 10 (millor que res), per a la resta - només es van trobar imatges en miniatura, també es van trobar imatges PNG realitzades abans de l'restabliment complet. R-Studio ha mostrat aproximadament el mateix resultat.

Però, d'una manera o altra, això no és un problema d'una manera que funcioni, però el problema de l'eficiència de recuperació de dades com a tal en alguns escenaris. També tingui en compte que DiskDigger recuperació de la foto (en la manera d'exploració profunda amb l'arrel) i el Dr. Wondershare Fonemes per Android va mostrar un pitjor resultat en el mateix dispositiu. Per descomptat, es pot tractar de qualsevol altre mitjà per restaurar arxius de les particions amb el sistema d'arxius de Linux.
A la fi de l'procés de recuperació, retiri el dispositiu USB connectat (utilitzant els mètodes apropiats del seu sistema operatiu).
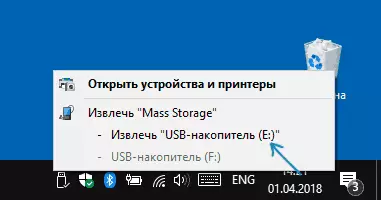
A continuació, pot simplement reiniciar el telèfon seleccionant l'element adequat al menú de recuperació.
