
En aquesta instrucció, els passos van descriure possibles formes de corregir els problemes més habituals quan la reproducció d'àudio funciona incorrectament o simplement va desaparèixer el so a Windows 10 després d'actualitzar o instal·lar, així com simplement durant l'operació sense motius visibles. Vegeu també: Què fer si el so de Windows 10 Scrolls, hits, esquerdes o molt tranquil, sense so a través d'HDMI, el servei d'àudio no s'està executant.
El so de Windows 10 no funciona després d'actualitzar a la nova versió
Si teniu un so després d'instal·lar la nova versió de Windows 10 (per exemple, actualitzacions de l'actualització de 1809 d'octubre de 2018), primer proveu els dos mètodes de correcció següents.
- Aneu al gestor de dispositius (podeu mitjançant el menú que s'obre al botó dret del botó Inici).
- Obriu la secció "Dispositius del sistema" i vegeu si hi ha dispositius amb SST (tecnologia Smart Sound) al títol. Si hi ha, feu clic a aquest dispositiu fent clic amb el botó dret i seleccioneu "Actualitza el controlador".
- A continuació, seleccioneu "Executeu la cerca del controlador en aquest ordinador" - "Seleccioneu un controlador de la llista de controladors disponibles a l'ordinador."
- Si hi ha altres controladors compatibles a la llista, per exemple, "Dispositiu de suport d'àudio d'alta definició", seleccioneu-lo, feu clic a "Següent" i instal·leu-lo.
- Penseu en que el dispositiu SST pot estar a la llista de dispositius del sistema, seguiu els passos per a tots.
I una manera més complicada, però també capaç d'ajudar en una situació.
- Executeu l'indicador d'ordres en nom de l'administrador (podeu utilitzar la cerca a la barra de tasques). I al prompt d'ordres introduïu l'ordre
- Pnuputil / enum-controladors
- A la llista que s'emet l'ordre, busqueu (si n'hi ha) l'article per al qual el nom original és intticaudiobus.inf i recordeu el seu nom publicat (oemnnn.inf).

- Introduïu el comandament PNPUTIL / Delete-Driver ONDNN.INF / Desinstal·leu per esborrar aquest controlador.
- Aneu al gestor de dispositius i seleccioneu Acció: actualitzeu la configuració del maquinari.
Abans de procedir amb els passos que es descriuen a continuació, intenteu iniciar la correcció automàtica de problemes amb el so de Windows 10 fent clic al botó dret del ratolí a la icona de l'altaveu i seleccionant l'element "Solució de problemes de solució". No és un fet que funcioni, però si no ho heu provat, haureu de provar-ho. Addicionalment: el so de HDMI no funciona a Windows: com arreglar, els errors "El dispositiu d'àudio de sortida no està instal·lat" i "auriculars o parlants no estan connectats".
Nota: si el so està desaparegut després d'una fàcil instal·lació d'actualitzacions a Windows 10, proveu d'introduir el gestor de dispositius (a través del clic dret al començament), seleccioneu la taula d'àudio en dispositius d'àudio, feu clic al botó dret del ratolí i, a continuació A la pestanya del controlador, feu clic a "Roda". En el futur, podeu desactivar l'actualització automàtica dels controladors per a una targeta de so de manera que el problema no es produeixi.
Sona a Windows 10 després d'actualitzar o instal·lar el sistema
La versió més comuna del problema és que l'ordinador o l'ordinador portàtil simplement desaparegui. Al mateix temps, per regla general, primer considerem aquesta opció), la icona de l'altaveu a la barra de tasques de la comanda, al gestor de dispositius de Windows 10 per a la Junta d'Àudio, s'escriu "El dispositiu funciona bé", i el conductor ho fa no necessiteu actualitzar.
És cert que, alhora, normalment (però no sempre), en aquest cas, la Junta d'Àudio al gestor de dispositius s'anomena "dispositiu de suport d'àudio d'alta definició" (i aquest és un signe segur de la manca de controladors instal·lats). Això sol passar per conexant Smartaudio HD, RealTek, Via HD Audio, Sony i ordinadors portàtils Asus.

Instal·leu els controladors per al so a Windows 10
Què fer en aquesta situació per corregir el problema? Gairebé sempre el mètode de treball consisteix en els següents passos senzills:
- Introduïu el suport del motor de cerca Model_notebook, o model_vash_materin_the webport. No recomano que tingueu parla en aquesta instrucció en aquesta instrucció, comenceu a cercar controladors, per exemple, des del lloc RealTek, en primer lloc, mireu el lloc web del fabricant no el xip, sinó tot el dispositiu.
- A la secció de suport trobareu controladors d'àudio per descarregar-los. Si són per a Windows 7 o 8, i no per a Windows 10 és normal. El més important és que el bit no hi ha diferència (x64 o x86 ha de correspondre al bit del sistema establert en el moment present, vegeu com conèixer la bignessa de Windows 10)
- Instal·leu aquests controladors.
Sembla que simplement, però molts escriuen sobre el que ja ho van fer, però no passa res i no canvia. Com a regla general, això es deu al fet que tot i que l'instal·lador del conductor us manté en tots els passos, de fet, el conductor del dispositiu no està instal·lat (és fàcil de comprovar, mirant les propietats del controlador al gestor de dispositius ). A més, els instal·ladors d'alguns fabricants no informen d'un error.
Hi ha les següents maneres de resoldre aquest problema:
- Inici de l'instal·lador en mode de compatibilitat amb la versió anterior de Windows. Ajuda amb més freqüència. Per exemple, per instal·lar Conexant Smartaudio i Via HD Audio en ordinadors portàtils solen provocar aquesta opció (mode de compatibilitat de Windows 7). Consulteu el mode de compatibilitat de programari de Windows 10.

- Pre-eliminar la pissarra d'àudio (des del "secció" Sound, joc, jocs i dispositius de vídeo ") i tots els dispositius de la secció" Entrades d'àudio i autods d'àudio "a través del gestor de dispositius (feu clic dret al dispositiu - Suprimeix), si és possible (Si hi ha una marca), juntament amb els controladors. I immediatament després de la supressió, inicieu l'instal·lador (inclòs el mode de compatibilitat). Si el conductor encara no està establert, a continuació, al gestor de dispositius per seleccionar "Acció" - "Actualitza la configuració de l'equip". Sovint funciona amb RealTek, però no sempre.
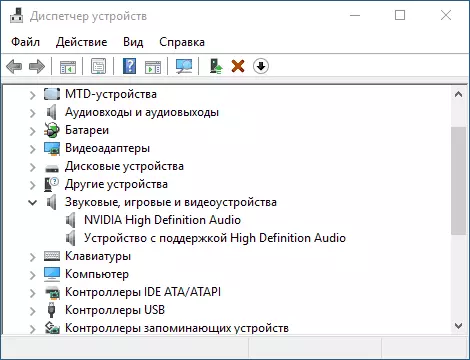
- Si l'antic controlador instal·lat després d'això, feu clic amb el botó dret a la targeta de so, seleccioneu "Actualitza el controlador" - "Executeu la cerca del controlador en aquest ordinador" i vegeu si els controladors recentment instal·lats han aparegut a la llista (excepte el suport d'àudio d'alta definició) dispositiu) controladors compatibles per a la vostra targeta de so. I si coneixeu el seu nom, podeu veure entre incompatibles.
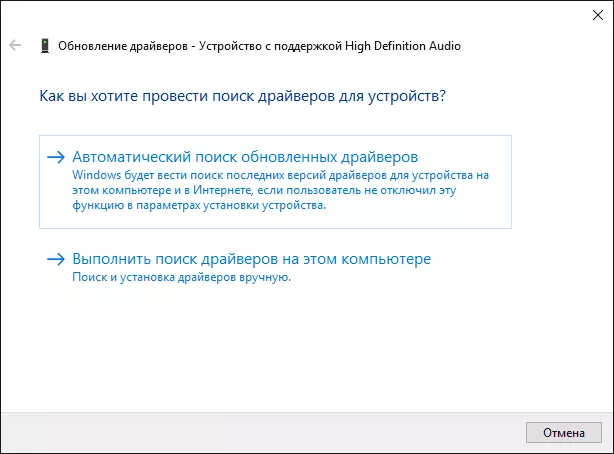
Fins i tot si no trobeu controladors oficials, proveu l'opció amb l'eliminació de la junta d'àudio al gestor de dispositius, seguit d'actualitzar la configuració del maquinari (paràgraf 2 anterior).
El so o el micròfon van deixar de funcionar a l'ordinador portàtil ASUS (pot arribar a altres)
Per separat, nota el mètode de les solucions per a ordinadors portàtils ASUS amb un xip de so a través d'àudio, que sovint sovint problemes amb la reproducció, així com la connexió del micròfon a Windows 10. SOLUTION RATH:- Aneu al gestor de dispositius (a través del clic dret al començament), obriu l'element "Entrades d'àudio i sortides d'àudio"
- A través del clic dret a cada element de la secció, suprimiu-lo si teniu una oferta per eliminar i conduir, feu-ho també.
- Aneu a la secció "Sound, Gaming i Video Controls", elimineu-los de la mateixa manera (excepte dispositius HDMI).
- Descarregueu el controlador d'àudio a través de Asus, des del lloc oficial del vostre model, per a Windows 8.1 o 7.
- Executeu l'instal·lador de controlador en mode de compatibilitat amb Windows 8.1 o 7, preferiblement en nom de l'administrador.
Nota per què assenyalo la versió anterior del conductor: es nota que a través de 6.0.11.200 és justable en la majoria dels casos, i no els controladors més nous.
Dispositius de reproducció i els seus paràmetres addicionals
Alguns usuaris novells obliden comprovar els paràmetres dels dispositius de reproducció de so a Windows 10, i és millor fer-ho. Com exactament:
- Feu clic amb el botó dret del ratolí a la icona de l'altaveu a l'àrea de notificació a la dreta de sota, seleccioneu el menú contextual "Dispositius de reproducció". A Windows 10 1903, el camí serà diferent: feu clic dret sobre la icona de l'altaveu: obriu els paràmetres de so: el tauler de control de so a la secció "Paràmetres relacionats", i a Windows 10 1809 i 1803: feu clic dret a la icona altaveu - "Sona", i després la pestanya "Juga".
- Assegureu-vos que s'instal·la el dispositiu de reproducció predeterminat. Si no, feu clic al botó dret del ratolí i seleccioneu "Utilitzeu el valor per defecte".
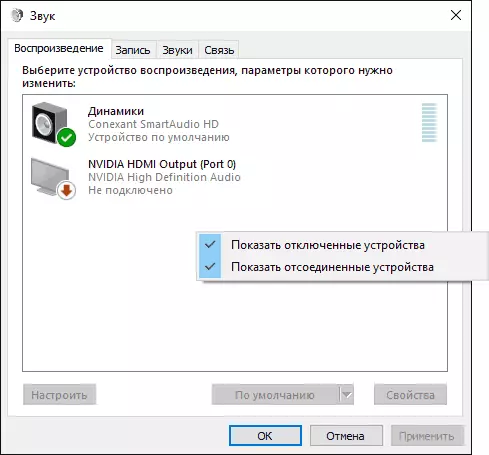
- Si els parlants o els auriculars són necessaris, són el dispositiu per defecte, feu clic al botó dret del ratolí i seleccioneu "Propietats" i, a continuació, aneu a la pestanya "Funcions addicionals".
- Comproveu l'element "Inhabiliteu tots els efectes".

Després de realitzar la configuració especificada, comproveu si el so obtingut.
El so s'ha tornat tranquil, es desplaça o redueix automàticament el volum
Si malgrat el fet que es reprodueixi el so, hi ha alguns problemes amb ell: es desplaça, massa tranquil (i el volum pot canviar-se), proveu les opcions següents per resoldre el problema.
- Aneu al dispositiu de reproducció fent clic al botó dret del ratolí a la icona de l'altaveu.
- Feu clic amb el botó dret del ratolí al dispositiu, amb el so des del qual es produeix el problema, seleccioneu "Propietats".
- A la pestanya "Funcions addicionals", comproveu "Inhabiliteu tots els efectes". Aplica la configuració. Tornareu a la llista de dispositius de reproducció.
- Obriu la pestanya "Comunicació" i traieu la disminució del volum o desactivant el so quan no necessiteu instal·lar l'acció.

Apliqueu la configuració realitzada i comproveu si es va solucionar el problema. Si no és així, hi ha una altra opció: proveu de seleccionar la taula d'àudio a través del gestor de dispositius, les propietats: actualitzeu el controlador i instal·leu un controlador de targeta de so nativa (mostra la llista de controladors instal·lats) i un dels compatibles, que Windows 10 es pot oferir. En aquesta situació, de vegades passa que el problema no apareix en controladors "no nadius".
Addicionalment: Comproveu si s'introdueix el servei d'àudio de Windows (premeu Win + R, Type Services.msc i cerqueu el servei, assegureu-vos que el servei s'executa i el tipus d'inici s'estableix a "automàticament".
Finalment
Si res ha estat ajudat des de la descrita, també recomano que intenteu utilitzar algun controlador de Pak popular, però per comprovar-ho, i si els propis dispositius estan treballant - auriculars, columnes, micròfon: passa que el problema amb el so no és a Windows 10, i en si mateix.
