
Independentment de si vostè té un UEFI o BIOS, si el sistema de GPT s'instal·la amb una FAT32 secció oculta de la descàrrega EFI o al MBR amb la secció "Sistema reservats", l'acció de recuperació serà el mateix per a la majoria de les situacions. Si no ho fa res d'ajuda sota, intenti reiniciar Windows 10 amb les dades d'estalvi (tercer mètode). Nota: Errors similars als especificats anteriorment no són necessàriament causats pel gestor d'arrencada de sistema operatiu danyat. La raó pot ser el CD inserit o unitat USB connectat (intenta treure), un nou disc dur addicional o problemes amb el disc dur existent (en primer lloc, fer una ullada, i si és visible per a la BIOS).
- Restauració automàtica de l'carregador d'arrencada de Windows 10
- la recuperació manual senzill
- El segon mètode per restaurar Windows 10 carregador manual
- Instrucció de vídeo
La recuperació automàtica de l'carregador d'arrencada
Windows 10 Recuperació dimecres ofereix l'opció de recuperació quan funciona sorprenentment bé i en la majoria dels casos resulta ser suficient (però no sempre). Per restaurar el carregador d'aquesta manera, fer el següent.
- Carregar des del Windows 10 disc de restauració o unitat flash d'arrencada de Windows 10 en el mateix bit com el seu sistema (disc). Podeu utilitzar el menú d'arrencada per seleccionar una unitat d'arrencada.
- En el cas d'arrencada des de la unitat d'instal·lació, a la pantalla després de seleccionar l'idioma en la part inferior de l'esquerra, feu clic a Restaura sistema.

- Seleccioneu Solució de problemes i la recuperació durant la càrrega. Seleccioneu el sistema operatiu de destinació. El procés més serà produït automàticament.
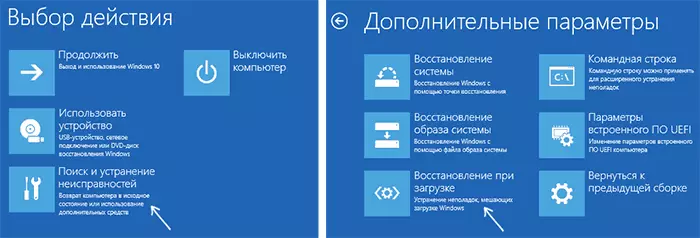
Un cop completat, ja sigui vegi un missatge que la recuperació no, o l'ordinador es torna a arrencar automàticament (no us oblideu de tornar la descàrrega des del disc dur a la BIOS) que ja estan en el sistema recuperat (però no sempre).
Si el mètode descrit no ajuda a resoldre el problema, aneu a un mètode manual més eficient.
Manual de procediment de recuperació
Per restaurar el carregador d'arrencada, necessitarà una distribució de Windows 10 (unitat flaix d'arrencada o disc) o la recuperació de disc de Windows 10. Si no tens, ha d'utilitzar un equip diferent per a crear-los. Llegir més sobre com fer un disc de recuperació es pot llegir a l'article 10 de Windows Restaura.
El següent pas és arrencar des del mig especificat, posant la descàrrega de la mateixa per a la BIOS (UEFI), o l'ús de el menú d'arrencada. Després de la descàrrega, si el disc d'instal·lació o unitat flaix, a la pantalla de selecció d'idioma, premeu Maj + F10 o Maj + Fn + F10 en alguns ordinadors portàtils (s'obre una línia d'ordres). Si es tracta d'un disc de recuperació al menú, seleccionar Diagnòstics - Opcions avançades - de línia d'ordres.
En el símbol de sistema, escriviu l'ordre dels tres equips (després de cada premeu Intro):
- Diskpart.
- llista de volums
- Sortir
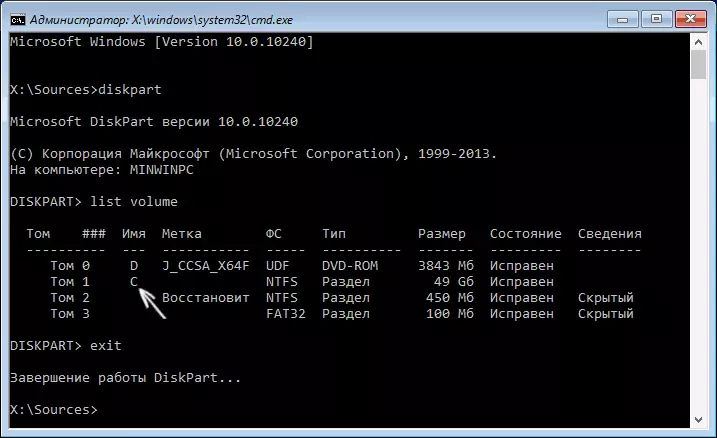
Com a resultat de l'execució de la comanda LLISTA DE VOLUM, veureu una llista de volums connectats. Recordeu que la lletra de l'volum en què es troben els arxius de Windows 10 (durant el procés de recuperació, això pot no ser la partició C, i la secció sota qualsevol altra lletra).
En la majoria dels casos (en l'equip, només un de Windows OS 10, la secció de EFI o MBR oculta està disponible), amb la finalitat de restaurar el carregador d'arrencada, és suficient per executar una ordre:
Bcdboot C: \ Windows (on en lloc C pot necessitar especificar una altra carta, com es va esmentar anteriorment).
Nota: Si hi ha diversos OS a l'ordinador, per exemple, Windows 10 i 8.1, pot executar aquesta comanda dues vegades, en el primer cas, especificant la ruta dels arxius d'un sistema operatiu, en el segon - un altre (no ho fa treball per a Linux i XP. per 7-ki depèn de la configuració).

Després d'executar aquesta comanda, veureu un missatge que descarrega arxius es creen correctament. Vostè pot tractar de reiniciar l'ordinador en mode normal (va conduir la unitat flaix d'arrencada o disc) i comprovar si el sistema es carrega (després d'alguns fracassos, la descàrrega no és immediatament després que el gestor d'arrencada es restableix, i després de comprovar el disc dur o SSD i reinici, un error 0xc0000001, que en aquest cas està també fixa habitualment mitjançant un simple reinici).
La segona manera de restaurar Windows 10 carregador d'arrencada
Si el mètode descrit anteriorment no va funcionar, llavors tornem a la línia d'ordres tal com ho van fer abans. Entre els mandats de diskpart, i després - VOLUM LLISTA. I estudiem les particions dels discs adjunts.
Si té un sistema amb UEFI i GPT, la llista hauria de veure la partició oculta amb el sistema d'arxius FAT32 i la mida de 99-300 MB. Si la BIOS i el MBR s'han de trobar una secció de 500 MB (després de la instal·lació de xarxa de Windows 10) o menys amb el sistema de fitxers NTFS. Cal el número d'aquesta secció n (volum 0, volum 1, etc.). També presta atenció a la lletra que correspon a la secció en la qual s'emmagatzemen els arxius de Windows.
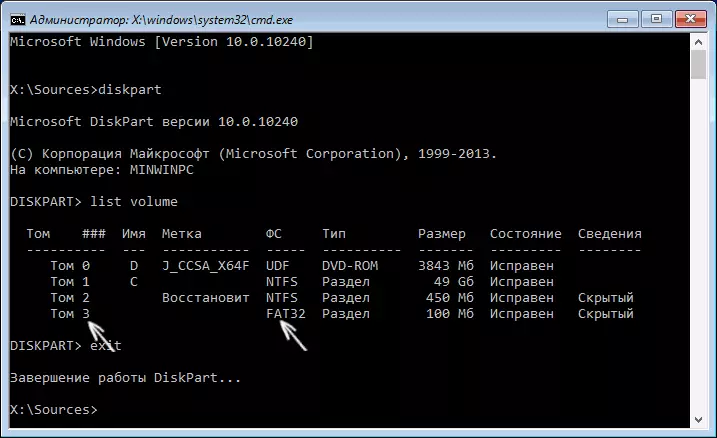
Introdueixi els següents comandaments en ordre:
- N. VOLUM SELECT
- Format fs = FAT32 o NTFS format fs = (depenent de sistema de fitxers a la secció).
- Assignar lletra = Z (assignar la lletra Z de la present secció).
- EXIT (sortida de diskpart)
- Bcdboot C: \ Windows / S Z: / F Tots (on C: - disc amb arxius de Windows, z: - La carta que hem assignat a la secció oculta).
- Si té diversos sistemes operatius Windows, repetir la comanda per a la segona còpia (amb la nova ubicació de l'arxiu).
- Diskpart.
- llista de volums
- Seleccionar Volum N (carta número de volum ocult ens hem apropiat)
- Traieu la lletra Z = (Esborrem la carta perquè el volum no està representada en el sistema quan reinici).
- Sortir
Un cop completat, prop de la línia d'ordres i reiniciar l'equip ja no des d'una unitat d'arrencada extern és, comprovar si es carrega Windows 10.
Instrucció de vídeo
Espero que la informació que s'indica serà capaç d'ajudar. Per cert, també es pot tractar de "recuperació a l'arrencar" a les opcions d'arrencada opcionals o des del disc 10 de recuperació de Windows Malauradament, no sempre sense problemes, i el problema és fàcil de resoldre :. Sovint (en absència de dany d'HDD, el qual també es pot recórrer) Per tornar a instal·lar OS. També per a la recuperació, pot tractar d'un simple comandament Bootrec.exe / fixboot (veure usant Bootrec.exe per corregir els registres d'arrencada).
