
A el mateix temps, Eliminar particions en una unitat flaix mitjançant la utilitat de gestió de disc en Windows 7, 8 i Windows 10 a les versions de Creadors d'actualització no és possible: tots els punts relacionats amb el treball en ells ( "Eliminar Tom", "squeeze que ", etc.) Simplement inactiu. En aquest manual, els detalls sobre l'eliminació de particions en una unitat USB depenent de la versió instal·lada de el sistema, també en l'extrem hi ha una guia en vídeo per al procediment.
Nota: A partir de Windows 10 versió 1703, és possible treballar amb unitats de memòria flaix que contenen diverses particions, veure com dividir la unitat flaix a seccions en Windows 10.
Com eliminar particions en una unitat flaix a "Administració de discos" (per Windows 10 1703, 1709 i més nou)
Com es va assenyalar anteriorment, Windows 10 últimes versions poden treballar amb diverses seccions en les unitats USB extraïbles, incloses les particions eliminar a la utilitat integrada de gestió de discos. es va seguir el procediment (Atenció: s'esborrarà totes les dades de la unitat flash durant el procés).
- Premeu les tecles WIN + R al teclat, introduïu DISKMGMT.MSC i premeu Intro.
- A la part inferior de la finestra Administració de discos, trobar la seva unitat flash USB, feu clic a una de les seccions i seleccionar el menú "TOM Esborrar". Repetiu per a altres volums (eliminar només l'últim volum i després ampliar el tot l'anterior, també és impossible).
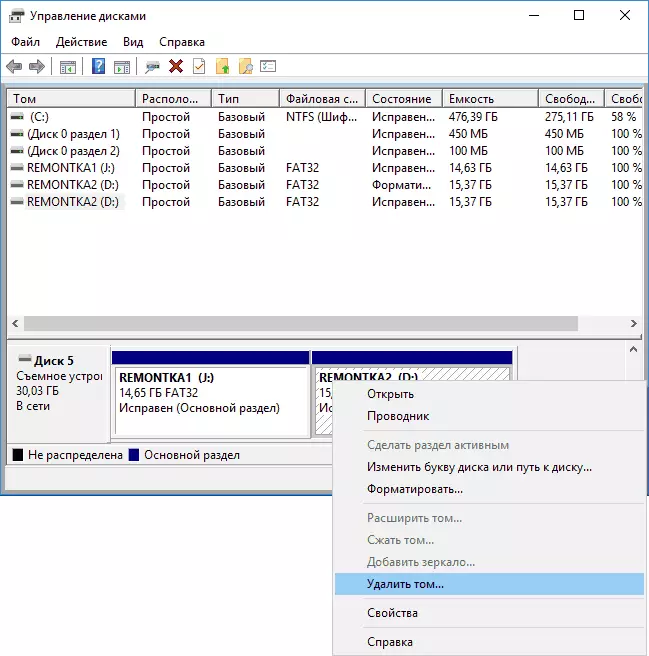
- Quan un roman sense ocupar espai en el disc, feu clic botó dret de ratolí i seleccioneu l'opció de menú "Crea un Tom simple".
Tots els passos posteriors es duran a terme en un assistent de creació de volum simple i després de la finalització de l'procés que rebran una única secció que porta tot l'espai lliure a la unitat USB.
Eliminació de les particions en el disc USB usant diskpart
Al Windows 7, 8 i Windows 10 primeres versions dels passos en la unitat flaix a la utilitat "Administració de discos" no estan disponibles, i per tant hauran de recórrer a la utilització de diskpart en la línia d'ordres.
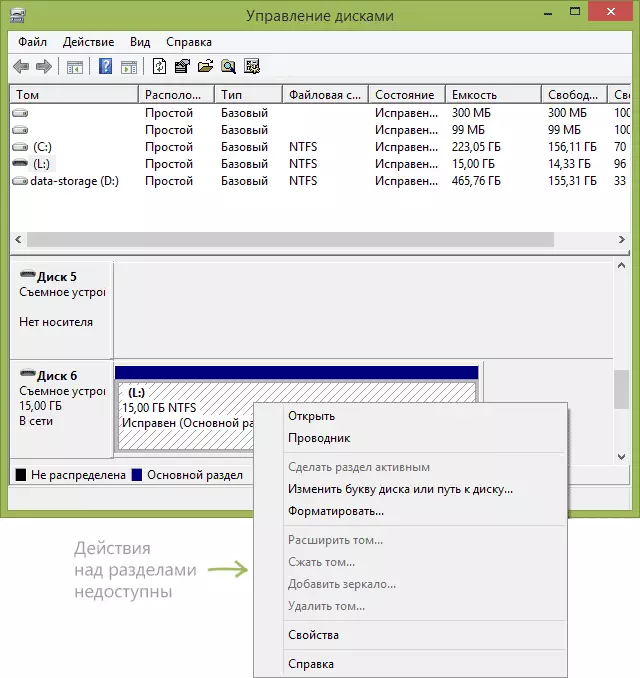
Per tal d'eliminar totes les particions de la unitat flash (dades també s'eliminaran, tenir cura del seu estalvi), iniciï el símbol de sistema en nom de l'administrador.
Al Windows 10, comença a escriure "línia d'ordres" a la recerca de la barra de tasques, a continuació, feu clic al resultat i selecciona "Executar en el nom de l'administrador", en Windows 8.1 pot prémer les tecles + x tecles Win i seleccionar l'opció desitjada, i en Windows 7 Busqueu la línia d'ordres al menú Inici, feu clic botó dret de ratolí i seleccioneu Iniciar en nom de l'administrador.
Després d'això, per tal, entre els mandats següents prement la tecla de retorn després de cada un d'ells (en la següent captura de pantalla mostra la llista d'ordres de tot el procés d'execució d'una tasca de selecció d'USB):
- Diskpart.
- Llista el disc.
- A la llista de discos, trobar la unitat flaix, necessitem el seu número de N. . No s'ha de confondre amb altres unitats (com a resultat de les accions descrites, s'esborren les dades).
- SELECT DISK N (on n és el nombre de la unitat flash)
- Net (comandament eliminarà totes les particions de la unitat flaix. Pot eliminar i un a un utilitzant Llista de repartiment, Selecció de la partició i Eliminar partició).
- A partir d'ara, no hi ha particions en USB, i es pot formatar amb eines estàndard de Windows mitjançant l'obtenció d'una secció principal. Però es pot seguir utilitzant DiskPart, tots els comandaments a continuació creen una secció activa i donar-li format a FAT32.
- Creeu partició primària.
- SELECCIÓ DE PARTICIÓ 1.
- Actiu.
- Format FS = FAT32 ràpid
- Assignar.
- Sortir
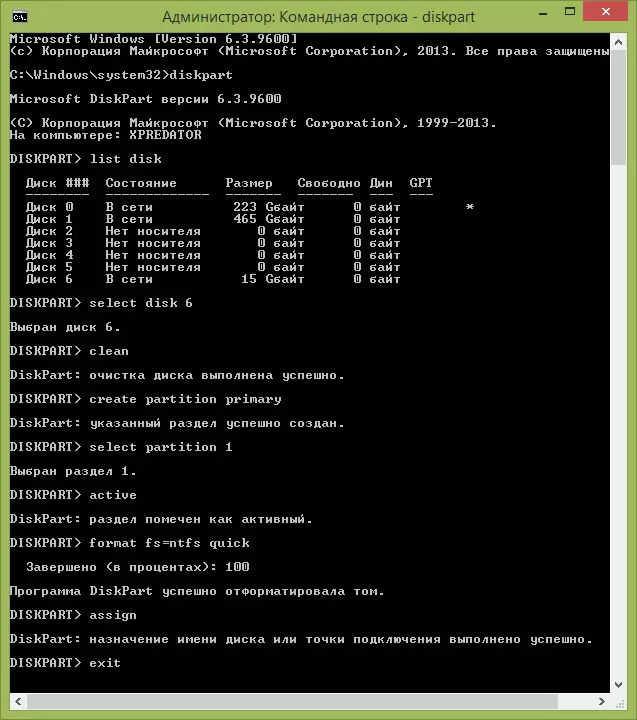
Per això, totes les accions per eliminar les particions en la unitat flash s'han completat, creen una partició i la unitat se li assigna una lletra - es pot utilitzar la memòria total disponible a USB.
En conclusió - la instrucció de vídeo, si alguna cosa no és clar.
Si els mètodes descrits no ajuden, intenteu fer servir programes especials per a la reparació d'una unitat flaix.
