
Aquest manual descriu la manera més fàcil de trobar la clau de producte de Windows 10 des de la línia d'ordres, el Windows PowerShell, així com els programes de tercers. A el mateix temps menció de per què els diferents programes mostren diferents dades com a aspecte clau OEM separada en el UEFI (per a un sistema operatiu que estava originalment a l'ordinador) i el sistema actualment instal·lat clau.
- Vegi la clau de producte de Windows 10 a ShowKeyPlus (clau de sistema instal·lat i la clau de la UEFI)
- Dos programes per a trobar la clau de producte de Windows 10
- Com puc trobar la clau amb PowerShell
- L'ús de seqüència VBS
Nota: Si heu fet una actualització gratuïta a Windows 10 i volen aprendre la clau d'activació per a una instal·lació neta en el mateix equip, pot fer-ho, però no cal (a més tindrà la clau és la mateixa que la d'altres persones que van rebre deu per actualització). A l'instal·lar Windows 10 des d'una unitat flaix o un disc, se li demana que introdueixi una clau de producte, però pot ometre aquest pas fent clic a la finestra de consulta, "no tinc una clau de producte" (i Microsoft diu que el que hauria de fer).
Un cop instal·lat i connectat a Internet, el sistema s'activarà automàticament, com l'activació de "unida" al seu equip després de l'actualització. Això és un camp per introduir la clau al programa per instal lar Windows 10 està present només per als compradors a l'detall versions de sistema. Opcional: per a una instal·lació neta de Windows 10, pot utilitzar una clau de producte d'una prèviament instal·lat en el mateix equip com Windows 7, 8 i 8.1. Més detalls sobre aquesta activació: l'activació de Windows 10. I si ho desitja, pot utilitzar Windows 10 i sense activació.
Visualització de la clau de producte de Windows 10 i OEM-clau en ShowKeyPlus
Hi ha una gran quantitat de programes per als fins descrits en el present document, molts dels quals vaig escriure a l'article Com saber la clau de Windows 8 (8.1), producte (apte per a Windows 10), però més que a altres els agradava recentment van trobar ShowKeyPlus, que no requereix la instal·lació i espectacles diferents alhora dues claus: els sistemes instal·lats actualment i la clau OEM al UEFI. A el mateix temps, d'acord a quin tipus de clau de Windows versió adequada de la UEFI. A més, amb aquest programa es pot aprendre la clau d'una altra carpeta amb Windows 10 (en un altre disc dur, a la carpeta Windows.old), i a el mateix temps per comprovar la validesa de la clau (Punt d'inspecció clau de producte).
Tot el que heu de fer - executar el programa i veure les dades que apareixen:
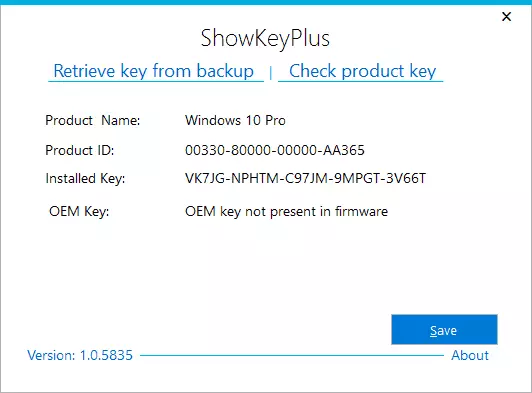
- Instal·lat clau - la clau de sistema instal·lat.
- OEM KEY (CLAU ORIGINAL) - el sistema operatiu tecla defecte, si estava a l'ordinador, és a dir, La clau de la UEFI.
A més, aquestes dades es poden guardar en un arxiu de text per al seu posterior ús o emmagatzematge d'arxius fent clic al botó "Desa". Per cert, el problema amb el fet que de vegades diferents programes mostren diferents claus de producte per a Windows, simplement apareixen a causa de el fet que alguns d'ells es veuen en el sistema instal·lat, d'altres en UEFI.
Com trobar la clau de producte de Windows 10 a ShowKeyPlus - Vídeo
ShowKeyplus descàrrega de la pàgina https://github.com/superfly-inc/showkeyplus/releases/Dos programes més per trobar la clau de producte de Windows 10
Si per una raó o una altra showkeyplus per a vostè resultar ser una opció apropiada, pot utilitzar els dos programes següents:
- NeoSmart OEMKEY. - Mostra si hi ha alguna, la clau de la UEFI, és a dir, el sistema de llicència OEM clau, pre-instal·lat pel fabricant del seu ordinador o portàtil. Si no hi ha tal tecla, apareixerà un missatge com en la següent imatge. Podeu descarregar el programa de forma gratuïta des del lloc oficial https://neosmart.net/oemkey/
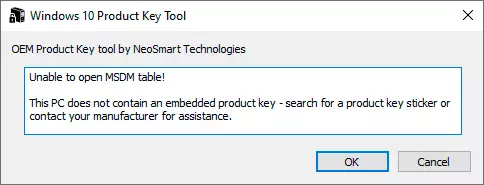
- Nirsoft ProduKey. - Utilitat gratuïta que mostra les claus dels productes de Microsoft instal·lats, incloent Windows 10. El programa està disponible per a baixar des del lloc oficial https://www.nirsoft.net/utils/product_cd_key_viewer.html
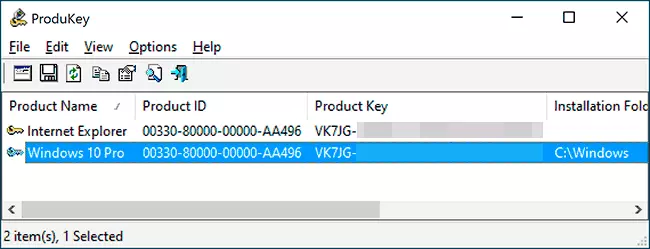
Vegi la clau instal·lat Windows 10 utilitzant PowerShell
On es pot prescindir dels programes de tercers, prefereixo prescindir-ne. Visualització de la clau de producte de Windows 10 és una d'aquestes tasques. Si més fàcil d'usar un programa gratuït per a aquest, baixi el manual a continuació. (Per cert, alguns programes per a l'observació de les claus els envien a les parts interessades)
Un simple comanda de PowerShell o línia d'ordres, per tal de conèixer la clau instal·lada en el moment de l'hora de el sistema no està previst (hi ha comandaments, una mostrant la clau de la UEFI, es mostren a continuació. Però en general és la clau de la sistema actual que es diferencia de la pre-instal·lat). No obstant això, pot utilitzar el script d'PowerShell llista per utilitzar que mostra la informació necessària (l'autor de l'guió Jakob BINDSLET).
Això és el que necessiteu fer. En primer lloc, executeu el bloc de notes i copiar la de sota en ell.
#Main GetWin10Key funció Funció {$ HKLM = 2147483650 $ Target = $ env: COMPUTERNAME $ RegPath = "Programari \ Microsoft \ Windows NT \ CurrentVersion" DigitalID $ = "DigitalProductId" WMI $ = [WMIClass] "\\ $ Target \ root \ per defecte: StdRegProv "#Get registre valor $ objecte = $ wmi.GetBinaryValue ($ HKLM, RegPath $, $ DigitalID) [array] $ = $ DigitalIDvalue Object.uValue # Si get successed Si ($ DigitalIDvalue) {nom producnt #Get i identificació del producte ProductName $ = (Get-ItemProperty -path "HKLM: Programari \ Microsoft \ Windows NT \ CurrentVersion" -Nom "ProductName"). ProductName $ ProductID = (Get-ItemProperty -path "HKLM: Programari \ Microsoft \ Windows NT \ CurrentVersion "-Nom" ProductID ") ProductID #Convert valor binari de número de sèrie $ Resultat = ConvertTokey $ DigitalIDvalue $ OSINFO = (Get-WmiObject." Win32_OperatingSystem "| seleccionar Caption) .Caption Si ($ OSINFO -match" Windows 10 ") {if ($ resultat) {[cadena] $ value = "Nom del producte: $ ProductName` r`n" `+" ProductID: $ ProductID` r`n "` + "clau instal·lada: $ resultat" valor $ #Save informació de Windows en un arxiu $ = Elecció GetChoice Si ($ Elecció -eq 0) {$ txtpath = "C: \ Users \" + $ env: NOM D'USUARI + "\ Desktop" New-Item -path $ txtpath -Nom "WindowsKeyInfo.txt" - valor valor $ -ItemType arxiu -Force | Out-Null} ELSEIF ($ Elecció eq 1) {Sortir}} else {Write-Warning "executar seqüències d'ordres a Windows 10"}} else {Write-Warning "executar seqüències d'ordres a Windows 10"}} else {Write-Warning " Hi ha hagut un error, no podia aconseguir la clau "}} GetChoice #Get elecció de l'usuari Funció {$ si = New-Object System.Management.Automation.Host.ChoiceDescription" i sí "" "$ no = New-Object System.Management .Automation. Host.ChoiceDescription "i no", "" $ opcions = [System.Management.Automation.Host.ChoiceDescription []] ($ sí, hi ha $) $ caption = "confirmació" $ missatge = "Desa la clau per un arxiu de text? " $ Resultat = $ Host.UI.PromptForChoice ($ subtítol, $ missatge, $ opcions, 0)} $ resultat #Convert binari per al número de sèrie de funcions ConvertToKey ($ clau) {$ = 52 $ Keyoffset isWin10 = [int] ($ clau [66] / 6) -band 1 $ HF7 = 0xF7 $ Key [66] = ($ Key [66] -band $ HF7) -bOr (($ isWin10 -band 2) * 4) $ i = 24 [String] $ Chars = "BCDFGHJKMPQRTVWXY2346789" fan {$ Cur = 0 $ X = 14 fer {$ Cur = $ Cur * 256 $ Cur = $ Key [$ X + $ Keyoffset] + $ Cur $ Key [$ X + $ Keyoffset] = [matemàtiques] :: Floor ([doble] ($ Cur / 24)) $ Cur = $ Cur% 24 $ X = $ X - 1} while ($ X -ge 0) $ i = $ i- 1 $ KeyOutput = $ Chars.SubString ($ Cur, 1) + $ KeyOutput $ = $ última Cur} while ($ i -ge 0) = $ $ Keypart1 KeyOutput.SubString (1, $ última) $ = $ Keypart2 KeyOutput.Substring (1 $ KeyOutput.length-1) si ($ última -eq 0) {$ KeyOutput = "N" + $ Keypart2} else {$ = $ KeyOutput Keypart2.Insert ($ Keypart2.IndexOf ($ Keypart1) + $ Keypart1.length " N ")} $ a = $ KeyOutput.Substring (0,5) $ b = $ KeyOutput.substring (5,5) $ c = $ KeyOutput.substring (10,5) $ d = $ KeyOutput.substring (maig 15 ) $ i = $ KeyOutput.substring (20,5) $ keyproduc t = $ a + "-" + $ b + "-" + $ c + "-" + $ D + "-" + $ i $ keyproduct} GetWin10KeyDeseu el fitxer amb l'extensió .ps1. Per fer això en un quadern, mentre que conserva a l'opció "Guardar com tipus" seleccionar "Tot" en lloc de "Documents de text." Guardar pot ser, per exemple, sota el nom win10key.ps1
Després d'això, executar el Windows PowerShell com a administrador. Per a això, pot començar a escriure PowerShell en el quadre de cerca i, a continuació, feu clic amb el botó dret de ratolí i seleccioneu l'opció adequada.
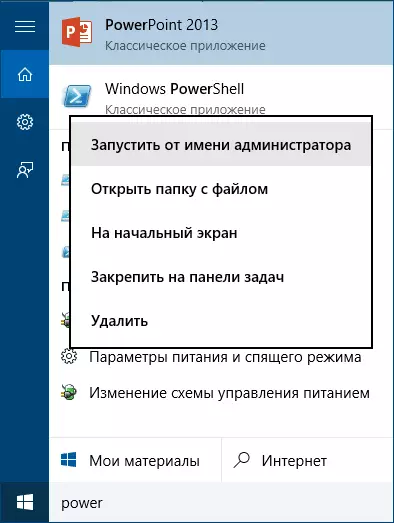
En PowerShell, escriviu la següent comanda: Set-ExecutionPolicy RemoteSigned i confirmi (introduir I i premeu Intro quan se li demani).
El següent pas, introdueixi la següent comanda: C: \ win10key.ps1 (en aquesta comanda especifica la ruta d'accés a l'arxiu guardat amb un guió).
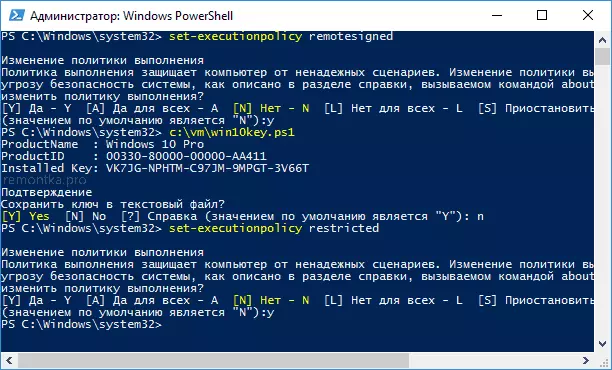
Com a resultat de la comanda, es mostrarà informació sobre la clau de Windows 10 (en el paràgraf instal·lat una clau) i quan se li demani que el guardi en un arxiu de text. Havent treballat fora la clau de producte, pot tornar la política d'execució de seqüència en PowerShell per al valor per defecte amb la comanda Set-ExecutionPolicy restringida
Com aprendre de la UEFI clau OEM a PowerShell
Si Windows 10 ha estat preinstal·lat en el seu ordinador o portàtil i desitja veure la clau OEM (que s'emmagatzema en el UEFI placa base), es pot utilitzar un simple comandament que desitja executar en el símbol de sistema en nom de l'administrador.Wmic Ruta SoftwareLicensingService Get Oa3xoriginalProductKey
Com a resultat, vostè rebrà un sistema de tecla per defecte quan es presenta en el sistema (que pot ser diferent de la clau que s'utilitza pel sistema operatiu, però pot ser utilitzat per tornar la versió original de Windows).
Una altra opció de la mateixa ordre, però per a Windows PowerShell
(Get-WmiObject -query "SELECT * FROM SoftwareLicensingService"). Oa3xoriginalProductKeyCom veure la clau instal·lat Windows 10 amb l'script VBS
I un més de l'escriptura ja no és per PowerShell, però en format VBS (Visual Basic Script), que mostra la clau de producte instal·lada en un ordinador o portàtil amb Windows 10 i, possiblement, més convenient per al seu ús.
Copiar en el quadern les cadenes presenten a continuació.
SET WSHShell = CreateObject ( "wscript.shell") regkey = "HKLM \ Software \ Microsoft \ Windows NT \ CurrentVersion \" DigitalProductId = wshshell.regread (regkey i "DigitalProductId") win10productname = "versió de Windows 10:" I WshShell. RegRead (regkey & "ProductName") i vbNewLine Win10ProductID = "Identificació del producte:" & WshShell.RegRead (regkey & "ProductID") i vbNewLine Win10ProductKey = ConvertToKey (DigitalProductId) ProductKeyLabel = "Windows 10 clau:" & Win10ProductKey Win10ProductID = Win10ProductName i Win10ProductID i ProductKeyLabel MsgBox (Win10Productid) Funció ConvertTookey (RegKey) Const KeyOffset = 52 iswin10 = (regkey (66) \ 6) i 1 regkey (66) = (RegKey (66) i i HF7) OR ((iSWIN10 i 2) * 4) J = 24 CARÀCTERS = "BCDFGHJKMPQRTVWXY2346789" DO CUR = 0 I = 14 DO CUR = CUR * 256 CUR = regkey (I + KEYOFFSET) + CUR regkey (I + KEYOFFSET) = (CUR \ 24) CUR = CUR MOD 24 i = i -1 bucle while i> = 0 J = J -1 WINKEYOUTPUT = MID (chars, CUR + 1, 1) i WINKEYOUTPUT LAST = CUR bucle while J> = 0 si (ISWIN10 = 1), llavors K EYPART1 = MID (WINKEYOUTPUT, 2, LAST) INSERT = "N" WINKEYOUTPUT = REPLACE (WINKEYOUTPUT, KEYPART1, KEYPART1 i INSERT, 2, 1, 0) si l'última = 0 THEN WINKEYOUTPUT = INSERT i WINKEYOUTPUT END IF A = MID (WINKEYOUTPUT, 1, 5) B = MID (WINKEYOUTPUT, 6, 5) C = MID (WINKEYOUTPUT, 11, 5) D = MID (WINKEYOUTPUT, 16, 5) E = MID (WINKEYOUTPUT, 21, 5) CONVERTTOKEY = A funció & I Fi & "-" & B & B & "-" & C & "- -" + D + ""Ha de girar cap a fora a la pantalla de sota.
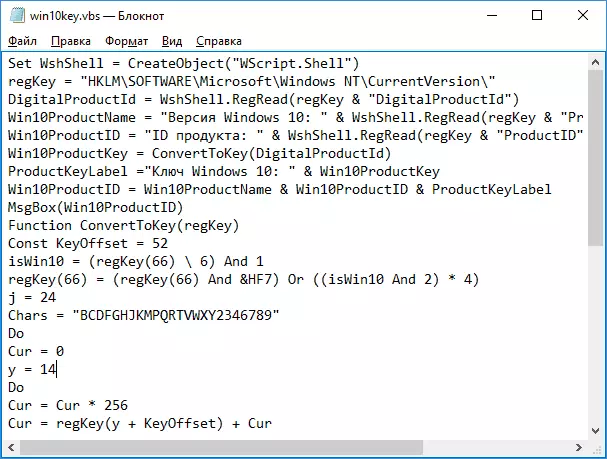
Després d'això, guardar el document amb l'extensió .vbs (per això en el quadre de diàleg Guardar en el camp Tipus d'arxiu, seleccioneu "Tots els fitxers".
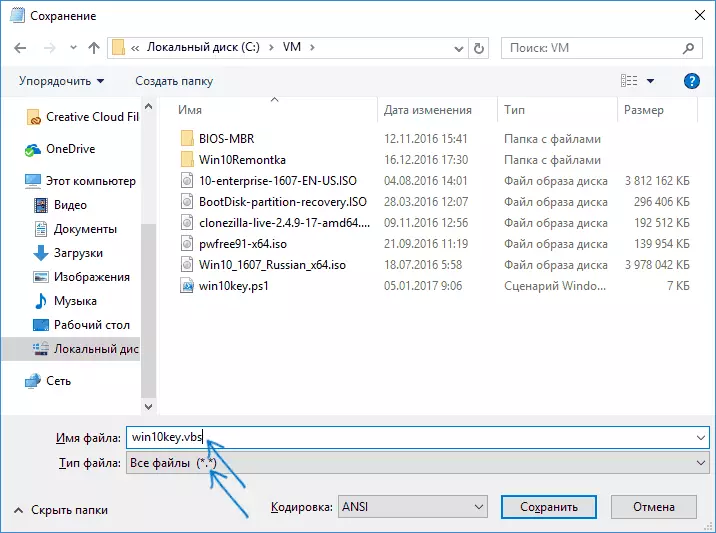
Aneu a la carpeta on l'arxiu s'ha guardat i executar - després de l'execució, veureu la finestra en la qual es mostrà la clau de producte i la versió de l'Windows instal·lat 10.
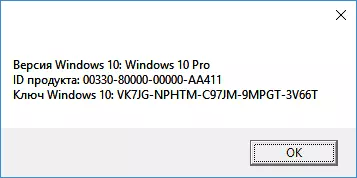
Com ja he assenyalat, hi ha molts programes per veure la clau - per exemple, en Speccy, així com altres utilitats per a la visualització de les característiques de l'equip, pot trobar aquesta informació. No obstant això, assegurar-se que les formes es descriuen aquí, serà bastant pràcticament en qualsevol situació.
