
Aquesta instrucció es descriu com utilitzar l'escriptori remot de Microsoft des d'un ordinador en Windows, Mac OS X, així com de dispositius mòbils Android, iPhone i iPad. Tot i que el procés no és molt diferent de tots aquests dispositius, excepte que en el primer cas tot el que necessita és part de el sistema operatiu. Veure també: Els millors programes d'accés remot a l'ordinador.
Nota: La connexió és possible només a equips amb editors de Windows no inferior a Pro (es pot connectar des de la versió domèstica), però en Windows 10 hi ha una nova molt simple per als usuaris novells la capacitat de connectar remotament a l'escriptori que s'ajusti a aquelles situacions en què es requereix un cop i s'ha de connectar a través d'Internet, veure la connexió remota a l'ordinador usant l'aplicació d'ajuda ràpida en Windows 10.
Abans d'utilitzar un escriptori remot
L'escriptori remot a través del protocol RDP per defecte suggereix que es va a connectar a un ordinador des d'un altre dispositiu situat a la mateixa xarxa local (a casa aquesta en general un mitjà connectat a el mateix router. Hi ha maneres de connectar ia Internet, que es es parli a la fi de l'article).
Per a connectar, el que necessita saber l'adreça IP de l'ordinador de la xarxa local o el nom de l'equip (la segona opció només funciona si està activada la detecció de la xarxa), i tenint en compte el fet que en la majoria de les configuracions d'origen l'adreça IP és en constant canvi abans de començar, recomano per assignar una adreça IP estàtica (Només en una xarxa local, al seu proveïdor d'Internet IP estàtica Això no té cap relació) per a l'ordinador en el qual es realitzarà la connexió.
Puc oferir dues formes de fer-ho. Simple :. Anar a tauler de control - el centre de gestió de xarxa i l'accés compartit (o clic dret sobre la icona de connexió en l'àrea de notificació - el centre de gestió de xarxa i l'accés compartit a Windows 10 1709, l'element no es troba en el menú de context: paràmetres de xarxa oberta a la nova interfície en la part inferior de la qual hi ha un enllaç per obrir el centre de gestió de xarxa i l'accés compartit, més: com obrir el centre de gestió de xarxa i l'accés compartit a Windows 10). A les vistes de les xarxes actives, feu clic a la xarxa local (Ethernet) o Wi-Fi i feu clic al botó "Detalls" a la següent finestra.
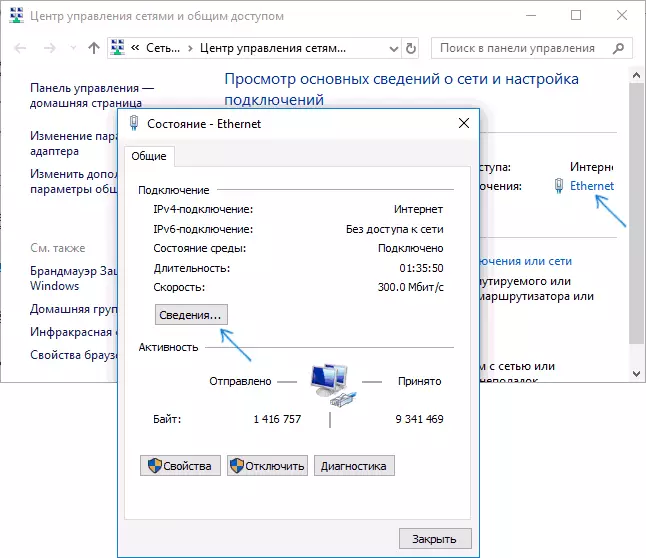
Des d'aquesta finestra es necessitarà informació sobre l'adreça IP, la porta d'enllaç predeterminada i servidors DNS.
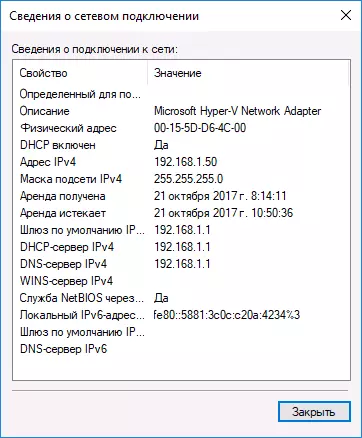
Tanqueu la finestra d'informació de connexió i premi "Propietats" a la finestra d'estat. A la llista de components connectats de components, seleccioneu la versió d'Internet 4, feu clic al botó "Propietats", després de les quals entren en els paràmetres rebuts anteriorment a la finestra de configuració i feu clic a OK, i després de nou.
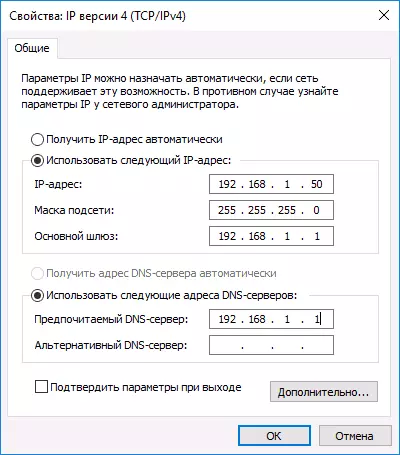
A punt, ara l'equip té una adreça IP estàtica que serà requerida per connectar-se a un escriptori remot. La segona manera d'assignar una adreça IP estàtica és utilitzar la configuració de servidor DHCP del router. Com a regla general, hi ha una capacitat per unir-se a una adreça IP específica per l'adreça MAC. No entraré en detalls, però si vostè sap com configurar el router a tu mateix, fer front a ella també.
permís de connexió a un escriptori remot de Windows
Un altre element que fer és permetre a les connexions RDP en l'equip a què es connectarà. Al Windows 10, a partir de la versió 1709, es pot habilitar la connexió remota dels paràmetres - el sistema és un escriptori remot.
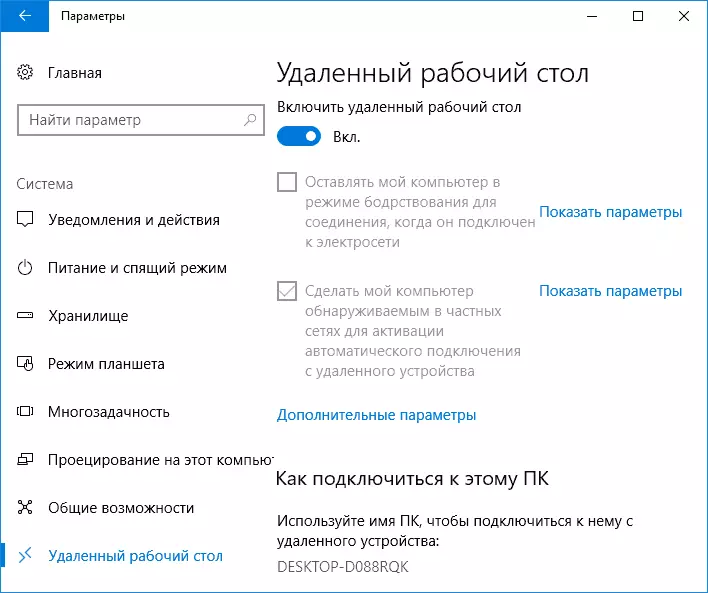
Al mateix lloc, després de la connexió de l'escriptori remot, es mostrarà el nom de l'equip, que es pot connectar (en lloc d'una adreça IP), però, utilitzar la connexió pel seu nom ha de canviar el perfil de la xarxa al "privat" en lloc de "a disposició de el públic" (veure com canviar la xarxa privada a la disposició i vice versa públicament en Windows 10).
En les versions anteriors de Windows, aneu a el panell de control i seleccioni l'opció "Sistema", i després en la llista de l'esquerra - "Configuració d'accés remot". A la finestra Paràmetres, activa "permetre la connexió de comandament a distància per a aquest equip" i "Permetre connexions eliminats a aquest equip".
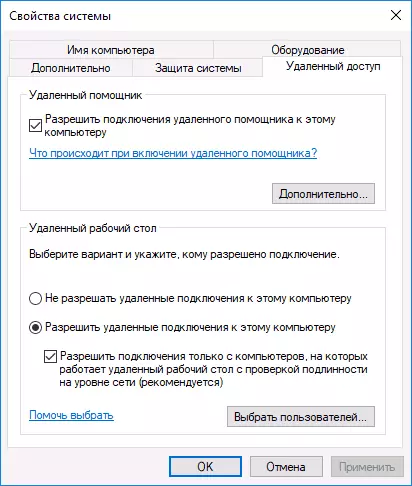
Si cal, especifiqueu els usuaris de Windows que necessiten ser proporcionat, pot crear un usuari independent per connectar un servidor remot (per defecte, es facilita l'accés al compte que ha introduït totes les administradors de sistemes). Tot està a punt per iniciar.
Connectar-se a un escriptori remot en Windows
Per tal de connectar-se a l'escriptori remot, no cal instal·lar programes addicionals. Només ha de introduir-la al camp de cerca (al menú Inici de Windows 7, a la barra de tasques en Windows 10 oa la pantalla d'inici de Windows 8 i 8.1) "Connectar a un escriptori remot" per tal d'iniciar la Utilitat de connexió. O premeu les tecles Win + R, entren mstsc i premeu ENTER.
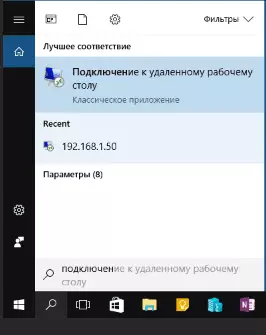
Per defecte, només veureu la finestra per introduir l'adreça IP o el nom de l'equip a què voleu connectar - es pot entrar-hi, feu clic a "Connectar", introduïu el nom d'usuari i contrasenya per consultar les dades del compte (nom i contrasenya de l'usuari de l'ordinador remot), després de la qual cosa es veurà la pantalla de l'ordinador remot.
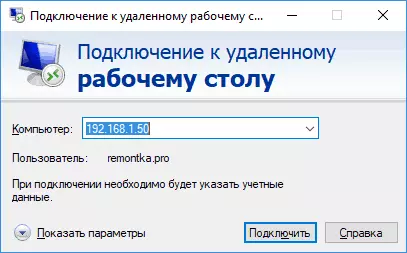
Podeu configurar també la configuració d'imatge, guardar la configuració de la connexió, la transmissió del so - Per a això, faci clic a "Mostra ajustos" a la finestra de connexió.
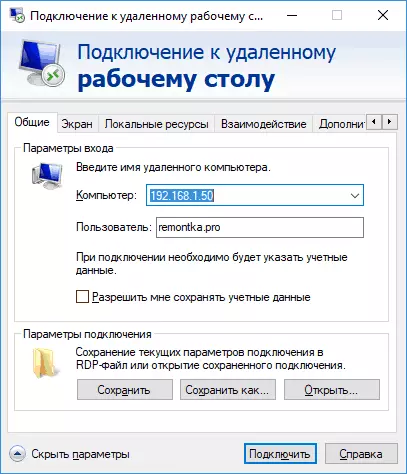
Si tot es va fer correctament, després d'un curt període de temps, veureu la pantalla de l'ordinador remot a la finestra de connexió d'escriptori remot.
Desktop remot de Microsoft a Mac OS X
Per connectar-vos a un ordinador de Windows a Mac, haureu de descarregar l'aplicació de Microsoft Remote Desktop des de l'App Store. Mitjançant l'execució de l'aplicació, feu clic al botó amb el signe "+" per afegir un ordinador remot - donar-li un nom (qualsevol), introdueixi l'adreça IP (al camp Nom de PC), nom d'usuari i contrasenya per connectar-se.
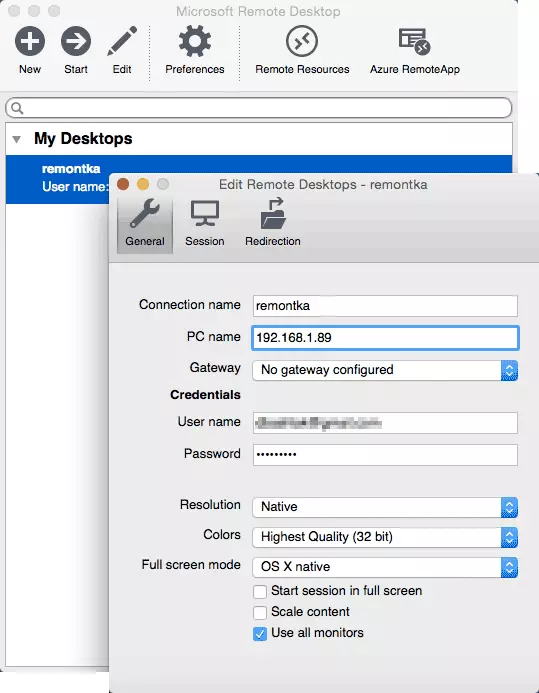
Si cal, configureu la configuració de la pantalla i altres detalls. Després d'això, tanqueu la finestra Configuració i feu doble clic al nom de l'escriptori remot a la llista de connexions. Si tot es fa correctament, veurà l'escriptori de Windows a la finestra oa la pantalla completa (depèn de la configuració) en la seva MAC.
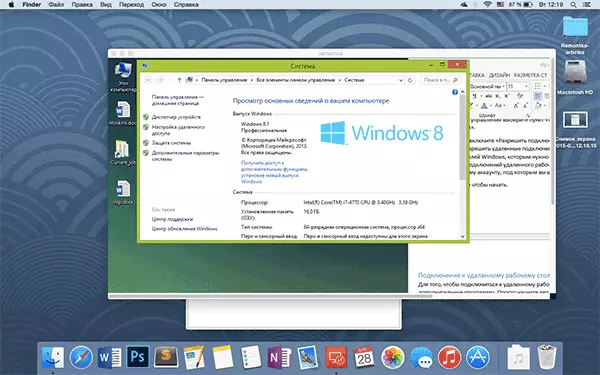
En el personal, jo faig servir RDP just a Apple OS X. En el meu MacBook Air No guardo màquines virtuals amb Windows i no l'instal en una secció separada - En el primer cas, el sistema s'alentirà, en l'instant en què ho farà de manera significativa reduir la durada de la bateria (a més de la inconveniència de reinicis). Per tant, només ha de connectar a través de Microsoft Escriptori remot a l'ordinador d'escriptori es refredi si Windows necessita.
Android i iOS.
Connexió a l'escriptori remot Microsoft és gairebé diferent per a telèfons i tauletes Android, dispositius iPhone i iPad. Per tant, instal·lar l'aplicació d'escriptori remot de Microsoft per Android o "escriptori remot (Microsoft)" per iOS i executar-lo.
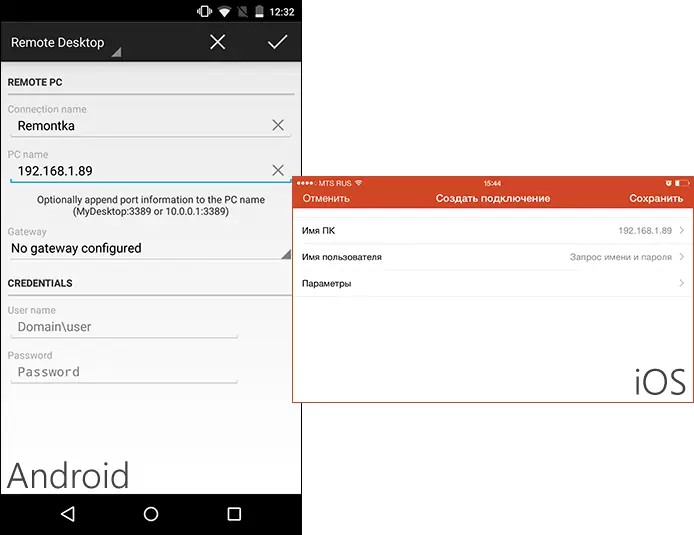
A la pantalla principal, feu clic a "Afegeix" (en la versió per iOS, seleccioneu "Afegir un PC o servidor") i introduïu la configuració de connexió - el mateix que en la versió anterior, aquest és el nom de la connexió (a la seva discreció, a una en Android), l'adreça IP de l'ordinador de l'usuari i contrasenya per entrar a Windows. Si cal, fixeu altres paràmetres.
Preparat, es pot connectar i controlar de forma remota l'ordinador des del dispositiu mòbil.
RDP a través d'Internet
A la pàgina web oficial de Microsoft hi ha una instrucció sobre com permetre la connexió d'escriptori remot a través d'Internet (només en anglès). Es troba al reenviador del router Port 3389 a l'adreça IP de l'ordinador i, a continuació, connectar-se a l'adreça pública del router amb la indicació d'aquest port.
Al meu entendre, aquesta no és l'opció més òptima i més segura, i potser més fàcil: creeu una connexió VPN (router o eines de Windows) i connecteu-vos a través de VPN a un ordinador, després de la qual cosa podeu utilitzar l'escriptori remot com si estiguéssiu Les mateixes xarxes locals (però, els ports dels ports encara necessitaran).
