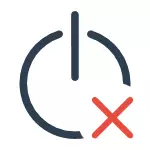
En aquest manual - possibles solucions a el problema, si el seu ordinador portàtil amb Windows 10 no s'apaga o l'ordinador de sobretaula es comporta estrany quan s'acabi la feina. Per equips diferents, el problema pot ser causat per diferents raons, però si vostè no sap quina és l'opció per corregir el problema és adequat per a vostè, vostè pot tractar a tots ells - no, la qual cosa pot conduir a errors en el manual. Veure també: Què fer si un ordinador o portàtil amb Windows 10 en si s'encén o a l'despertar (no apte per a aquests casos, si passa immediatament després de la parada, en aquesta situació un problema serà ajudar a corregir els mètodes descrits a continuació), Windows 10 es reinicia quan estan apagats.
No apagueu l'ordinador portàtil sobre la terminació dels treballs
El major nombre de problemes associats amb la parada, i en general, amb aparegui gestió de l'energia en els ordinadors portàtils, i no importa si van aconseguir Windows 10 mitjançant l'actualització o va ser una instal·lació neta (encara que en aquest últim cas els problemes són menys comuns).
Per tant, si s'acaba el seu ordinador portàtil amb Windows 10, continua el "treball", és a dir, La nevera és el soroll, tot i que, a l'sembla, el dispositiu està apagat, escolliu els passos següents (les dues primeres opcions només per a ordinadors portàtils basats en processadors Intel).
- Traieu Intel Rapid Storage Technology (Intel RST) si té un component d'aquest tipus en el "Panell de control" - "programes i components". Després de reiniciar l'ordinador portàtil. Rebut el Dell i Asus.
- Anar a la secció de suport al lloc web de fabricant de l'ordinador portàtil i descarregar el controlador d'Intel Management cerca Interface a partir d'aquí, encara que no és per a Windows 10. En l'administrador de dispositius (es pot obrir mitjançant el botó dret de ratolí en l'inici), trobar el dispositiu de la "Dispositius de sistema" nom Així. Feu clic botó dret - Eliminar, marqui "Eliminar els conductors per a aquest dispositiu". Després d'eliminar, executar la instal·lació d'un controlador de pre-carregat, i en el seu extrem, reiniciar l'ordinador portàtil.

- Comproveu si s'han instal·lat tots els controladors per als dispositius de sistema i operar normalment a l'Administrador de dispositius. Si no és així, descarregar des del lloc oficial de fabricant (que és a partir d'aquí, i no de fonts de tercers).
- Intenta desactivar l'inici ràpid de Windows 10.
- Si alguna cosa està connectat a un ordinador portàtil a un port USB, comproveu si s'apaga normalment sense aquest dispositiu.
Una altra variant de el problema - el portàtil s'apaga i immediatament connecta de nou a si mateix (vist a Lenovo, prenent poden ser altres marques). Quan vegi aquest problema, aneu a Tauler de control (a la part superior de vista correcte establir els "icones") - Potència - Ajust de l'circuit d'alimentació (per l'esquema actual) - Canviar la configuració avançada d'energia.
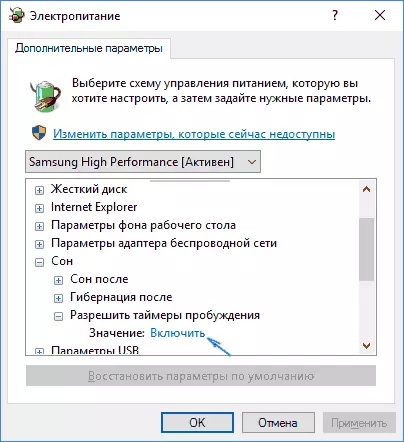
A la secció Dormir, obriu la subsecció "Permetre temporitzadors Despertar" i canviar el valor a "Desactivar". Un altre paràmetre que és prestar atenció a les propietats de la targeta de xarxa en l'administrador de dispositius de Windows 10, és a dir, l'element que permet la targeta de xarxa per donar sortida a un ordinador des del mode d'espera en la pestanya de gestió de l'energia.

Desactivar aquesta opció, aplicar la configuració i apagueu l'ordinador portàtil nou.
No apagueu l'equip des de Windows 10 (PC)
Si l'ordinador no s'apaga amb els símptomes similars als descrits en l'apartat dels ordinadors portàtils (és a dir, segueix el soroll amb la pantalla apagada, s'apaga immediatament després que es completi la feina), tracta dels mètodes anteriors, aquí aproximadament una tipus de problema que va ser notat fins ara només al PC.
En alguns equips després d'instal·lar Windows 10, quan està apagat, el monitor es va aturar, és a dir, Anar a manera de baixa potència, la pantalla segueix a "brillar", encara que sigui negre.
Per resoldre aquest problema, podem oferir dues maneres (potser en el futur, vaig a trobar un altre):
- Torneu a instal·lar el controlador de la targeta de vídeo amb l'eliminació completa de les anteriors. Com fer: Instal·lació dels controladors de NVIDIA en Windows 10 (també per AMD i Intel targetes de vídeo).
- Intenta apagat amb dispositius USB amb discapacitat (en tot cas, tractar d'apagar tot el que es pot desactivar). En particular, el problema es va observar en la presència de gamepads connectats i impressores.
Actualment això és totes les solucions conegudes per a mi, que en general li permeten resoldre el problema. La major part de les situacions en què Windows 10 no s'apaga s'associa amb l'absència o incompatibilitat de controladors de chipset individuals (pel que sempre és digne de la comprovació). Els casos amb un monitor que no permuta amb un gamepade connectat són similars a algun tipus de sistema de fallades, però no coneixen les raons exactes.
Nota: s'oblidi altra opció - si per alguna raó vostè té les actualitzacions automàtiques de mobilitat reduïda, Windows 10, i s'ha fixat en la seva forma original, pot valer la pena tot la mateixa actualització que molts problemes similars desapareixen de l'usuari després de la propera actualització.
Espero que algú dels lectors descriu com ajuda, i si no n'hi ha, seran capaços de compartir altres solucions als problemes que van treballar en el seu cas.
