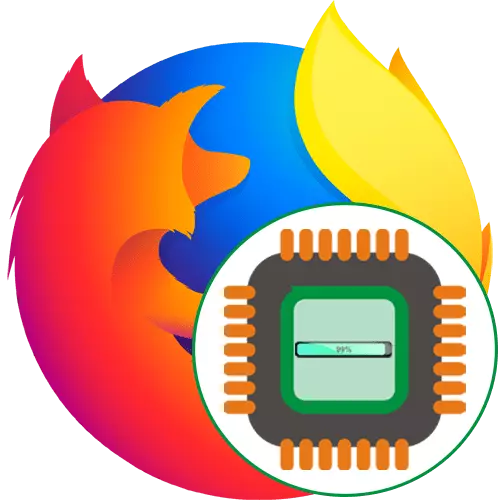
Cada programa informàtic durant la seva obra consumeix un cert nombre de recursos del sistema. Les finestres distribueixen automàticament les prioritats per a cada procés de funcionament. Si algunes de les principals aplicacions creen una càrrega més gran al processador, tothom pot frenar, que condueix a l'aparició de frens i diversos retards. Sovint, els usuaris es queixen que el navegador Mozilla Firefox es converteix en l'enllaç que consumeix més recursos de la CPU, provocant diversos errors de mal funcionament. A continuació, volem explicar els mètodes de lluita contra aquesta situació.
Resolem problemes amb el navegador de processador de càrrega Mozilla Firefox
Inicialment, Firefox no utilitza un gran nombre de recursos del sistema, incloent l'energia del processador, però certes raons provoquen un fort augment de la càrrega. Això està relacionat amb errors de navegador sistèmics o interns. Cal resoldre aquest problema per força bruta, a partir del mètode més senzill, eficaç i acabant amb casos rarament trobats.Mètode 1: extensions Deshabilitar
Per començar, us proposem desactivar absolutament totes les addicions que s'han instal·lat abans. Com ja sabeu, afecten no només la quantitat de RAM, sinó que també utilitza el poder de la CPU. A causa de certs errors o operació incorrecta d'un programa similar, es pot produir un problema de càrrega elevat.
- Obriu el menú Firefox fent clic a una icona especialment reservada en forma de tres línies horitzontals. A la llista que apareix, seleccioneu "Complements". Més ràpid anar a aquesta secció ajudarà a la clau calenta Ctrl + Maj + A.
- Aquí, a prop de cada extensió activa, feu clic a la icona en forma de tres punts per mostrar les accions disponibles.
- Seleccioneu l'opció "Inhabiliteu" o "Suprimeix" si no utilitzeu l'extensió.
- Tots els programes desactivats es mostraran en una secció separada "desactivada" i es ressaltaran amb gris.
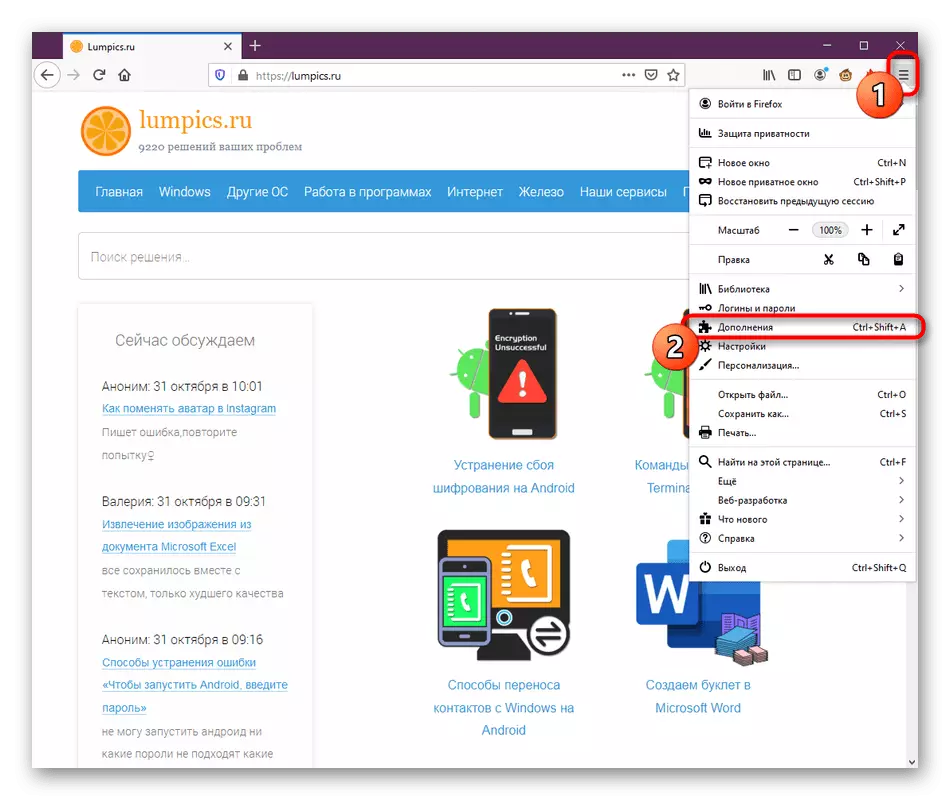
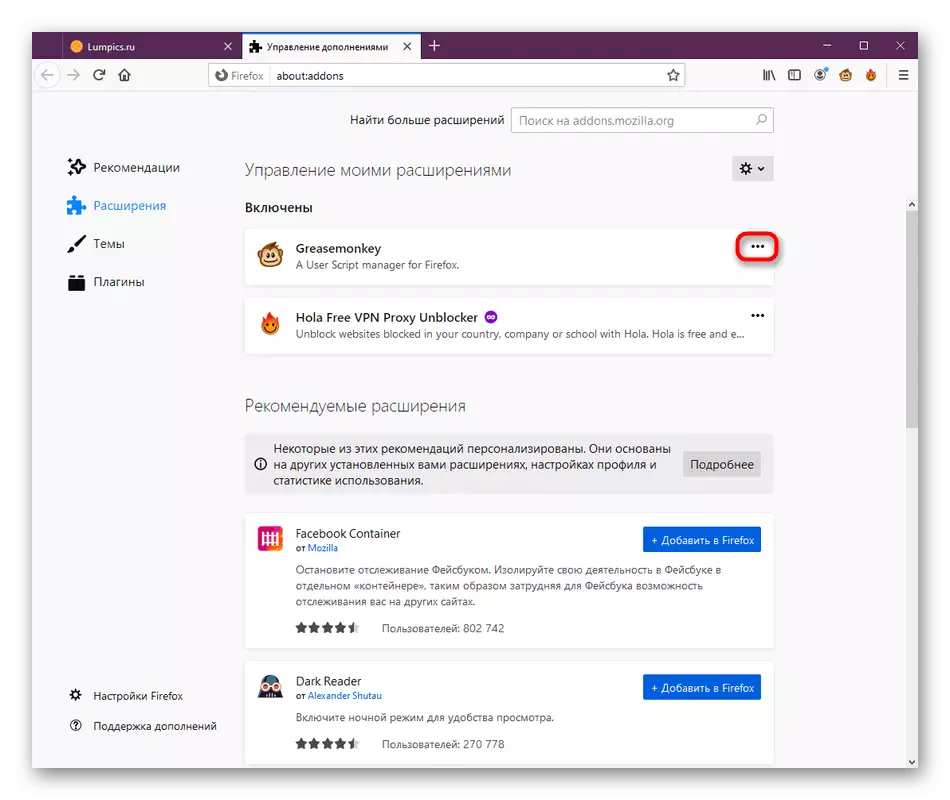
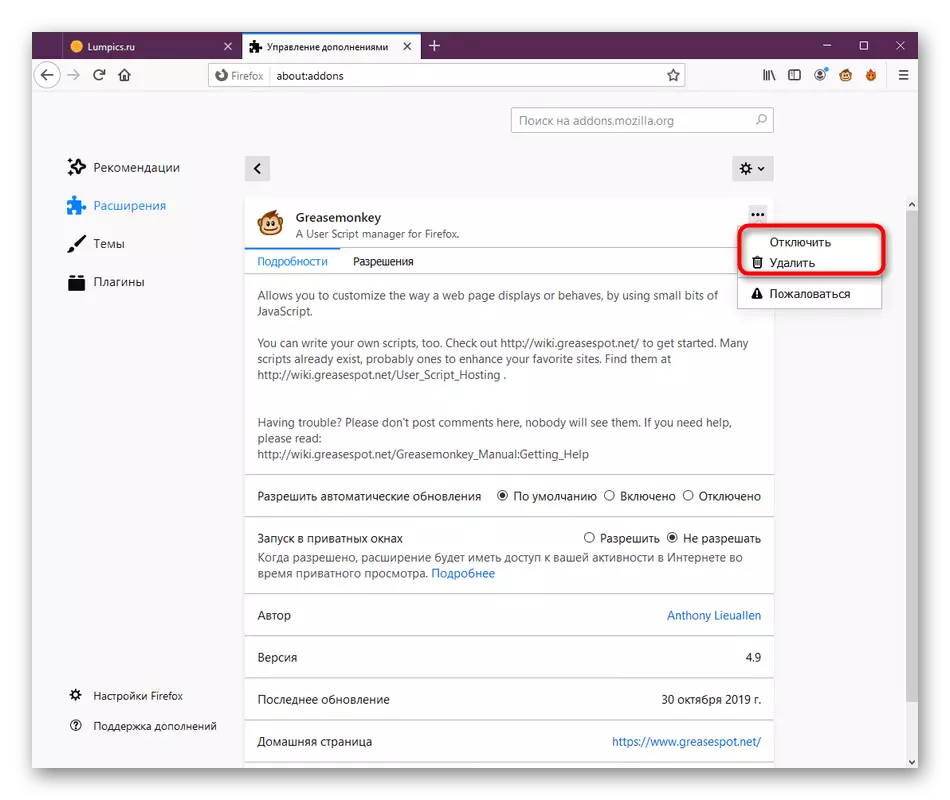
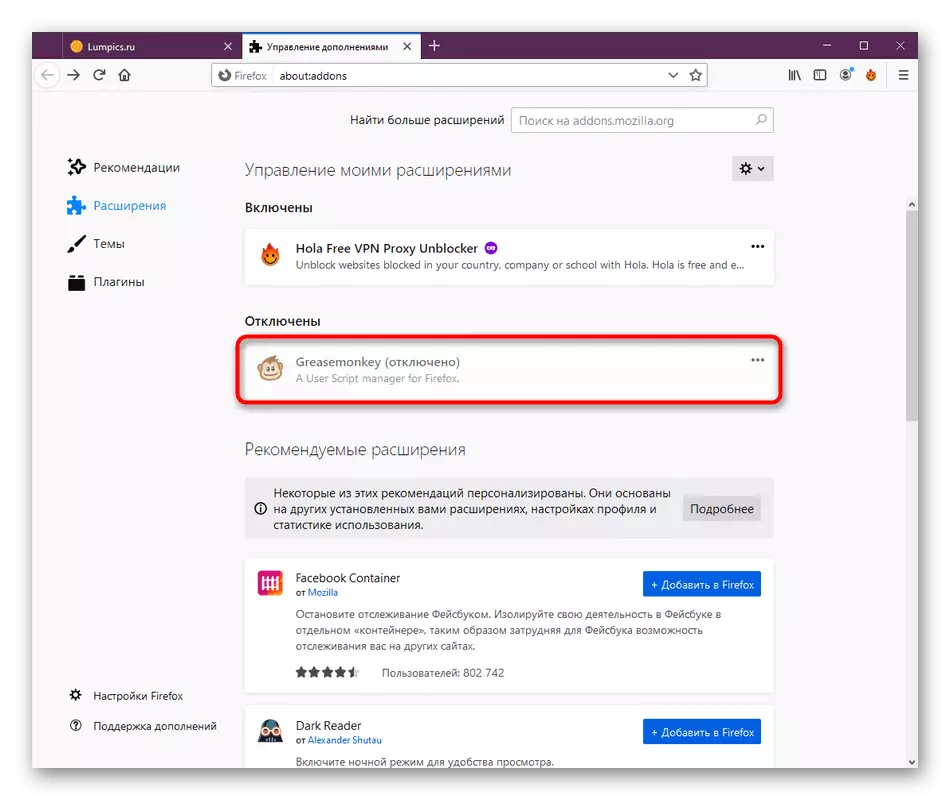
Després d'això, inicieu la interacció estàndard amb el navegador, la càrrega del monitor al processador. Si resulta que el cas es va consistir en un tipus d'addicions, alternativament, activar-los i comprovar la reacció. Torneu a instal·lar l'aplicació problema o desfer-se'n en absolut, recollir l'homòleg de treball.
Mètode 2: Habilitació del tema estàndard
Alguns usuaris prefereixen modificar el navegador mitjançant l'establiment dels temes de la decoració. Hi ha tres temes estàndard, i la resta van ser desenvolupats pels entusiastes i s'afegeixen als complements de Firefox. Alguns d'ells són massa exigents a la glàndula o el plom a l'aparició de certs problemes, de manera que tots els propietaris dels temes personalitzats es recomana desactivar-per comprovar.
- Obriu el "Menú" i aneu a la secció "Add-ons".
- Aquí està interessat en el panell de la secció "Temes" i esquerre.
- A la llista de "discapacitats", trobar el disseny estàndard i activar-lo.
- Després d'això, el tema es mourà automàticament a "Enabled".

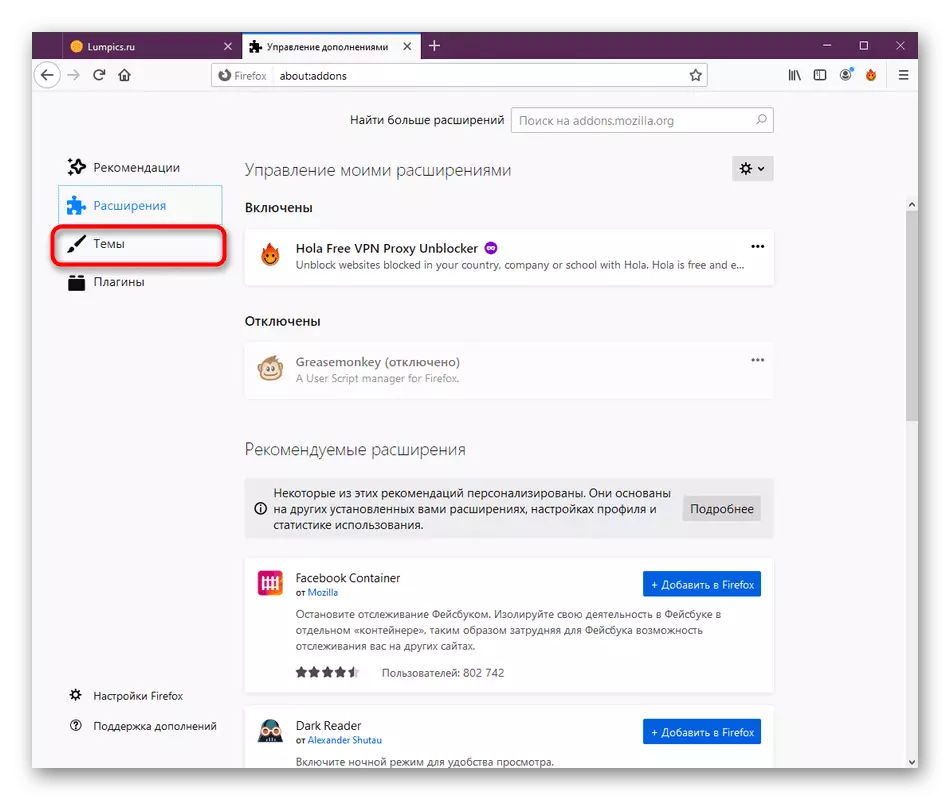
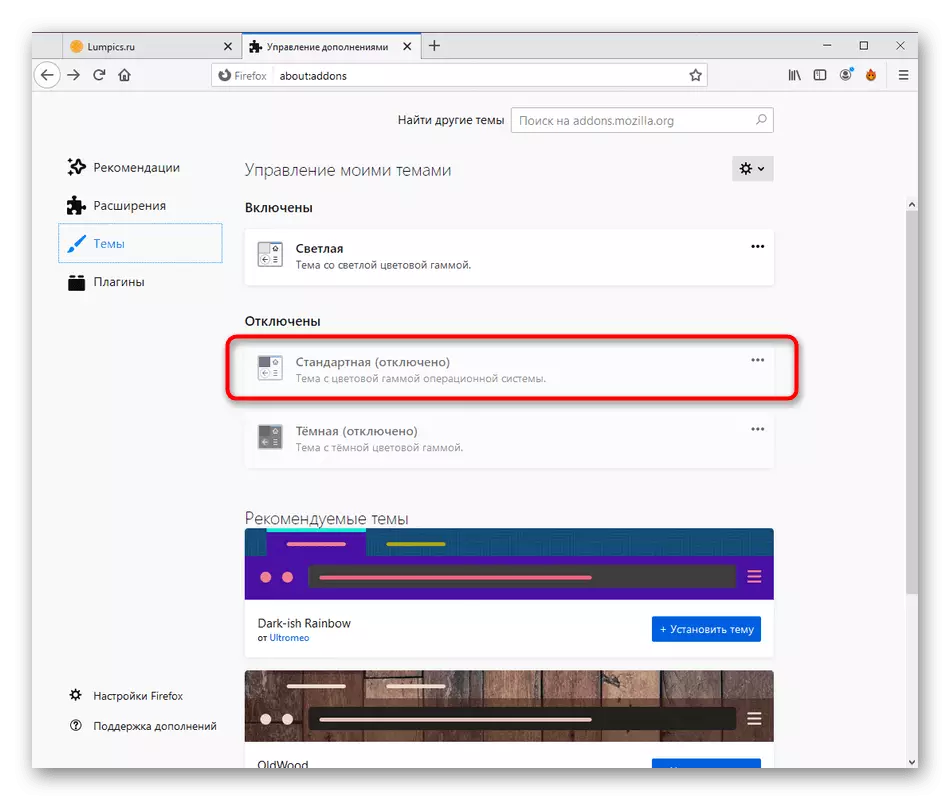
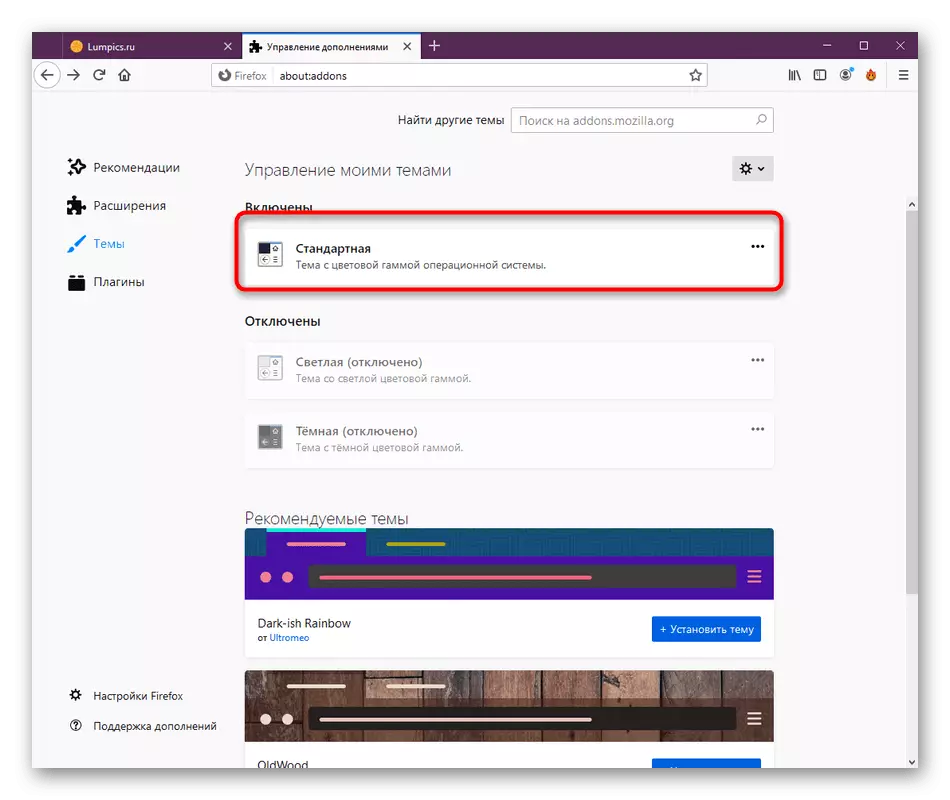
Obtenir procedir a proves de càrrega. Si no caigui, es pot tornar a el tema per l'usuari i considerar els següents mètodes per resoldre el problema.
Mètode 3: plugins Actualització
Mozilla Firefox té una gamma de plug-ins incorporades i addicionals que li permeten implementar certes opcions. No sempre s'actualitzen automàticament, el que provoca conflictes. Us recomanem que comprovi la disponibilitat d'actualitzacions per assegurar-se que els connectors per a càrregues anormals en la CPU.
- A la mateixa secció, amb addicions, vostè està interessat en els "connectors" de línia.
- A continuació, s'expandeixi la llista emergent amb els controls.
- Feu clic al botó "Comprova actualitzacions".
- Se li notificarà que les actualitzacions s'han instal·lat correctament o no es troba en absolut.
- Si utilitza alguns connectors personalitzats, activar l'opció "Habilitar la demanda" per a ells i anar a la interacció amb els llocs. En el moment adequat, una notificació serà notificada a la qüestió de la inclusió de l'complement. Activar i veure si la càrrega ha canviat en el processador.
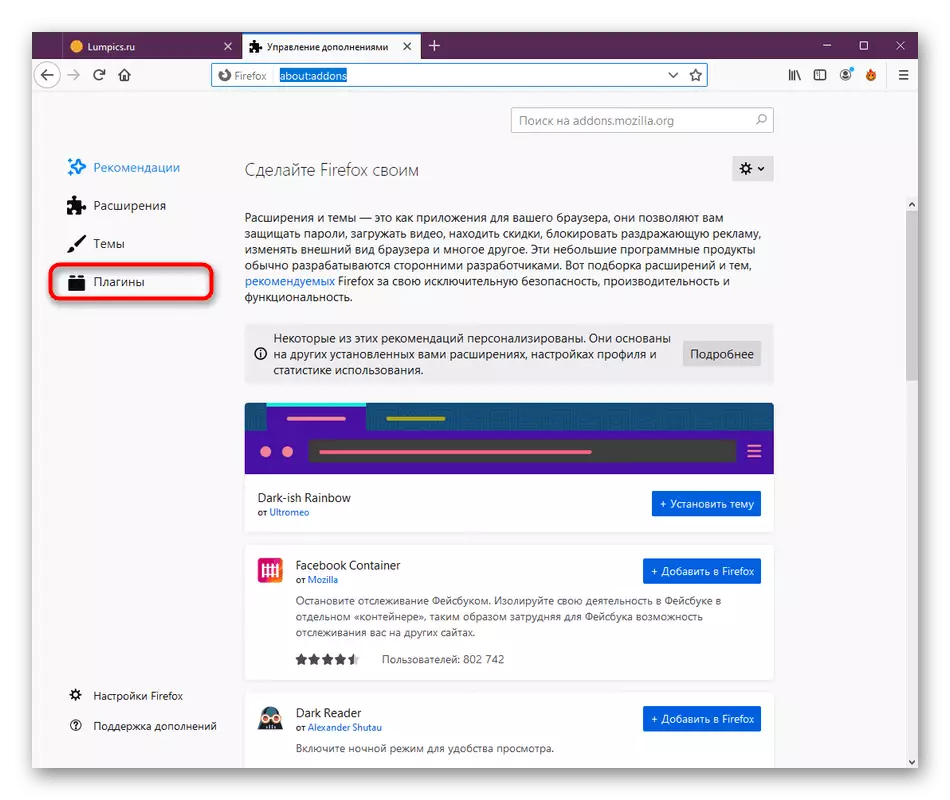
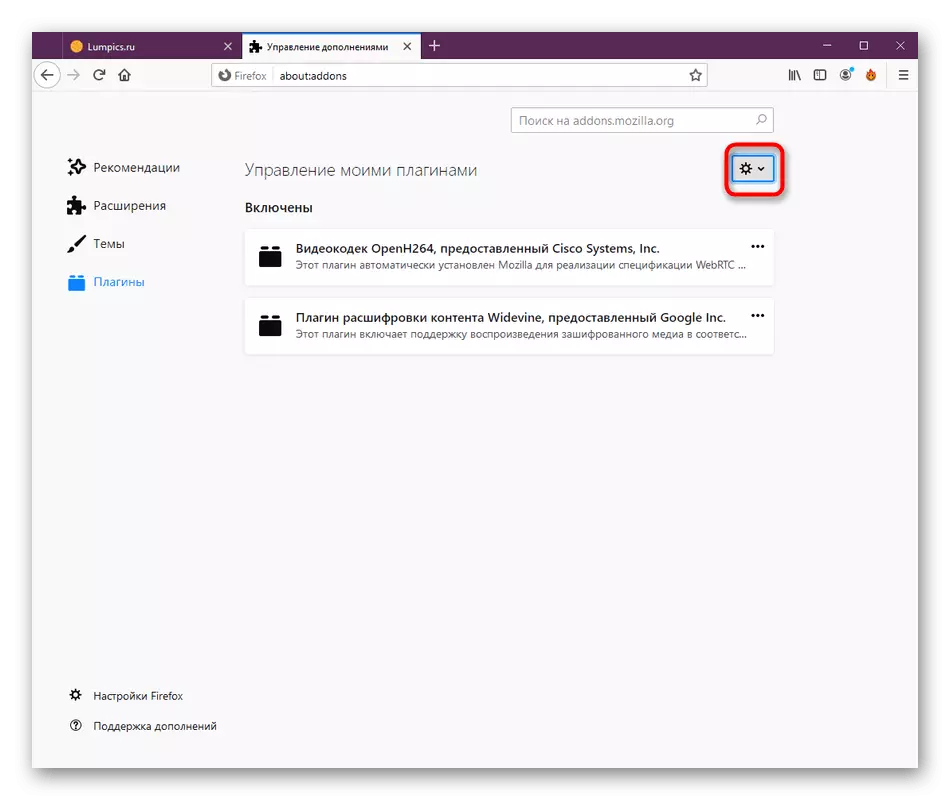
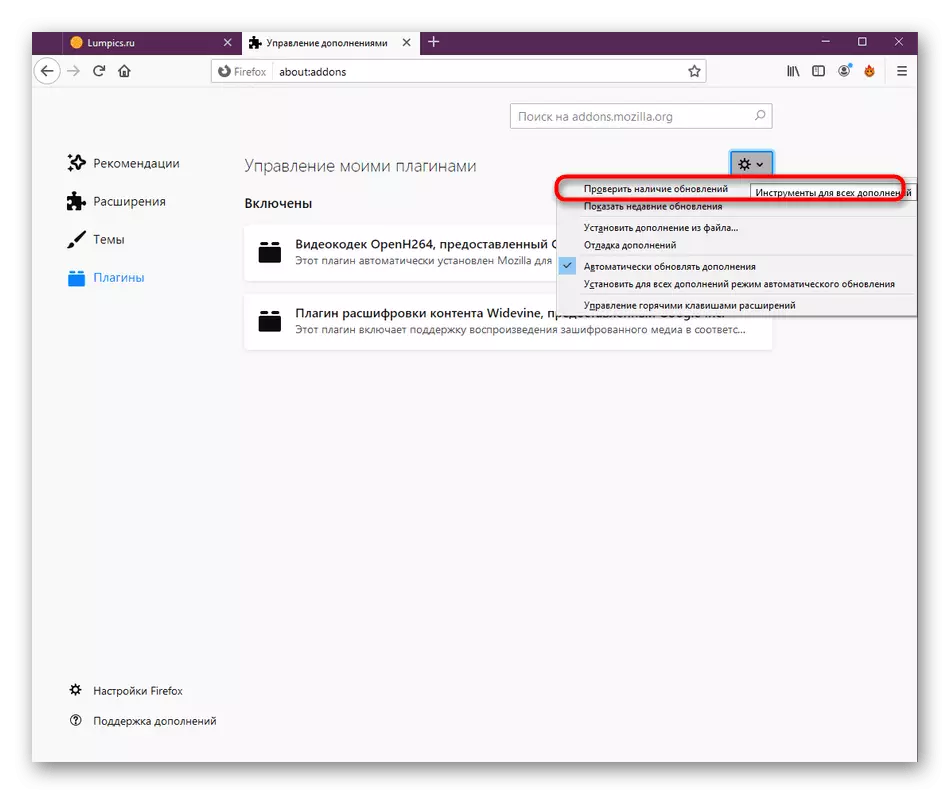


Mètode 4: apagar l'acceleració de maquinari
Firefox té una funció incorporada que ofereix acceleració de maquinari. La seva configuració es seleccionen de forma automàtica, de manera que en la majoria dels casos està habilitada. A vegades aquesta opció entra en conflicte amb el programari de components, el que provoca una càrrega addicional en el processador. Aquest es fixa d'aquesta manera:
- Obriu el menú Firefox i aneu a la secció "Configuració".
- Aquí, la caiguda cap avall les llengüetes i en la secció "Rendiment", treure la casella de verificació de el concepte de "Ús recomana la configuració de rendiment".
- Després d'això, apareixerà un tema addicional amb l'acceleració de maquinari. Treure la casella de verificació i d'ella.
- A la fin, es recomana reiniciar l'aplicació perquè els canvis entrin en vigor.
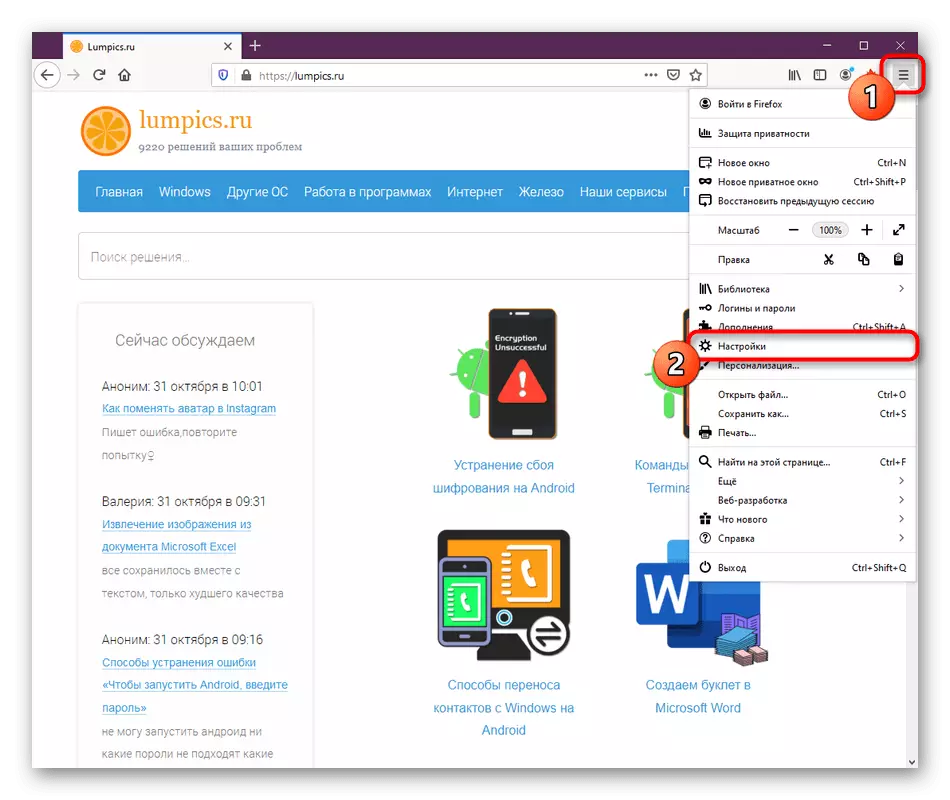
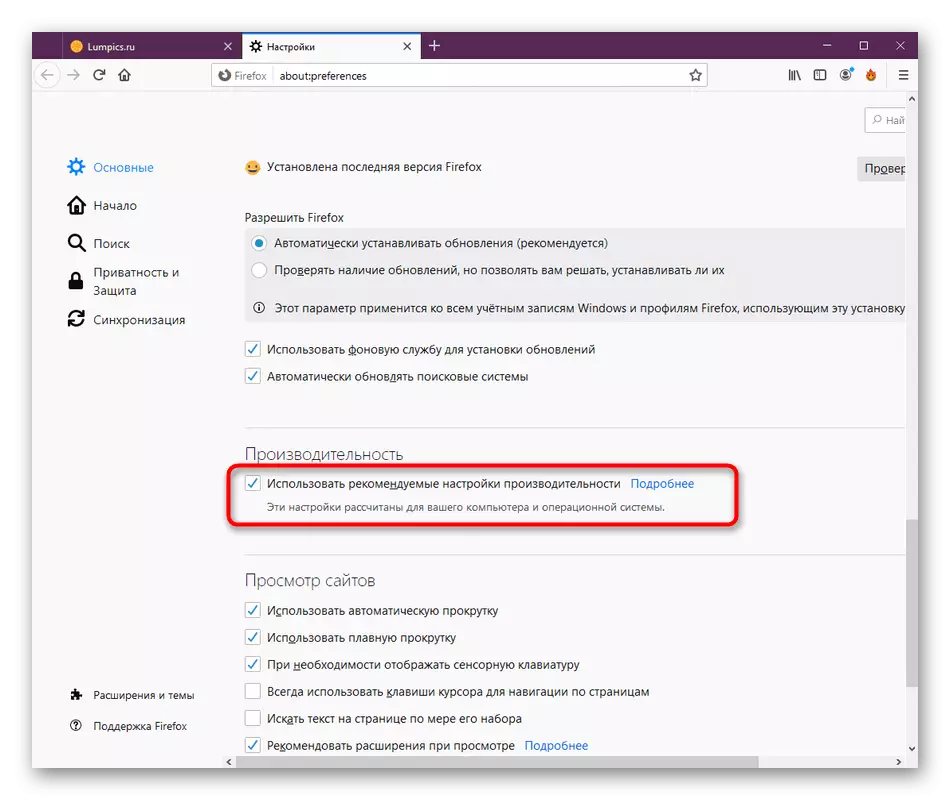
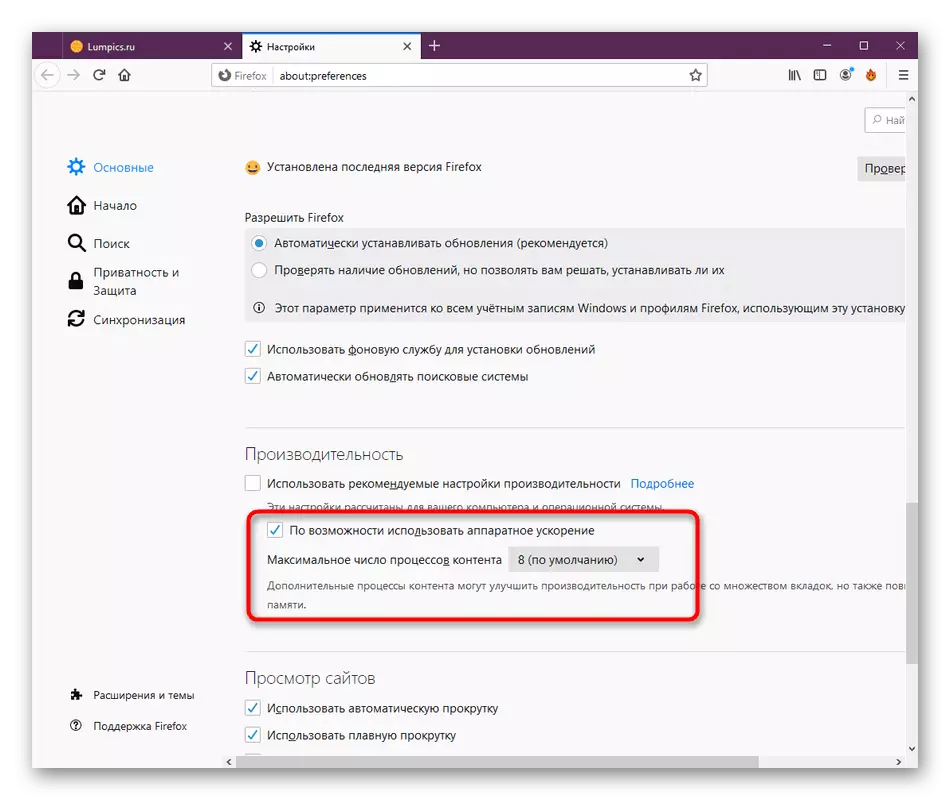
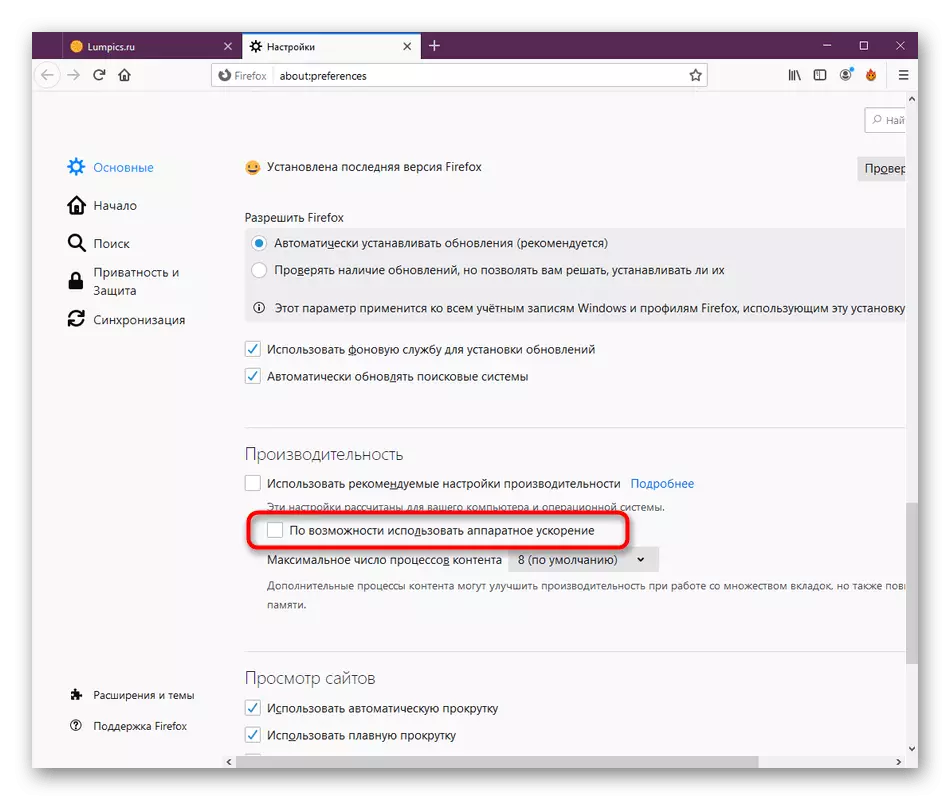
A més, Firefox té una altra opció que és responsable de l'acceleració de maquinari. Recomanem desactivar només per comprovar. Si, després de fer els canvis, el navegador surar o algunes pàgines no s'obre, s'haurà d'habilitar aquest paràmetre volta. Pel que fa a la gestió dels mateixos, això és la següent:
- Activa la barra d'adreces, escriviu el about: config i premeu la tecla de retorn.
- Confirma el risc d'executar la pàgina de configuració.
- A continuació, utilitzeu la funció de cerca per anar ràpidament a la WebGL.Disabled paràmetre.
- Feu doble clic a la línia perquè el valor de fals ha canviat a True.
- Després d'això, es veurà que la inscripció "Changed" es visualitza a la columna d'estat.




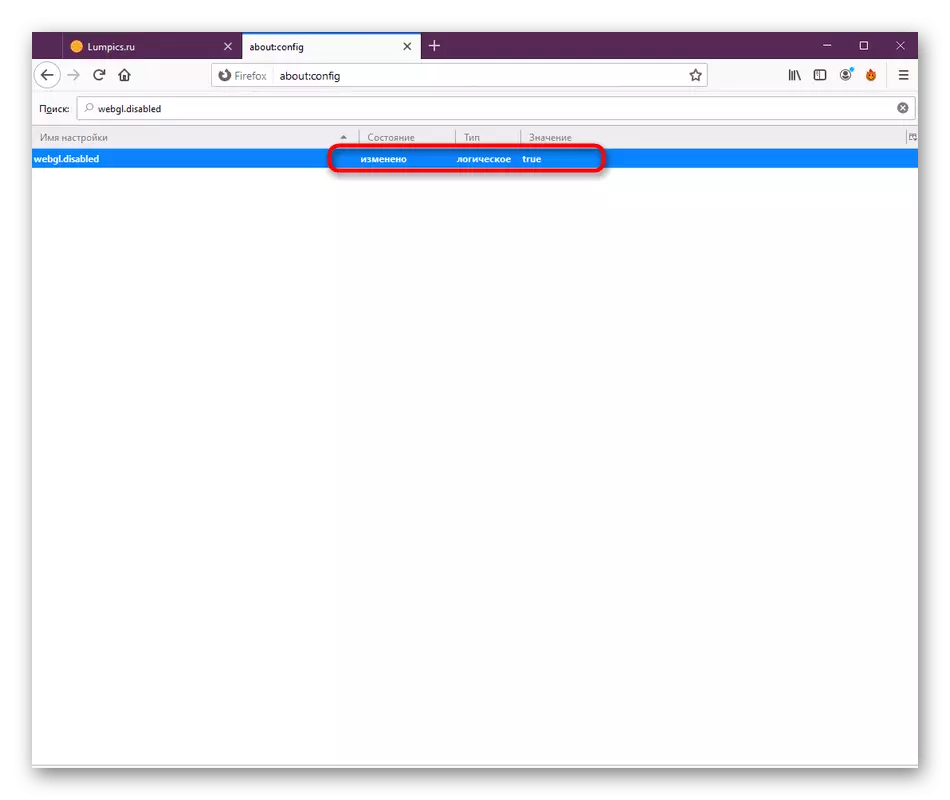
Tancar el navegador i anar a treballar-hi. Si de sobte resulta que la situació ha empitjorat, per exemple, han aparegut problemes addicionals, immediatament desactivar WebGl.disabled canviant l'estat a FALS, i utilitzar les formes de resoldre la càrrega del Firefox en el processador.
Mètode 5: Desactivar compatibilitat Paràmetres
Alguns usuaris s'instal·len de forma independent els valors de compatibilitat per a qualsevol programa, per diverses raons. Inicialment considerat avui en dia, el navegador no necessita aquest tipus de configuració, pel que la seva activació pot conduir a un major consum de recursos d'sistema. Us recomanem que marca aquest element i desactivar si cal.
- Feu clic dret en l'accés directe de el navegador o arxiu executable. Al menú contextual que apareix, està interessat a "Propietats".
- Mou a la pestanya Compatibilitat.
- Treure la casella de verificació de la "Executar un programa en mode de compatibilitat amb:".
- Aplicar els canvis i tancar la finestra.

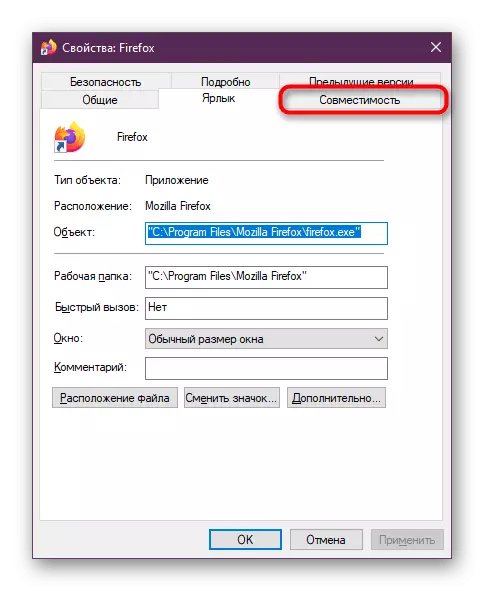

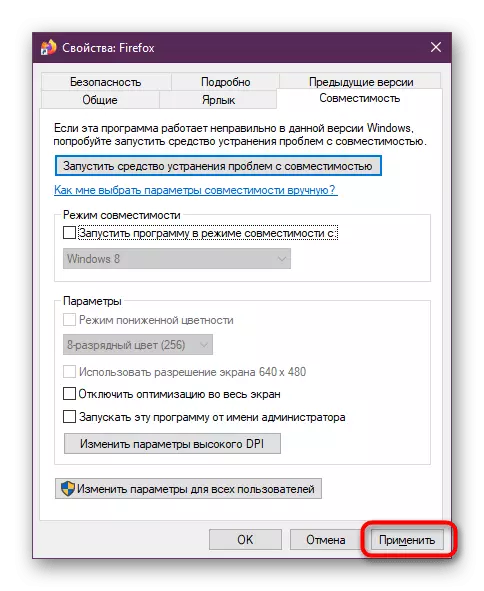
Després d'això, assegureu-vos de reiniciar el navegador si s'ha posat en marxa ara, en cas contrari la configuració modificada no serà aplicada. Utilitzeu l'Administrador de tasques o una altra eina útil per comprovar la càrrega de corrent en el processador.
Mètode 6: Restablir configuració personalitzada
De vegades, l'usuari canvia de forma independent de la configuració bàsica de el navegador o que passa per casualitat a causa d'alguns errors. Només per això, pot haver-hi problemes amb el consum de recursos. Us recomanem que restablir la configuració estàndard per a comprovar l'eficàcia de l'mètode.
- Obriu el menú principal de el navegador i aneu a la secció "Ajuda".
- Col·loqui la línia de "Informació per a la solució de problemes".
- A partir d'aquí, una transició ràpida a la carpeta de perfil es porta a terme. Com es pot veure, el camí a través del "Explorer" es visualitza a la cadena. Utilitzar si no desitja executar un navegador web.
- En el propi directori, trobar l'arxiu content.prefs.sqlite i feu-hi clic amb PKM.
- Seleccioneu Suprimeix.


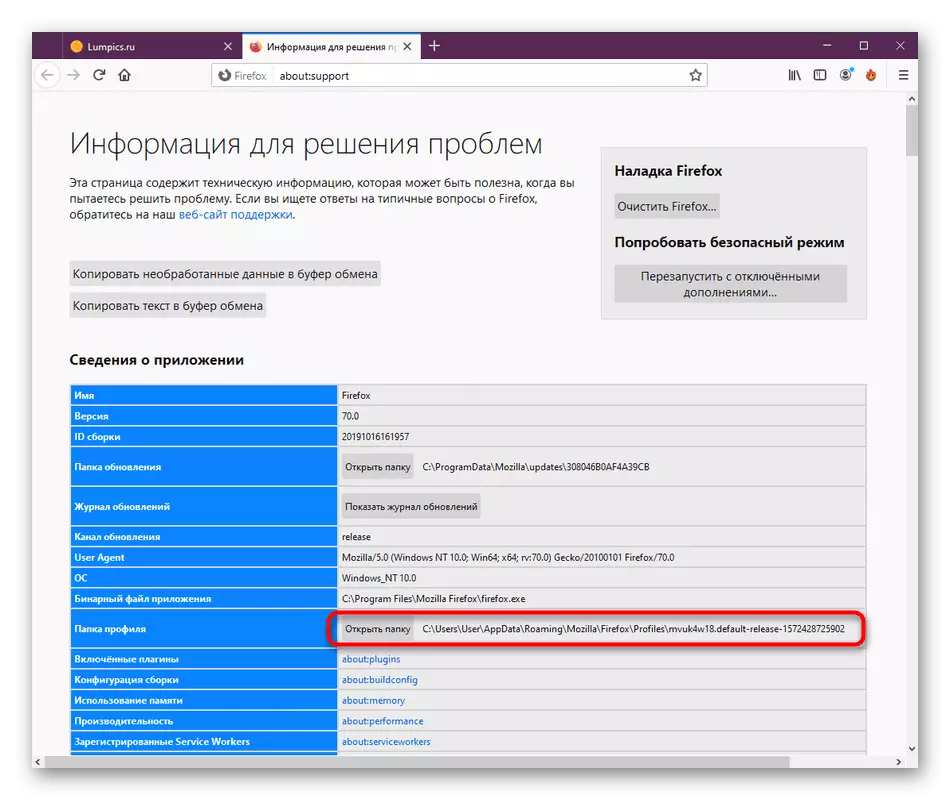
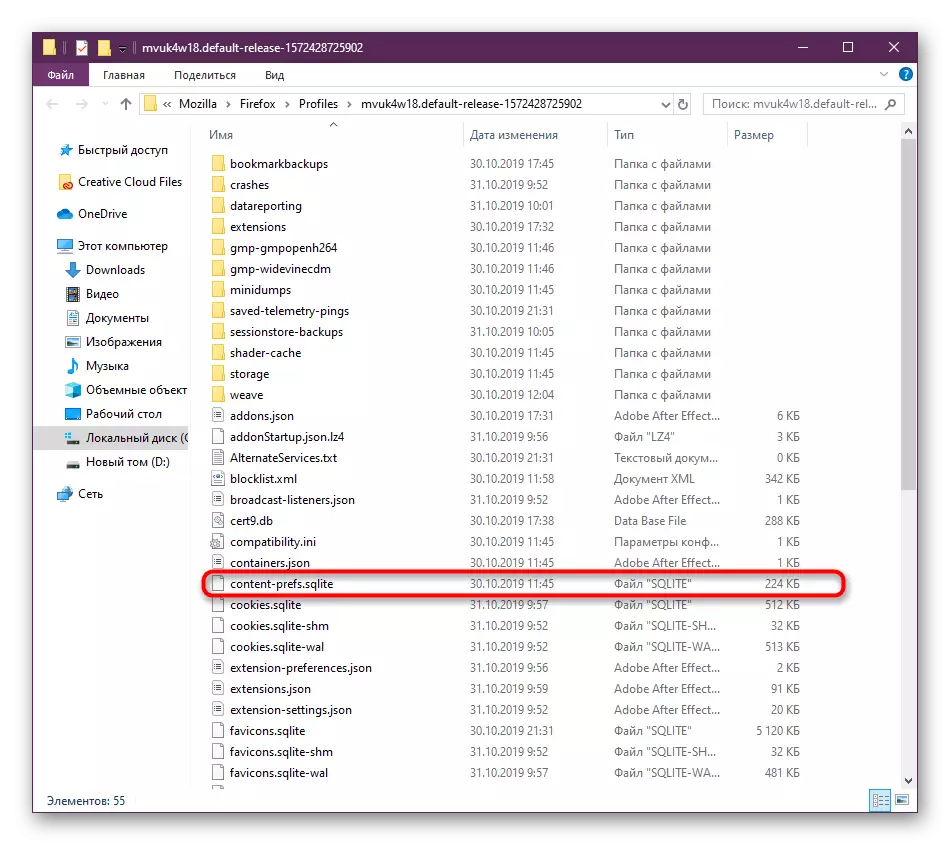
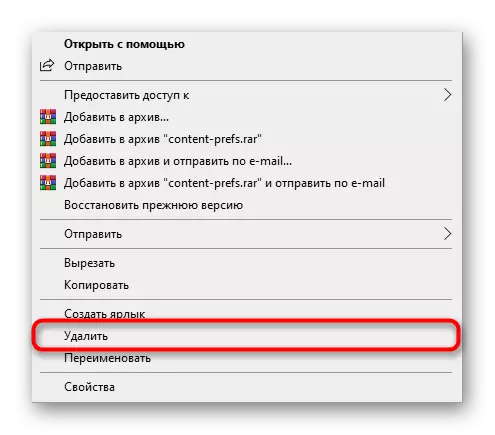
Ara, la propera vegada que inicieu el navegador, un nou mateix arxiu es crearà, però ja amb els paràmetres estàndard. Si els paràmetres prèviament exhibits alguna manera van influir en la càrrega de l'processador, ja que ha de fixar-se.
Mètode 7: Navegador d'actualització
A la penúltima mètode del nostre article d'avui, volem dir sobre l'actualització de la versió de Mozilla Firefox. El fet és que no tots els usuaris instal·lar actualitzacions en temps o que no es produeix de forma automàtica. De vegades, aquesta situació provoca l'aparició de diversos conflictes que condueixen a un augment anormal en el consum de recursos d'sistema. Li recomanem sempre el treball en una versió de programari actualitzada per evitar aquest tipus de problemes.
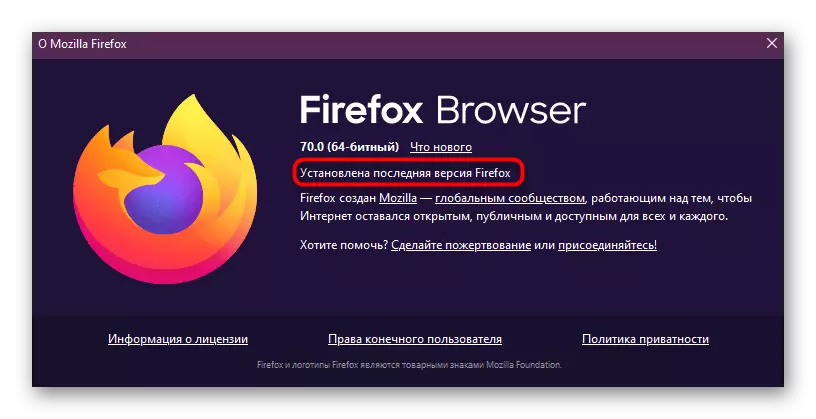
Llegir més: Com actualitzar Mozilla Firefox
Mètode 8: sistema a la recerca de virus Comprovació
Els objectes maliciosos poden arribar a l'ordinador amb diferents maneres. Afecten els objectes del sistema i violen l'eficiència dels processos. La seva acció pot suposar una varietat d'errors, incloent càrregues sobtades en components. Sovint, aquest efecte provoca els virus miners que utilitzen la potència informàtica per mineria criptocurrence, amagant el seu veritable procés sota el pretext dels altres. Per evitar aquests casos, comproveu regularment l'ordinador per a virus. Si es troben, elimineu-los i comproveu el rendiment de Firefox.

Llegiu-ne més: lluitant contra virus informàtics
Ara coneixeu unes vuit maneres de resoldre el problema amb la càrrega del navegador Mozilla Firefox al processador central de PC. Utilitzeu aquests mètodes per fer front a la tasca i, si no ajuda, torneu a instal·lar el navegador restablint tots els paràmetres.
