
I per començar de què estem parlant. La hibernació és l'estat d'estalvi d'energia de l'ordinador, destinat principalment per als ordinadors portàtils. Si en el mode "Sleep", les dades sobre l'estat del sistema i els programes s'emmagatzemen en l'energia que consumeixen RAM, llavors amb hibernació, aquesta informació s'emmagatzema al disc dur del sistema a Niberfil.sys ocults, després del qual es desactiva l'ordinador portàtil. Quan estigui activat, es llegeixen aquestes dades i podeu continuar treballant amb l'ordinador des del moment en què es completen.
Com habilitar i desactivar la hibernació de Windows 10
La forma més senzilla d'habilitar o desactivar el mode d'hibernació és utilitzar la línia d'ordres. Haureu d'executar-lo en nom de l'administrador: per fer-ho, feu clic amb el botó dret al botó Inici i seleccioneu l'element adequat.
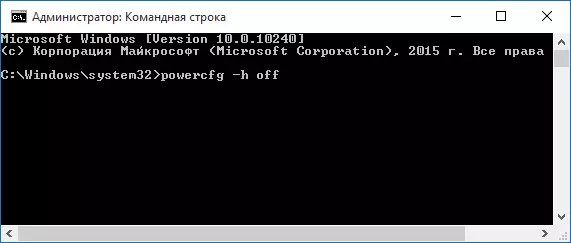
Per desactivar la hibernació, introdueixi la powercfg -H OFF en el comandament i premi ENTER. Això desactivarà aquesta manera, elimina l'arxiu hiberfil.sys des del disc dur, i també desactiva l'opció de llançament de la velocitat de Windows 10 (que també utilitza aquesta tecnologia i no funciona sense la hibernació). En aquest context, recomano la lectura de l'última secció d'aquest article - per reduir la mida de l'arxiu hiberfil.sys.
Per activar el mode d'hibernació, utilitzeu la comanda powercfg -H A de la mateixa manera. Tingueu en compte que aquesta ordre no afegirà l'element "Hibernació" al menú Inici, com es pot descriure a continuació.
Nota: Després d'apagar la hibernació en un ordinador portàtil, vostè ha també anar a el panell de control - font d'alimentació, feu clic sobre la configuració de la combinació d'energia utilitzada i veure els paràmetres addicionals. Comprovi que en les seccions de la son, així com les accions amb la mínima i la descàrrega de la bateria crític, una transició a l'estat de repòs no s'ha instal·lat.
Una altra forma d'hibernació desactivar és utilitzar l'editor de registre per començar, que pot prémer les tecles Win + R en el teclat i escriviu el REGEDIT i, a continuació, premeu ENTRAR.
A la secció HKEY_LOCAL_MACHINE \ System \ CurrentControlSet \ Control \ Energia, trobar el valor DWORD denominat HibernateEnabled, feu doble clic i establir el valor 1 si la hibernació ha d'estar habilitat i 0 - per apagar.
Com afegir "hibernació" a "apagat" menú Inici
Per defecte, Windows 10 no té la hibernació al menú d'inici, però es pot afegir-hi. Per fer-ho, aneu al tauler de control (per entrar-hi, podeu fer clic amb el botó dret al botó Inici i seleccionar l'element del menú desitjat): font d'alimentació.
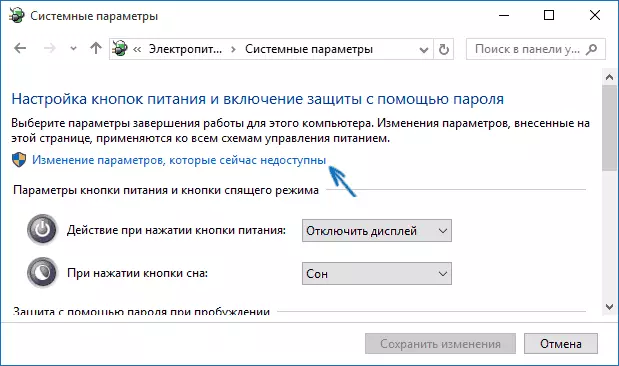
A la finestra de configuració d'energia, a l'esquerra, feu clic als botons d'acció "poder" i, a continuació, feu clic a "Canvi dels paràmetres que no estan disponibles actualment" (es requereixen drets d'administrador).
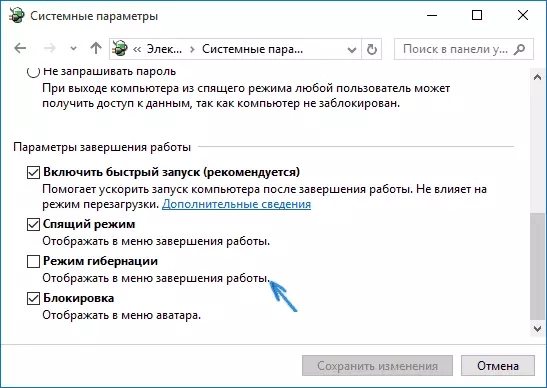
Després d'això, es pot activar la presentació del tema "hibernació" al menú de finalització.
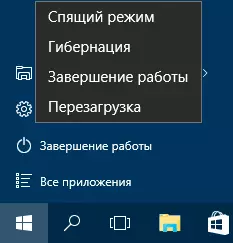
Com reduir l'arxiu hiberfil.sys
En condicions normals, en Windows 10, la mida de l'arxiu de sistema ocult Hiberfil.sys en el disc dur és una mica més de l'70 per cent de la mida de la memòria RAM del seu ordinador o portàtil. No obstant això, aquesta mida pot ser reduït.
Si no va a utilitzar l'equip de transferència feta a mà en la manera de hibernació, però que voleu desar l'opció d'inici ràpid de Windows 10, pot establir la mida de l'arxiu numerat hiberfil.sys.
Per a això, en la línia de comandes que s'executen en el nom de l'administrador, introdueixi la comanda: powercfg / H / Tipus reduït i premeu ENTER. Per tal de tornar tot al seu estat original, en la comanda especificat en lloc de "reduïda" utilització "PLE".
Si alguna cosa no està clar o no passa - preguntar. Vull esperar que es pot trobar informació útil i nou aquí.
