
Aquesta vegada que descriuré diverses maneres de connectar el televisor a l'ordinador i al portàtil mitjançant Wi-Fi, mentre que les cerques de la connexió sense fils de TV sense fils es consideraran - per utilitzar-lo com a monitor o per reproduir pel·lícules, música i altres continguts de el disc dur de l'ordinador. Veure també: Com transferir una imatge des d'un telèfon Android o tauleta a un televisor amb Wi-Fi.
Gairebé tots els mètodes descrits, amb l'excepció d'aquests últims, requereixen la disponibilitat de suport per a connexions Wi-Fi a la pròpia televisió (és a dir, ha d'estar equipat amb un adaptador Wi-Fi). No obstant això, la majoria dels televisors Smart TV moderns són capaços. La instrucció està escrit en relació a Windows 7, 8.1 i Windows 10.
Reproducció de pel·lícules d'un ordinador en un televisor a Wi-Fi (DLNA)
Per això, el mètode més comú de la connexió de televisió sense fils, a més de la presència de mòdul Wi-Fi, també es requereix que la pròpia televisió estigui connectada al mateix router (és a dir, a la mateixa xarxa) com a ordinador o a portàtil en el qual s'emmagatzema el vídeo i altres materials (per a televisors amb internet Wi-Fi Direct, es pot prescindir d'un router, només cal connectar a la xarxa creada per la televisió). Espero que ja estigui allà, i les instruccions individuals no necessiten: la connexió prové del menú corresponent del vostre televisor de la mateixa manera que la connexió a Wi-Fi qualsevol altre dispositiu. Consulteu les instruccions separades: Com configurar DLNA a Windows 10.
El següent punt és per configurar el servidor DLNA en el seu ordinador o, és més clar, per proporcionar l'intercanvi de les carpetes en ella. Normalment, és suficient perquè la "casa" (privada) estigui instal·lada als paràmetres de la xarxa actual. Per defecte, el "vídeo", "Música", "Imatges" i "Documents" estan disponibles públicament (per proporcionar accés compartit a una carpeta concreta fent clic a si mateix fent clic amb el botó dret del ratolí, seleccionant "Propietats" i "Access" pestanya).
Una de les maneres més ràpides per permetre l'intercanvi és obrir l'Explorador de Windows, seleccioneu l'opció "Xarxa" i, si veu el missatge "arxius de detecció i ús compartit de xarxa estan desactivats", feu clic i seguiu les instruccions.
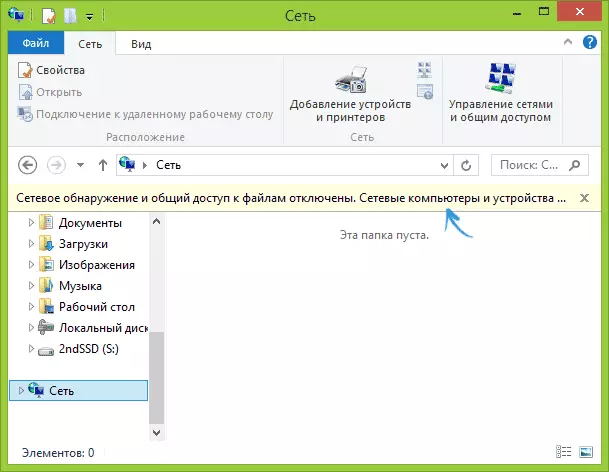
Si aquest missatge no segueix, i en canvi, es mostraran els ordinadors de la xarxa i els servidors multimèdia, és probable que tingueu tot el que estigui configurat (això és probable). Si no funcionava, aquí teniu la instrucció detallada sobre com configurar el servidor DLNA a Windows 7 i 8.
Després de DLNA està activat, obriu l'element de menú de la televisió per veure el contingut dels dispositius connectats. En Sony Bravia, es pot anar a través de el botó Inici, i després seleccioneu la secció - pel·lícules, música o imatges i veure el contingut apropiat de l'ordinador (també en Sony té un programa Homestream que simplifica tot el que he escrit). En els televisors LG - element SmartShare, allà també s'hauran de veure el contingut de les carpetes públiques, encara que no té un programa SmartShare en el seu ordinador. Per altres marques de televisió, es requereixen accions aproximadament similars (i també hi ha els seus programes).
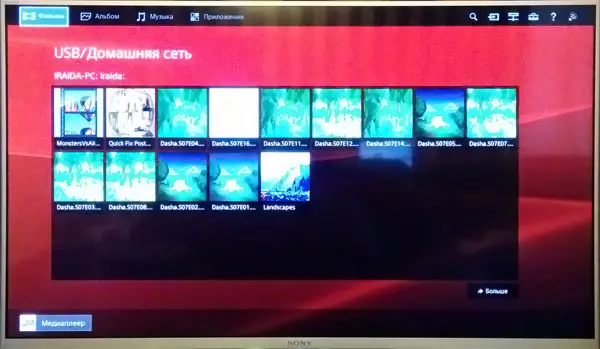
A més, amb una connexió DLNA activa fent clic dret a l'arxiu de vídeo al navegador (fer-ho a l'ordinador), podeu seleccionar l'opció de menú "Reproduir per a la name_Televizor". Quan se selecciona aquest element, la transmissió sense fil de la seqüència de vídeo des de l'ordinador al televisor començarà.

Nota: Tot i que els suports de televisió MKV pel·lícules, no funciona per a aquests arxius per jugar a Windows 7 i 8, i que no es mostren al menú de la televisió. Treballar en la majoria dels casos la solució és fàcil de canviar el nom d'aquests arxius en format AVI en l'equip.
TV com un monitor sense fil (Miracast, Widi)
Si la secció anterior va ser sobre com jugar tots els arxius des de l'ordinador al televisor i tenir accés a ells, ara serà sobre com traduir, en general, qualsevol imatge d'un monitor d'ordinador o un ordinador portàtil amb Wi-Fi TV, és a dir , usar És com un monitor sense fil. Per separat sobre aquest tema de Windows 10 - com habilitar Miracast en Windows 10 per a la difusió sense fils a la televisió.
Dues tecnologies principals per això - Miracast i Intel WiDi, i el segon, ha informat, s'ha convertit totalment compatible amb la primera. Prenc nota de que no es requereix el router per a la connexió a tal, ja que s'instal·la directament (fent servir la tecnologia Wi-Fi Direct).
- Si vostè té un ordinador portàtil o PC amb el processador Intel de la tercera generació, l'adaptador sense fil Intel i el xip gràfic Intel HD Graphics està involucrat en ell, llavors ha de ser compatible amb Intel Widi i en Windows 7 i en Windows 8.1. És possible que hagi de instal · lar Intel Wireless Display des del lloc oficial http://www.intel.com/p/en_ru/support/highlights/wireless/wireless-display
- Si el seu ordinador o portàtil ha estat pre-instal lat Windows 8.1 i equipat amb un adaptador Wi-Fi, a continuació, han d'admetre Miracast. Si va instal·lar Windows 8.1 a si mateix, que pot suportar, i potser no. Per a les versions anteriors de sistema operatiu de suport.
I, finalment, es requereix el suport d'aquesta tecnologia i de la televisió. Recentment, s'ha requerit recentment per adquirir un adaptador Miracast, però ara cada vegada més models de televisió han incorporat suport per Miracast o aconseguir-ho en el procés d'actualització de l'firmware.
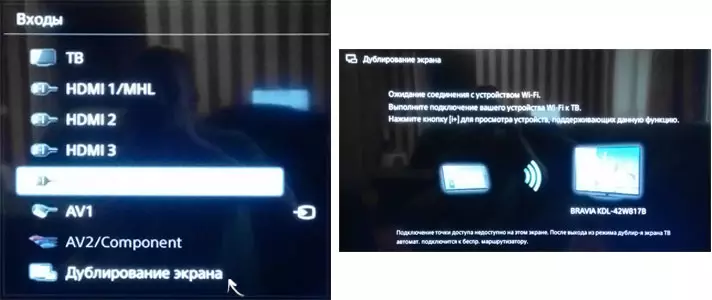
Connexió en si és el següent:
- Al televisor, suport de connexió o Miracast Widi ha d'estar habilitat en la configuració (per defecte és generalment encès, de vegades no hi ha tal ajust en absolut, en aquest cas no és prou activat el mòdul Wi-Fi). En els televisors Samsung, la funció es diu "de pantalla" i es troba en la configuració de xarxa.
- Per Widi, que iniciï el programa Intel Wireless Display i trobar un monitor sense fil. Un cop connectat, es pot sol·licitar el codi de seguretat, que es mostrarà a la televisió.
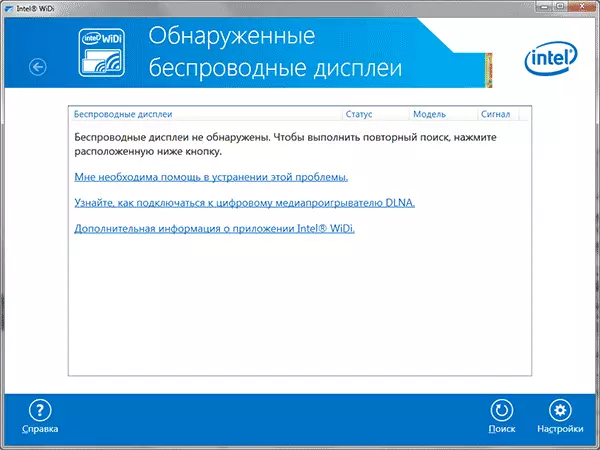
- Per utilitzar Miracast, obriu el panell de Fades (dreta en Windows 8.1), seleccioneu "Dispositius", després "projector" (transferència a la pantalla). Feu clic a l'opció "Afegir Wireless Display" (si no es mostra l'element, Miracast no està suportat per l'ordinador. Pot ajudar a l'actualització de Wi-Fi adaptador de conductors.). Llegir més a Microsoft: http://windows.microsoft.com/ru-ru/windows-8/project-Wireless-screen-Miracast
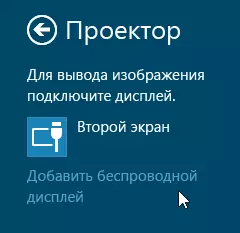
Prenc nota de que per Widi, no vaig poder connectar la meva TV a partir d'un ordinador portàtil tecnologia de suport exactament. Amb Miracast no hi va haver problemes.
Connectar per Wi-Fi TV regular sense un adaptador sense fil
Si no té una televisió intel·ligent, però un televisor normal, però equipat amb una entrada HDMI, encara es pot connectar sense cables a un ordinador. L'únic detall - es necessita un petit dispositiu addicional per a aquests fins.
Pot ser:
- Google Chromecast https://www.google.com/chrome/devices/chromecast/, el que li permet traduir fàcilment el contingut dels seus dispositius a la televisió.
- Qualsevol Mini PC Android (similar a el dispositiu de memòria flash USB connectat a l'port HDMI de la TV i et permet treballar en el sistema Android completa a la TV).
- Lleugerament (presumiblement, el començament de 2015) - Intel Calcular Stick és un mini-ordinador amb Windows connectat a port HDMI.

He descrit les opcions més interessants en la meva opinió (que, d'altra banda, fan la seva televisor encara més intel·ligent que molts dels SMART TV produïda). Hi ha altres: per exemple, alguns televisors compatibles amb la connexió Wi-Fi per al port USB, així com hi ha consoles Miracast separades.
Llegir més descriure el treball amb cada un d'aquests dispositius en aquest article no vaig a arribar a ser, però si de sobte té preguntes, respondré en els comentaris.
