
De fet, hi ha diverses maneres d'eliminar aquests arxius a la vegada, cadascuna de les quals seran considerades aquí. Anem a veure com eliminar un arxiu que no sigui eliminat sense necessitat d'utilitzar mitjans de tercers, i després vaig a descriure l'eliminació d'arxius ocupats utilitzant el programa Unlocker lliure i LiveCD. Prenc nota de que la supressió d'aquest tipus d'arxius no sempre és segur. Aneu amb compte de no ser l'arxiu de sistema (especialment quan informe que es necessita un permís de TrustedInstaller). Veure també: Com esborrar un fitxer o carpeta si l'article no es va trobar escriu (no va aconseguir trobar aquest article).
Nota: Si l'arxiu no es no s'elimina perquè s'utilitza, però amb un missatge que se li nega l'accés i necessita permís per realitzar aquesta operació o us cal sol·licitar el permís de l'propietari, a continuació, utilitzar aquest manual: Com convertir-se en el propietari de l'arxiu i carpetes en Windows o sol·licitar el permís de TrustedInstaller (Convenient i per al cas quan es vol sol·licitar el permís dels administradors).
A més, si no s'eliminen els arxius pagefile.sys i swapfile.sys, Hiberfil.sys llavors les formes no ajuden a continuació. Que utilitzarà instruccions sobre l'arxiu de Windows d'intercanvi (els dos primers arxius) o sobre el tancament de la hibernació. De la mateixa manera, un article separat pot ser útil sobre com eliminar la carpeta de Windows.old.
L'eliminació d'un arxiu sense programes addicionals
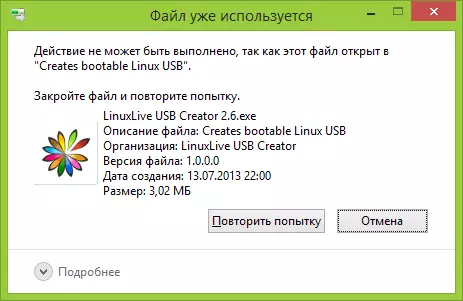
L'arxiu ja està en ús. Tanqueu el fitxer i torneu a provar.
Com a regla general, si no s'elimina l'arxiu, a continuació, en el missatge que vegi quin tipus de procés està ocupat - pot ser explorer.exe o qualsevol altre problema. És lògic suposar que cal fer per treure'l perquè l'arxiu no està ocupat.
És fàcil de fer - Executar l'Administrador de tasques:
- Al Windows 7 i XP, es pot accedir mitjançant Ctrl + Alt + Supr.
- Al Windows 8 i Windows 10, pot prémer les tecles + X Windows i seleccioneu Administrador de tasques.
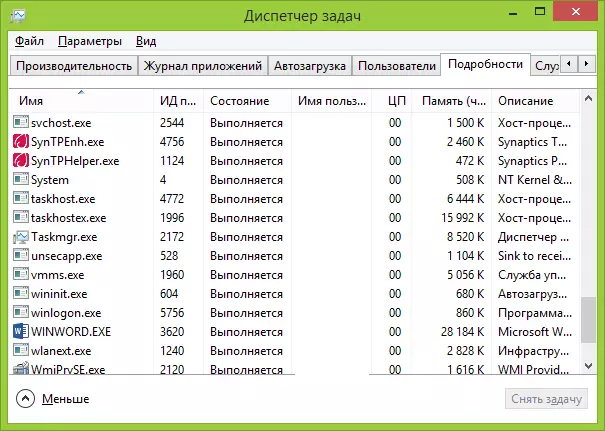
Trobar un procés mitjançant el fitxer que voleu esborrar i treure la tasca. Eliminar l'arxiu. Si l'arxiu està ocupat pel procés Explorer, a continuació, abans de retirar la tasca en l'administrador de tasques, executeu el símbol de sistema en nom de l'administrador i, després de treure la tasca, utilitza la comanda DEL full_put_file comandament en el símbol de sistema per eliminar-lo.
Per tornar el tipus d'escriptori estàndard després d'això, haureu d'iniciar l'explorer.exe de nou, per a això, al gestor de tasques, seleccioneu "Fitxer" - "Nova tasca" - "Explorer.exe".
Detalls sobre el gestor de tasques de Windows
Supressió d'un fitxer bloquejat mitjançant una unitat de flash o un disc d'arrencada
Una altra manera d'eliminar un fitxer similar és arrencar des de qualsevol unitat LIVECD, des del disc de reanimació del sistema o la unitat flash d'arrencada de Windows. Quan s'utilitza el CD autònom en qualsevol de les opcions, es pot utilitzar la interfície gràfica estàndard de Windows (per exemple, en BartPE) i Linux (Ubuntu), o mitjançant les eines de línia d'ordres. Tingueu en compte que quan es carregui des d'un disc similar, els discs durs de l'ordinador poden estar sota altres lletres. Per assegurar-vos que suprimiu el fitxer des del disc desitjat, podeu utilitzar l'ordre dir c: (aquest exemple mostrarà la llista de carpetes a la unitat C).
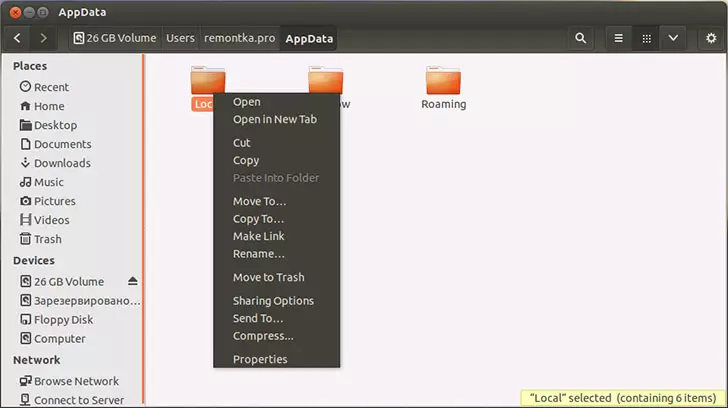
Quan s'utilitza la unitat d'arrencada flash o el disc de Windows 7 i Windows 8 instal·lació, en qualsevol moment de la instal·lació (després de la finestra de selecció d'idioma ia les càrregues i en els següents passos), premi Shift + F10 per entrar en el símbol de sistema. També podeu triar "Restauració del sistema", un enllaç al qual també està present al programa d'instal·lació. També, com en el cas anterior, prestar atenció a la possible modificació de les lletres dels discos.
Utilitzant el punt mort per desbloquejar i suprimir fitxers
Atès que el programa de desbloqueig es va considerar encara més, fins i tot des del lloc web oficial des del recentment (2016), va començar a instal·lar diversos programes no desitjats i està bloquejat per navegadors i antivirus, proposo considerar l'alternativa - Deadlock, que també permet desbloquejar i eliminar arxius des d'un ordinador (també promeses per canviar el propietari, però en els moments de prova no funcionava).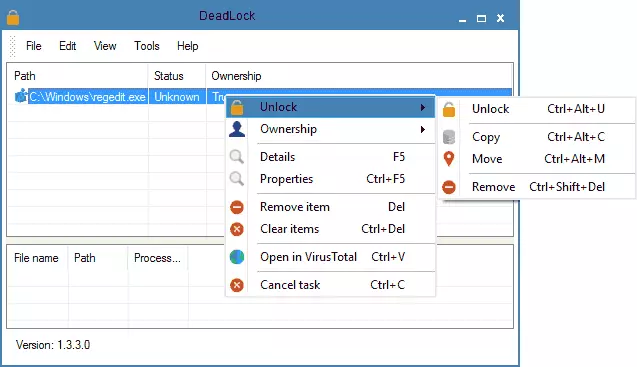
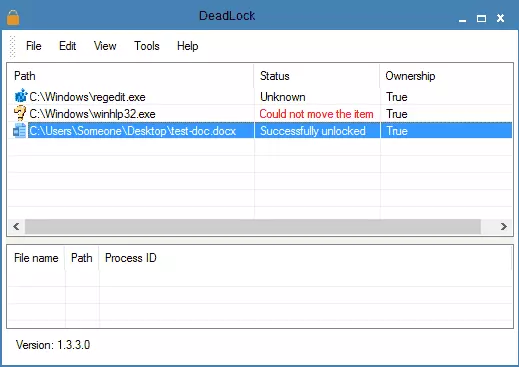
programa gratuït Unlocker per desbloquejar els arxius que no s'esborren
El programa Unlocker és probablement la forma més populars per esborrar arxius que s'utilitzen en un procés. Les raons per això són simples: és lliure, s'enfronta regularment amb la seva tasca, en general, funciona. Pot Unlocker en el lloc web oficial de la http://www.emptyloop.com/unlocker/ desenvolupador (recentment el lloc va començar a ser definit com maliciós).
L'ús de el programa és molt simple - després de la instal·lació, simplement feu clic dret d'el ratolí sobre un arxiu que no es pot eliminar i seleccioneu l'opció "Unlocker" al menú contextual. En el cas d'utilitzar una versió portàtil de el programa, que també està disponible per a baixar, executeu el programa, la finestra s'obrirà per seleccionar un fitxer o carpeta que voleu eliminar.
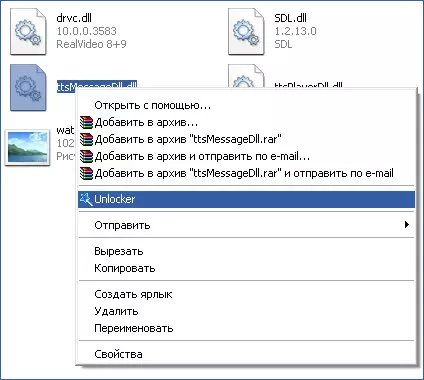
L'essència de la feina de el programa és el mateix que en el primer mètode descrit - la descàrrega de la memòria dels processos que l'arxiu està ocupat. avantatges bàsiques Abans de la primera manera - mitjançant el programa Unlocker, l'arxiu és més fàcil de treure i, d'altra banda, es pot trobar i completar el procés que està ocult als ulls dels usuaris, és a dir, no està disponible per veure a través de l'administrador de tasques.
Actualització 2017: Una altra forma, a jutjar per les crítiques, disparat amb èxit, va ser proposat en les observacions formulades per l'autor de Tokha Aytichnik: Instal·lar i obrir l'arxivador 7-Zip (gratuït, també funciona com un gestor d'arxius) i es canvia el nom d'un arxiu que no s'elimina. Després d'això, l'eliminació es realitza correctament.
Per què no s'elimina l'arxiu o carpeta
Part de la informació de referència de Microsoft, si algú està interessat. Tot i que la informació és bastant escassa. També pot ser útil: com netejar el disc d'arxius innecessaris.El que pot interferir amb l'eliminació d'un arxiu o carpeta
Si no té els drets necessaris en el sistema per canviar l'arxiu o carpeta, no es pot esborrar. Si no ha creat un arxiu, llavors hi ha probabilitat que vostè no pot i eliminar-lo. A més, la raó pot ser la configuració realitzada per l'administrador de l'equip.
A més, l'arxiu o carpeta que conté no poden eliminar-se si l'arxiu està obert al programa. Vostè pot tractar de tancar tots els programes i torni a intentar-ho.
Per què quan intento eliminar un arxiu, Windows escriu que l'arxiu s'utilitza
Aquest missatge d'error indica que l'arxiu és utilitzat pel programa. Per tant, cal trobar un programa que l'utilitza i, o bé tancar l'arxiu en ell si ho és, per exemple, un document o tancar el programa en si. A més, si es treballa a la xarxa, l'arxiu pot ser utilitzat per un altre usuari en el moment.Després d'eliminar tots els arxius, una carpeta buida restes
En aquest cas, tanqueu tots els programes oberts o reiniciar l'equip, a continuació, elimini la carpeta.
